
Dreamweaver8绿色版
绿色版下载- 软件大小:56.99 MB
- 更新日期:2020-01-15 10:51
- 软件语言:简体中文
- 软件类别:编程工具
- 软件授权:免费版
- 软件官网:待审核
- 适用平台:WinXP, Win7, Win8, Win10, WinAll
- 软件厂商:

软件介绍 人气软件 下载地址
Dreamweaver 8是一款深受用户们喜欢的网页编辑器,它可以为所有用户提供最出色的功能服务,熟悉的操作方式可以让用户在工作中更加得心应手;程序内置了一个非常好用的检入/检出系统,可以对WebDAV或Subversion从本地和远程服务器检入和检入文件;此模块对于在协作环境中工作的用户来说非常有利,可以从本地和远程服务器签入和签出文件,如果您是唯一在远程服务器上工作的人,则可以使用放置和获取命令而无需检入或检入文件;同时您也可以在测试服务器上使用获取和放入功能,但不能在测试服务器上使用签入/签出系统;这只是此程序优化的一部分,其它功能都可以在用户界面中得到体验,需要的用户可以下载体验
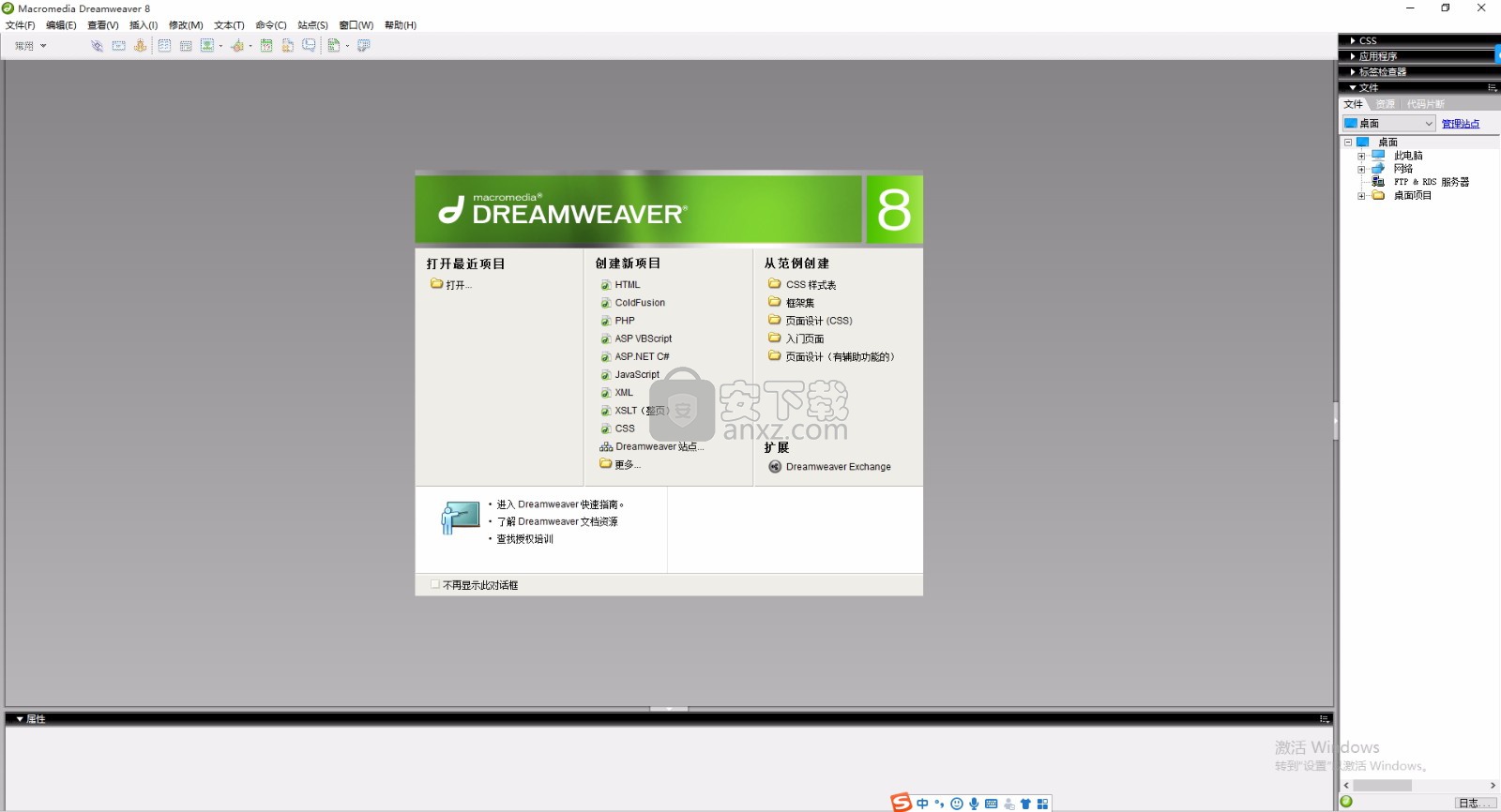
新版功能
1、缩放工具和辅助线,可视化 XML 数据绑定,新的 CSS 样式面板
2、CSS 布局的可视化,代码折叠 ,编码工具栏,后台文件传输,插入 Flash 视频”命令
3、可视化操作XML数据,统一CSS面板,CSS可视化布局,样式渲染工具条
4、增强XML编辑与验证,增强基于CSS的设计的渲染,增强整合的accessibility参考
5、更多预建的Accessibility设计与模板,增强动态跨浏览器验证
6、增强手机内容创作能力,放大功能,导引线,编码工具条
7、代码折叠,文件比较功能,编码功能改进,支持WebDAV,插入Flash视频
软件特色
1、利用 Dreamweaver 中的可视化编辑功能,您可以快速创建 Web 页面而无需编写任何代码。
2、您可以查看所有站点元素或资源并将它们从易于使用的面板直接拖到文档中。
3、可以在 Macromedia Fireworks 或其它图形应用程序中创建和编辑图像,然后将它们直接导入 Dreamweaver,从而优化您的开发工作流程。
4、Dreamweaver 还提供了其它工具,可以简化向 Web 页中添加 Flash 资源的过程。
5、可帮助您生成 Web 页的拖放功能。
6、Dreamweaver 提供了功能全面的编码环境,其中包括代码编辑工具(例如代码颜色、标签完成、“编码”工具栏和代码折叠);有关层叠样式表 (CSS)、JavaScript、ColdFusion 标记语言 (CFML) 和其它语言的语言参考资料。
方法
1、用户可以直接通过此网站下载对应的安装包,然后即可进行解压,双击程序即可将其打开
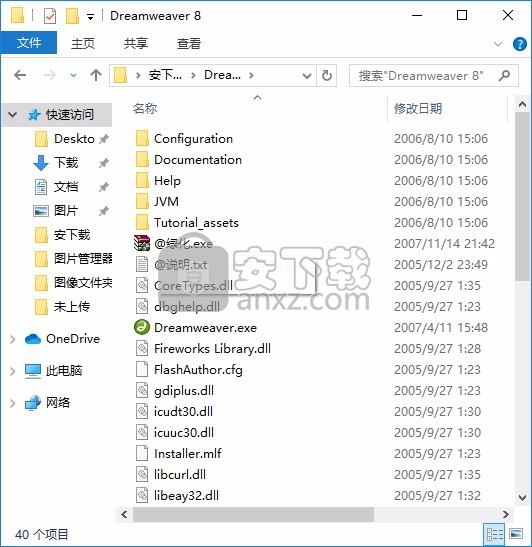
2、数据包解压完成后,打开文件夹,然后双击运行“@绿化.exe”
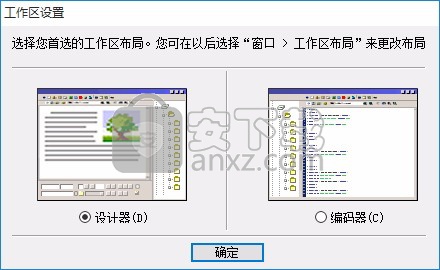
3、完成后双击程序Dreamweaver.exe即可打开程序,这样就可以完成
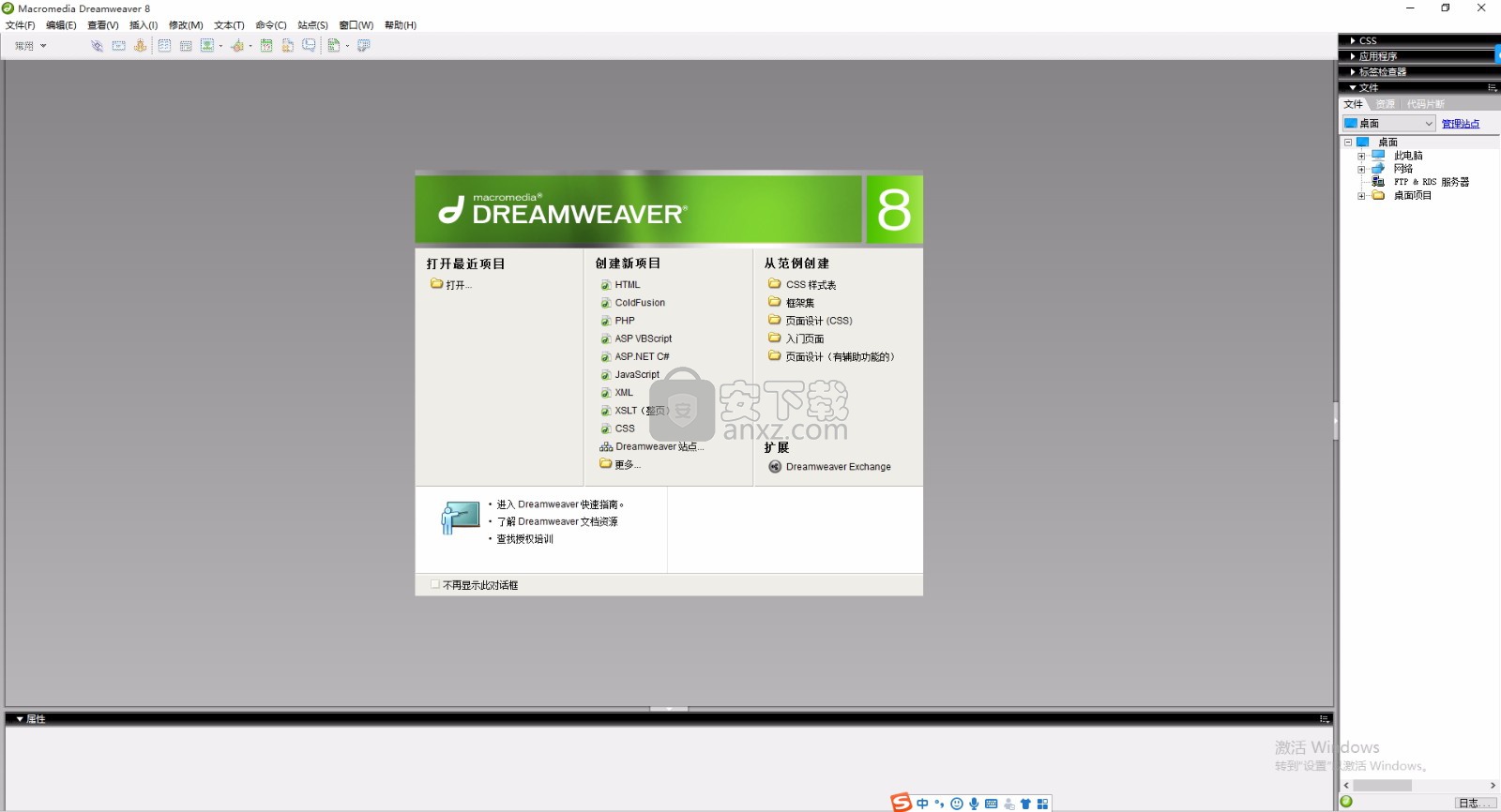
使用说明
在Dreamweaver中设置站点之后,可以通过以下方式使用“文件”面板:
访问站点,服务器和本地驱动器
查看文件和文件夹
在“文件”面板中管理文件和文件夹
在本地和远程服务器之间同步文件和文件夹
继续阅读以了解如何在FTP视图中使用“文件”面板。
“文件”面板中的选项
最简单的是,“文件”面板仅显示计算机中本地文件的列表。当您更多地使用“文件”面板时-设置站点,建立与远程服务器的连接,启用检入和检出功能,“文件”面板中将显示更多选项。
这是“文件”面板的外观:
在Dreamweaver中未定义任何站点时
定义站点但未定义服务器时
定义站点后,将定义服务器连接,并启用文件的签入和签出
在DREAMWEAVER中未定义任何站点时
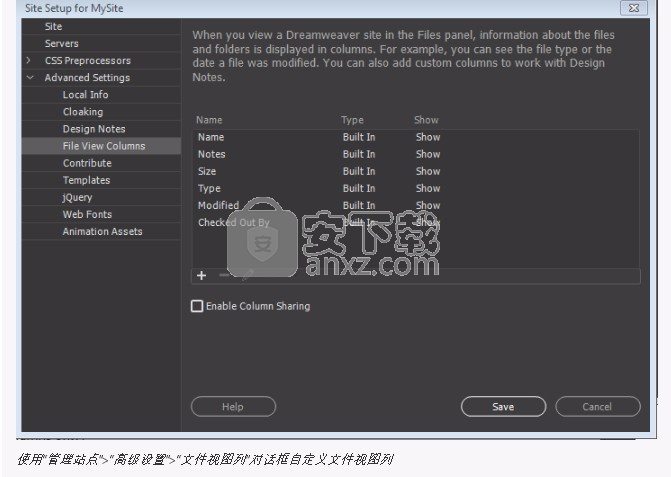
在Dreamweaver中未定义任何站点时,“文件”面板是什么样的
定义站点但未定义服务器时
定义Dreamweaver站点时,将显示站点中的文件。“文件”面板还包含一个按钮-定义服务器,这是提示您开始定义与远程服务器和测试服务器的连接。
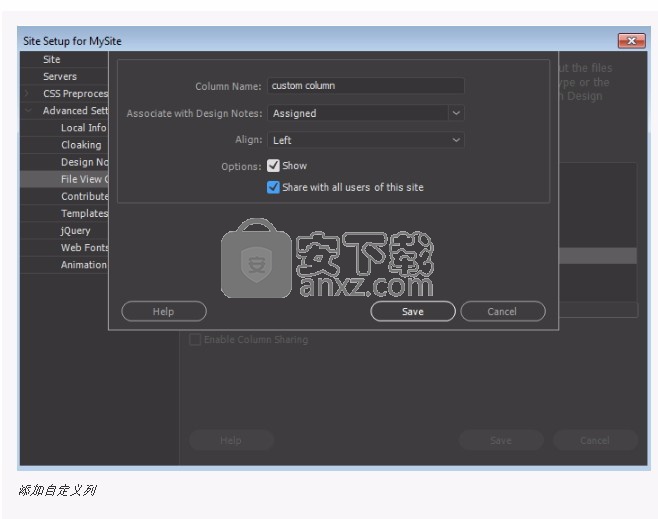
在Dreamweaver中定义站点但未定义服务器时,“文件”面板的外观
定义站点并定义服务器并启用签入和签出后
定义站点和服务器后,“文件”面板上的所有选项都可以使用。如果启用签入和签出,这些选项也可以使用。
继续阅读以了解有关可以使用“文件”面板执行的操作的更多信息。
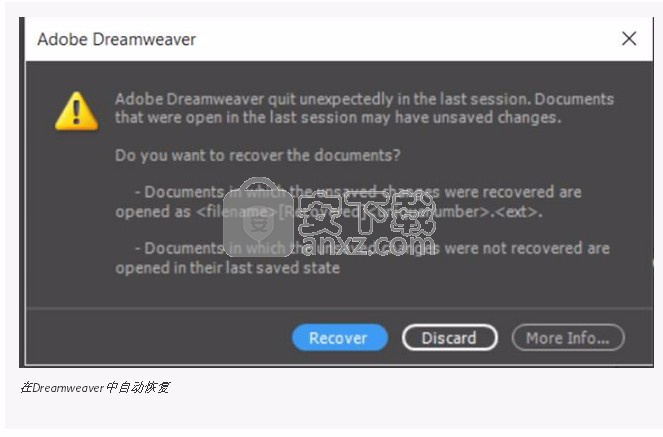
启用站点,到远程服务器的连接以及签入和签出时的“文件”面板
A.站点弹出菜单 B.文件视图 C.连接到远程服务器 D.从远程服务器文件 E.放置文件到远程服务器 F.检出文件 G.在文件检查 H.同步与远程服务器 一展开/ collapse J.刷新 K.文件活动
您可以根据需要移动“文件”面板,并设置该面板的首选项。
注意:
“站点文件”视图,“测试服务器”视图和“同步”按钮仅出现在展开的“文件”面板中。
注意:
Dreamweaver副本文件是您在“文件”面板的活动窗格中选择的文件。如果“远程”窗格处于活动状态,则将选定的远程或测试服务器文件复制到本地站点;如果“本地”窗格处于活动状态,则Dreamweaver将所选本地文件的远程或测试服务器版本复制到本地站点。
注意:
Dreamweaver副本文件是您在“文件”面板的活动窗格中选择的文件。如果“本地”窗格处于活动状态,则将选定的本地文件复制到远程站点或测试服务器;如果“远程”窗格处于活动状态,则Dreamweaver将所选远程服务器文件的本地版本复制到远程站点。
如果要放置远程站点上尚不存在的文件,并且启用了“启用文件检入和检出”,则该文件将以“检出”的形式添加到远程站点。如果需要,请单击“检入文件”按钮添加没有签出状态的文件。
查看文件和文件夹
您可以在“文件”面板中查看文件和文件夹,无论它们是否与Dreamweaver站点关联。在“文件”面板中查看站点,文件或文件夹时,可以更改查看区域的大小;对于Dreamweaver站点,可以展开或折叠“文件”面板。
对于Dreamweaver站点,您还可以通过更改默认显示在折叠面板中的视图(本地或远程站点)来自定义“文件”面板。或者,您可以使用“始终显示”选项在展开的“文件”面板中切换内容视图。
在文件面板中搜索文件(仅限Mac OS,Creative Cloud用户)
使用实时搜索可根据文件名或文件中存在的文本查找文件。在“文件”面板中选择的站点用于搜索。如果面板中没有选择站点,则搜索选项不会出现。在展开的“文件”面板中更改视图区域的大小
在“文件”面板(“窗口”>“文件”)中,随着面板的展开,拖动将两个视图分开的栏以增加或减少右窗格或左窗格的视图区域。
在“文件”面板中更改站点视图(仅适用于Dreamweaver站点)
您可以使用“文件”面板查看本地站点根目录,远程服务器或测试服务器中存在的文件。
在折叠的“文件”面板(“窗口”>“文件”)中,从“站点视图”弹出菜单中选择“本地视图”,“远程服务器”或“测试服务器”。
默认情况下,“本地视图”出现在“站点视图”菜单中。
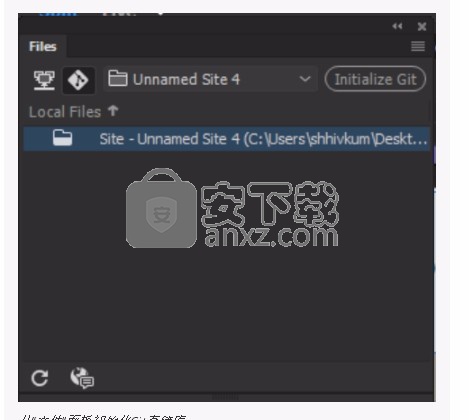
查看本地站点根,远程和测试服务器上的文件
查看Dreamweaver站点之外的文件
使用“站点”弹出菜单浏览计算机,就像使用Windows资源管理器(Windows)或Finder(Macintosh)一样。
在FTP视图中使用文件
您可以打开或重命名文件。添加,移动或删除文件;或在进行更改后刷新“文件”面板。
对于Dreamweaver站点,您还可以确定自上次传输以来已更新了哪些文件(本地或远程站点上的文件)。
开启档案
在“文件”面板(“窗口”>“文件”)中,从弹出菜单中选择一个站点,服务器或驱动器(显示当前站点,服务器或驱动器)。
导航到您要打开的文件。
请执行以下任一操作:
双击文件的图标。
右键单击(Windows)或按住Control单击(Macintosh)文件的图标,然后选择“打开”。
Dreamweaver在“文档”窗口中打开文件。
创建一个文件或文件夹
在“文件”面板(“窗口”>“文件”)中,选择一个文件或文件夹。
Dreamweaver在当前选定的文件夹内或与当前选定的文件位于同一文件夹中创建新文件或文件夹。
右键单击(Windows)或按住Control单击(Macintosh),然后选择“新建文件”或“新建文件夹”。
输入新文件或文件夹的名称。
按Enter键(Windows)或Return键(Macintosh)。
删除文件或文件夹
在“文件”面板(“窗口”>“文件”)中,选择要删除的文件或文件夹。
右键单击(Windows)或按住Control单击(Macintosh),然后选择“编辑”>“删除”。
重命名文件或文件夹
在“文件”面板(“窗口”>“文件”)中,选择要重命名的文件或文件夹。
执行以下操作之一来激活文件或文件夹的名称:
单击文件名,暂停,然后再次单击。
右键单击(Windows)或按住Control单击(Macintosh)文件的图标,然后选择“编辑”>“重命名”。
在现有名称上键入新名称。
按Enter键(Windows)或Return键(Macintosh)。
移动文件或文件夹
在“文件”面板(“窗口”>“文件”)中,选择要移动的文件或文件夹。
请执行以下任一操作:
复制文件或文件夹,然后将其粘贴到新位置。
将文件或文件夹拖到新位置。
刷新“文件”面板以在其新位置查看文件或文件夹。
刷新文件面板
要刷新“文件”面板中的视图,请执行以下任一操作:
右键单击(Windows)或按住Control单击(Macintosh)任何文件或文件夹,然后选择“刷新”。
(仅限于Dreamweaver网站)单击“文件”面板工具栏中的“刷新”按钮(此选项将刷新两个窗格)。
注意:
在另一个应用程序中进行更改时,Dreamweaver会刷新“文件”面板,然后返回到Dreamweaver。
在Dreamweaver站点中查找文件
Dreamweaver使您可以轻松地在站点中查找选定的,打开的,检出的或最近修改的文件。您还可以在本地或远程站点中找到较新的文件。
在您的网站中查找打开的文件
在“文档”窗口中打开文件。
选择“站点”>“在站点中查找”。
Dreamweaver在“文件”面板中选择文件。
注意:
如果“文档”窗口中打开的文件不属于“文件”面板中当前站点的一部分,则Dreamweaver会尝试确定该文件属于您的Dreamweaver站点;如果当前文件仅属于一个本地站点,则Dreamweaver在“文件”面板中打开该站点,然后突出显示该文件。
在Dreamweaver站点中找到并选择签出的文件
在折叠的“文件”面板(“窗口”>“文件”)中,单击“文件”面板右上角的“选项”菜单,然后选择“编辑”>“选择签出的文件”。
Dreamweaver在“文件”面板中选择文件。
在本地或远程站点中查找选定的文件
在“文件”面板的“本地”或“远程”视图中选择文件(“窗口”>“文件”)。
右键单击(Windows)或按住Control单击(Macintosh),然后选择“在本地站点中定位”或“在远程服务器中定位”(取决于选择文件的位置)。
Dreamweaver在“文件”面板中选择文件。
找到并选择本地站点中比远程站点中新的文件
在折叠的“文件”面板(“窗口”>“文件”)中,单击“文件”面板右上角的“选项”菜单,然后选择“编辑”>“选择较新的本地”。
Dreamweaver在“文件”面板中选择文件。
找到并选择远程站点中比本地站点中新的文件
在折叠的“文件”面板(“窗口”>“文件”)中,单击“文件”面板右上角的“选项”菜单,然后选择“编辑”>“选择较新的远程”。
Dreamweaver在“文件”面板中选择文件。
在您的站点中查找最近修改的文件
在折叠的“文件”面板(“窗口”>“文件”)中,单击“文件”面板右上角的“选项”菜单,然后选择“编辑”>“选择最近修改的”。
执行以下操作之一以指示报告的搜索日期:
要报告最近几天修改过的所有文件,请选择“最近一次创建或修改的文件”,然后在框中输入数字。
要报告在特定时间范围内修改的所有文件,请单击“创建或修改之间的文件”单选按钮,然后指定日期范围。
在“文件”面板(“窗口”>“文件”)中,选择要移动的文件或文件夹。
请执行以下任一操作:
查找最近修改的文件
(可选)在“修改人”框中输入用户名,以将搜索范围限制为在指定日期之间由特定用户修改的文件。
注意:
此选项仅适用于Contribute网站上的报告。
选择一个单选按钮,以指示您要查看报告中列出的文件的位置,如有必要:
本地机器如果网站包含静态页面。
测试服务器如果网站包含动态页面。
其他地方如果要在文本框中输入路径。
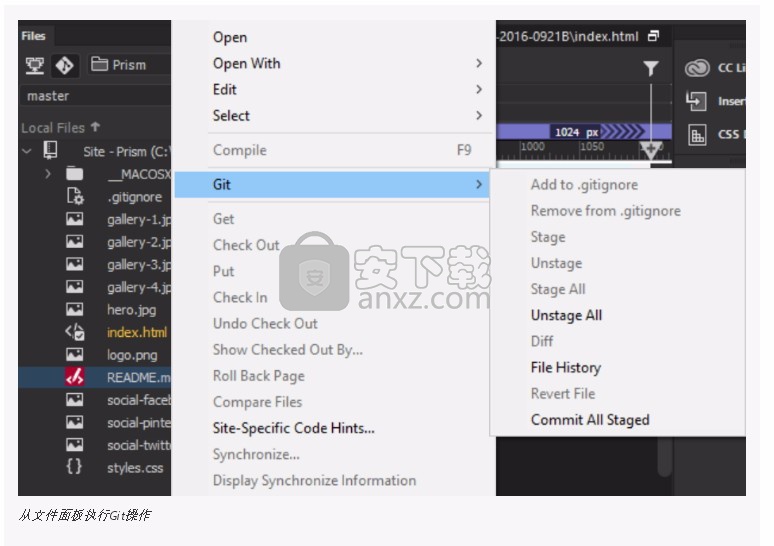
注意:
该选项假定您在“站点定义”对话框中定义了“测试服务器”。如果尚未定义测试服务器并为该服务器输入URL前缀,或者您正在为多个站点运行报告,则此选项不可用。
单击确定以保存您的设置。
Dreamweaver在“文件”面板中突出显示在选定时间范围内修改的文件。
识别和删除未使用的文件
您可以标识和删除站点中其他文件不再使用的文件。
选择站点>站点选项>检查站点范围的链接。
Dreamweaver将检查站点中的所有链接,并在“结果”面板中显示断开的链接。
从“链接检查器”面板上的菜单中选择“孤立的文件”。
在“文件”面板(“窗口”>“文件”)中,选择要移动的文件或文件夹。
请执行以下任一操作:
查看孤立的文件-没有传入链接的文件
Dreamweaver将显示所有没有传入链接的文件。这意味着您站点中没有文件链接到这些文件。
选择要删除的文件,然后按Delete键。
注意:
尽管站点中没有其他文件链接到这些文件,但是列出的某些文件可能会链接到其他文件。删除文件时请小心。
访问站点,服务器和本地驱动器
您可以访问,修改和保存Dreamweaver站点中的文件和文件夹,以及不属于Dreamweaver站点的文件和文件夹。除Dreamweaver站点外,您还可以访问服务器,本地驱动器或桌面。
在可以访问远程服务器之前,必须设置Dreamweaver使其与该服务器一起使用。
打开现有的Dreamweaver站点
在“文件”面板(“窗口”>“文件”)中,从菜单中选择一个站点(显示当前站点,服务器或驱动器的位置)。
在“文件”面板(“窗口”>“文件”)中,选择要移动的文件或文件夹。
请执行以下任一操作:
打开现有的Dreamweaver站点
在远程FTP或RDS服务器上打开一个文件夹
在“文件”面板(“窗口”>“文件”)中,从菜单中选择服务器名称(显示当前站点,服务器或驱动器的位置)。
注意:
将为您配置了Dreamweaver的服务器显示服务器名称。
照常浏览并编辑文件。
访问本地驱动器或桌面
在“文件”面板(“窗口”>“文件”)中,从菜单中选择“桌面”,“本地磁盘”或“ CD驱动器”(显示当前站点,服务器或驱动器)。
导航到文件,然后执行以下任一操作:
在Dreamweaver或其他应用程序中打开文件
重命名文件
复制档案
删除文件
拖曳档案
如果将文件从一个Dreamweaver站点拖到另一个站点或不属于Dreamweaver站点的文件夹中,Dreamweaver 会将文件复制到放置该文件的位置。
如果在同一Dreamweaver站点中拖动文件,Dreamweaver 会将文件移动到放置该文件的位置。
如果将不属于Dreamweaver站点的文件拖到不属于Dreamweaver站点的文件夹,Dreamweaver会将文件移动到放置该文件的位置。
注意:
要移动Dreamweaver默认复制的文件,请在拖动时按住Shift键(Windows)或Command键(Macintosh)。要复制Dreamweaver默认移动的文件,请在拖动时按住Control键(Windows)或Option键(Macintosh)。
自定义显示在“文件”面板中的文件和文件夹详细信息
当您在“文件”面板中查看Dreamweaver站点时,默认情况下仅显示文件和文件夹结构。但是,您可以自定义“文件”面板的外观以显示以下详细信息:
笔记
尺寸
类型
文件的最后修改日期
查看详细信息
要将这些列包括在“文件”面板视图中,请右键单击工具栏,然后选择要查看的选项。
在“文件”面板(“窗口”>“文件”)中,选择要移动的文件或文件夹。
请执行以下任一操作:
在“文件”面板中显示和隐藏文件和文件夹详细信息
您可以使用“管理站点”>“高级设置”>“文件视图列”对话框进行一些其他列自定义:
在“文件”面板(“窗口”>“文件”)中,选择要移动的文件或文件夹。
请执行以下任一操作:
使用“管理站点”>“高级设置”>“文件视图列”对话框自定义文件视图列
更改列的顺序
在“管理站点”>“高级设置”>“文件视图列”面板中,选择列名称,然后单击向上或向下箭头按钮以更改所选列的位置。
注意:
您可以更改除名称(始终为第一列)之外的任何列的顺序。
添加,删除或更改列详细信息
选择站点>管理站点。
选择一个站点,然后单击“编辑”。
展开高级设置,然后选择文件视图列类别。
选择一列,然后单击加号(+)按钮添加一列。
在“列名”框中,为您的列输入一个名称。
在“文件”面板(“窗口”>“文件”)中,选择要移动的文件或文件夹。
请执行以下任一操作:
添加自定义列
从“与设计说明关联”菜单中选择一个值,或键入您自己的值。
注意:
您必须将新列与设计说明相关联,以便在“文件”面板中显示数据。
选择一个对齐方式以确定文本在列中的对齐方式。
选择或取消选择显示以显示或隐藏列。
选择“与该站点的所有用户共享”以与连接到远程站点的所有用户共享该列。
要删除列,请选择它,然后单击减号(-)按钮。
注意:
该列将立即删除且未经确认,因此请确保您要删除该列,然后单击减号(–)按钮。
在“文件”面板中对列进行排序
在“文件”面板中,单击要排序的列的标题。
注意:
再次单击标题以反转Dreamweaver对该列进行排序的顺序(升序或降序)。
自动恢复文件
如果Dreamweaver由于系统错误,断电或其他问题而意外关闭,则可以恢复对正在处理的文件所做的所有未保存的更改。
自动恢复功能会自动备份Dreamweaver中所有未保存的文件。如果发生崩溃,则在Dreamweaver的后续启动期间将显示以下对话框。
注意:
您必须至少保存一次文件,Dreamweaver才能恢复该文件。
在“文件”面板(“窗口”>“文件”)中,选择要移动的文件或文件夹。
请执行以下任一操作:
在Dreamweaver中自动恢复
当您打开崩溃的Dreamweaver时,您将恢复或放弃对文件的最后更改:
恢复-选择此选项可以打开文件的自动保存版本
舍弃-选择此选项可打开文件的最后保存版本
注意:
在Dreamweaver中,自动保存大约每五秒钟发生一次(取决于操作系统)。
在Git View中使用“文件”面板
通过“文件”面板中的Git视图,可以连接Git存储库,并使用Git管理文件。“文件”面板用作您执行各种操作(例如提交,登台,取消登台,添加到gitignore等)的界面。
您可以使用Git视图执行以下操作:
在Git存储库中查看与网站关联的文件
在本地存储库和Git之间同步文件和文件夹
查看未跟踪,暂存和已提交的文件
进入Git终端
如果尚未完成,您还可以从该面板初始化Git存储库。在Dreamweaver中创建站点时,可以将Git存储库与站点关联。如果您在网站创建期间尚未执行此操作,则可以使用“文件”面板初始化Git存储库。
要初始化存储库,请从“文件”面板中单击“ 初始化Git ”。与您的网站关联的文件及其状态会立即显示在Git视图中。
在“文件”面板(“窗口”>“文件”)中,选择要移动的文件或文件夹。
请执行以下任一操作:
从“文件”面板初始化Git存储库
查看文件状态
您可以从“文件”面板查看与Git存储库关联的文件的状态。初始化Git存储库时,文件显示为绿色。这意味着文件未跟踪,并且在Git中尚不存在。
提交文件时,该文件在“文件”面板中以白色显示。这意味着该文件已在您选择的Git存储库中提交。
现在,当您在提交后编辑并保存文件时,文件的颜色在“文件”面板中变为黄色。这表明本地存储库和Git存储库中的文件不同步。
创建和管理分支
您可以使用“文件”面板在本地创建和管理分支。要创建分支,请选择面板顶部的下拉列表。单击“管理分支”,然后从“管理分支”对话框中单击+号。
您可以选择原始分支并创建一个新分支。您也可以删除分支,然后将一个分支与另一个分支合并。
执行基本的Git动作
除了初始化和管理分支外,您还可以从“文件”面板执行各种Git操作。在“文件”面板中,选择一个文件,单击鼠标右键,然后执行以下操作之一:
单击添加到.gitignore将选定的一个或多个文件添加到gitignore文件夹。Git不会触摸这些文件,并且不能对这些文件执行任何操作。
单击从.gitignore删除以从gitignore文件夹中删除文件。
单击暂存以暂存所选文件。暂存是在Git中提交文件的第一步。
单击取消登台以从登台中删除文件。
单击全部登台以登台存储库中的所有文件。
单击全部取消登台以从暂存中删除存储库中的所有文件。
单击“差异”以查看文件在先前的提交和当前版本之间的更改。
单击文件历史记录以查看所选文件的更改和提交历史记录。
单击还原文件以放弃对文件所做的所有更改,并还原先前的提交版本。
单击“提交所有暂存的文件”以提交您从该存储库暂存的文件。
在“文件”面板(“窗口”>“文件”)中,选择要移动的文件或文件夹。
人气软件
-

redis desktop manager2020.1中文 32.52 MB
/简体中文 -

s7 200 smart编程软件 187 MB
/简体中文 -

GX Works 2(三菱PLC编程软件) 487 MB
/简体中文 -

CIMCO Edit V8中文 248 MB
/简体中文 -

JetBrains DataGrip 353 MB
/英文 -

Dev C++下载 (TDM-GCC) 83.52 MB
/简体中文 -

TouchWin编辑工具(信捷触摸屏编程软件) 55.69 MB
/简体中文 -

信捷PLC编程工具软件 14.4 MB
/简体中文 -

TLauncher(Minecraft游戏启动器) 16.95 MB
/英文 -

Ardublock中文版(Arduino图形化编程软件) 2.65 MB
/简体中文


 Embarcadero RAD Studio(多功能应用程序开发工具) 12
Embarcadero RAD Studio(多功能应用程序开发工具) 12  猿编程客户端 4.16.0
猿编程客户端 4.16.0  VSCodium(VScode二进制版本) v1.57.1
VSCodium(VScode二进制版本) v1.57.1  aardio(桌面软件快速开发) v35.69.2
aardio(桌面软件快速开发) v35.69.2  一鹤快手(AAuto Studio) v35.69.2
一鹤快手(AAuto Studio) v35.69.2  ILSpy(.Net反编译) v8.0.0.7339 绿色
ILSpy(.Net反编译) v8.0.0.7339 绿色  文本编辑器 Notepad++ v8.1.3 官方中文版
文本编辑器 Notepad++ v8.1.3 官方中文版 






