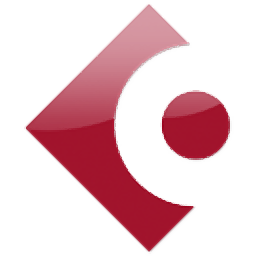Adobe Media Encoder CS4(音频与视频编辑工具)
v4.0.0.374 汉化- 软件大小:36.88 MB
- 更新日期:2020-01-11 15:47
- 软件语言:简体中文
- 软件类别:媒体制作
- 软件授权:免费版
- 软件官网:待审核
- 适用平台:WinXP, Win7, Win8, Win10, WinAll
- 软件厂商:

软件介绍 人气软件 下载地址
Adobe Media Encoder cs4绿色是一款不可多得的音频与视频编码工具,支持仅渲染Alpha通道,此模块可用于包含Alpha通道的源,用户在使用此选项时,只有alpha通道会在输出视频中呈现,输出选项卡中显示了Alpha通道的灰度预览,当导出为不支持透明度信息的MXF等格式时,此设置很有用,您可以使用仅用于Alpha通道的输出来定义第三方应用程序中视频的透明区域;现在,程序允许您将相机中的媒体文件提取到本地驱动器上,以便您可以快速开始在Premiere Pro中进行编辑;该程序既可以用作独立应用程序,又可以用作Premiere、After Effects等等程序的组件,可以在导出设置对话框中设置编码选项,以渲染和导出Premiere Pro中的序列和片段或After Effects中的合成,通过导出设置对话框,您可以在导出视频剪辑之前调整其参数,例如帧频,分辨率和质量;需要的用户可以下载体验
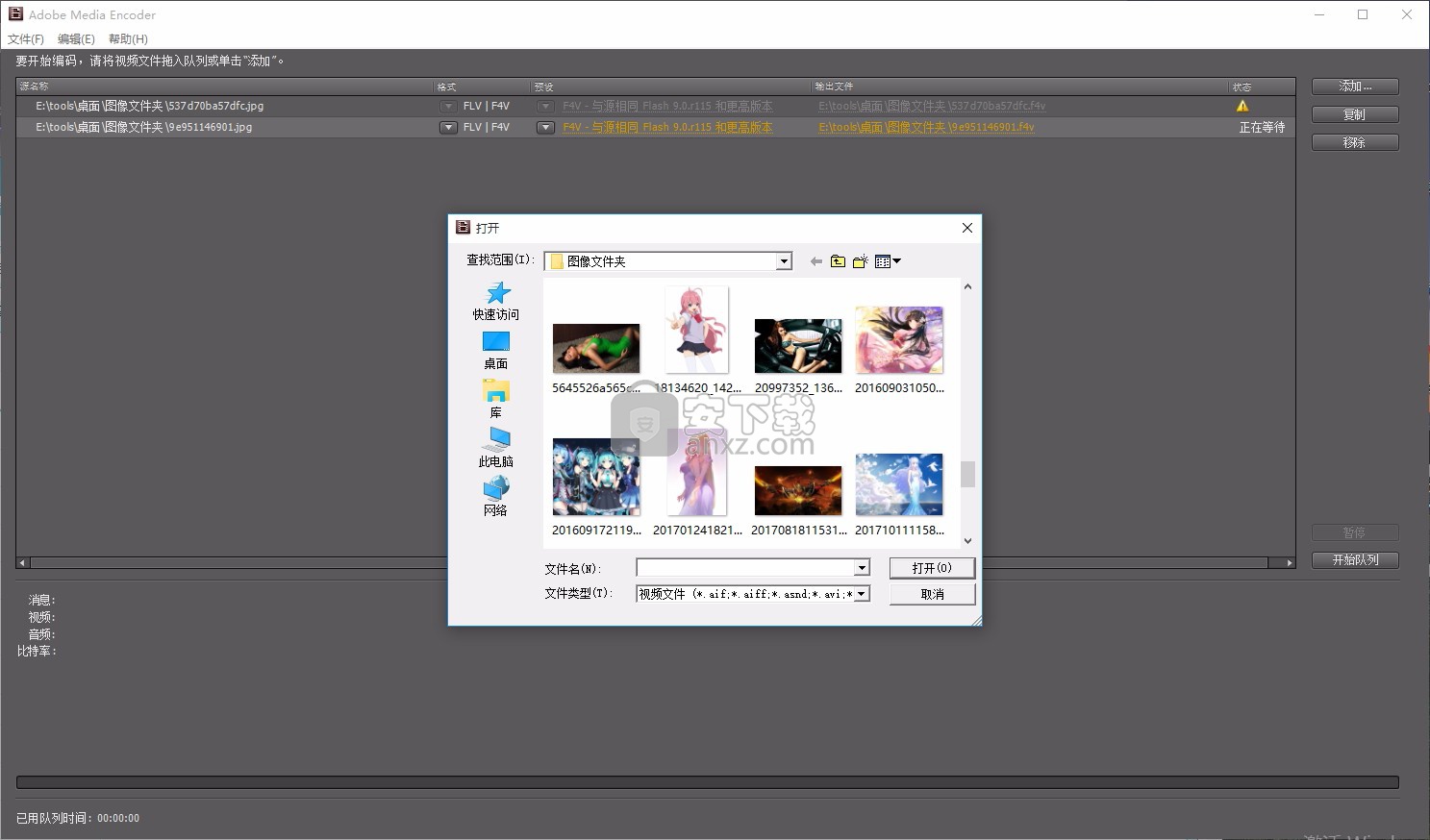
软件功能
1、批处理编码
软件包括多个批处理编码功能,可让您轻松创建专用媒体编码工作站。利用此工作站,您可以在不中断其他计算机应用程序运行的同时,对视频和音频资产进行编码(这是一个对计算能力要求相当高的过程)。
2、对资产编码划分优先级
可以指定媒体资产编码的顺序。您还可以指定延迟开始时间,以便在其他应用程序不使用编码工作站时开始编码。
3、导出包含多种格式和编码设置的重复项目
可以添加多个相同的媒体资产实例,并对每个与不同应用程序和交付方法配合使用的资产应用不同的导出格式和编码设置。
4、监视文件夹
可以配置在名为监视文件的文件夹中查找视频或音频文件。软件在监视文件夹中找到视频或音频文件后,即会使用指定的编码设置对文件进行编码。Adobe Media Encoder 随后会将编码的文件导出到在监视文件夹中创建的“输出”文件夹。
软件特色
1、具有标准的Adobe CS4风格界面。
2、在Adobe其他视频处理软件(如Premiere Pro CS4 、After Effects CS4)上也能发现Adobe Media Encoder的身影。
3、适用于 Adobe Flash Player 的 Adobe reg;FLV | F4V。
4、适用于视频 iPod、3GPP 手机和 PSP 设备的 H.264。
5、用于 CD-ROM 制作的 MPEG-1(仅适用于 Windows)。
6、用于 DVD 制作的 MPEG-2(仅适用于 Windows)。
方法
1、用户可以点击本网站提供的下载路径下载得到对应的程序安装包
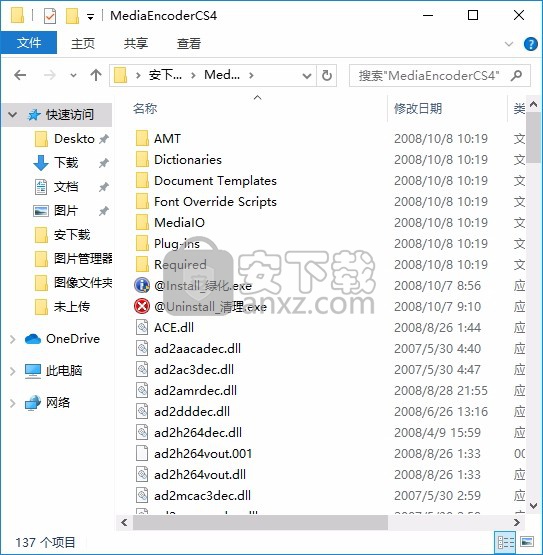
2、只需要使用解压功能将压缩包打开,双击主程序即可进行数据解压,然后点击@Install_绿化.exe进行绿化
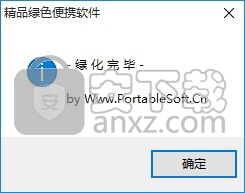
3、绿化完成后,就可以直接打开Adobe Media Encoder.exe进行工作
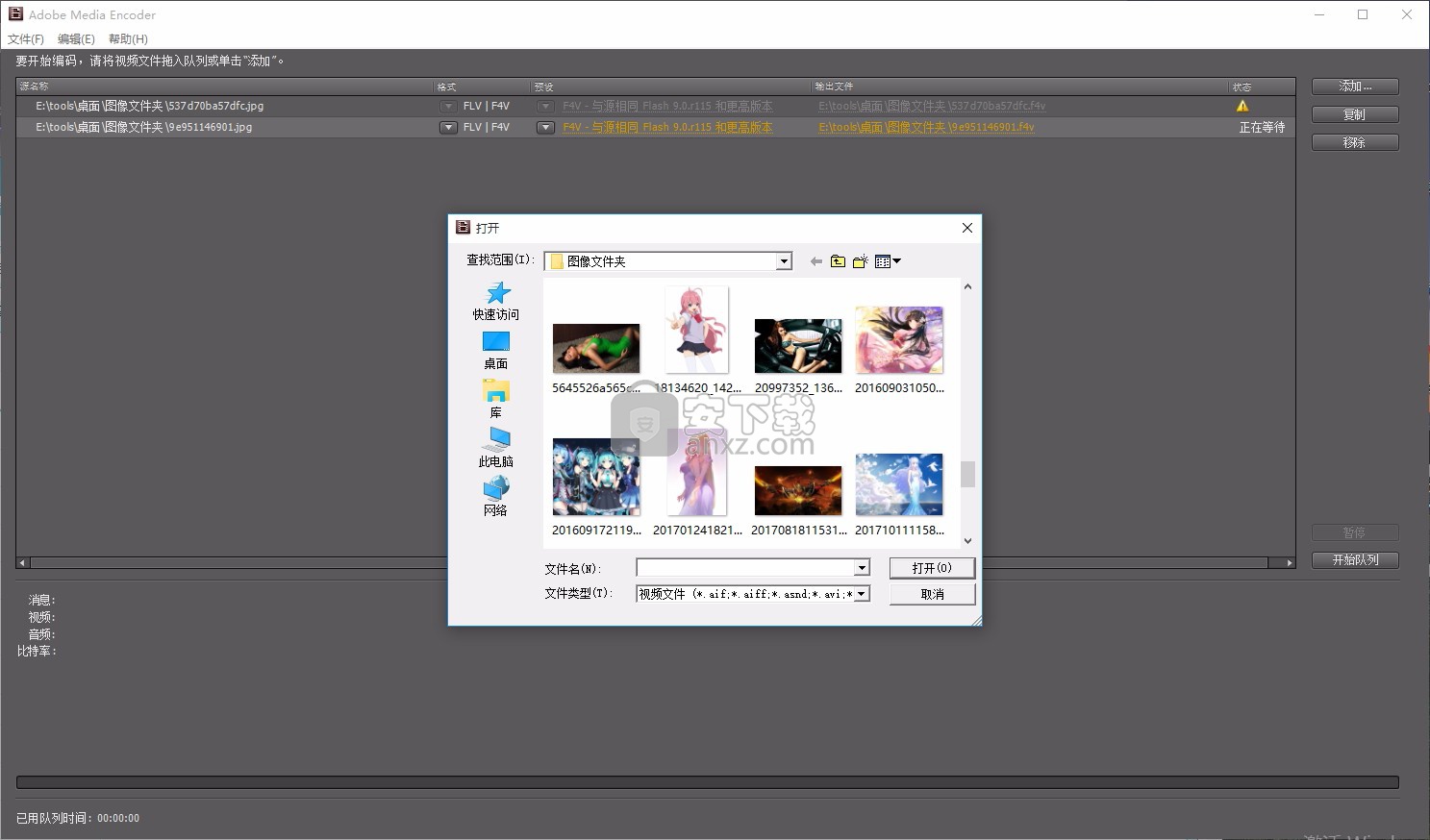
使用说明
从编码队列中删除项目
要从编码队列中删除项目,请执行以下操作:
选择一个或多个要从编码队列中删除的项目。
请执行以下任一操作:
右键单击该文件,然后选择“ 删除”按钮。
选择“ 编辑”>“清除”,或按Delete键。
选择是确认删除。(选中“不再询问”,以避免每次从“队列”中删除项目时出现确认窗口)
编码队列中的项目重复
要复制编码队列中的项目,请执行以下操作:
从编码队列中选择一个或多个要复制的项目。
请执行以下任一操作:
右键单击该文件,然后选择 Duplicate。
单击“复制”按钮,选择“ 编辑”>“复制”
按Ctrl + D(Windows)或 Command + D (macOS)
跳过编码队列中的项目
要跳过编码队列中的项目,请执行以下操作:
在编码队列中选择一个或多个要跳过的项目。
请执行以下任一操作:
选择“ 编辑”>“跳过选择”。
右键单击该文件,然后选择“ 跳过选择”。
重置编码队列中项目的状态
要重置编码队列中文件的状态,请执行以下操作:
在编码队列中选择要重置为“ 就绪”状态的项目。
请执行以下任一操作:
选择“ 编辑”>“重置 状态”。
右键单击文件,然后选择“ 编辑”>“重置状态”。
监控编码进度
在对项目进行编码时,编码队列的“ 状态”列提供每个项目的状态。Adobe Media Encoder可以同时对单个来源的多个输出进行编码。但是,将根据源文件在队列中的顺序来顺序处理它们。
您可以在进行编码时继续在应用程序上工作。您可以在队列或监视文件夹中添加,删除或重新排序项目。但是,当前正在编码的输出无法编辑。
就绪
该项目在编码队列中,但尚未编码。您可以从队列中删除尚未编码和未编码的文件。
完成
项目已成功编码。
已停止
用户在对项目进行编码时取消了编码过程。
失败的
Adobe Media Encoder尝试对指定的项目进行编码时遇到错误。
跳过
用户可以跳过一个或多个选定文件。选择文件后,选择“编辑”>“跳过选择”。
作业完成时(成功且有错误)发出声音警报
Adobe Media Encoder具有声音警报。当Queue中的作业完成时,它将发出声音警报。如果检测到任何错误情况,将发出不同的警报。如果您不想听到它们,则可以在首选项中禁用这些警报。
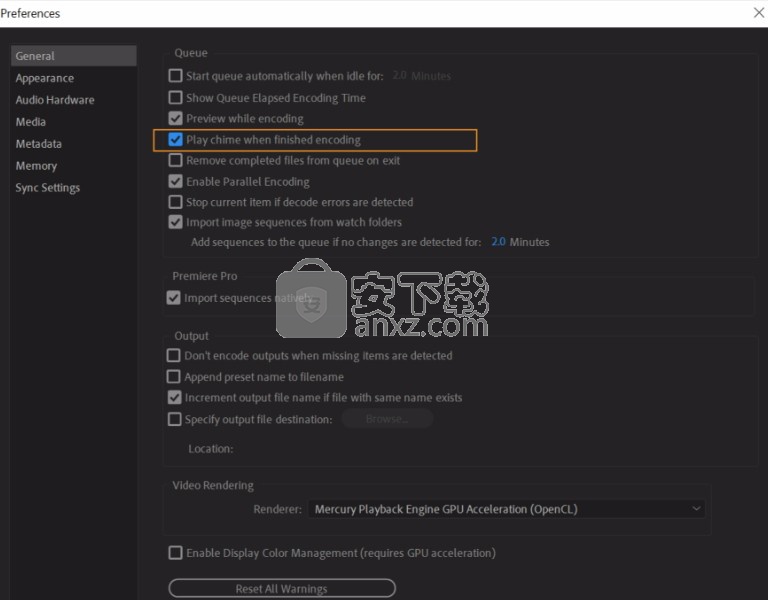
优先
显示日志
要查看带有错误消息的工具提示,请将鼠标悬停在状态图标上。要打开已成功完成,停止或失败编码的任何项目的日志,请单击状态。
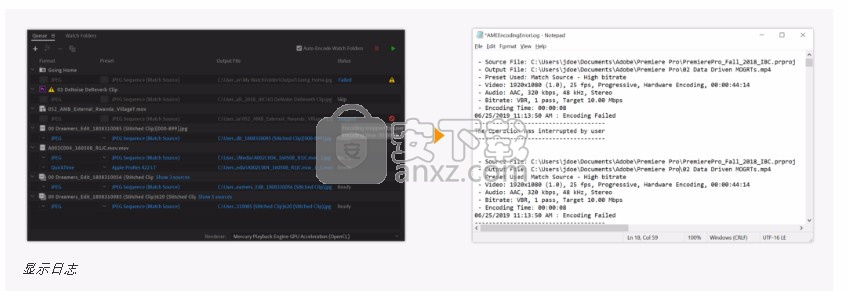
显示日志
并行编码
Adobe Media Encoder按顺序对所有源进行编码,但对源的所有输出进行并行编码。它用于同时导出同一源的多种格式,但不能同时导出不同的源。
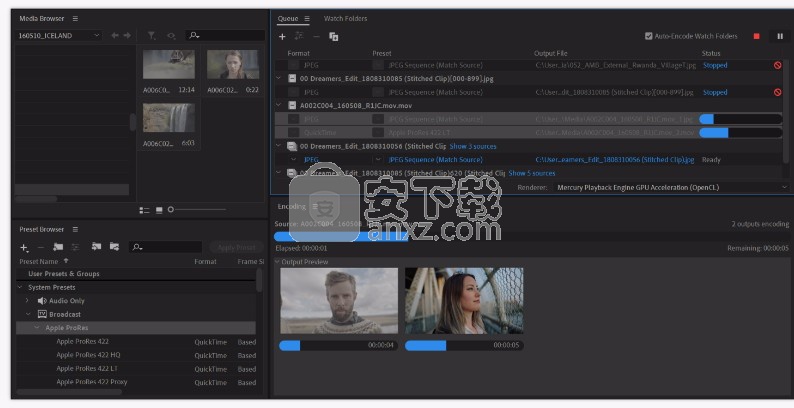
并行编码
注意:
默认情况下,并行编码处于打开状态。要禁用并行编码,请选择“ 编辑”>“首选项”,然后取消选择“ 启用并行编码”。
当您同时对多个输出进行编码时,“编码”面板会显示缩略图预览,进度条以及每个编码输出的完成时间估计。
在某些情况下,导出设置需要输出以串行方式而不是并行方式进行编码。在这种情况下,临时串行编码完成后,队列将返回并行编码。
使用“发布”选项卡可以使用各种系统预设将文件上传到不同的社交媒体平台。
您可以将文件上传到各种目的地,例如Adobe Creative Cloud,Adobe Stock,Behance,Facebook等。
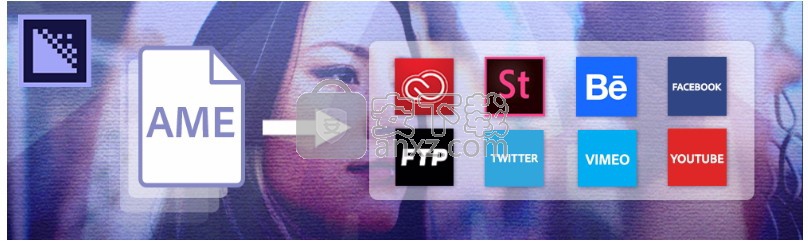
发布目的地
注意:
如果发布目标不支持特定格式,则它不会显示在“发布”选项卡中。
Adobe Creative Cloud
要将导出的文件从Adobe Media Encoder复制到Creative Cloud文件夹,请选中Creative Cloud框。它们的文件通过Creative Cloud桌面应用程序同步到云。默认情况下,文件被复制到Creative Cloud文件夹的根目录。
要将文件上传到Creative Cloud,请选中Creative Cloud框。Creative Cloud选项包括以下设置:
Creative Cloud文件夹:
这是文件复制到的Creative Cloud文件夹。
添加子文件夹:
它是将文件复制到Creative Cloud文件夹下的子文件夹。您可以通过在文件夹名称之间添加\(对于Windows为反斜杠)和/(对于Mac OS为正斜杠)来创建嵌套子文件夹。
如果在上传过程中关闭Adobe Media Encoder应用程序,则会显示警告对话框。它提示您在关闭应用程序之前完成文件的上传。
注意:
确保已在CC桌面应用程序的“首选项”>“文件”>“同步开/关” 下启用了文件同步 。
Adobe Stock
要将编码的文件上传到Adobe Stock,请选中Adobe Stock旁边的框。
点击登录。您将被重定向到Adobe Stock登录页面
在Creative Cloud中授权您的凭据。要保存设置,请单击 确定。
行为
选中Behance旁边的框。
点击登录。您将被重定向到Behance登录页面。
允许Adobe Media Encoder通过输入凭据来管理Behance视频。
在描述字段中,输入上传的描述。
在标签字段中,通过添加用逗号分隔的单词来为上传的视频创建关键字。由于此字段是必填字段,因此不能将其保留为空白。
要在上载到Behance 后删除本地文件,请选择 上载后删除本地文件。
脸书
要将编码后的文件上传到Facebook,请选中Facebook旁边的框。
点击登录。您将被重定向到Facebook登录页面。
要允许Adobe Media Encoder管理您的Facebook视频,请输入您的凭据。
在“ 页面”字段中,检查以查看您的Facebook帐户存在的页面。要上传视频,请从菜单中选择一个页面。
在标题字段中,输入上传文件的名称。如果将此字段保留为空白,则输出文件名将用作标题。
在描述字段中,输入上传的描述。
要在上载到Facebook 后删除本地文件,请选择上载后删除本地文件。
的FTP
文件传输协议(FTP)服务器已为文件共享分配了存储空间。FTP是通过网络传输文件的常用方法,对于使用Internet连接共享较大的文件特别有用。服务器的管理员可以为您提供有关连接到服务器的详细信息。
要将编码的文件上传到FTP,请选中FTP旁边的框。
在“ 用户名”字段中,输入服务器管理员指定的用户名。
在密码字段中,输入登录服务器所需的密码。
在“ 服务器”字段中,输入FTP站点所在的服务器的DNS或IP地址。
在端口字段中,输入分配给FTP服务器命令端口的编号。默认情况下为21。
在“ 远程路径”中,输入FTP上的访问位置。它表示为文件路径。
在“ 重试”字段中,输入未建立连接的尝试与服务器联系的次数。
要在上载到Facebook 后删除本地文件,请选择 上载后删除本地文件。
推特
要将编码后的文件上传到Twitter,请选中Twitter旁边的框。
点击 登录。您将被重定向到Twitter登录页面。
输入您的凭据,并允许Adobe Media Encoder管理您的Twitter视频。
选择状态,然后输入视频说明。
要在上传到Twitter 后删除本地文件,请选择“ 上传后删除本地文件” 选项。
注意:
Twitter视频的时长不得超过2分钟20秒,并且状态文本不得超过280个字符。对于日语,韩语和中文,限制为140个字符。
Vimeo
要将编码的文件上传到Vimeo,请选中Vimeo旁边的框。
点击登录。您将被重定向到登录屏幕。
要管理您的Vimeo视频,请输入您的凭据并允许使用Adobe Media Encoder。
关闭浏览器。您会看到用于登录Vimeo的帐户显示在“帐户设置”下。
在“ 频道”字段中,指定要将视频导出到的频道。
在标题字段中,输入上传文件的名称。如果将此保留为空白,则输出文件名将用作标题。
在“ 说明”字段中,为您上传的视频输入说明。
在可见的领域,设置首选项,使您的视频通过观看:
只有我(默认)
任何人
任何有密码的人
在标签字段中,通过添加用逗号分隔的单词来为上传的视频创建关键字。
要在上传到Twitter 后删除本地文件,请选择“ 上传后删除本地文件”选项。
注意:
如果您拒绝Adobe Media Encoder管理Vimeo视频的权限,则会看到“授权被拒绝”消息。您将回到Adobe Media Encoder应用程序。
的YouTube
要将编码后的文件上传到YouTube,请选中YouTube旁边的框。
点击 登录。您将被重定向到YouTube / Google网站上的“ 登录” 屏幕。
输入您的凭据,并允许Adobe Media Encoder管理您的YouTube视频。
关闭浏览器,然后 在Adobe Media Encoder中的“ 帐户设置”下显示用于登录YouTube的 帐户。
在“ 频道” 字段中,指定要将视频导出到的频道。
要上传到其他频道,请点击添加 ,然后 从您的YouTube帐户中选择另一个现有频道。您添加的每个频道都会出现在“频道”菜单中。
在播放列表 字段中,从您的YouTube帐户的可用播放列表菜单中选择一个播放列表。
在标题 字段中,输入上传文件的名称。如果将此保留为空白,则输出文件名将用作标题。
在“ 说明” 字段中,为您上传的视频输入说明。
在“ 隐私”字段中,为谁可以观看您的视频设置隐私设置:
不公开(默认)
在标签字段中,通过添加用逗号分隔的单词来为上传的视频创建关键字
在“ 自定义缩略图”字段中,选择上传YouTube视频的自定义缩略图。此设置具有以下选项:
无-YouTube自动为上传的视频选择缩略图。
来自源视频的帧-输入时间码值以将视频中的帧用作自定义缩略图。单击“使用当前帧”选项以快速选择“导出设置”预览中显示的当前帧。
从图像文件-选择一个外部图像文件用作自定义缩略图。 从“缩略图文件”菜单中选择 “选择文件...”,然后指定要使用的图像文件。
注意:
验证您的YouTube帐户以在YouTube上启用自定义缩略图上传
要在上传到Twitter 后删除本地文件,请选择“ 上传后删除本地文件” 选项。
注意:
如果您拒绝Adobe Media Encoder管理YouTube视频的权限,则会看到“拒绝授权”消息。您将还原到Adobe Media Encoder应用程序
人气软件
-

VideoScribe(手绘视频制作软件) 75.7 MB
/简体中文 -

LedshowTW 2017图文编辑软件 121 MB
/简体中文 -

Flash插件 Adobe Flash Player for IE 1.19 MB
/简体中文 -

Adobe Flash Professional CS6 简体中文 1137 MB
/简体中文 -

视频剪辑软件 Wondershare Filmora 270.0 MB
/简体中文 -
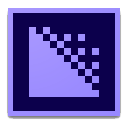
media encoder cc 2020(视频与音频编码工具) 950.88 MB
/简体中文 -

LED演播室 54.49 MB
/简体中文 -

led player(led显示屏控制软件) 10.2 MB
/简体中文 -
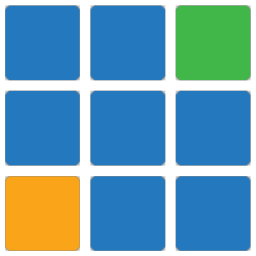
vMix(视频双屏播放器) 210.00 MB
/简体中文 -

JPEXS Free Flash Decompiler v11.1.0 中文版 8.00 MB
/简体中文


 快剪辑 v1.3.1.3033
快剪辑 v1.3.1.3033  ThunderSoft Audio Recorder(电脑录音软件) v8.4.0 中文
ThunderSoft Audio Recorder(电脑录音软件) v8.4.0 中文