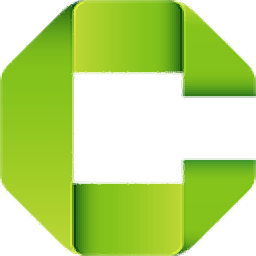
CADian2020(cad绘图软件)
v4.0.33 中文- 软件大小:563.0 MB
- 更新日期:2020-01-11 14:59
- 软件语言:简体中文
- 软件类别:3D/CAD软件
- 软件授权:免费版
- 软件官网:待审核
- 适用平台:WinXP, Win7, Win8, Win10, WinAll
- 软件厂商:

软件介绍 人气软件 下载地址
CADian Pro 2020是一款功能强大的CAD设计软件,该程序为您提供一个功能所见所得的绘图界面,而在功能上,除了传统的CAD绘图工具外,还为您提供CADian浏览器、拼写检查、快速选取、绘图顺序、录制动作、萃取属性、写出图块、现地编辑图块或外部参考等丰富的工具来帮助您完成图纸的绘制与处理,为您带来完善的图纸设计解决方案,而且兼容大部分CAD图纸文件格式,您可以打开与处理来自第三方的图纸文件,这里为您分享了CADian Pro 2020本,可以免费激活为注册版本,有需要的朋友赶紧到本站下载吧!
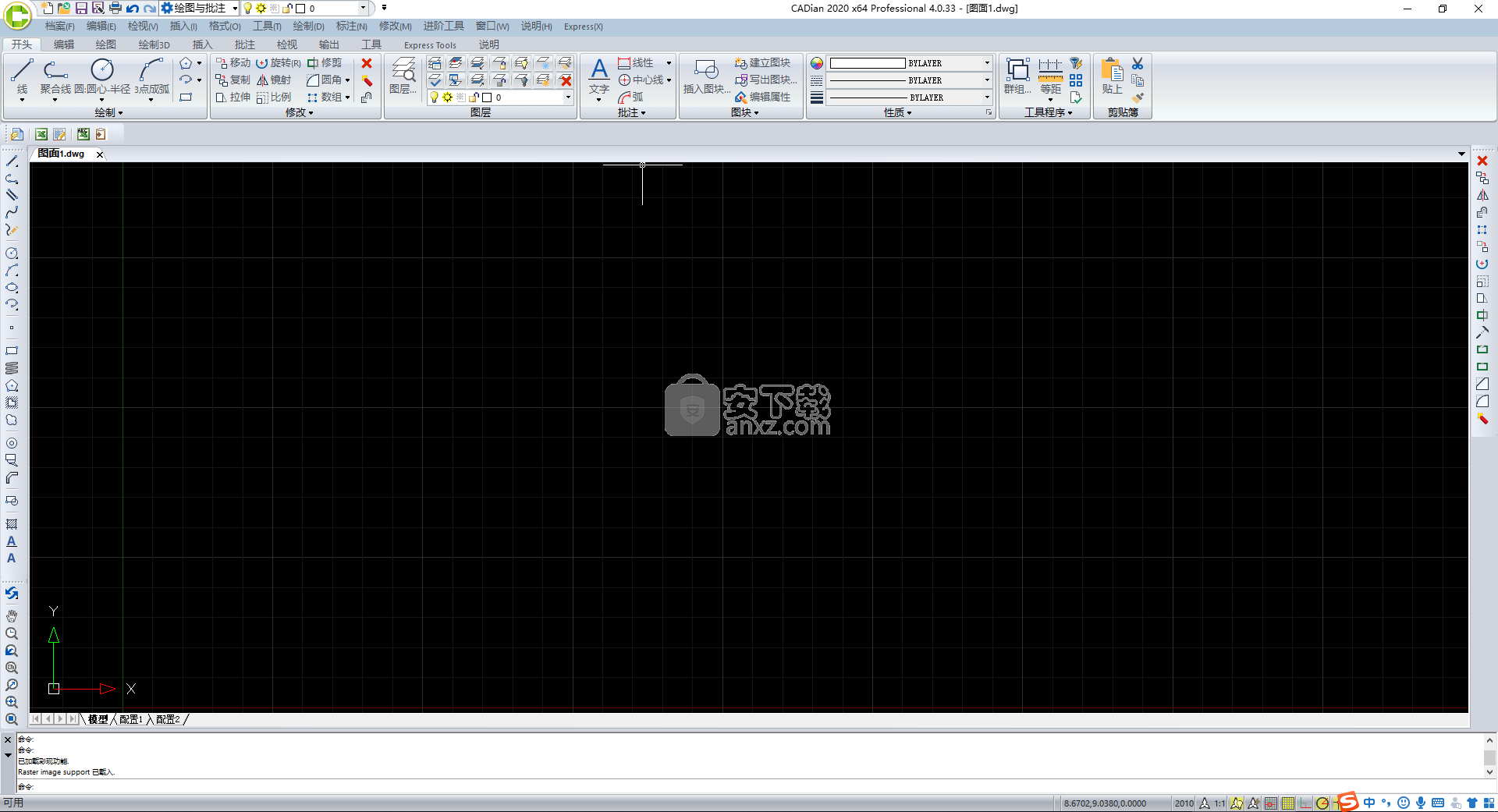
软件功能
处理工程图
CAD图纸可帮助您组织信息以提高效率。 使用IntelliCAD,您可以在各个图层上绘制表示不同类型信息的实体,并使用这些图层来控制颜色,线型和可见性。 CADian还包括绘图辅助工具,可帮助您精确绘图。
创建简单实体
简单实体包括线(有限和无限),圆,弧,椭圆,椭圆弧,点和射线。此外,CADian还包括一个手绘草图工具,可用于创建简单实体。
设置线型比例
您可以指定线型比例。比例尺越小,每个绘图单位生成的线型图案的重复越多。例如,线型图案定义为一系列虚线和开放空间,每个长度为0.25个单位。线型比例尺使用绘图比例因子来确定长度。比例因子为0.5会使每条线和间隔的长度减少到0.125个单位;比例因子2会将每个元素的长度增加到0.5个单位。
请注意,将线型比例设置得太大或太小,可能会导致线条图案看起来像实线,这取决于比例视图是什么或打印图形的比例。
您可以控制新实体的单个线型比例因子以及应用于图形中所有实体的整体或全局比例因子。如果对文本和尺寸等实体使用注释缩放,则还可以设置线型缩放以与各种注释缩放方案进行协调。
使用等距捕捉和网格
您可以使用“等轴测图捕捉和网格”选项来创建二维等轴测图。使用等轴测图选项,您只需在二维平面上绘制模拟的三维视图,就如同在一张纸上绘制一样。不要将等轴测图与三维绘图混淆。您可以在三维空间中创建三维图形。
等轴测图选项始终使用三个预设平面,分别表示为左,右和上。您无法更改这些飞机的布置。如果捕捉角为0,则三个等轴测轴分别为30度,90度和150度。
使用“等轴测捕捉”选项并选择一个等轴测平面时,捕捉间隔,网格和十字准线将与当前平面对齐。网格始终显示为等轴测图,并使用y坐标计算网格间距。如果单击“绘制正交”复选框,则程序会将实体的绘制限制为当前等轴测平面。
比例因子
无需按特定比例绘制,而是按原尺寸绘制程序中的所有内容。尽管在设置绘图时记住比例因子是一个好主意,但是您无需设置比例就可以打印。例如,当您使用CADian绘制长度为40英寸的机械零件时,实际上将其绘制为40英寸,而不是在绘制时应用比例因子。在打印图形时,可以指定打印图形的比例。
但是,缩放比例确实会影响一些元素(例如文本,箭头或线型)的打印或绘图方式,甚至会影响图形中的显示方式。您可以设置注释比例来控制诸如文本,箭头和线型之类的实体的比例,也可以在首次设置图形时进行手动调整,以使注释以正确的大小打印和显示。例如,绘制文本时,需要确定文本大小,以便以后以特定比例打印时,文本高度正确。
使用索引色
有255种标准索引色和另外两种通常称为颜色的颜色属性(BYLAYER和BYBLOCK)。 您可以按名称使用255种标准索引颜色中的7种:红色,黄色,绿色,青色,蓝色,洋红色和白色。 (未命名数字8和9。)每个索引颜色都有一个从1到255的唯一数字。另外两个颜色属性是BYLAYER和BYBLOCK。 这些颜色属性使实体采用其所属的层或块的颜色。 BYLAYER是颜色数字256,而BYBLOCK是颜色数字0。在将要使用颜色的所有命令中,可以分别指示BYLAYER和BYBLOCK以及数字256和0。
缩放到特定比例
您可以通过精确的比例因子来增加或减少视图的放大率,该比例因子是相对于工程图的整体大小或相对于当前显示内容而测量的。更改放大倍数时,位于当前视口中心的图形部分仍在屏幕上居中。
要更改相对于图形整体尺寸的视图放大率,请键入一个代表放大率比例因子的数字。例如,如果键入比例因子2,则图形将以其原始大小的两倍显示。如果键入.5的放大倍数,则图形将显示为其原始尺寸的一半。
您还可以通过在放大比例因子后添加x来更改图形相对于其当前放大率的放大率。例如,如果键入2x的比例因子,则图形将更改为其当前大小的两倍。如果键入的放大倍数为.5x,则图形将更改为当前大小的一半。
使用xyz点过滤器
点过滤器提供了一种在不指定整个坐标的情况下相对于另一个点在图形中定位一个点的方法。 使用点过滤器,您可以输入局部坐标,然后程序会提示您输入剩余的坐标信息。
软件特色
设置参考网格
参考网格显示为规则间隔的点或线的图案。 您可以打开和关闭网格,还可以指定点或线的间隔距离。
默认情况下,参考网格显示为线,并且是自适应的(根据缩放比例成比例缩放),可帮助您对齐实体并可视化实体之间的距离。 如果需要,可以将网格限制为仅在图形范围内显示。
设置当前的打印样式
打印样式用于更改实体在打印时的外观,而无需实际更改图形中的实体。
如果工程图使用命名的打印样式表,则可以为任何实体指定打印样式。命名打印样式表包含您设置的打印样式。如果您的图形使用依赖于颜色的打印样式表,则打印样式为BYCOLOR,无法更改。这些类型的打印样式表通过分配给实体或图层的颜色确定打印要求。有关将使用颜色相关的打印样式表的图形转换为使用命名的打印样式表的详细信息,请参阅更改图形的打印样式表类型。
在使用命名打印样式表的图形中创建实体时,将使用当前的打印样式创建该实体。默认情况下,当前的打印样式为BYLAYER。分配BYLAYER时,更改图层的打印样式会更改分配给该图层的所有实体(如果它们是使用打印样式BYLAYER创建的)的打印样式。
您还可以选择特定的打印样式作为当前的打印样式,该样式会覆盖图层的打印样式设置。然后使用该打印样式创建实体,并且更改图层打印样式对其没有影响。
作为第三个选项,您可以使用打印样式BYBLOCK,在这种情况下,新实体将使用“普通”打印样式,直到将它们分组为一个块。然后,当您将图块插入图形中时,图元会继承图块的打印样式设置。
更改捕捉和栅格角度以及基点
捕捉和网格通常都基于图形原点,即世界坐标系(WCS)中的0,0坐标。 但是,您可以重新定位捕捉和栅格原点,以帮助您绘制与其他位置相关的实体。 您还可以将栅格旋转到其他角度,以将十字准线重新对齐到新的栅格角度。 如果网格处于打开状态,并且网格间距为0,0,则网格默认为捕捉间距。
使用滚动条
为了帮助您在工程图中导航,每个工程图窗口中都提供了水平和垂直滚动条。 滚动框相对于滚动条的大小指示当前的图形放大倍数级别。 滚动框相对于滚动条的位置指示图形中心相对于图形范围的位置(包含图形中所有实体的最小矩形)。
安装方法
1、下载并解压软件,双击安装程序进入CADian Pro 2020安装向导,选择【中文(简体)】的语言,点击【确定】。
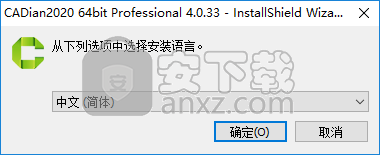
2、安装软件运行组件,点击【安装】按钮。
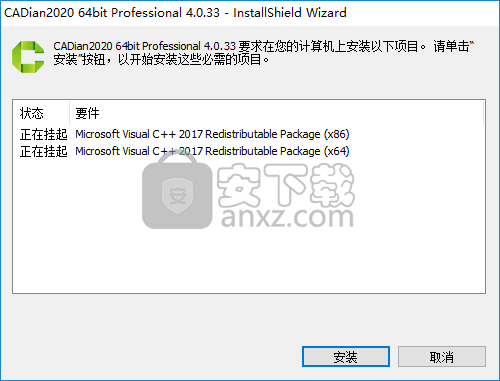
3、随即进入CADian Pro 2020安装向导,单击【next】继续。
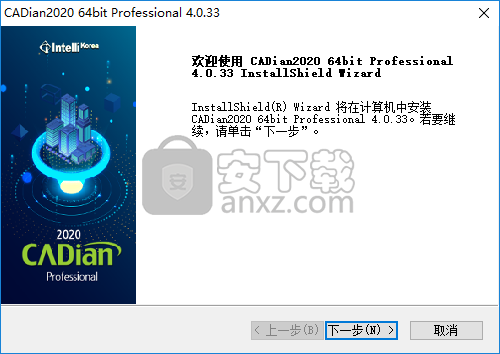
4、阅读许可协议,勾选【我接受许可证协议中的条款】。
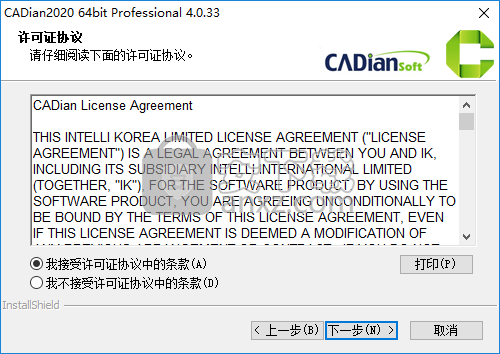
5、在选项许可类型的界面下,我们选择第一项的30天试用。
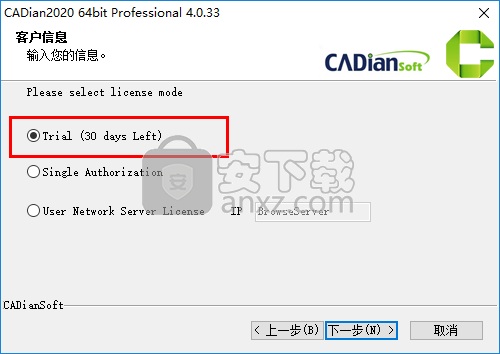
6、客户信息,用户可以任意输入用户名与公司名,然后进入下一步。
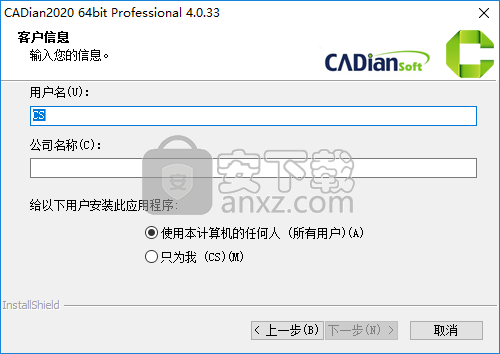
7、选择目的地文件夹,用户可以选择默认的C:\CADian\CADian2020 x64。

8、弹出如下的可以按照该程序的提示,点击【安装】按钮。
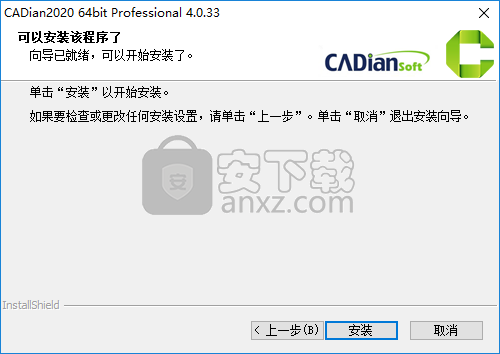
9、弹出如下的CADian Pro 2020安装成功的提示,点击【完成】。
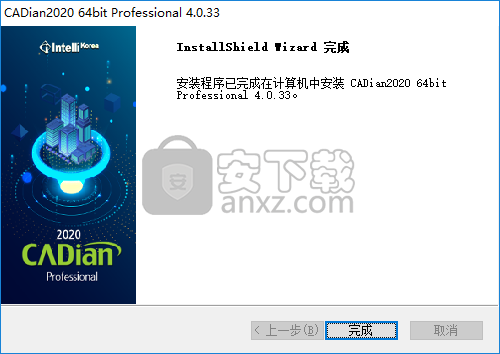
10、打开crack补丁文件夹,然后将补丁文件复制到软件的安装目录,默认路径为C:\CADian\CADian2020 x64。
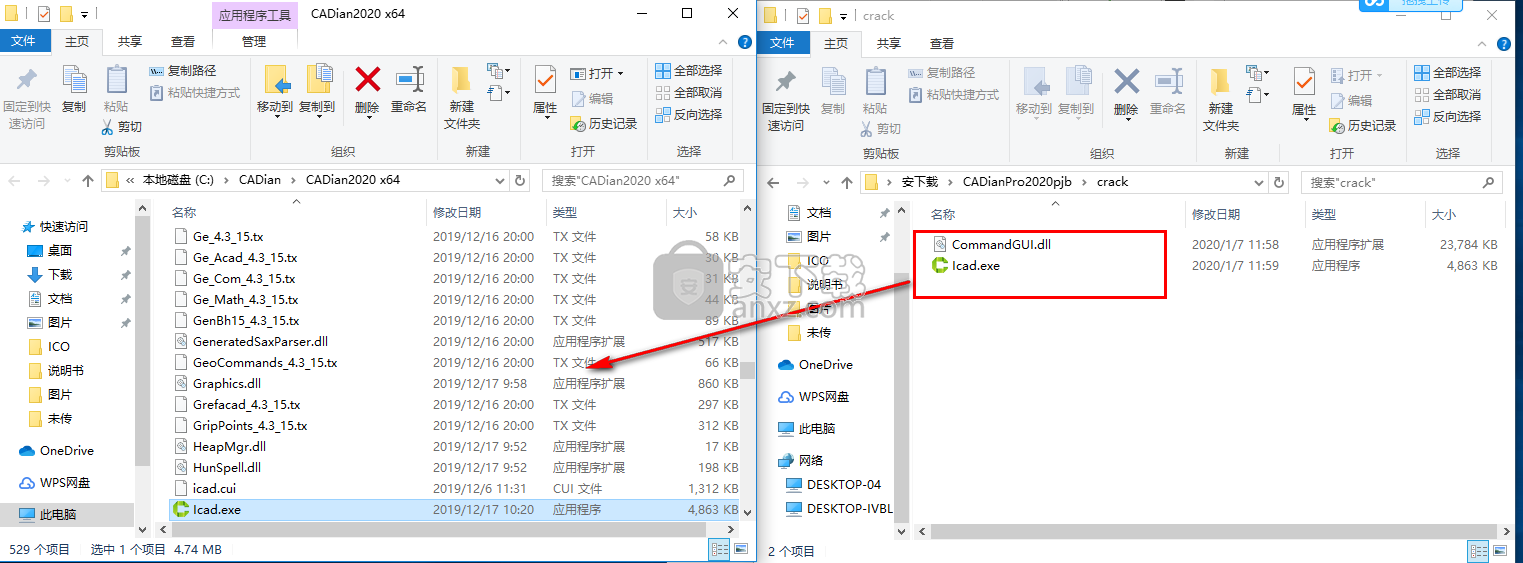
11、弹出如下的目标包含同名文件的提示,选择【替换目标中的文件】。
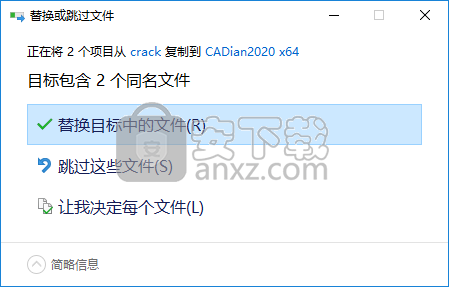
12、运行CADian 2020即可直接进行使用。
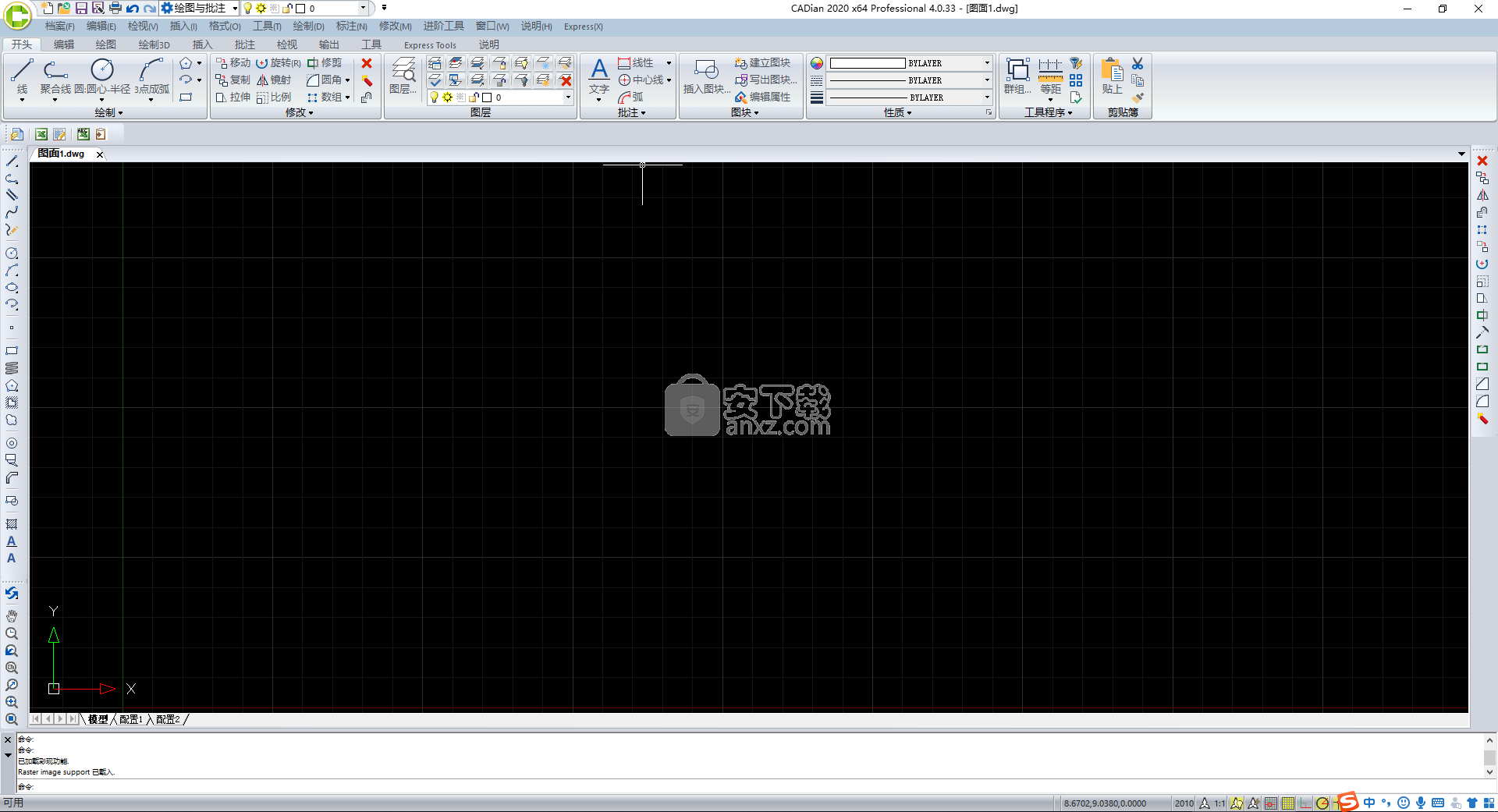
使用说明
度量和划分
要指定度量和除法,请使用以下命令:
•对于段的长度,请使用“测量”命令。
•对于等长段的数量,请使用“除法”命令。
您可以测量或划分圆弧,圆,直线,折线,椭圆和样条曲线。使用任一命令,可以通过在每个间隔的末尾放置块或点实体来标识线段。如果使用点,则可以使用点实体捕捉来捕捉到间隔的末端。点实体的外观由当前点显示类型决定,您可以在“图形设置”对话框中控制该类型。
要将块用作标记,必须在当前绘图中已定义该块。您可以进一步指示是否旋转块以垂直于要测量或划分的实体对齐。
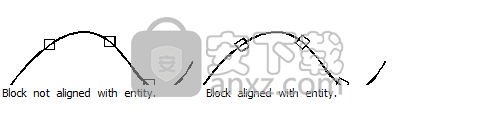
CADian会根据您选择实体的点和要使用的实体的类型开始测量或划分。对于大多数实体,测量从最接近您用于选择实体的点的端点开始。如果使用除指向外的其他方法(例如,使用窗口或围栏选择)选择要测量或划分的实体,程序将提示您指定要开始测量的终点。
将实体划分为细分
您可以在选定实体上放置标记,将该实体分成指定数量的等长段。您可以使用点实体或块来标记线段。
将实体划分为段并使用点实体对其进行标记
高级经验水平
1执行下列操作之一以选择“除数()”:
•在功能区上,选择“编辑”>“测量”(在“修改”中)。
•在菜单上,选择“修改”>“分隔”。
•在“修改”工具栏上,单击“划分”工具。
•键入除法,然后按Enter。
2选择实体。
3指定段数,然后按Enter。
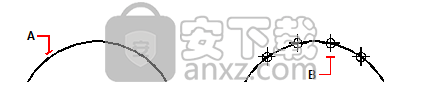
通过指向来选择实体时,标记的标记是从最接近您选择实体的点(A)的一端开始。沿着实体放置块或点实体(B),以等间隔标记它。
将实体划分为段并使用块标记它们
高级经验水平
1执行下列操作之一以选择度量:
•在功能区上,选择“编辑”>“测量”(在“修改”中)。
•在菜单上,选择“修改”>“分隔”。
•在“修改”工具栏上,单击“划分”工具。
•键入除法,然后按Enter。
2选择实体。
3在提示框中,选择“插入图块”。
4键入要插入的块的名称作为标记。
5在提示框中,选择“是-对齐图块”以旋转该图块的每次插入,以使其垂直对齐始终垂直于实体,或
No-Do Not Align以零角度插入块的每个副本。
6指定段数,然后按Enter。计算合并面积
通过指定点或选择实体,可以找到几个组合区域的总面积。您也可以从运行总计中减去实体或多边形的面积。
添加面积以计算组合面积
1执行下列操作之一以选择“ Area()”:
•在功能区上,选择“工具”>“区域”(查询)。
•在菜单上,选择“工具”>“查询”>“区域”。
•在“查询”工具栏上,单击“区域”工具。
•键入区域,然后按Enter。
2在提示框中,选择“一起添加区域”。
3使用以下方法之一,确定第一个区域:
•指定定义多边形的点,然后在提示框中选择“完成指定区域”。
•在提示框中,选择“将实体添加到区域”,选择要添加的实体,然后按Enter键以完成计算。
4要完成命令,请在提示框中选择“完成”。
在计算组合面积时减去面积
1执行下列操作之一以选择“ Area()”:
•在功能区上,选择“工具”>“区域”(查询)。
•在菜单上,选择“工具”>“查询”>“区域”。
•在“查询”工具栏上,单击“区域”工具。
•键入区域,然后按Enter。
2在提示框中,选择“一起添加区域”。
3使用以下方法之一,确定第一个区域:
•指定定义多边形的点,然后在提示框中选择“完成指定区域”。
•在提示框中,选择“将实体添加到区域”,选择要添加的实体,然后按Enter键以完成计算。
4在提示框中,选择“减去面积”。
5使用以下方法之一,确定要减去的面积:
•指定定义多边形的点,然后在提示框中选择“完成指定区域”。
•在提示框中,选择“从面积中减去实体”,选择要减去的实体,然后按Enter键以完成计算。
6要完成命令,请在提示框中选择“完成”。
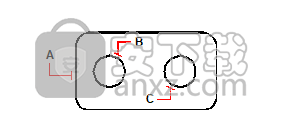
要使用“面积”命令计算垫片的面积,请先将整个垫片的面积(A)相加,然后减去两个圆(B和C)的面积。
拉伸实体
您可以通过拉伸实体来更改它们的大小。 拉伸实体时,必须使用交叉窗口或交叉多边形选择实体。 然后,您可以指定一个位移距离或选择一个基点和一个位移点。 跨越窗口或多边形边界的实体将被拉伸; 完全在交叉窗口或交叉多边形内的对象将被移动。
延伸实体
1执行下列操作之一以选择Stretch():
•在功能区上,选择“主页”>“拉伸”(在“编辑”中)。
•在菜单上,选择“修改”>“拉伸”。
•在“修改”工具栏上,单击“拉伸”工具。
•键入Stretch,然后按Enter。
2在提示框中,选择“交叉窗口”或“交叉多边形”。
3选择实体,然后按Enter。
4指定基点。
5指定第二个位移点。
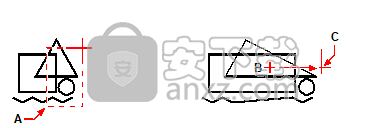
要使用夹点拉伸实体,请选择它以显示其夹点,然后选择一个夹点使其成为活动夹点。 这成为基本点。 然后,将活动夹点移动到新位置。 您选择的夹点取决于您要修改的实体的类型。 例如,要拉伸矩形的一个角,请选择角点夹点。 要拉伸线,请选择端点夹点。 并非所有实体都可以使用夹点拉伸。
使用夹点拉伸实体
1选择实体。
2单击一个手柄将其激活。
3拖动手柄。
4单击释放。
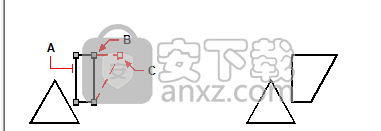
打开和关闭折线
关闭折线时,程序会从折线的最后一个顶点到第一个顶点绘制一条直线的折线段。 打开多段线会删除闭合线段。 选择折线进行编辑时,提示框将显示“打开”或“关闭”选项,具体取决于您选择的折线是关闭还是打开。
关闭打开的折线
1执行下列操作之一以选择“编辑折线()”:
•在功能区上,选择“编辑”>“编辑折线”(在“修改”中)。
•在菜单上,选择“修改”>“编辑折线”。
•在“修改”工具栏上,单击“编辑折线”工具。
•键入editpline,然后按Enter。
2选择折线。
3在提示框中,选择“关闭”。
4在提示框中,选择另一个选项,或选择“完成”以完成命令。
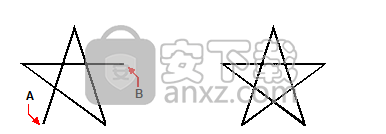
新版功能
性能
•在Fall Creators 2017Microsoft®Windows®更新上运行CADian的更多重要修补程序。
•支持增量保存.dwg文件,从而可以更快地保存仅包含少量更改的大型.dwg文件。
•对于剪切的外部参考,缩放和平移命令快3倍。
处理文件
•打开,保存并使用版本2018的.dwg文件。
•加载并查看机械实体。
•对于支持使用BIM文件的CADian版本:
•将.rvt / .rfa文件作为参考底图。这些文件类型包含构建和构造数据,一旦附加了文件,便可以将其爆炸,捕捉到并使用RVTPANE命令打开“类别”窗格以控制可见性。
•除了现有的附加IFC参考底图的功能之外,您现在还可以将.ifc文件导入为建筑实体。
•使用新的AEC命令绘制墙壁,门,窗户,开口,楼板和屋顶。
•对于支持以本机格式标记.dgn文件的CADian版本,可以使用一些新功能,例如使用阴影线,图像,多行文本等。
•使用更多选项导出到.pdf文件,例如使导出的文本可搜索,为导出的图像和阴影定义DPI,导出超链接,线性化的.pdf文件等。
•使用新文件格式附加点云:.rcp / .rcs文件。
用户界面
•工具选项板显示在工程图窗口的右侧,是另一种方便的命令启动方式。
•在“属性”窗格中,使用新的选择控件来查看树列表而不是默认下拉列表中的选定实体。
•“属性”窗格支持显示和编辑许多新的属性和实体类型。
创建实体
•使用新的Facet Modeler绘制以下3D实体类型:框(FMBOX),圆锥(FMCONE),圆柱(FMCYLINDER),金字塔(FMPYRAMID),球体(FMSPHERE)和圆环(FMTORUS)。这些实体是为不需要质量计算的轻量级3D设计的。
•使用新的“构造线”命令绘制构造线。
选择和修改实体
•使用新的“移动/复制/旋转”命令在单个命令中移动,复制,旋转和缩放实体。
•编辑使用新的Facet Modeler绘制的3D实体:3D转换(FM3DCONVERT),拉伸(FMEXTRUDE),相交(FMINTERSECT),旋转(FMREVOLVE),减去(FMSUBTRACT)和并集(FMUNION)。
•使用复制命令时,有一个用于排列实体的新选项。
查看实体
•使用新的“相机”命令创建和修改工程图的视图设置。
文本
•现在,就地多行文本编辑器支持列。
•使用这些新的快速工具来处理文本:使用“弧形对齐的文本”命令沿弧线创建和修改文本。
•使用“缩放文本”命令调整文本大小。
•使用“用形状包围文本”命令在文本周围绘制圆,矩形或虚线。
•使用“更改文本大小写”命令设置文本的大小写。
•使用“对齐文本”命令设置文本对齐。
•使用“文本适合”命令将文本放置在定义的空间内。
•使用“旋转文本”命令旋转文本。
块和外部参考
•使用新的“将块转换为外部参照”命令将每次出现的选定块转换为外部参考。
•使用新的“列出外部参照/块属性信息”命令列出外部参考或块的属性信息。
•使用新的“复制嵌套实体”命令在块,外部参考和参考底图中绘制嵌套实体的副本。
外型尺寸
•使用新的“重置尺寸文本”命令删除对尺寸文本所做的替换,并将尺寸恢复为其原始值。
•使用新的“重新关联尺寸”命令重置尺寸文本和实体上相应位置点之间的关联。
人气软件
-

理正勘察CAD 8.5pb2 153.65 MB
/简体中文 -

浩辰CAD 2020(GstarCAD2020) 32/64位 227.88 MB
/简体中文 -

CAXA CAD 2020 885.0 MB
/简体中文 -

天正建筑完整图库 103 MB
/简体中文 -

Bentley Acute3D Viewer 32.0 MB
/英文 -

草图大师2020中文 215.88 MB
/简体中文 -

vray for 3dmax 2018(vray渲染器 3.6) 318.19 MB
/简体中文 -

cnckad 32位/64位 2181 MB
/简体中文 -

Mastercam X9中文 1485 MB
/简体中文 -

BodyPaint 3D R18中文 6861 MB
/简体中文


 lumion11.0中文(建筑渲染软件) 11.0
lumion11.0中文(建筑渲染软件) 11.0  广联达CAD快速看图 6.0.0.93
广联达CAD快速看图 6.0.0.93  Blockbench(3D模型设计) v4.7.4
Blockbench(3D模型设计) v4.7.4  DATAKIT crossmanager 2018.2中文 32位/64位 附破解教程
DATAKIT crossmanager 2018.2中文 32位/64位 附破解教程  DesignCAD 3D Max(3D建模和2D制图软件) v24.0 免费版
DesignCAD 3D Max(3D建模和2D制图软件) v24.0 免费版  simlab composer 7 v7.1.0 附安装程序
simlab composer 7 v7.1.0 附安装程序  houdini13 v13.0.198.21 64 位最新版
houdini13 v13.0.198.21 64 位最新版 















