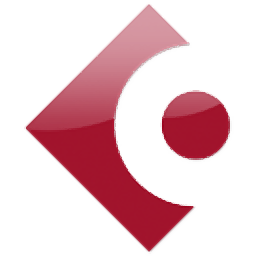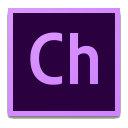
character animator cc 2018中文(媒体制作与管理工具)
v1.1.0 附带安装教程- 软件大小:728.88 MB
- 更新日期:2020-01-10 09:53
- 软件语言:简体中文
- 软件类别:媒体制作
- 软件授权:免费版
- 软件官网:待审核
- 适用平台:WinXP, Win7, Win8, Win10, WinAll
- 软件厂商:

软件介绍 人气软件 下载地址
Adobe character animator cc 2018是一款非常火热的媒体制作工具,此版本在很多平台上都是没有的,今天小编就为大家带来此版本的,让一直喜欢2018版的用户有一个更好的选择;新版本可以在制作时触发一些更好的声音,可以通过音频重放,与动画同步及随心所欲地表演,让您的场景更加引人入胜;您现在可以让制作的人物动起来,像散落的魔法光点一样,在人物背后缓缓流动的动态线条旨在为人物设定动作和运动时速度;优化的触发器是此程序中制作的任何木偶的关键部分,可让您按需添加情感,道具和动画序列,并且增加了眼皮,悲伤的嘴套和其他功能,可赋予脸部更大的动态范围;新版本添加物理学是在Character Animator中为角色和场景赋予额外运动和生命的一种好方法,支持动态和碰撞标签制作碰撞形状,并且可以在Dangle Physics中随着角色的移动自动摇摆头发和束带之类的东西;需要的用户可以下载体验
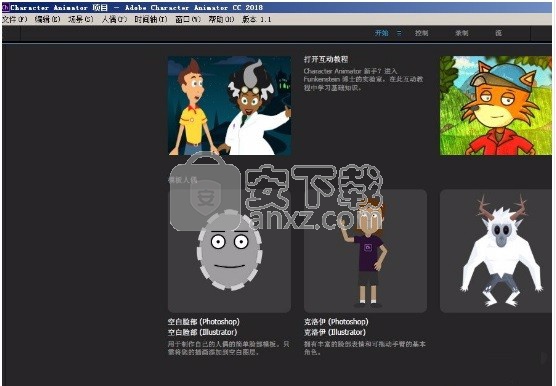
新版功能
1、新的“触发器”面板
使用键盘或 MIDI 设备显示、隐藏、替换或循环木偶的不同部位。利用新增的“触发器”面板,您可以在一个位置管理所有触发器,并以简单直观的方式移动您的人物。通过打开或关闭触发器,或者创建交换集,快速改变双手放置位置或在各套服装之间循环。
2、新“控件”面板
使用新“控件”面板,您可以更加简单直观地执行操作。它会将触发器和木偶属性显示为按钮和滑块,因此您无需记住关键命令即可触发某个动作或替换图层。它会根据您的图稿自动生成按钮设计。它还会与您的人物保存在一起,并且可以与其他人共享。
3、眉毛和眼睛动画改进
为眉毛增加了旋转和动作,让人物的表情更丰富,包括忧愁、恼怒、惊讶等。利用新增的快速眼睛注视功能,您可以更好地控制瞳孔的移动。
4、姿势至姿势动画
新增的姿势至姿势选项可以使人物姿势之间的过渡变得顺畅,从而实现手工制作的动画效果。控制顺畅程度和保持各姿势的时间。
5、新增行为:Physics、Layer Picker 和 Fader
使用 Layer Picker 在木偶或组中触发特定图层。使用 Fader,您可以隐藏或显示木偶的特定部位。新的 Physics 区域包括 Collide,它可让您的木偶陷入环境元素或其他木偶之中,然后从那些环境元素或其他木偶中回弹出
软件特色
1、更好地对齐音频
波形显示器为您提供了用于对齐音频的可视方法,并且借助 Adobe Audition,您将具备双向支持。
2、更好的口型同步准确性
利用新的口型同步算法,嘴型能够 更加精确地匹配相应的声音。您可以将在 Character Animator 中创建的口型同步(包括编辑)复制粘贴到 After Effects 中。
3、操纵和 UI 增强功能
从 Photoshop 中导入剪辑组、在您的时间轴上更准确地进行编辑,并利用自动缝合将木偶的各个部位连接在一起。
4、控制界面支持
使用 MIDI 设备控制您的木偶,而不仅仅是使用鼠标和键盘。
5、还有更多功能
还包括:通过支持在行走时弯曲脚趾改进了行走行为,使用键盘快捷键编辑发音时的嘴型等。
安装步骤
温馨提示:请断开网络进行安装,这样有助于
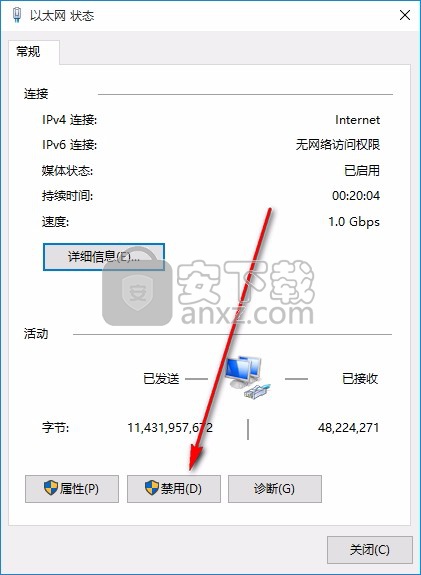
1、用户可以点击本网站提供的下载路径下载得到对应的程序安装包
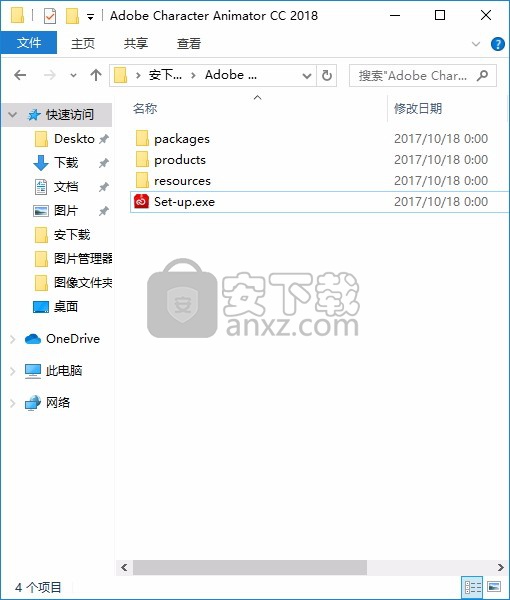
2、只需要使用解压功能将压缩包打开,双击主程序即可进行安装,弹出程序安装界面
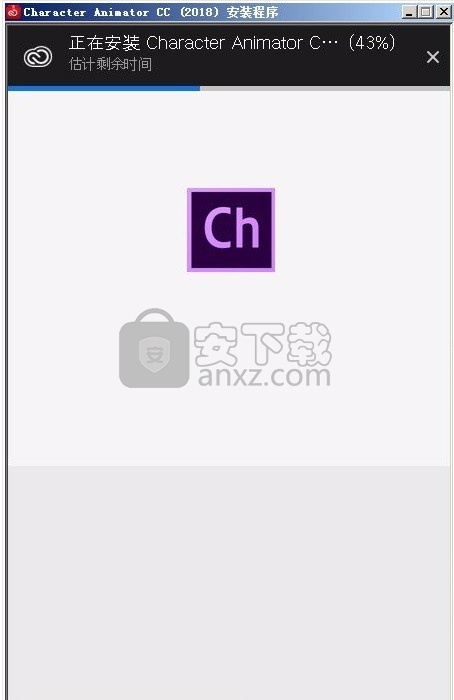
3、安装完成后,打开安装包,运行注册机,选择“Adobe Character Animator”然后点击“install”
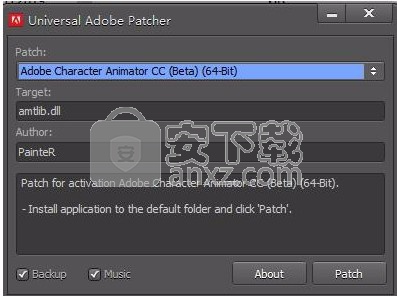
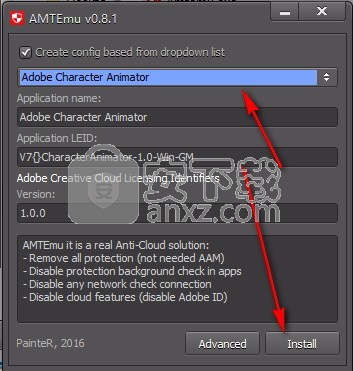
4、在弹出的窗口选择“Adobe Character Animator”目录下的amtlib.dll文件
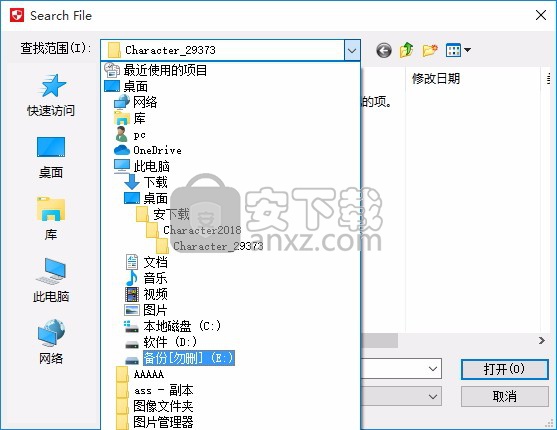
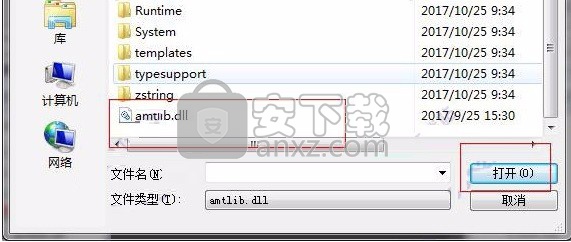
5、出现两个“OK”字样表示成功。
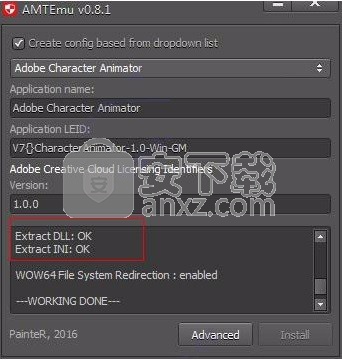
使用说明
创建触发器以通过按某个键时显示或隐藏它们来控制组和图层的功能。您可以创建各种触发器,包括手的位置,循环的火球和眨眼周期来控制木偶。
触发行为和“触发”面板
默认情况下,触发器行为适用于新的人偶。它允许您触发图稿并设置自定义命名的触发器,这些触发器可以引用不同组中的图层。这些已命名的触发器在“触发器”面板中列出,您可以在其中为触发器分配键,查看由触发器控制的层的列表,甚至可以将MIDI音符关联起来以使用连接的MIDI设备触发图稿。
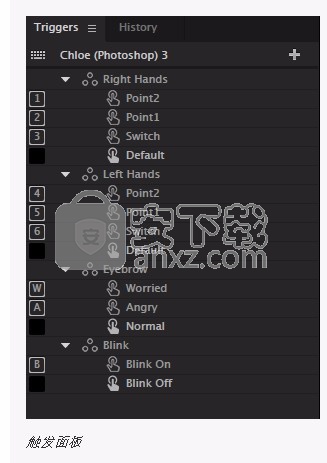
触发面板
有两种类型的触发器:
•单个触发器–默认情况下会隐藏图层,但是在按下键或运行MIDI音符/控制器时显示它们,例如按H在角色上显示帽子。
•交换集–一次仅显示一个触发器,例如针对不同的手势。触发器集与木偶中的一组图层相关联。集合中的每个触发器都有其自己的触发器键或MIDI音符,并且其中一个触发器可以是默认触发器。
单击与触发器关联的层的名称会在“人偶”面板中显示该层。如果要在人偶中显示一个图层或组而不影响任何其他图层或组,请使用单个触发器。如果您希望该图层或组也隐藏其他图层或组(例如,按B来在同时具有“瞳孔”和“眼球”图层的组中显示“眨眼”图层),请使用交换集。
注意:已弃用的“键盘触发器”行为将继续起作用,但是如果您要使用新的“触发器”面板,并且没有保留的任何较旧的“键盘触发器”录音,请将其替换为“触发器”。
创建和编辑触发器
默认情况下,“触发器”面板在“钻机”工作区中处于打开状态。您也可以使用“ 窗口”>“触发器”菜单命令来打开或关闭它。
创建一个显示木偶层的单独触发器
请执行以下任一操作:
•在触发器列( )中单击 尚未分配触发器的木偶层(该列中没有图标),然后选择 创建触发器。
•右键单击“人偶”面板中的图层,然后 选择 创建触发器。
•将图层从“人偶”面板拖动到“触发器”面板中。
将图层放到交换集上,以将其添加到该交换集。将其拖放到其他位置以创建单个触发器。
•单击“ 触发器”面板中的“ 添加(+)”按钮,然后选择 创建触发器为空触发器。然后,向其拖动或添加木偶图层。
有问题(按键冲突,没有图层等)的触发器以橙色显示。将鼠标悬停在触发器上可以查看详细信息。工具提示还描述了缺少层。
创建交换触发器集
执行以下任一操作:
•在触发器列( )中单击 一个尚未向其图层分配触发器交换集的木偶组(该列中没有图标),然后选择“ 创建交换集”。
•在“人偶”面板中右键单击一组图层,然后选择“ 创建交换集”。
•单击“ 触发器”面板中的“ 添加(+)”按钮,选择“ 创建交换集”,然后将单个触发器或木偶层(需要作为单个触发器)拖入其中。
在“触发器”面板中创建一组新的触发器,每个触发器均以选定的图层命名。如果该组中有任何木偶层可见,则最顶层的木偶层将成为交换集中的默认触发器。您可以重命名交换集,并选择不使用默认触发器。
将标签分配给触发器
为“触发器”分配标签颜色,以在“触发器”面板中轻松识别相关触发器或交换集。您甚至可以过滤“触发器”面板以显示具有匹配颜色的触发器和交换集。
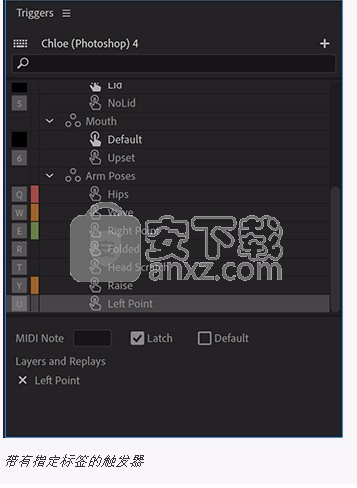
带有指定标签的触发器
分配标签
选择所有具有相同标签的触发器和交换集
仅显示具有特定标签的触发器和交换集的列表
设置默认触发器
要在交换集中将特定触发器设为默认触发器,请执行以下任一操作:
•选择触发器,然后在面板底部选择“ 默认”选项。
•单击触发器名称旁边的触发器图标。
•双击触发器的名称。
默认触发器由一个更亮,更填充的图标和一个更亮的名称标识。如果您不希望默认触发任何图层,请重复上述步骤以切换默认选项。
将图层或组分配给现有触发器
要将图层或组分配给现有触发器,请执行以下任一操作:
•在“人偶”面板中右键单击该图层或组,选择 添加 触发, 然后从上下文菜单中选择特定的触发器。
•将图层或组拖动到“触发器”面板中的触发器上。
配置调用触发器设置
要更改调用触发器的方式,请在“触发器”面板中选择触发器,然后执行以下任一操作:
在键盘列中输入一个键。
在“ MIDI音符”字段中单击,然后点击MIDI设备上的键或输入其MIDI音符编号。
要使触发闩锁不再需要按住键盘或MIDI键来触发,请启用面板底部的“ 闩锁”选项。
在现有触发器上添加图层或重播可以在“触发器”面板中选择目标触发器。
将键和MIDI音符分配给触发器的操作也可以直接在“控制”面板的“布局”模式下完成。
重命名,重新排列或组合触发器或交换集
要重命名触发器或交换集,请在“触发器”面板>“ Enter”(在主键盘上,而不是数字键盘上)中选择它,然后键入新名称。要接受更改,请按Enter或单击文本字段旁边的。而是按Esc键取消您的编辑。
要重新安排触发器并将它们移入,移入或移出交换集,请选择一个或多个触发器,然后将其拖动到面板中。将交换集拖动到另一个集合上,会将其触发器组合为一个交换集。当您要根据列出的顺序设置触发器的优先级时,在交换集中重新安排触发器也很有用。
要组合触发的图层,请将一个触发器拖到另一触发器上。放置的触发器的层将重新分配给目标触发器。然后删除删除的触发器。
要将触发器从一个交换集中组合到另一个交换集中,请将交换集中拖到另一个交换集中或插入另一个交换集中。删除的交换集的触发器将添加到目标交换集。目标交换集的默认触发器保持默认值。
注意:
如果使一个木偶组可共享,则分配给该组图层的所有触发器都将移至共享木偶。这些触发器的任何控件(显示在“控件”面板中)仍与父级人偶关联,而不与共享人偶关联。您可以为共享木偶的触发器生成控件。
查看或显示触发器
要查看或显示与木偶中的图层关联的触发器,请执行以下任一操作:
•将鼠标悬停在“人偶”面板中图层行中的触发器图标上。显示图层的触发器列表(以及所有触发器键)出现在工具提示中。
•单击图层行中的触发器图标,以在“触发器”面板中显示触发器。
•如果将一个图层分配给多个触发器,请单击带有箭头 在图层行中,然后选择要显示在“触发器”面板中的特定触发器。
提示:单击与交换集中的触发器关联的图层(在“人偶”面板中)的眼球会自动关闭交换集中其他触发层的眼球。使用Option / Alt键单击可覆盖自动眼球切换。
在调用多个触发器时配置触发器的行为
若要更改在同时调用多个触发器时交换集中的触发器的行为,请选择交换集,然后将“ 优先级”设置为“ 最新”以支持最近使用的触发器,或将“ 列出顺序”设置为使用“触发器”中最上面列出的触发器面板。将显示首选触发器的层。
删除图层
要删除与触发器关联的图层,请在“触发器”面板中选择触发器,然后单击要删除的图层旁边的“ x”,在面板底部。
注意:删除与触发器关联的所有图层不会自动删除触发器。
删除触发器或交换集
要删除触发器或交换集,请选择它,然后选择“ 编辑”>“删除”(删除或退格键)。
注意:
诸如头特纳,嘴唇同步,动作触发和面部(眨眼)之类的行为触发层与触发行为分开。如果要在同一木偶组中的触发器触发的图层中使用这四种行为,请将“在组中隐藏其他对象”选项设置为未被这四种行为触发的图层。使用该选项,层顺序确定优先级。否则,请更改图稿文件中的结构。
在人偶之间复制触发器
注意:
您可以从一个木偶中复制触发器,然后将其粘贴到具有交换集和匹配相同名称的触发器的另一个木偶中。在记录这些触发器的收益之前,请从原始人偶复制这些交换集和触发器。否则,粘贴的触发器将不起作用。
要在人偶之间设置触发器兼容性,请按照下列步骤操作:
选择要从中复制触发器的人偶。在“ 触发器”面板中,选择要复制的交换集和触发器。
要复制触发器,请选择“ 编辑”>“复制”。要在人偶之间移动交换集或触发器,请选择“ 编辑”>“剪切”。
选择您要复制这些交换集或触发器的人偶 至。
在“触发器”面板为焦点的情况下,选择“ 编辑”>“粘贴”。
粘贴的交换集和触发器显示在触发器列表的底部。您可以根据需要移动它们。现在,您可以在这两个木偶之间复制触发器的任何记录。
如果您在2017年10月版之前创建了键盘触发器,则可以将键盘触发器转换为触发器,以便利用更灵活的触发功能和使用“控制”面板。请注意,使用键盘触发器行为的现有项目和.puppet文件将继续起作用。
对于 基于触发器的木偶,请使用“触发器”或“控制”面板查看木偶的所有分配的触发键。
控制面板:人偶触发器和行为参数的自定义布局
使用“ 控制”面板获取可视化界面或仪表板,您可以在其中访问木偶的触发器或受支持的行为参数。选择要轻松访问的触发器和行为参数(数值和角度值),并从一个位置进行控制。这些自定义控件然后与人偶关联。这些控件也可以与其他人共享,作为导出的木偶的一部分。
默认情况下,“ 控件”面板在“ 记录”和“ 流”工作区中处于打开状态,但是您可以使用“ 窗口”>“控件”菜单命令来打开它。该面板在“ 项目”或“ 时间轴 ”面板中显示与所选人偶相关联的控件,或在“ 人偶”面板中显示已打开的人偶。
控制面板有两种模式:
布局模式:在这里,您可以自定义控件的内容和外观。
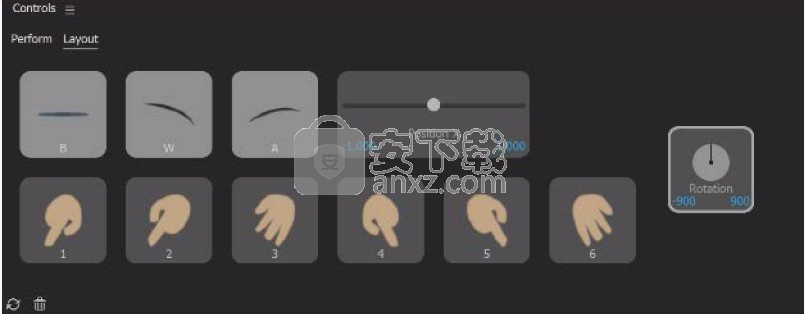
版面模式
执行模式:通过单击面板顶部的链接,可以使用该模式来使用各种控件。
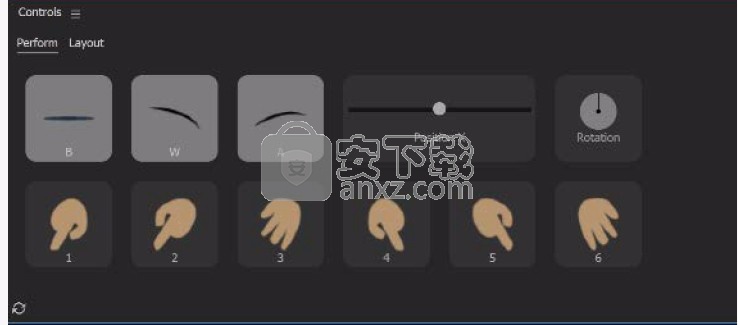
执行模式
人偶的触发器可以可视化为可点击的按钮,上面带有每个触发器的插图。它们还具有与之关联的任何键或MIDI音符。您可以将木偶的行为参数可视化为可调节的滑块或角度控件,以及与它们关联的任何MIDI音符。布局与人偶一起存储,包括在导出到.puppet文件时,使您可以与其他人共享触发器布局。
以下是“布局”模式下的可用控件。
在面板上添加控件:选择木偶,然后选择以下选项之一:
如果面板为空,请单击面板中的“为“人偶名称”生成控件”链接,以根据人偶的触发器创建按钮控件。
如果最近在“ 触发器”面板中添加了触发器,或者您以前删除了一些触发器控件,请单击“ 刷新控件”按钮。这个 添加用于其他触发器或先前删除的触发器控件的按钮。
在“时间轴”面板中选择木偶曲目时,将任何数字行为参数的名称从“属性”面板拖到“控制”面板中。您也可以在这些参数的名称上方单击鼠标右键,然后选择“添加到控件面板”。
要为特定触发器创建控件,请执行以下任一操作:
在“触发器”面板中选择触发器或交换集,然后将它们拖到“控件”面板中。
右键单击触发器或交换集上方,然后从上下文菜单中选择“添加到控件面板”。
选择或取消选择多个控件:执行以下任一操作:
按住Shift或Command / Ctrl的同时单击控件。
在控件周围拖动(选取框)-选择。按住Shift或Command / Ctrl可以切换选取框选择的控件。
按Command / Ctrl + A选择所有控件。
按Shift + Command / Ctrl + A取消选择所有控件。
重新排列控件:执行以下任一操作:
在面板中拖动选定的控件。拖动的控件可以对齐到网格布局。
按住Option // Alt键单击“刷新布局”按钮,以根据面板的当前大小对当前控件进行重排。
分配其他键或MIDI控件:选择该控件,然后点按该键或触摸要使用的MIDI控件(按钮,滑块或旋钮)。该控件与在“触发器”面板中更改键或MIDI音符相同。与MIDI控件关联的控件在“布局”模式下以绿色覆盖显示。
要在属性面板中不找到控件的情况下轻松布防或撤防参数,请使用“ 用于记录的 布防”按钮,并使用行为参数的滑块和旋钮控件。
注意:仅当选择木偶曲目时,该控件才可用。
取消分配按键或MIDI音符/控制器的控件:请执行以下任一操作:
右键单击该控件,然后选择“ 删除触发键”,“删除MIDI音符”或“删除MIDI控制器”(适用于行为参数控件)。
删除“ 触发器”面板中“ MIDI音符”字段的内容。
更改与多个木偶图层关联的触发器的按钮上的插图:右键单击按钮控件,然后单击图层名称。
更改控件的背景颜色(以增强与深色图稿的对比度),右键单击控件,然后选择“浅色”或“深色”。
更改滑块或角度参数控件的值范围:单击或擦洗控件上的蓝色最小值(左侧)和最大值(右侧)。例如,如果添加了“ 变换”(Transform)>“缩放”(Scale)参数,但不必设置负缩放,则将最小值设置为0。
删除控件:选择它们,然后选择“编辑”>“删除”(删除或Backspace),或单击面板底部的“删除所选控件”按钮。
用于按钮控制的自定义图稿
您可以通过在木偶的图稿文件中的任何位置创建自定义图稿来使用按钮控件。要为已为其触发器分配了多个图层的按钮选择不同的图稿,请右键单击一个按钮,然后在上下文菜单的顶部选择图层名称。
如果它影响了木偶在场景中的外观,请关闭其眼球。
要将自定义图稿分配给按钮,请从“ 人偶”面板中拖动图层并将其放到按钮控件上。
从布局切换到执行模式
若要切换回“执行”模式,请在“布局”模式下双击远离任何控件。
Tab是默认分配的快捷方式,可以在布局和执行模式之间快速切换。您还可以使用“键盘快捷方式”编辑器中“ 切换控件面板布局模式”命令的“窗口”类别来分配快捷方式,以分配快捷方式。
执行模式
若要使用控件,请单击“ 执行”以切换到“执行”模式。您可以单击按钮或按分配的键或触摸分配的MIDI控件执行操作。
平移内容
可以平移“控件”面板的内容以在可见区域之外查看控件。
要在“控件”面板中平移,请执行以下任一操作:
使用垂直或水平滚动条。
在面板中拖动时,按住Option / Alt键或鼠标中键。
要水平滚动,请旋转鼠标滚轮以垂直滚动,或在旋转鼠标滚轮时按住Shift键。
重命名行为参数控件
在“控件”面板中,行为参数具有以其参数命名的控件。这些可以重命名。按着这些次序:
将“ 控制”面板切换到“ 布局”模式。
您可以选择行为参数控件,然后按Return键(macOS)或Enter键(Windows),或在行为参数控件上方单击鼠标右键,然后选择重命名。
输入您要提供的名称,然后按Return / Enter或在编辑字段之外单击。
触发音讯
可触发的音频让您的木偶更生动。通过将音频添加到触发器,可以在触发触发器时播放或录制音频。例如,您可以在触发大叫面部表情时大叫角色。
要从音频文件创建可触发的音频,请按照下列步骤操作:
将音频文件导入项目。
将音频文件拖到“项目”面板中的木偶上。
这将创建分配给新触发器的音频重放。您可以为该触发器分配一个密钥,并将其用作触发器或重播。音频回放(在“属性”面板的“回放”部分中)的“播放”按钮旁边有一个波形图标,面板底部有特定于音频的设置。
要将场景音频包括在新的重放和触发器中,请按照下列步骤操作:
选择音轨,木偶即会包含在重播中。
右键单击选定的录音或音频轨道,然后选择“创建重播和触发”或“在交换集中创建重播和触发”命令。
播放音频触发器
通过向其分配键,可以像播放任何其他触发器一样播放和录制带有音频的触发器。录制时,它们在“时间轴”面板中显示为触发条,而不是单独的音轨。播放那些触发条时,也会播放来自触发重播的关联音频。
注意:
与录制的触发器相关联的音频在经过时间的擦洗(即音频擦洗)时不会播放,并且在从场景音频创建片段时(例如,从场景音频中计算唇形同步片段命令)不会使用。另外,如果您拆分了包含音频重播的触发栏,则音频将从每个触发栏的开头开始-不会拆分音频。
提示:如果导入的人偶带有音频重播,而该音频重播的源音频当前不在项目中,则可以通过从上下文菜单中选择“使音频可共享”来将其添加到项目中,以进行音频重播
推子:通过触发器使组淡入淡出
您可以使用键盘触发器来控制木偶的不透明度。您可以通过使用触发器(例如;键盘触发器)来淡入或隐藏木偶的特定部分,从而通过打开或关闭该部分(组)的不透明度来使用该行为来显示或隐藏木偶的特定部分。
设定
将行为添加到要淡入和淡出的木偶的特定组中。该行为默认情况下不应用于木偶。为了获得最佳结果,请避免将Fader和Transform放在同一组中。您也可以为该组分配一个触发键。如果要通过单击按键而不是按住该按键来切换淡入和淡出,请将按键设置为闩锁。
注意:
当包含重叠图层的组设置为“ 普通”混合模式,并且木偶使用“ 组不透明度”时,图层将分别淡入淡出,直至达到最终的不透明度级别。解决方法:将组的不透明度设置为99.9%。
控制
使用Duration参数来控制不透明度增加或减少的速度(以秒为单位)。
编辑触发条件
通过启动触发器录制的记录在时间轴面板中显示为触发器栏。您可以轻松地编辑编辑方式视位 酒吧。
您可以在“ 时间轴”面板中减小用于采取 触发器和 视位 以获得更紧凑的用户界面。
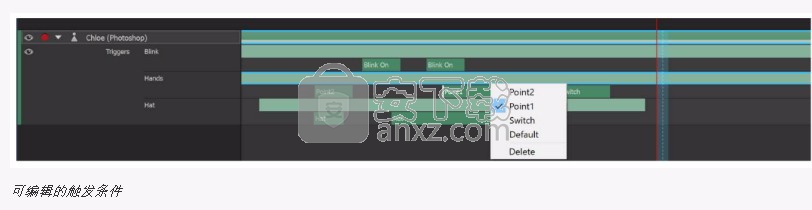
可编辑的触发条件
下面列出了不同的参数。
选择触发器:单击条的中间或边缘。要选择多个条形,请按住Shift并单击,按住Command / Ctrl并单击,或在这些条形图中拖动选取框。
更改触发条的计时:水平拖动左边缘以调整其开始时间,或拖动其右边缘以结束时间。左边缘对齐到播放头,或开始或结束时间 采取 酒吧。
切换到交换集中的其他触发器:右键单击触发器栏上方,然后从该集中的其他触发器中进行选择。
提示:如果 播放头停在触发器栏上方,可以撤消木偶或其触发器的行为,以查看触发器的更改。您也可以擦洗播放头 及时看到变化。
插入触发点:在触发条之前,之后或之间的空白上方单击鼠标右键,然后从可用触发中选择。新的触发栏从您单击的时间开始。
将触发条分成两部分:选择触发条,然后选择“ 编辑”>“拆分” (Command / Ctrl + Shift + D),然后在播放头,或按正斜杠(/)将其分成两半。
删除触发条:选择触发条,然后选择“ 编辑”>“删除”(删除或退格键),或右键单击其中之一,然后选择“ 删除”。
要隐藏触发器和视位的汇整条,请取消选择“ 显示触发器和视位汇整条”菜单命令。
重播:可重复使用和可触发的录音
使用重播触发已录制的木偶实况或重录片段。例如,可以创建这些可重复使用的片段,以便在录制时在直播或特定的视线或手臂手势期间重复不同的表演。可以通过重播录制的表演来完成一些循环木偶的使用。
重播代表专门选择 需要并与触发器关联,您可以分配键或MIDI音符来调用它们。导出木偶时还包括重播,让您共享其他人可以触发的录制表演。
在Character Animator中重播
创建和编辑重播
若要进行重播和触发,请按照下列步骤操作:
在“时间轴”面板中选择一个或多个汇整条。
右键单击选定的汇整,然后选择一个命令来创建重播并将其与触发器(新触发器,现有交换集中的新触发器或现有触发器)相关联。
为木偶创建的重播出现 在“属性” 的“ 重播”部分中 面板, 并显示重播的持续时间。默认情况下,创建的重播及其触发条件是根据这些重演的行为来命名的。如果重播中某个行为有多个片段,则片段数目将显示在行为名称后的括号中。
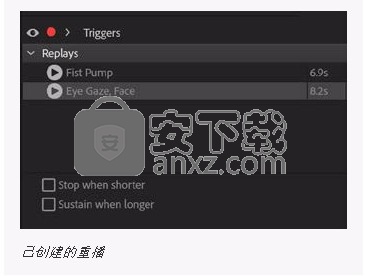
已创建的重播
重播的触发器出现在“触发器”面板中,就像显示木偶层的触发器一样。选择触发器后,该触发器底部的“层和重放”部分面板清单相关的木偶层和重播。单击重播的名称将在“属性”面板中将其显示。
重播包含用于创建重演的副本的副本,因此您可以根据需要删除原始的重播。
有问题的重播以橙色显示。将鼠标悬停在橙色图标或名称上可以查看工具提示中的更多信息。
您还可以为行为参数创建保持重放和创建混合保持重放以及其他各种操作。要了解更多信息,请参阅行为参数菜单。
选择或取消选择重播
要选择一个重播,请单击它。
要选择一个重放范围,请单击该范围中的第一个重放,然后按住Shift并单击该范围中的最后一个重放。
要选择或取消选择单个重播,请按住Command键单击(macOS)或按住Ctrl键单击(Windows)。
要选择所有重放,请按Command + A(macOS)或Ctrl + A(Windows)。
要取消选择所有重播,请按Command + Shift + A(macOS)或Ctrl + Shift + A(Windows)。
重命名,重新排序,删除重播并将其添加到触发器
要重命名重播,请 在“ 属性”面板中将其选中,然后按Return键(macOS)或Enter键(Windows)或从上下文菜单中选择“重命名”,更改名称,然后按Return / Enter键或单击远离文本字段。
要在“重播”列表中对重播进行重新排序,请 选择它们,然后垂直拖动选定的重播。
要删除重播,请在“属性”面板中选择它们,然后按Delete键。所选重放中包含的原始拍摄不会被删除。
要将重播添加到触发器,请 在“属性”面板中选择它们,然后将选定的重播拖放到“触发器”面板中。您可以将重播放到现有的触发器上,远离某个触发器为每个选定的重播创建一个新的触发器,也可以将其放到交换集中以将它们添加为交换集中的触发器。
播放并记录重播
重播通常使用关联的触发器(可以通过键,MIDI音符或按钮控件调用)创建,但是您也可以直接使用重播。
要播放重播,请执行以下任一操作:
•按下与重播触发器关联的键,MIDI音符或按钮控件(在“控制”面板中)。
•在“属性”面板中,单击重播名称旁边的“播放”按钮。
录制的文件将进行重播,但是 播放头不动 在“属性”面板中,重播名称旁边会出现一个小仪表,显示进度。
提示:要取消重播的播放,请移动播放头 在不同的时间。
要记录重放,请 在开始记录之前或之后调用重放。完成后停止录制。
注意:
使用“记录1帧拍摄”和“记录2帧拍摄”命令时,将忽略重播。
但是,您可以在属性面板中复制选定的重播并将其粘贴到时间轴中。
在交换集中使用重播触发器
重播可以与任何触发器相关联,包括交换集中的触发器。如果与交换集中的默认触发器相关联,则这些重放将立即重放。
停止并维持重播
默认情况下,重播会播放其录制的整个录音片段,但是您可以控制回放的发生时间,只要触发重播即可。
注意:
这不适用于使用Command + 1、2或3创建且未编辑视位/触发值的拍子。这些常量默认为“停止/保持”。
若要控制重播的播放方式,请选择它,然后将“ 触发器结束时”选项设置为以下任一选项:
让重播结束:重播的 无论触发多长时间,录制的重播都会回放。
停止/维持回放:进入回放播放,直到您停止触发它为止。如果继续触发超出重播的持续时间,则具有最新融合时间的片段会自动延长。如果您在汇整期间停止,则一旦触发停止,汇整就会融合。
将旧的或过时的键盘触发器转换为触发器
“人偶”面板中的旧键盘列不再存在。在“ 属性”面板的“ 键盘触发器 (过时) ”部分中,编辑过时触发器的键。您还可以在组设置中更改“ 锁定”和“隐藏其他”。对于“触发器”行为使用的触发器键,“在组中隐藏其他人”设置仍然可以使用。
要将人偶从键盘触发器转换为触发器,请按照下列步骤操作:
重要说明:以下过程将删除现有的键盘触发器录音。
在“项目”面板中选择木偶。
选择“ 人偶”>“转换过时的触发键”。
触发器行为替换了键盘触发器行为。现有触发器键在“触发器”面板中转换为等效触发器。
(可选)通过将一个触发器拖到另一个触发器上来合并“触发器”面板中的所有不必要的触发器。
如果您转换了导入的.puppet文件,请将该木偶导出到新的.puppet文件以保留这些更改。
下载地址
人气软件
-

VideoScribe(手绘视频制作软件) 75.7 MB
/简体中文 -

LedshowTW 2017图文编辑软件 121 MB
/简体中文 -

Flash插件 Adobe Flash Player for IE 1.19 MB
/简体中文 -

Adobe Flash Professional CS6 简体中文 1137 MB
/简体中文 -

视频剪辑软件 Wondershare Filmora 270.0 MB
/简体中文 -
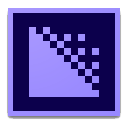
media encoder cc 2020(视频与音频编码工具) 950.88 MB
/简体中文 -

LED演播室 54.49 MB
/简体中文 -

led player(led显示屏控制软件) 10.2 MB
/简体中文 -
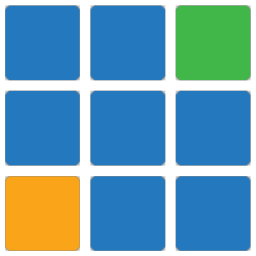
vMix(视频双屏播放器) 210.00 MB
/简体中文 -

JPEXS Free Flash Decompiler v11.1.0 中文版 8.00 MB
/简体中文


 快剪辑 v1.3.1.3033
快剪辑 v1.3.1.3033  ThunderSoft Audio Recorder(电脑录音软件) v8.4.0 中文
ThunderSoft Audio Recorder(电脑录音软件) v8.4.0 中文