
adobe audition cs6汉化
附带安装教程- 软件大小:223.28 MB
- 更新日期:2020-01-09 11:04
- 软件语言:简体中文
- 软件类别:音频处理
- 软件授权:免费版
- 软件官网:待审核
- 适用平台:WinXP, Win7, Win8, Win10, WinAll
- 软件厂商:

软件介绍 人气软件 下载地址
Audition Cs 6是一款非常热门的音频处理工具,该程序内置的功能以及设定的板块都可以为用户提供服务,并且使用此工具您还不会受到任何功能限制,所有的付费限制都已经被,有了它,您就等于有了一个免费的应用;程序系统内置了一个效果架,您可以插入,编辑和重新排列多达16种效果,优化混音级别并存储喜欢的预设,大多数机架控件都出现在波形和多轨编辑器中;程序支持通用扩展平台(CEP)扩展,使开发人员能够在Adobe桌面应用程序中构建集成面板,开发人员可以使用HTML5和JavaScript设计面板,可以使用ExtendScript与应用程序进行通信;内置的Github上的Adobe-CEP存储库包含源代码,文档和社区构建的扩展;需要的用户可以下载体验
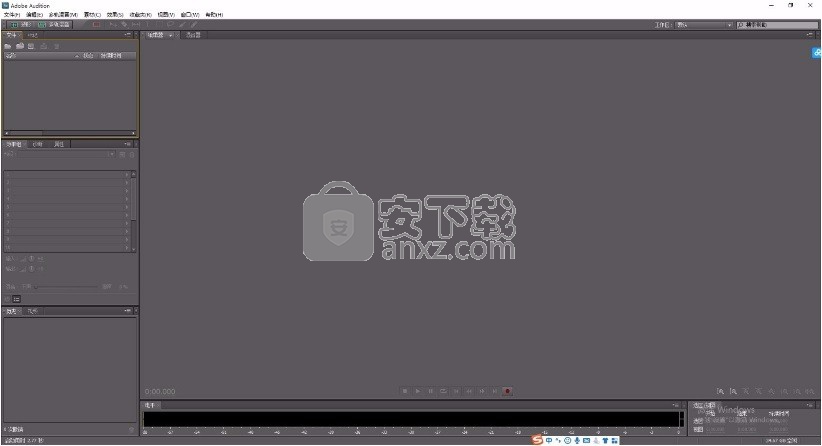
新版功能
强大的音高修正功能,手动或自动修正音高错误
更多新效果,通过新的效果Pitch Bender, Generate Noise, Tone Generator, Graphic Phase Shifter和Doppler Shifter等进行音效设计,更高效的工作面板,参数自动化,简化元数据和标记板 ,支持直接导入高清视频播放等等
Adobe Audition CS6为您提供即时的多轨录音、编辑和混缩能力,为您的音乐工作流带来前所未有的高效,同时,灵活强大的工作流和最优化的性能表现也是Audition CS6为您带来的新体验。
原生MAC OS支持
通过跨平台的工具录音、混缩、编辑和掌握您的音频。Adobe Audition CS6原生支持Mac OS X v10.5 and v10.6,同样的特性也适用于Windows系统。
最新的高性能音频引擎
体验Adobe Audition CS6最新的音频引擎为您带来的全新极速体验吧!无论是打开或保存文件、处理多任务或是模拟编辑多个会话。双向编辑,为视频修饰音频变得更加简单。Adobe Premiere Pro CS6从传递单独的剪辑和多轨混缩到Adobe Audition进行编辑或发送Adobe Premiere Pro视频引用序列到Adobe Audition完成音轨创建。
同第三方非编工作站或音频工作站系统交换项目
使用内建的OMF导入或导出功能在Adobe Audition 和 Avid Pro Tools之间轻松地转移会话。通过XML支持同其他非编工作站分享文件。
软件特色
操作更便捷,直观编辑
音效设计加工与混合和mastering工具等操作更快速,专门为电影,录像和广告工作流程进行了优化。简化工作流程,让软件在工作中效率更高。
原生5.1多声道支持
使用5.1环绕声编辑多声道文件或混缩你的项目!在Adobe Audition CS6的混缩视图中包含了环绕声声像调试工具,更有全新的环绕混响效果和放大器及多声道的增益处理器。
提升工作流效率
无模式影响的框架下进行多重效果模拟,即使是在编辑和播放中即时调整设定。
原生音频效果
改进了原生支持的音频效果的表现,Adobe Audition CS6新增的效果包括DeHummer, DeEsser, Speech Volume Leveler以及为5.1环绕声项目准备的环绕混响。
简约的XMP元数据面板
通过简约的界面查看和编辑XMP元数据。支持包括WAV(BWF)在内的元数据模式。使Adobe Creative Suite Production Premium系列软件和其他广播电视系统产品实现自动化工作流。
自动保存的XML会话文件
使用健壮、弹性且非破坏性的XML格式保存您的会话。通过全新的历史记录面板撤销错误修改。可导入Adobe Audition 3会话并以XML保存。
安装步骤
1、用户可以点击本网站提供的下载路径下载得到对应的程序安装包

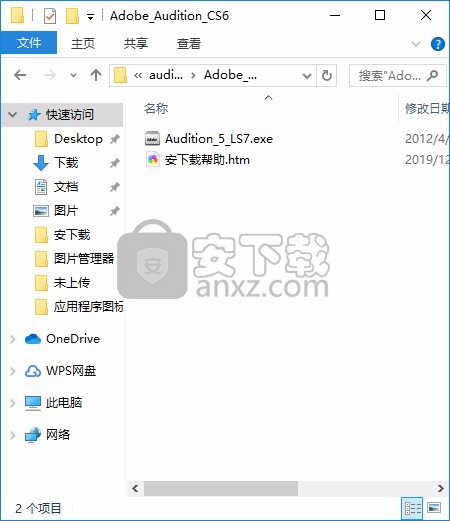
2、只需要使用解压功能将压缩包打开,双击主程序即可进行安装,选择程序解压路径
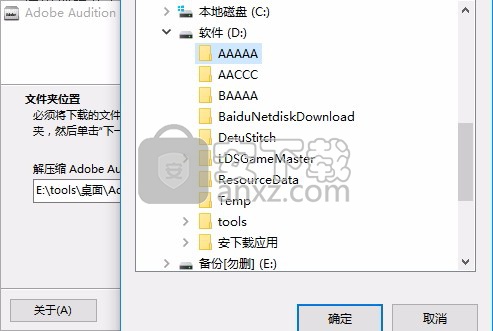
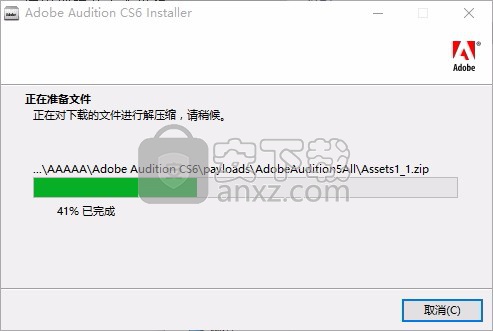
3、进入解压出来的目录,双击Set-up,选择忽略,安装程序初始化
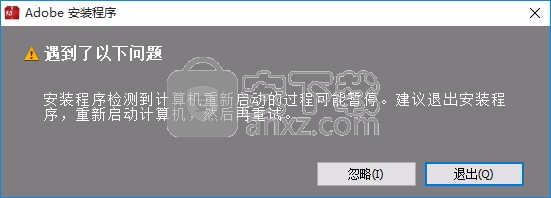
4、在此界面中,用户可以点击对应的标注进行安装,选择试用版安装
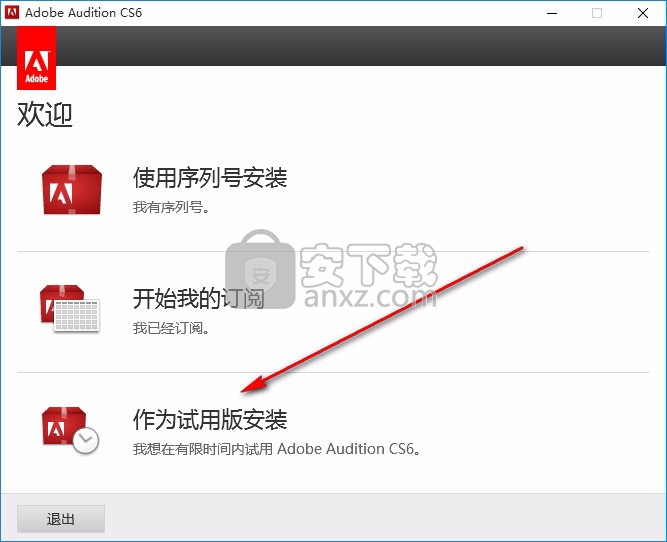
5、注意,此处我们需要先断开网络连接(拔掉网线或禁用网络连接),然后点击登录
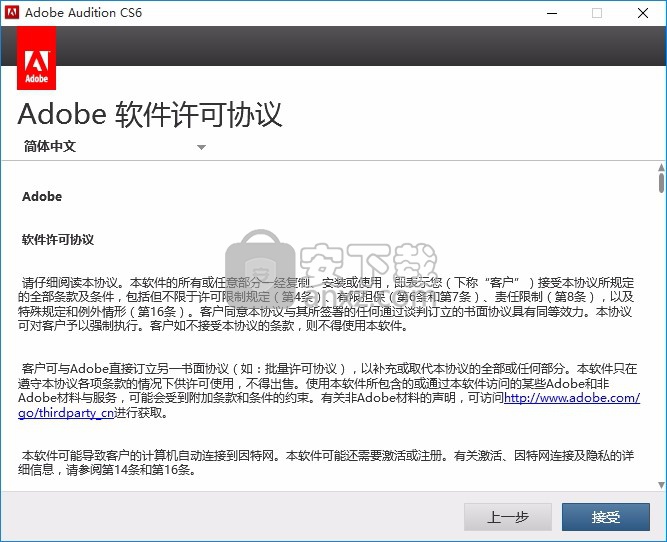
6、无网络状态会提示连接失败,点击稍后连接
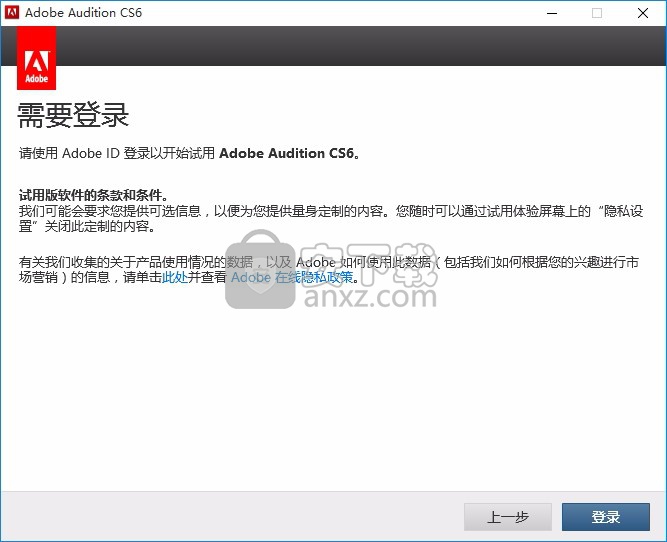
7、点击接受程序安装许可协议,然后就会弹出下一界面
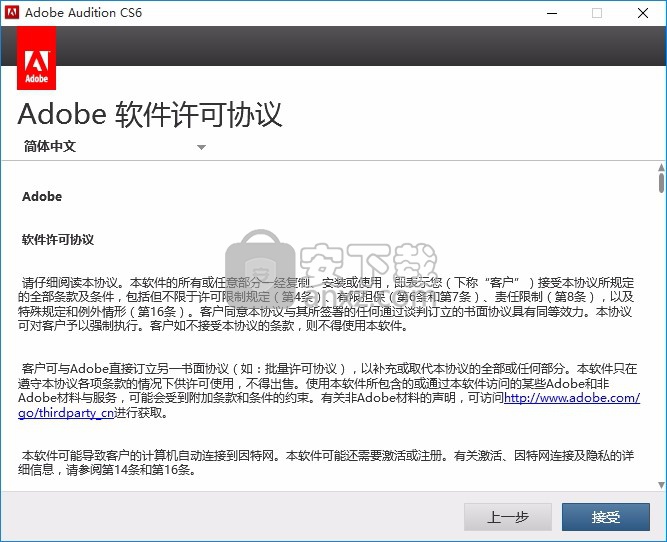
8、可以选择语言以及程序的安装路径进行程序安装,可以自由选择
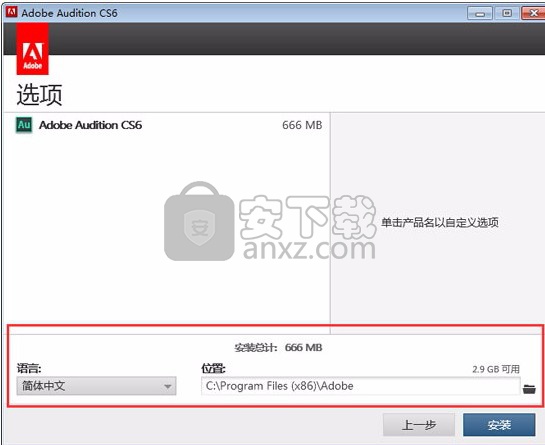
9、根据提示点击安装,弹出程序安装完成界面,点击完成按钮即可,打开安装目录
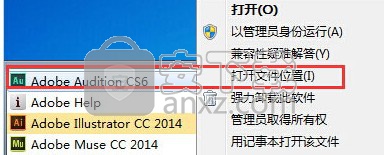
方法
1、将对应系统的补丁复制入内,覆盖原文件。
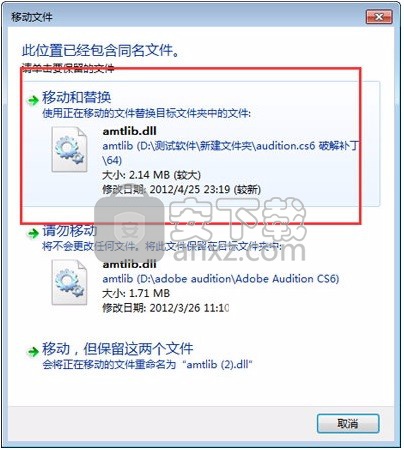
2、将汉化文件复制到安装目录下的dict文件夹内,覆盖原文件。
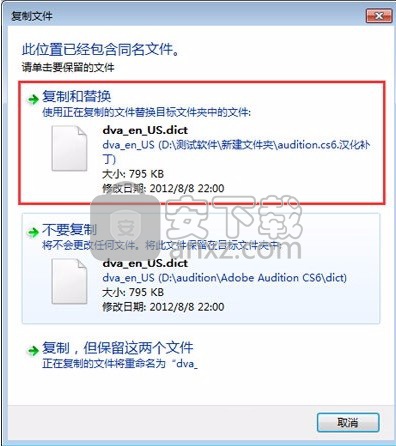
3、完成上诉安装过程后,就可以直接进入用户界面,此时就可以使用的程序
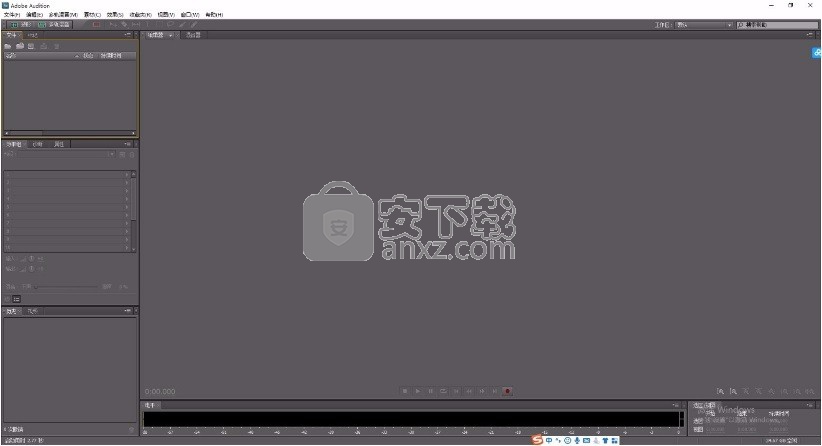
使用说明
在多个音频文件中匹配响度
选择“ 窗口”>“匹配响度”以打开“ 匹配响度”面板。
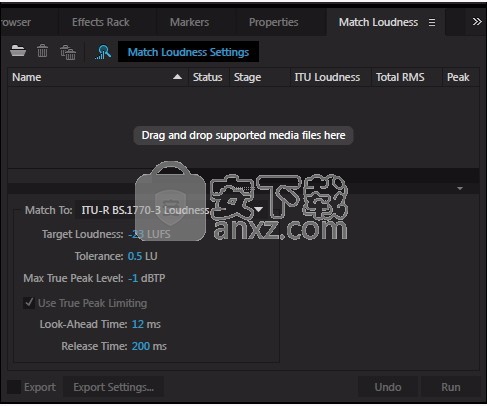
拖动一个或多个音频文件并将其放在面板中。
单击扫描 以分析每个片段的当前响度值。
单击“ 匹配响度设置”以展开响度参数组。
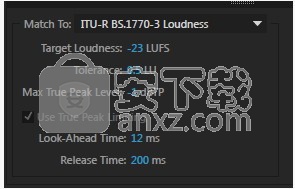
从“ 匹配到”下拉列表中,选择您所在地区的响度标准。
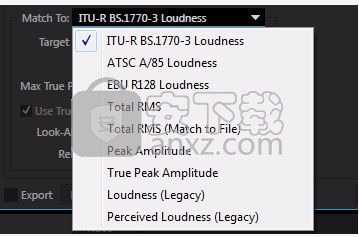
调整最大真实峰值电平,响度和容差级别,然后单击运行。
注意:
最大真实峰值限制可防止信号超过预定义的限制,否则可能损坏扬声器和其他输出设备。真实峰值限制可确保信号永不超过限制。
Audition CC中的响度标准列表
ITU BS1770
ITU BS1770-2
ITU BS1770-3 与ITU BS1770-2 的不同之处仅在于:从 真实峰值电平测量中删除了预先可选的滤波器。
EBU R128 (目标响度:-23 LUFS +/- 0.5 LUFS(实时内容为+/- 1 LUFS),真实峰值:-1dB)。EBU还提供 相应的测试信号。
EBU TECH3341 根据ITU BS1770-2定义了如何测量瞬时,短期和综合响度
EBU TECH3342 定义了如何基于短期响度(使用-20LU而不是-10LU的相对门)以及第10和95%来测量响度范围(LRA)
EBU TECH3343 描述了响度工作流程的校正部分
EBU TECH3344 描述了配电系统中响度计量的用法
EBU R128 s1 定义了简短内容(例如广告)的响度测量
ATSC A / 85 (目标响度:-24 LUFS +/- 2 LUFS,真实峰值:-2dB)
FreeTV OP59
ARIB TR-B32
PRSS(国家公共广播电台)
要查看光谱显示,请执行以下任一操作:。
在工具栏中,单击“光谱显示”按钮。
在“编辑器”面板中,拖动波形和频谱显示之间的分频器以更改它们的比例。要立即显示或隐藏光谱显示,请双击手柄或单击其右侧的三角形。

查看波形和频谱显示
A.拖动分隔线以更改每个分隔线的比例。 B.单击三角形以显示或隐藏光谱显示。
注意:
要标识立体声和5.1环绕声文件中的特定通道,请注意垂直标尺中的指示器。
关于波形显示
波形显示将波形显示为一系列正峰值和负峰值。x轴(水平标尺)测量时间,y轴(垂直标尺)测量振幅(音频信号的响度)。安静的音频比大声的音频具有更低的峰值和更低的谷值(靠近中心线)。您可以通过更改垂直比例和颜色来自定义波形显示。
波形显示具有清晰的幅度变化指示,非常适合识别人声,鼓等的敲击变化。例如,要查找特定的口语单词,只需在第一个音节中寻找峰值,在最后一个音节之后寻找山谷。

波形显示中的立体声文件
关于光谱显示
频谱显示通过频率分量显示波形,其中x轴(水平标尺)测量时间,y轴(垂直标尺)测量频率。通过此视图,您可以分析音频数据以查看哪个频率最普遍。较亮的颜色表示较大的振幅分量。颜色范围从深蓝色(低振幅频率)到明亮的黄色(高振幅频率)。
频谱显示非常适合消除不必要的声音,例如咳嗽和其他伪影。

频谱显示,选择高频
查看分层或独特颜色的波形通道
对于立体声和5.1环绕声文件,您可以查看分层或独特颜色的通道。分层通道可以更好地揭示整体音量变化。独特的彩色通道可帮助您从视觉上区分它们。
选择“视图”>“波形通道”,然后选择“分层”或“唯一着色”。

频道视图选项
A.独特颜色 B.分层(仍选中“独特颜色”)
自定义光谱显示
“光谱显示”首选项可帮助您增强不同的细节并更好地隔离工件。
选择“编辑”>“首选项”>“光谱显示”(Windows)或“试镜”>“首选项”>“光谱显示”(Mac OS)。
设置以下选项
开窗功能确定快速傅立叶变换形状。这些功能按从最窄到最宽的顺序列出。较窄的功能包括较少的周围频率,但反射中心频率的精度较低。较宽的功能包括更多的周围频率,但更精确地反映了中心频率。Hamming和Blackman选项可提供出色的整体效果。
光谱分辨率指定用于绘制频率的垂直带的数量。随着分辨率的提高,频率精度会提高,但时间精度会降低。尝试为音频内容找到合适的平衡。例如,高敲击音频可以通过低分辨率更好地反映出来。
注意:
要直接在“编辑器”面板中调整分辨率,请右键单击光谱显示旁的垂直标尺,然后选择“增加或减少光谱分辨率”。
分贝范围更改显示频率的幅度范围。增加范围会增强色彩,帮助您以更安静的音频看到更多细节。该值仅调整光谱显示;它不会改变音频幅度。
存在频谱选择时仅播放选定的频率取消选择此选项可听到与选择相同时间范围内的所有频率。
更改垂直比例
在波形编辑器中,您可以更改垂直标尺的幅度或频率标度。
更改波形显示的幅度比例
在波形显示中,右键单击垂直标尺,然后选择以下选项之一:
分贝以分贝标度表示幅度,范围为–Infinity至零dBFS。
百分比指示幅度的百分比范围为–100%到100%。
样本值在刻度上指示幅度,该幅度显示当前位深度支持的数据值范围。32位浮点值反映了下面的标准化比例。
归一化值表示幅度的标准化范围为–1至1。
更改频谱显示的频率范围
在光谱显示中,右键单击垂直标尺,然后选择以下选项之一:
更多对数或线性逐渐以对数刻度(反映人的听力)或线性程度(使高频在视觉上更清晰)显示频率。
注意:
按住Shift键并将鼠标滚轮滚动到频谱显示上方,可以更对数(向上)或线性(向下)显示频率。
全对数或线性完全以对数或线性方式显示频率。
访问CEP扩展
选择“ 窗口”>“扩展”>“ Adobe Audition门户”以访问扩展。
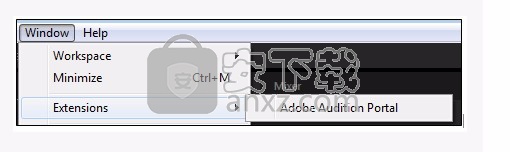
您可以使用Creative Cloud桌面应用程序安装扩展。从Adobe附件市场下载 ,然后在应用程序中启用“文件同步”以自动安装扩展名。
您可以使用SDK创建自定义CEP扩展。请参阅SDK中的文档和示例代码。
从Audition开发人员中心下载Audition SDK 。
要在“编辑器”面板中排列剪辑,请使用“移动” “时间选择” 工具。
选择并移动片段
请执行以下任一操作:
要选择单个剪辑,请在“编辑器”面板中单击它。
要选择选定轨道中的所有剪辑,请选择“编辑”>“选择”>“选定轨道中的所有剪辑”。
要选择会话中的所有剪辑,请选择“编辑”>“选择”>“全选”。
要移动选定的剪辑,请选择工具栏中的“移动 ”工具,然后拖动剪辑。或选择“剪辑”>“向右微移”或“向左微移”一次将剪辑移动一个像素。(如果放大以查看单个样本,则轻推一次将剪辑移动一个样本。)
注意:
要使用“时间选择”工具移动剪辑 ,请右键单击并拖动(类似于先前版本中的“混合”工具技术)。您也可以使用任何工具拖动剪辑标题。
对齐剪辑端点
捕捉使您可以快速将片段与其他片段对齐。如果启用了捕捉,则拖动的剪辑和当前时间指示器都会捕捉到所选项目。拖动剪辑时,捕捉点相遇时,“编辑器”面板中会出现一条白线。
要启用对选定项目的捕捉,请单击“编辑器”面板顶部的“ 切换捕捉”图标 。
选择“编辑”>“捕捉”>“捕捉到剪辑”。
重叠剪辑
当剪辑彼此重叠而不会交叉渐变时,仅播放最上面的剪辑。
您可以使用以下任意一种方式更改片段的顺序 方法:
• 从主菜单的“片段”部分中选择“ 将片段移到最前” 或“ 将片段发送回”,以重新排列所选片段。
• 从剪辑上下文菜单中选择“ 将剪辑移到最前” 或“ 将剪辑发送到后方”命令以重新排列剪辑。如果某个片段与其他片段重叠,则这些片段会在“ 将片段移到最前”子菜单中列出,并在其中按其开始时间进行排序,以将隐藏的片段置于最前面。
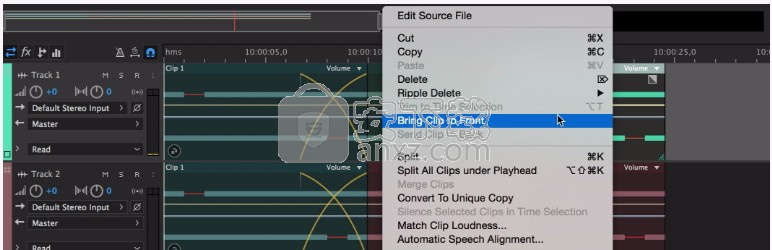
剪辑上下文菜单
复制片段
您可以创建两种类型的复制的音频剪辑:共享源文件的参考副本和具有独立源文件的唯一副本。您选择的副本类型取决于可用磁盘空间量以及您打算在波形编辑器中执行的破坏性编辑的性质。
参考副本不占用额外的磁盘空间,因此您可以通过编辑原始源文件来同时编辑所有实例。(例如,您可以在波形编辑器中将Flanger效果添加到源文件中,并将该效果自动应用于会话中的所有30个参考副本。)
唯一副本在磁盘上具有单独的音频文件,从而可以在“波形编辑器”中单独编辑每个版本。(例如,您可以在简介中为版本添加破坏性效果,而使版本保持干燥。)
注意:
要快速复制参考,请按Ctrl + C(Windows)或Cmd + C(Mac OS)。或者,按住Alt键(Windows)或Option键(Mac OS)拖动剪辑标题。
单击工具栏中的“移动 ”工具。然后右键单击并拖动剪辑。
注意:
要使用“时间选择”工具进行复制 ,请右键单击并拖动剪辑标题(类似于先前版本中的“混合”工具技术)。
释放鼠标按钮,然后从弹出菜单中选择以下选项之一:
复制此处(复制参考)
在此处复制唯一
修剪和延伸夹子
您可以修剪或扩展音频剪辑以适合混音需求。由于多轨编辑器是非破坏性的,因此剪辑编辑是无常的。您可以随时返回未经编辑的原始剪辑。但是,如果要永久编辑音频剪辑,则可以在“波形编辑器”中快速打开源文件。
从片段中删除选定范围
在工具栏中,单击“时间选择”工具 。
在一个或多个剪辑上拖动以选择它们和一个范围。
请执行以下任一操作:
要从片段中删除范围并在时间线中留出空白,请选择“编辑”>“删除”。
要删除范围并缩小时间线中的间隙,请选择“编辑”>“波纹删除”,然后选择以下选项之一:
选定的剪辑
删除选定的剪辑,将剩余的剪辑移动到同一轨道上。
所选剪辑中的时间选择
从所选剪辑中删除范围,并在必要时将其拆分。
所有曲目中的时间选择
从会话中的所有剪辑中删除范围。
所选曲目中的时间选择
仅从“编辑器”面板中当前突出显示的轨道中删除范围。
折叠音轨上片段之间的间隙
右键单击片段之间的空白区域,然后选择“波纹删除”>“间隙”。
修剪或扩展剪辑
如果要重复剪辑,请右键单击它,然后选择“循
在“编辑器”面板中,将光标定位在剪辑的左侧或右侧。出现拖动边缘的图标 。
拖动剪辑边缘。
该片段>微调选项有三个参数。
修剪时间选择如果要使用剪辑的一部分,请选择该部分,然后选择“修剪以选择时间”。
修剪开始播放放置 播放头 您要开始剪辑的位置,然后选择此选项以修剪剪辑。
修剪播放头放置 播放头 在您要剪辑结束的位置,然后选择此选项以修剪剪辑。
移动修剪或循环播放的剪辑的内容
您可以滑动编辑修剪或循环的剪辑以在剪辑边缘内移动其内容。

在剪辑边缘内移动剪辑内容
在工具栏中,单击滑动工具 。
在剪辑上拖动。
在波形编辑器中永久编辑片段的源文件
双击剪辑标题。
分割片段
拆分音频片段,将它们分成单独的片段,您可以独立移动或编辑它们。
使用Razor工具分割片段
在工具栏中,按住“剃刀”工具 ,然后从弹出菜单中选择以下选项之一:
剃刀精选剪辑仅拆分您单击的剪辑。
剃刀所有剪辑在您单击的时间点拆分所有剪辑。 提示:要在“编辑器”面板中在这些模式之间切换,请按Shift。
在“编辑器”面板中,单击要进行拆分的位置。
在当前时间指示器处分割所有片段
将当前时间指示器放置在一个或多个音频剪辑所在的位置。
选择“剪辑”>“拆分”。
设置音频剪辑属性
在“属性”面板中,可以快速更改所选音频剪辑的多个设置。增益和静音的剪辑设置独立于类似的音轨控件。
选择一个音频片段,然后选择“窗口”>“属性”。
注意:
您可以从“剪辑”菜单访问单个属性。
设置以下选项:
注意:
要更改剪辑名称,请在面板顶部的文本框中输入。
剪辑颜色单击样本进行自定义。带有红色斜杠的色板表示剪辑正在使用当前外观预设的默认颜色。
削波增益补偿难以混合的小音量或大音量片段。
锁定时间只允许在固定的时间轴位置上移或下移到其他轨道。剪辑上将出现一个锁定图标 。
环启用剪辑循环。
静音使剪辑静音。
人气软件
-

模拟电子技术基础 22.84 MB
/简体中文 -

明星志愿3 576.5 MB
/简体中文 -

izotope rx7 322 MB
/英文 -

音频编辑 Goldwave 23.6 MB
/简体中文 -

Guitar Rig5中文(吉他效果器软件) 1126 MB
/简体中文 -

Waves Tune(音高校正插件) 25.65 MB
/英文 -

THX Spatial Audio(多功能游戏音频与音效处理器) 4.85 MB
/英文 -

adobe audition(数字音频编辑软件) 41.5 MB
/简体中文 -

izotope rx8中文(音频修复软件) 613 MB
/英文 -

Dolby Access补丁 71.25 MB
/英文











