
Adobe Audition(音频处理工具)
v3.0 中文版- 软件大小:41.53 MB
- 更新日期:2020-01-08 18:09
- 软件语言:简体中文
- 软件类别:音频处理
- 软件授权:免费版
- 软件官网:待审核
- 适用平台:WinXP, Win7, Win8, Win10, WinAll
- 软件厂商:

软件介绍 人气软件 下载地址
Adobe Audition 3是一款非常好用的音频处理工具,此工具相对于新版本就会显得比较旧,但这并不会影响它的应用,它的功能是最原始的,所有依然存在有很多优点,尤其是对于以前的用户来说,习惯了顺手的处理方式就会一直使用,但是官方却找不到任何下载的链接,所以小编今天就把它带来了,可以为新老用户提供一个音频处理的选择方案,旧版本还有一个好处就是限制相对要少得多,此版本是中文版,这非常有助于用户的使用;用户可以使用程序内置的多轨编辑器,可以将多个音轨混合在一起以创建分层的音轨和精心制作的音乐作品,也可以录制和混合无限制的曲目,每个曲目可以包含所需的任意片段唯一的限制是硬盘空间和处理能力,对混音满意时,可以导出混音文件以在CD,Web等上使用;需要的用户可以下载体验

软件功能
Dynamics 效果
一个经典但已停用的 Adobe Premiere Pro Dynamics 音频效果的全新、现代版本现已引入 Audition 和 Premiere Pro CC 之中。这个简单而强大的插件可在一个易于使用的工具中提供压缩程序、扩展程序、限制程序和噪声门。
输入监视
借助输入监视功能,您可以通过观察电平表或倾听其声音,在开始实际录音之前,预览来自录音设备的输入。
时间码叠加
使用此版本的 Audition,您可在“视频”面板中查看会话和媒介时间码叠加。您还可以将视频输出锁定到外部显示器。时间码叠加功能可将当前时间显示字符串显示为“视频”面板和视频全屏显示器上的叠加。
多声道音频工作流程
利用多声道音频工作流程,您可将所有的音频通道自动拆分成单独的剪辑。您可以自定义分配至某个剪辑的声道并调整特定声道路线。
混音和调整曲长
为集合中的音乐文件创建混音。例如,您可以选择一首持续时间较长的歌曲,并创建一个听起来仍像原版的较短版本。您可以重组集合中的任何一段音乐,以配合视频或投影的持续时间。
软件特色
利用 Premiere Pro 实现完全保真
Audition 对本机 Premiere Pro 项目的支持意味着指向原始资源、序列元数据、标记、音频效果、参数、副混音和“基本声音”面板设置的链接将完全保真地传输至 Audition。
经过更新的音频效果
许多现有的音频效果现在都有频谱仪、增益表和增益衰减表。您可以使用频谱来识别音频中的失衡,并使用控制点对其进行修正。电平表会显示音频的输入电平,增益衰减表会显示音频信号的压缩或扩展程度。
Essential Sound 面板
Essential Sound 面板为您提供了一套用于混合音频和获取专业品质的输出的完整工具集。该面板提供多种用于统一音量、修复声音、提高清晰度以及添加特殊效果的简单控件 - 让您的视频项目听起来就像专业音频工程师的混音作品。您可以将已经应用的调整保存为预设,以在 Audition 中重复使用,这样,在处理音频优化工作时,您可以更方便地应用这些调整。
利用 Media Encoder 直接从 Audition 导出
Audition 现在可以将您编辑的音频直接导出到 Adobe Media Encoder CC。利用格式预设和音频通道自定义设置,此功能可以实现完全线性的后期制作工作流程 - 您并不需要渲染或处理各种混音文件。
安装步骤
1、用户可以点击本网站提供的下载路径下载得到对应的程序安装包
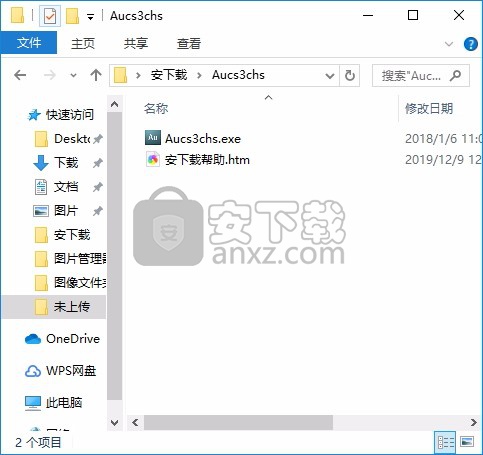
2、只需要使用解压功能将压缩包打开,双击主程序即可进行安装,弹出程序安装界面
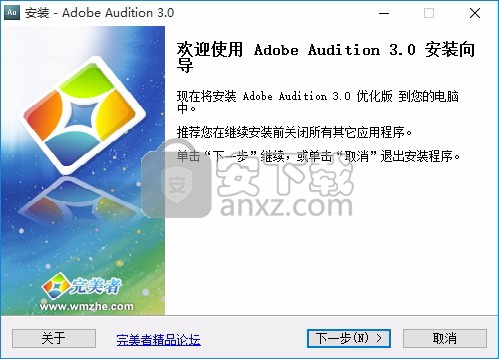
3、可以根据自己的需要点击浏览按钮将应用程序的安装路径进行更改
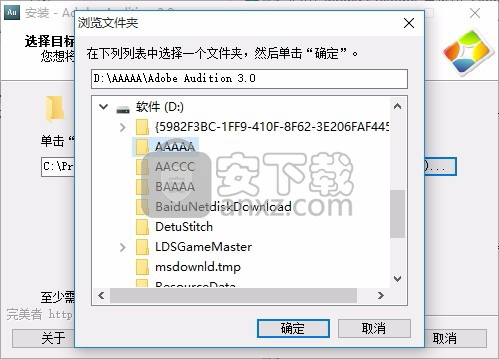
4、桌面快捷键的创建可以根据用户的需要进行创建,也可以不创建

5、现在准备安装主程序,点击安装按钮开始安装
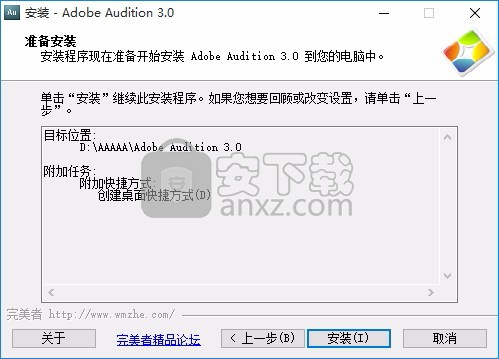
6、弹出应用程序安装进度条加载界面,只需要等待加载完成即可
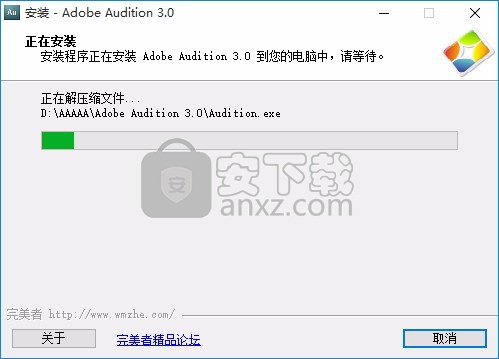
7、根据提示点击安装,弹出程序安装完成界面,点击完成按钮即可
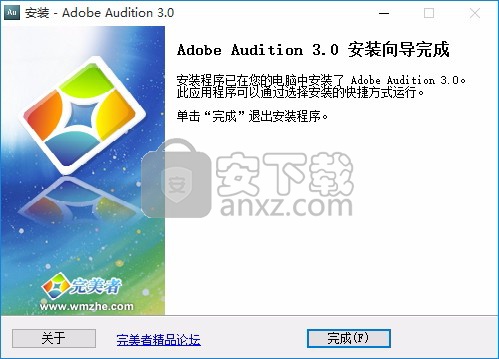
使用说明
Multitrack Editor是一个非常灵活的实时编辑环境,因此您可以在播放期间更改设置并立即收听结果。例如,在收听会话时,您可以调整音轨音量以将音轨正确融合在一起。您所做的任何更改都是永久性的或非破坏性的。如果下周甚至明年的混音效果不佳,您可以简单地重新混合原始源文件,自由应用和移除效果以创建不同的声音纹理。
Adobe Audition将有关源文件和混合设置的信息保存在会话(.sesx)文件中。会话文件相对较小,因为它们仅包含源文件的路径名和混合参数(例如音量,声像和效果设置)的引用。要更轻松地管理会话文件,请将它们与引用的源文件一起保存在唯一的文件夹中。如果以后需要将会话移动到另一台计算机,则只需移动唯一的会话文件夹。
在“编辑器”面板和混音器中编辑多轨会话
在“多轨编辑器”中,“编辑器”面板提供了多个元素,可帮助您混合和编辑会话。在左侧的轨道控件中,您可以调整特定于轨道的设置,例如音量和声相。在右侧的时间线中,您可以编辑每个轨道中的剪辑和自动包络。

多轨编辑器中的“编辑器”面板
A.轨道控件 B.缩放导航器 C.垂直滚动条 D.轨道
混音器(“窗口”>“混音器”)提供了会话的另一种视图,可同时显示更多轨道和控件,而不会显示剪辑。混音器是混合大型曲目和许多曲目的理想选择。
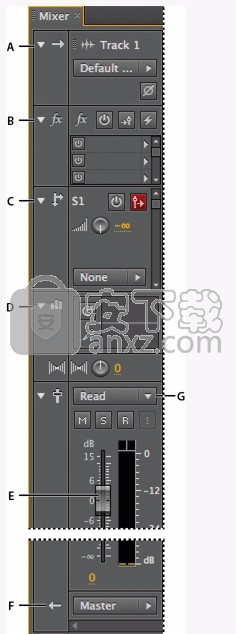
混音器中的控件:
A.输入 B.效果 C.发送 D.均衡 E.音量 F.输出
在多轨编辑器中选择范围

在“编辑器”面板中同时选择一个范围和剪辑
在工具栏中,选择“时间选择”工具 。
在“编辑器”面板中,执行下列操作之一:
要仅选择一个范围,请单击轨迹显示的空白区域,然后向左或向右拖动。
要选择范围和片段,请单击片段的中心,然后拖动选取框。
自定义多轨会话的开始偏移和时间显示
在“编辑器”面板中,单击轨道显示的空白区域以确保未选择任何剪辑。
选择“窗口”>“属性”。
在“属性”面板中,调整以下选项:
开始时间设置开始时间偏移,以帮助您将Adobe Audition中的音频与视频应用程序中显示的时间进行匹配。
高级设置要自定义活动会话的“时间显示”设置,请设置“时间格式”和“自定义帧速率”设置。
BWF选项卡适用于Broadcast Wave文件,该文件可让您指定播放的时间偏移以及标准描述性元数据。要将广播波元数据包含在文件中,必须以WAV格式保存。要将广播Wave文件插入多轨编辑器中,
ID3和RIFF选项卡分别适用于mp3和广播行业元数据。
关于元数据面板和XMP
要简化工作流程并整理文件,请使用XMP元数据。元数据是有关文件的一组描述性信息。视频和音频文件自动包含基本的元数据属性,例如日期,持续时间和文件类型。您可以使用位置,导演,版权等属性添加详细信息。
通过“元数据”面板,您可以在整个Adobe视频和音频应用程序中共享有关资产的此信息。与仅限于一个应用程序的“项目”或“文件”面板的常规剪辑属性不同,元数据属性嵌入在源文件中,因此数据自动出现在其他应用程序中。通过共享元数据,您可以在整个制作工作流程中快速跟踪和管理视频资产。
注意:
“元数据”面板中的属性也出现在Adobe Bridge中,提供了有助于您快速浏览资产的其他详细信息。
关于架构和属性
元数据模式是特定于给定工作流程的属性的集合。例如,动态媒体模式包括“场景”和“镜头位置”等属性,这些属性非常适合数字视频项目。相比之下,Exif模式包括针对数字摄影量身定制的属性,例如曝光时间和光圈值。更多常规属性(如“日期”和“标题”)出现在Dublin Core模式中。要显示不同的属性,
注意:
有关特定架构和属性的信息,请将指针悬停在“元数据”面板中。对于大多数项目,将显示一个工具提示,其中包含详细信息。
关于XMP标准
Adobe应用程序使用可扩展元数据平台(XMP)存储元数据。XMP建立在XML之上,它促进了跨各种应用程序和发布工作流的元数据交换。大多数其他格式(例如Exif,GPS和TIFF)的元数据会自动传输到XMP,因此您可以更轻松地查看和管理它。
在大多数情况下,XMP元数据直接存储在源文件中。但是,如果特定的文件格式不支持XMP,则元数据存储在单独的sidecar文件中。
没有相应文件的项目资产不支持XMP。Adobe Premiere Pro的示例包括条形,色调,通用计数领导者,颜色遮罩,标题,黑色视频和透明视频。
注意:
要自定义元数据的创建和交换,请使用XMP软件开发工具包。
显示或隐藏XMP元数据
要为您的工作流程优化“元数据”面板,请显示或隐藏整个架构或单个属性,仅显示所需的架构或单个属性。
从“ 元数据”面板的选项菜单 中,选择“元数据显示”。
要显示或隐藏模式或属性,请从列表中选择或取消选择它们。
保存,切换或删除元数据集
如果使用多个工作流,每个工作流都需要显示不同的元数据集,则可以保存集并在它们之间切换。
从“ 元数据”面板的选项菜单 中,选择“元数据显示”。
请执行以下任一操作:
要保存一组定制的显示元数据,请点击保存设置。然后输入一个名称,然后单击“确定”。
要显示先前保存的元数据集,请从菜单中选择它。
要删除以前保存的元数据集,请从菜单中选择它,然后单击“删除设置”。
创建架构和属性
如果您有一个默认的元数据选项无法解决的独特的,自定义的工作流,请创建自己的架构和属性。
从“ 元数据”面板的选项菜单 中,选择“元数据显示”。
单击“新建架构”,然后输入一个名称。
在列表中,单击架构名称右侧的“添加属性”。
输入属性名称,然后为“类型”选择以下之一:
整数显示您拖动或单击以更改的整数。
真实显示您拖动或单击以更改的小数。
文本显示一个文本框(用于类似于“位置”的属性)。
布尔型显示一个复选框(用于“打开”或“关闭”属性)。
编辑XMP元数据
在“元数据”和“文件”面板中链接了名称相似的属性。但是,“元数据”面板提供了更广泛的属性。
在“编辑器”面板中,打开所需的文件或会话。
在“元数据”面板中,根据需要编辑文本或调整值。
搜索XMP元数据
在“编辑器”面板中,打开要搜索的文件或会话。
在“元数据”面板中,单击“ XMP”选项卡。
在搜索框中,输入要查找的文本。
元数据列表将折叠以仅显示包含搜索字符串的属性。
要浏览搜索结果,请单击
搜索框右侧的“ 上一个”和“下一个”按钮 ,或按Tab键。要退出搜索模式并返回元数据的完整列表,请单击
搜索框右侧的关闭按钮 。
专辑封面元数据
使用专辑封面下的元数据选项ID3的标签上的元数据窗口中选择专辑封面为您的MP3文件。
若要添加专辑封面,请按照下列步骤操作:
要打开“ 元数据”窗口,请选择Windows>元数据。
从可用选项卡列表中打开ID3选项卡。
选择专辑封面选项。该选项卡默认显示音频文件的第一个专辑封面。
要将自定义图像作为专辑封面放置,请使用“ 浏览”按钮。请注意,仅支持.png和.jpeg文件。
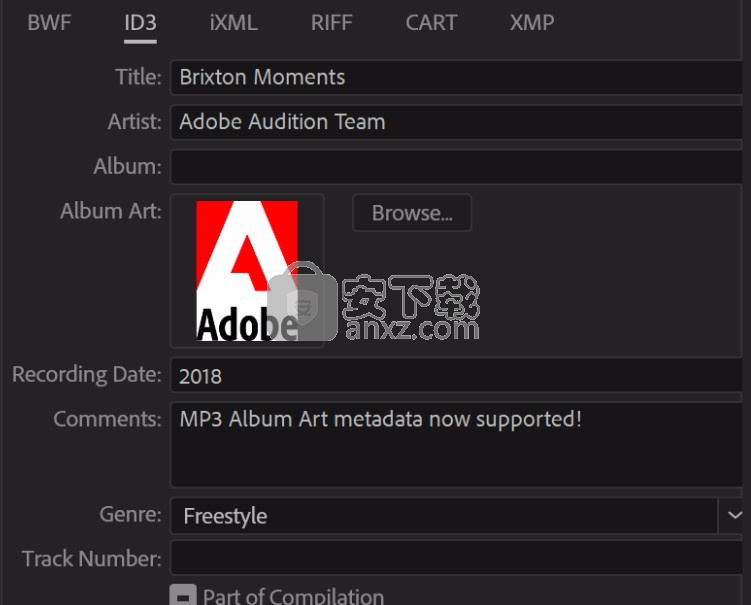
MP3文件的专辑封面
要在“编辑器”面板中排列剪辑,请使用“移动” 或“时间选择” 工具。
选择并移动片段
请执行以下任一操作:
要选择单个剪辑,请在“编辑器”面板中单击它。
要选择选定轨道中的所有剪辑,请选择“编辑”>“选择”>“选定轨道中的所有剪辑”。
要选择会话中的所有剪辑,请选择“编辑”>“选择”>“全选”。
要移动选定的剪辑,请选择工具栏中的“移动 ”工具,然后拖动剪辑。或选择“剪辑”>“向右微移”或“向左微移”一次将剪辑移动一个像素。(如果放大以查看单个样本,则轻推一次将剪辑移动一个样本。)
注意:
要使用“时间选择”工具移动剪辑 ,请右键单击并拖动(类似于先前版本中的“混合”工具技术)。您也可以使用任何工具拖动剪辑标题。
对齐剪辑端点
捕捉使您可以快速将片段与其他片段对齐。如果启用了捕捉,则拖动的剪辑和当前时间指示器都会捕捉到所选项目。拖动剪辑时,捕捉点相遇时,“编辑器”面板中会出现一条白线。
要启用对选定项目的捕捉,请单击“编辑器”面板顶部的“ 切换捕捉”图标 。
选择“编辑”>“捕捉”>“捕捉到剪辑”。
重叠剪辑
当剪辑彼此重叠而不会交叉渐变时,仅播放最上面的剪辑。
您可以使用以下任意一种方式更改片段的顺序 方法:
• 从主菜单的“片段”部分中选择“ 将片段移到最前” 或“ 将片段发送回”,以重新排列所选片段。
• 从剪辑上下文菜单中选择“ 将剪辑移到最前” 或“ 将剪辑发送到后方”命令以重新排列剪辑。如果某个片段与其他片段重叠,则这些片段会在“ 将片段移到最前”子菜单中列出,并在其中按其开始时间进行排序,以将隐藏的片段置于最前面。
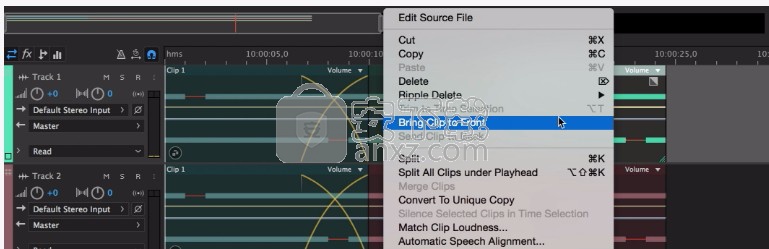
剪辑上下文菜单
复制片段
您可以创建两种类型的复制的音频剪辑:共享源文件的参考副本和具有独立源文件的唯一副本。您选择的副本类型取决于可用磁盘空间量以及您打算在波形编辑器中执行的破坏性编辑的性质。
参考副本不占用额外的磁盘空间,因此您可以通过编辑原始源文件来同时编辑所有实例。(例如,您可以在波形编辑器中将Flanger效果添加到源文件中,并将该效果自动应用于会话中的所有30个参考副本。)
唯一副本在磁盘上具有单独的音频文件,从而可以在“波形编辑器”中单独编辑每个版本。(例如,您可以在简介中为版本添加破坏性效果,而使版本保持干燥。)
注意:
要快速复制参考,请按Ctrl + C(Windows)或Cmd + C(Mac OS)。或者,按住Alt键(Windows)或Option键(Mac OS)拖动剪辑标题。
单击工具栏中的“移动 ”工具。然后右键单击并拖动剪辑。
注意:
要使用“时间选择”工具进行复制 ,请右键单击并拖动剪辑标题(类似于先前版本中的“混合”工具技术)。
释放鼠标按钮,然后从弹出菜单中选择以下选项之一:
复制此处(复制参考)
在此处复制唯一
修剪和延伸夹子
您可以修剪或扩展音频剪辑以适合混音需求。由于多轨编辑器是非破坏性的,因此剪辑编辑是无常的。您可以随时返回未经编辑的原始剪辑。但是,如果要永久编辑音频剪辑,则可以在“波形编辑器”中快速打开源文件
从片段中删除选定范围
在工具栏中,单击“时间选择”工具 。
在一个或多个剪辑上拖动以选择它们和一个范围。
请执行以下任一操作:
要从片段中删除范围并在时间线中留出空白,请选择“编辑”>“删除”。
要删除范围并缩小时间线中的间隙,请选择“编辑”>“波纹删除”,然后选择以下选项之一:
选定的剪辑
删除选定的剪辑,将剩余的剪辑移动到同一轨道上。
所选剪辑中的时间选择
从所选剪辑中删除范围,并在必要时将其拆分。
所有曲目中的时间选择
从会话中的所有剪辑中删除范围。
所选曲目中的时间选择
仅从“编辑器”面板中当前突出显示的轨道中删除范围。
折叠音轨上片段之间的间隙
右键单击片段之间的空白区域,然后选择“波纹删除”>“间隙”。
修剪或扩展剪辑
如果要重复剪辑,请右键单击它,然后选择“循环”。
在“编辑器”面板中,将光标定位在剪辑的左侧或右侧。出现拖动边缘的图标 。
拖动剪辑边缘。
该片段>微调选项有三个参数。
修剪时间选择如果要使用剪辑的一部分,请选择该部分,然后选择“修剪以选择时间”。
修剪开始播放放置 播放头 您要开始剪辑的位置,然后选择此选项以修剪剪辑。
修剪播放头放置 播放头 在您要剪辑结束的位置,然后选择此选项以修剪剪辑。
移动修剪或循环播放的剪辑的内容
您可以滑动编辑修剪或循环的剪辑以在剪辑边缘内移动其内容。

在剪辑边缘内移动剪辑内容
在工具栏中,单击滑动工具 。
在剪辑上拖动。
在波形编辑器中永久编辑片段的源文件
双击剪辑标题。
分割片段
拆分音频片段,将它们分成单独的片段,您可以独立移动或编辑它们。
使用Razor工具分割片段
在工具栏中,按住“剃刀”工具 ,然后从弹出菜单中选择以下选项之一:
剃刀精选剪辑仅拆分您单击的剪辑。
剃刀所有剪辑在您单击的时间点拆分所有剪辑。 提示:要在“编辑器”面板中在这些模式之间切换,请按Shift。
在“编辑器”面板中,单击要进行拆分的位置。
在当前时间指示器处分割所有片段
将当前时间指示器放置在一个或多个音频剪辑所在的位置。
选择“剪辑”>“拆分”。
设置音频剪辑属性
在“属性”面板中,可以快速更改所选音频剪辑的多个设置。增益和静音的剪辑设置独立于类似的音轨控件。
选择一个音频片段,然后选择“窗口”>“属性”。
注意:
您可以从“剪辑”菜单访问单个属性。
设置以下选项:
注意:
要更改剪辑名称,请在面板顶部的文本框中输入。
剪辑颜色单击样本进行自定义。带有红色斜杠的色板表示剪辑正在使用当前外观预设的默认颜色。
削波增益补偿难以混合的小音量或大音量片段。
锁定时间只允许在固定的时间轴位置上移或下移到其他轨道。剪辑上将出现一个锁定图标 。
环启用剪辑循环。
静音使剪辑静音。
人气软件
-

模拟电子技术基础 22.84 MB
/简体中文 -

明星志愿3 576.5 MB
/简体中文 -

izotope rx7 322 MB
/英文 -

音频编辑 Goldwave 23.6 MB
/简体中文 -

Guitar Rig5中文(吉他效果器软件) 1126 MB
/简体中文 -

Waves Tune(音高校正插件) 25.65 MB
/英文 -

THX Spatial Audio(多功能游戏音频与音效处理器) 4.85 MB
/英文 -

adobe audition(数字音频编辑软件) 41.5 MB
/简体中文 -

izotope rx8中文(音频修复软件) 613 MB
/英文 -

Dolby Access补丁 71.25 MB
/英文











