
adobe audition cc 2018(音频处理工具)
v11.1.1.3 绿色精简版- 软件大小:143.50 MB
- 更新日期:2020-01-08 17:17
- 软件语言:简体中文
- 软件类别:音频处理
- 软件授权:免费版
- 软件官网:待审核
- 适用平台:WinXP, Win7, Win8, Win10, WinAll
- 软件厂商:

软件介绍 人气软件 下载地址
adobe audition cc 2018简称au cc2018,它是一款非常受广大用户喜欢的音频编辑处理工具,此系列的应用程序非常多,并且很多都需要付费,为了方便用户,小编今天为大家带来此款绿色版,可以直接打开使用;它为用户提供了一组默认的键盘快捷键,以帮助您加快编辑过程,在菜单和工具提示中,可用的键盘快捷键显示在命令和按钮名称的右侧,您可以自定义几乎所有默认的快捷方式,并添加其他功能的快捷方式;新版本内置的FaderPort模块是一种硬件控制表面设备,可通过USB连接到您的计算机,从而提供传输和混合控制,用户可以使用该设备开始和停止音频播放和录制,可以使用电动推子,控制盘和自动化功能调节音量,所有功能与其他功能一起实时发生;需要的用户可以下载体验
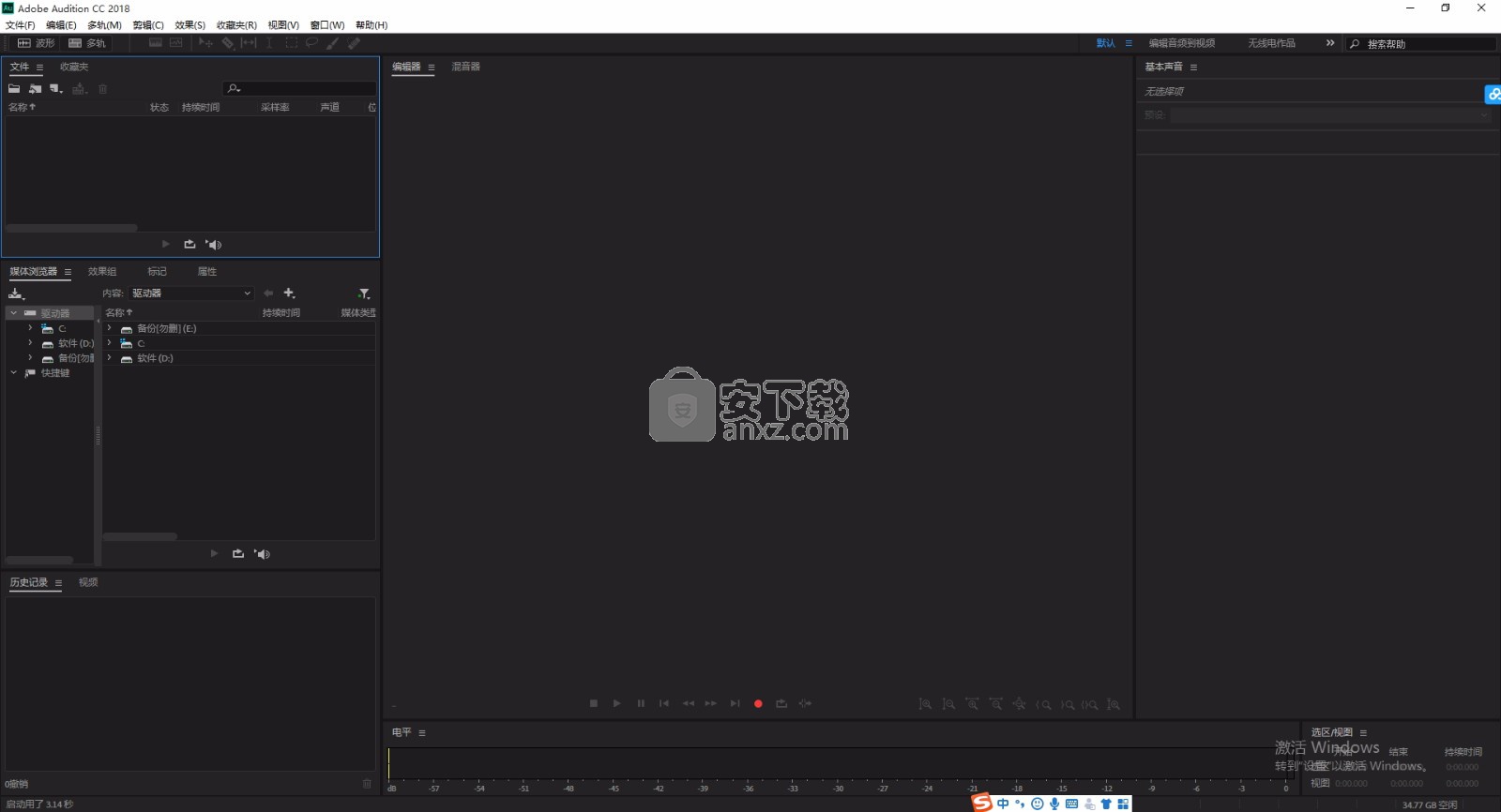
软件功能
1、打开 Premiere Pro 项目
在 Audition 媒体浏览器中打开本机 Premiere Pro 项目并选择要处理的序列,以实现更简单、更高效的音频编辑工作流程。
2、“轨道”面板
使用新增的“轨道”面板来显示或者隐藏轨道或轨道组,这样您便可以专注于项目的特定部分。创建您自己的首选轨道组并保存预设,实现高效、个性化的多轨编辑体验。
3、合成媒体导入
通过向下旋转扭曲合成媒体文件来选择要处理的音频和视频轨道,或者直接导入整个合成文件,包括容器格式(如 MXF)。
4、改进了多轨性能
更快、更流畅地滚动浏览多轨项目。在进行放大或缩小时,保持轨道高度,让您能够更轻松地管理大型项目 - 尤其是在小屏幕上。
软件特色
1、基于官方版本制作,已激活免登陆,免安装绿色便携化!
2、内置提取所需的VC++ 2010/2012/2013/2015运行库模块。
3、系统无需安装VC运行库即可直接运行,放U盘随插随用方便。
4、修改软件默认启动为简体中文,移除扩展功能支持组件。
5、移除日志上报程序、多国语言、帮助文件、支持中心等。
使用说明
用户可以直接通过此网站下载对应的安装包,然后即可进行解压,双击程序即可将其打开
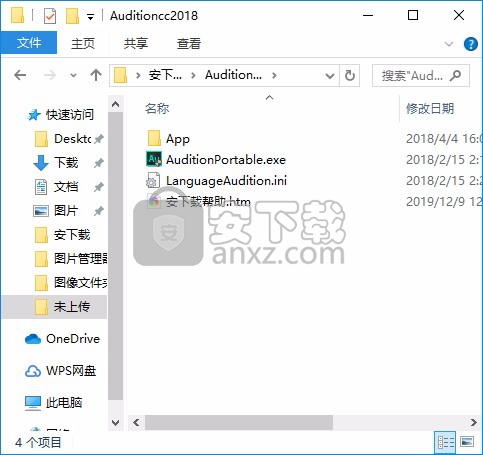
双击后,即可弹出对应的用户界面,整个用户界面的功能模块分布非常清晰
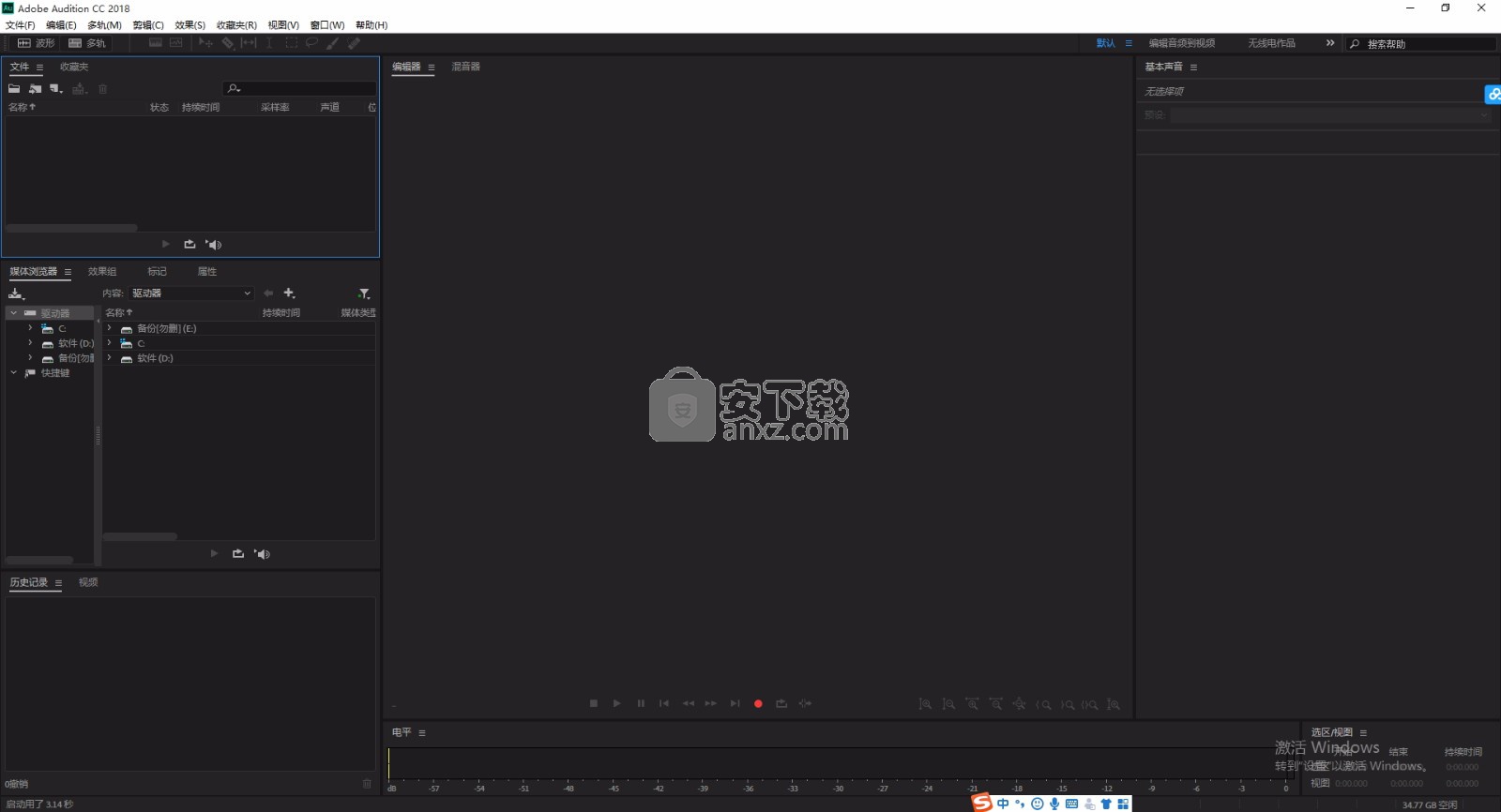
程序的主窗口是应用程序窗口。面板在此窗口中以称为工作区的安排进行组织。默认工作空间包含面板组以及独立的面板。
通过在最适合您的工作风格的布局中安排面板来自定义工作区。重新排列面板时,其他面板会自动调整大小以适合窗口。您可以为不同的任务创建和保存多个自定义工作区,例如,一个用于编辑,一个用于预览。
注意:
您可以使用浮动窗口来创建工作空间,就像在早期版本的Adobe应用程序中那样,或者将面板放置在多台监视器上。
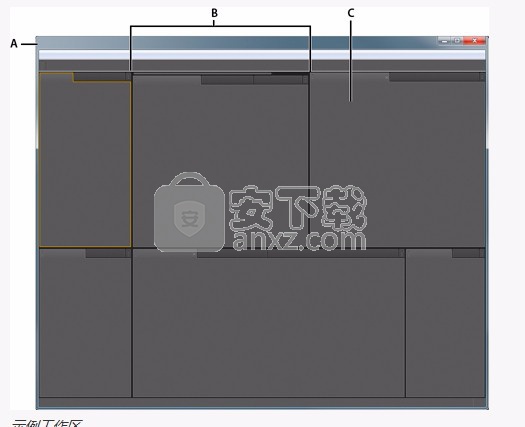
示例工作区
A.应用程序窗口 B.分组面板 C.单个面板
选择一个工作区
每个Adobe视频和音频应用程序均包含几个预定义的工作区,这些工作区可针对特定任务优化面板的布局。选择这些工作空间之一或已保存的任何自定义工作空间时,将相应地重绘当前工作空间。
打开要处理的项目,选择“窗口”>“工作区”,然后选择所需的工作区。
坞站,组或浮板
您可以将面板停靠在一起,将它们移入或移出组,然后取消停靠,使它们浮在应用程序窗口上方。拖动面板时,放置区域(可以将面板移动到的区域)会突出显示。您选择的放置区域决定了面板的插入位置,以及它是否与其他面板对接或分组。
停靠区
停靠区沿面板,组或窗口的边缘存在。停靠面板会将其放置在现有组附近,并调整所有组的大小以适应新面板。
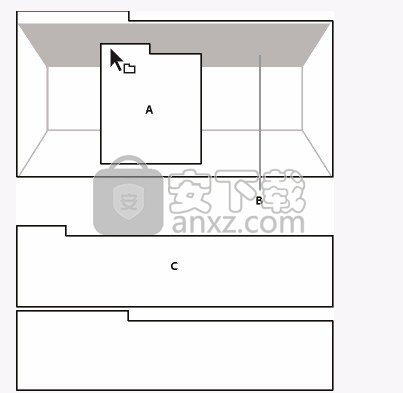
将面板(A)拖到停靠区(B)上以停靠它(C)
分组区域
分组区域存在于面板或组的中间,以及沿着面板的选项卡区域。将面板放在分组区域上会将其与其他面板堆叠在一起。
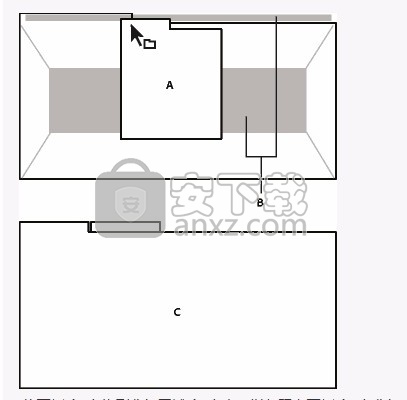
将面板(A)拖到分组区域(B)上,以与现有面板(C)分组
码头或小组面板
如果您要停靠或分组的面板不可见,请从“窗口”菜单中选择它。
请执行以下任一操作:
要移动单个面板,请将面板选项卡左上角的抓手区域拖到所需的放置区域。
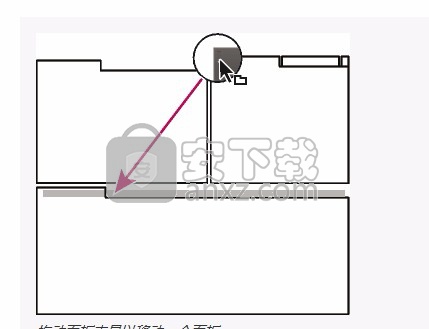
拖动面板夹具以移动一个面板
要移动整个组,请将组夹持器拖动到右上角到所需的放置区域。
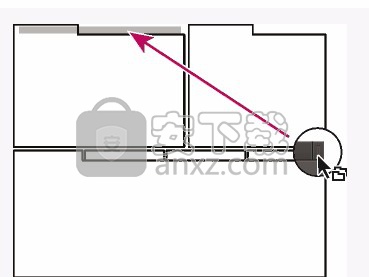
拖动组夹持器以移动整个组
应用程序根据放置区域的类型停靠或分组面板。
在浮动窗口中取消停靠面板
在浮动窗口中取消停靠面板时,可以将面板添加到窗口中,并类似于应用程序窗口来对其进行修改。您可以使用浮动窗口来使用辅助监视器,或创建工作区,如Adobe应用程序早期版本中的工作区。
选择要取消停靠的面板(如果看不到,请从“窗口”菜单中选择它),然后执行以下操作之一:
从面板菜单中选择“取消固定面板”或“取消固定框架”。Undock Frame取消固定面板组。
按住Ctrl键(Windows®)或Command键(MacOS®),然后将面板或组从其当前位置拖动。释放鼠标按钮时,面板或组将出现在新的浮动窗口中。
将面板或组拖动到应用程序窗口之外。(如果将应用程序窗口最大化,则将面板拖动到Windows任务栏。)
调整面板组的大小
将指针放在面板组之间的分隔线上时,将显示调整大小图标。拖动这些图标时,共享分隔线的所有组的大小都会调整。例如,假设您的工作区包含三个垂直堆叠的面板组。如果在最下面的两个组之间拖动分隔线,则会调整它们的大小,但最上面的组不会改变。
注意:
要快速最大化指针下方的面板,请按重音键。(请勿按Shift。)再次按重音键可使面板恢复其原始尺寸。
请执行以下任一操作:
要水平或垂直调整大小,请将指针放在两个面板组之间。指针变成双箭头
要一次在两个方向上调整大小,请将指针放在三个或更多面板组之间的交点处。指针变成四向箭头
按住鼠标按钮,然后拖动以调整面板组的大小。
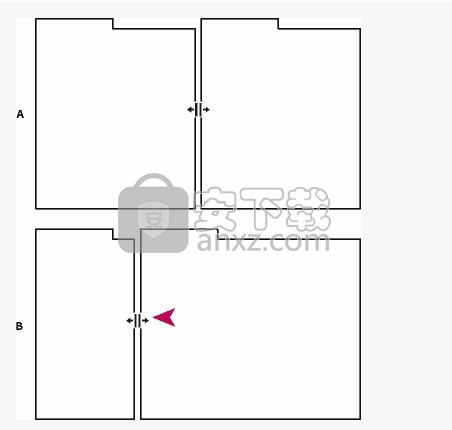
在面板组之间拖动分隔线以水平调整它们的大小
A.带有调整大小图标的原始组B.调整大小的 组
打开,关闭并滚动到面板
当您在应用程序窗口中关闭一个面板组时,其他组将调整大小以使用新的可用空间。关闭浮动窗口时,其中的面板也会关闭。
要打开面板,请从“窗口”菜单中选择它。
要关闭面板或窗口,请按Control-W(Windows)或Command-W(Mac OS),或单击其“关闭”按钮
要查看狭窄面板组中的所有面板选项卡,请拖动水平滚动条。
要将面板置于一组面板的前面,请执行以下任一操作:
单击您要在前面的面板的选项卡。
将光标悬停在选项卡区域上方,然后转动鼠标滚轮。滚动使每个面板依次显示在最前面。
水平拖动选项卡以更改其顺序。
要显示隐藏在狭窄面板组中的面板,请将滚动条拖动到面板组上方。

拖动水平滚动条以查看窄组中的所有面板
使用多台显示器
要增加可用的屏幕空间,请使用多个监视器。当使用多台监视器时,应用程序窗口将显示在一个监视器上,而浮动窗口将放置在第二台监视器上。监视器配置存储在工作空间中。
显示工具栏
工具栏提供对工具,工作区菜单以及在波形编辑器和多轨编辑器之间切换的按钮的快速访问。一些工具对于每个视图都是唯一的。同样,某些“波形编辑器”工具仅在频谱显示中可用。
默认情况下,工具栏停靠在菜单栏的正下方。但是,您可以取消停靠工具栏,将其转换为“工具”面板,您可以像其他面板一样进行操作。
要显示或隐藏工具栏,请选择“窗口”>“工具”。工具命令上的复选标记表示已显示。
要将工具栏从其默认位置取消固定,请将左边缘的手柄拖动到工作区域中的另一个位置。
要将“工具”面板重新固定在其默认位置,请将“工具”面板选项卡拖到位于菜单栏正下方的跨越Adobe Audition窗口整个宽度的放置区域。
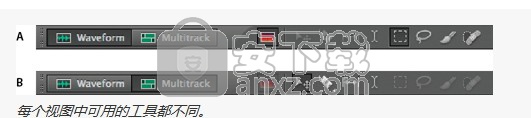
每个视图中可用的工具都不同。
A.用于频谱显示的波形编辑器工具 B.多轨编辑器工具
显示状态栏
状态栏横穿Adobe Audition工作区的底部。状态栏的最左侧指示打开,保存或处理文件所需的时间,以及当前的传输状态(正在播放,正在记录或已停止)。栏的最右边显示您可以自定义的各种信息。
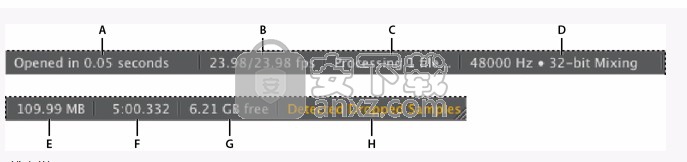
状态栏
A.打开,保存或处理文件的时间 B.视频帧速率 C.文件状态 D.样本类型 E.未压缩的音频大小 F.持续时间 G.可用空间 H.检测丢失的样本
要显示或隐藏状态栏,请选择“视图”>“状态栏”>“显示”。复选标记指示状态栏可见。
要更改显示在栏最右边的信息,请选择“视图”>“状态栏”,或右键单击该栏。然后从以下选项中选择:
在Cusror下显示数据:
在光标下方的位置显示频率,时间,通道和幅度信息。
视频帧率:
在“多轨编辑器”中显示打开的视频文件的当前和目标帧速率。
文件状态:
指示何时进行效果和幅度调整的处理。
样品类型:
显示有关当前打开的波形(波形编辑器)或会话文件(多轨编辑器)的样本信息。例如,一个44100 Hz,16位立体声文件显示为44100 Hz • 16位•立体声。
未压缩的音频大小:
指示如果将活动音频文件保存为未压缩格式(例如WAV和AIFF)将多大,或者指示多轨会话的总大小。
持续时间:
向您显示当前波形或会话的长度。例如,0:01:247表示波形或会话的长度为1.247秒。
可用空间:
显示硬盘驱动器上有多少可用空间。
可用空间(时间):
根据当前选择的采样率显示记录剩余时间。此值显示为分钟,秒和千分之一秒。例如,如果将Adobe Audition设置为以11025 Hz的频率录制8位单声道音频,则剩余时间可能免费读取为4399:15.527。将录制选项更改为44,100 Hz的16位立体声,剩余时间变为680:44.736。
提示:默认情况下,“可用空间(时间)”信息是隐藏的。要显示它,请右键单击状态栏,然后从弹出菜单中选择“可用空间(时间)”。
检测掉落的样品:
表示在录制或播放期间缺少样本。如果出现此指示符,请考虑重新录制文件,以免听到可听见的遗漏。
更改界面颜色,亮度和性能
选择“编辑”>“首选项”>“外观”(Windows)或“试镜”>“首选项”>“外观”(Mac OS)。
调整以下任一选项,然后单击“确定”:
预设值
应用,保存或删除颜色和亮度设置的组合。
色彩
单击一个色标可更改波形,选择或当前时间指示器的颜色。
亮度
使面板,窗口和对话框变亮或变暗。
使用渐变
取消选择时,从面板,按钮和仪表中删除阴影和高光。
保存,重置或删除工作空间
保存自定义工作区
定制工作区时,应用程序将跟踪您的更改,并存储最新的布局。要更永久地存储特定布局,请保存自定义工作区。保存的自定义工作空间显示在“工作空间”菜单中,您可以在其中返回并重置它们。
根据需要排列框架和面板,然后选择“窗口”>“工作区”>“新工作区”。键入工作区的名称,然后单击“确定”。
(在Effects,Premiere Pro和Encore之后)如果在另一个系统上打开了使用自定义工作空间保存的项目,则该应用程序将查找具有匹配名称的工作空间。如果找不到匹配项(或监视器配置不匹配),则使用当前的本地工作空间。
重置工作区
重置当前工作区,以返回其原始的已保存面板布局。
选择“窗口>工作空间>重置工作空间名称”。
删除工作区
选择“窗口”>“工作区”>“ 删除工作区”。
选择要删除的工作区,然后单击“确定”。
注意:
您不能删除当前活动的工作空间。
试听的最低系统要求
视窗,最低要求
处理器支持64位的多核处理器
操作系统Microsoft®Windows 10(64位)1703版或更高版本。
内存4GB RAM
硬盘空间4GB的可用硬盘空间用于安装;加上安装期间所需的额外可用空间(无法安装在可移动闪存设备上)
显示器分辨率1920x1080或更大的显示器
的OpenGL支持OpenGL 2.0的系统
声卡与ASIO协议,WASAPI或Microsoft WDM / MME兼容的声卡
控制面支撑 外部控制表面支持可能需要USB接口和/或MIDI接口(请参阅设备的制造商规格)
CD刻录光盘驱动器用于CD刻录(可选)
互联网互联网 连接和注册对于必需的软件激活,订阅确认和访问在线服务是必需的。
苹果系统
最低要求
处理器支持64位的多核处理器
操作系统macOS X版本10.12或更高版本
内存4GB RAM
硬盘空间4GB的可用硬盘空间用于安装;安装期间需要的额外可用空间(无法安装在使用区分大小写的文件系统的卷上或可移动闪存存储设备上)
显示1920x1080或更大的显示屏(以获得最佳效果)
的OpenGL支持OpenGL 2.0的系统;可选GPU,可实现最佳视频播放性能
控制面支撑外部控制表面支持可能需要USB接口和/或MIDI接口(请参阅设备的制造商规格)
CD刻录光盘驱动器用于CD刻录(可选)
互联网Internet连接和注册对于必需的软件激活,订阅确认和访问在线服务是必需的。
本产品可能与某些Adobe或第三方托管的在线服务集成或允许访问。Adobe在线服务(包括Adobe Creative Cloud服务)仅适用于13岁及13岁以上的用户,并且需要同意 附加条款 和Adobe的在线 隐私政策。并非所有国家或地区都提供该应用程序和在线服务,可能需要用户注册,并且可能会随时更改或终止,恕不另行通知。可能会收取额外费用或会员费。
要将FaderPort与Audition一起使用,请按照下列步骤操作:
选择编辑 > 首选项 > 控制表面(Windows)或Adobe Audition CC > 首选项 > 控制表面(MAC)。
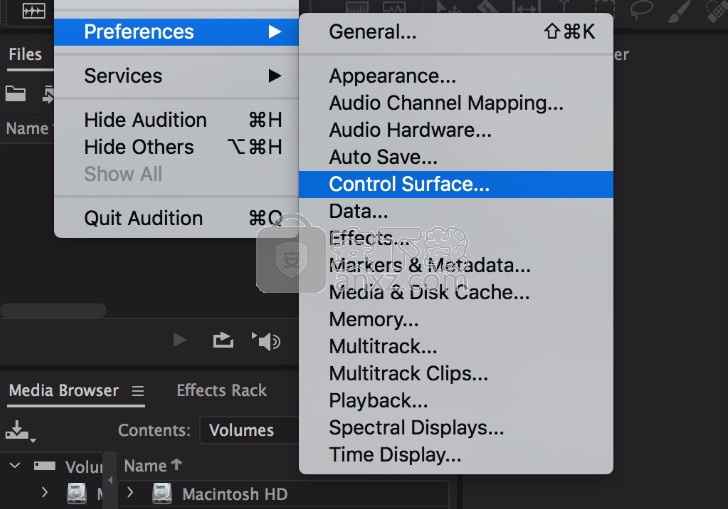
偏好设定
在“首选项”对话框中,单击“ 添加”。
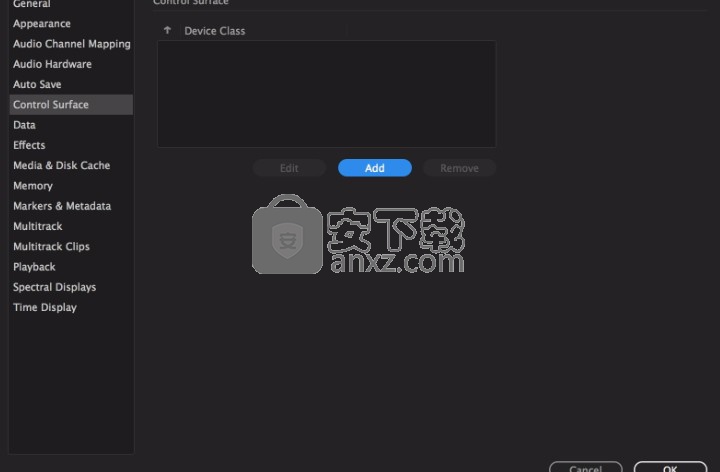
添加首选项
在“ 添加控制界面”对话框中,选择“ PreSonus FaderPort”。
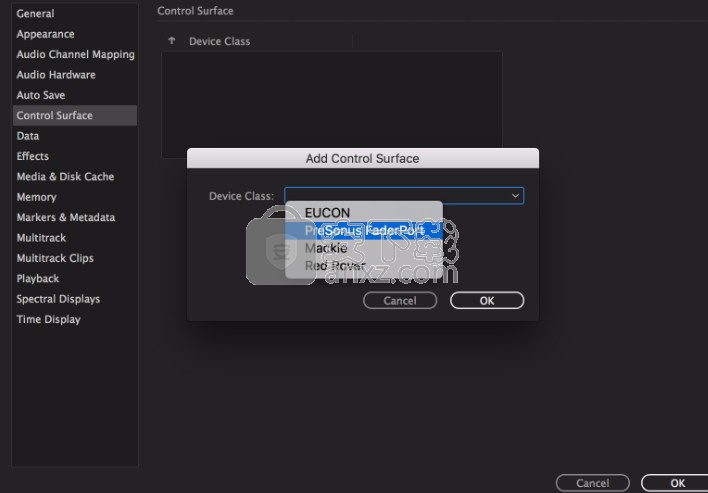
添加控制面
要配置MIDI输入设备和MIDI输出设备,请单击设置。
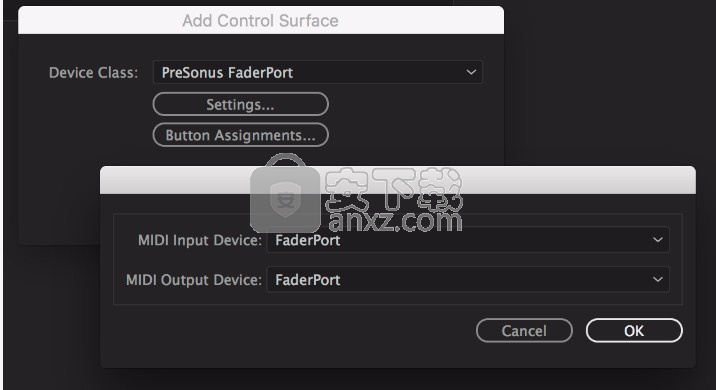
控制面设置
要编辑按钮分配设置,请点击按钮分配。
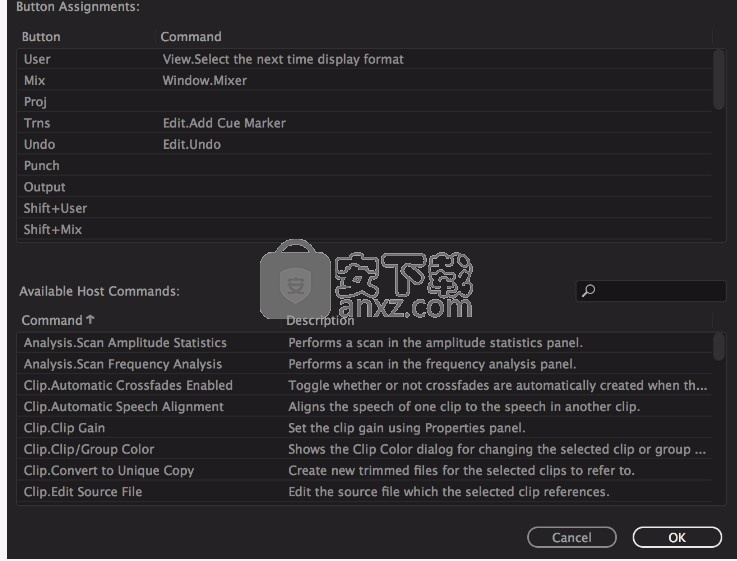
按钮分配设置
单击确定。
PreSonus FaderPort现在可以与Audition一起使用。
支持Mackie HUI
您可以使用HUI通信协议在音频控制界面和Adobe Audition之间建立接口。该协议允许Audition和连接的硬件控制界面同步其推子,按钮,滚轮和显示器的状态。
注意:
注意:对模拟HUI的控制界面的支持取决于设备对协议的实现。
要将您的HUI兼容设备与Audition连接,请按照下列步骤操作:
选择 编辑>首选项>控制表面 (Windows)或 Adobe Audition CC>首选项>控制表面 (MAC)。
在“首选项”对话框中,单击“ 添加”。
在“ 添加控制界面” 对话框中,选择“ HUI”。
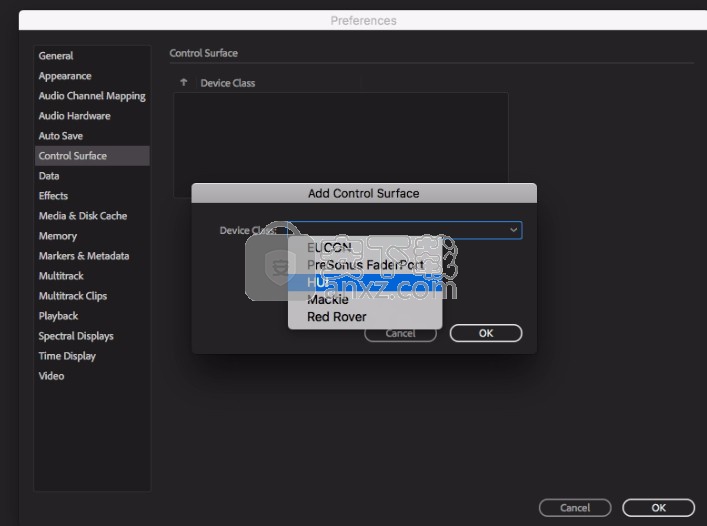
添加控制面
要调整设置,请点击设置。
要将控制面板控件限制为控制条,请启用“ 仅使用通道条”复选框。要允许通过“ 控制表面按钮分配”对话框分配给应用程序命令,仍然为设备启用用户定义的按钮。
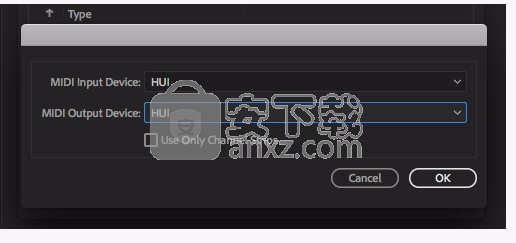
配置设置
如果要仅将SMPTE帧速率显示为设备上显示的时基,请启用“将时间码限制为SMPTE”复选框。如果选中此复选框,则控制面板上不会显示小节拍子,小数,光盘和自定义。
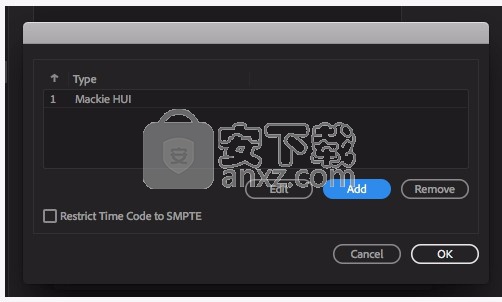
限制时间码
若要编辑按钮分配,请在“ 添加控制界面”对话框中单击“ 按钮分配 ”。
单击确定。
人气软件
-

模拟电子技术基础 22.84 MB
/简体中文 -

明星志愿3 576.5 MB
/简体中文 -

izotope rx7 322 MB
/英文 -

音频编辑 Goldwave 23.6 MB
/简体中文 -

Guitar Rig5中文(吉他效果器软件) 1126 MB
/简体中文 -

Waves Tune(音高校正插件) 25.65 MB
/英文 -

THX Spatial Audio(多功能游戏音频与音效处理器) 4.85 MB
/英文 -

adobe audition(数字音频编辑软件) 41.5 MB
/简体中文 -

izotope rx8中文(音频修复软件) 613 MB
/英文 -

Dolby Access补丁 71.25 MB
/英文











