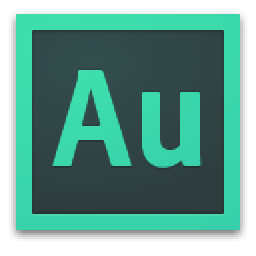
adobe audition cs6(音频文件处理与编辑工具)
v6 中文版(免序列号)- 软件大小:72.66 MB
- 更新日期:2020-01-08 14:36
- 软件语言:简体中文
- 软件类别:音频处理
- 软件授权:免费版
- 软件官网:待审核
- 适用平台:WinXP, Win7, Win8, Win10, WinAll
- 软件厂商:

软件介绍 人气软件 下载地址
Adobe Audition CS6是一款非常实用且功能强劲的音频处理工具,为了更加方便用户使用,今天小编为大家提供了一款免费版的应用,可以直接打开使用,并且不需要;新版本改进了多轨UI,在普通工作站上以低延迟播放128条音轨或录制32条音轨,而无需昂贵,专有的单用途加速硬件;改善了后备和录制性能,现在,您可以使用键盘快捷键上下移动剪辑,自由移动选定的剪辑,而无需将手从键盘上移开;支持手动输入关键帧,试听功能允许您编辑特定关键帧的时间值和参数值,可以通过自动执行混音,您可以随时间更改混音设置,例如,您可以在关键的音乐演奏过程中自动增加音量,然后在逐渐淡入淡出时减小音量;需要的用户可以下载体验
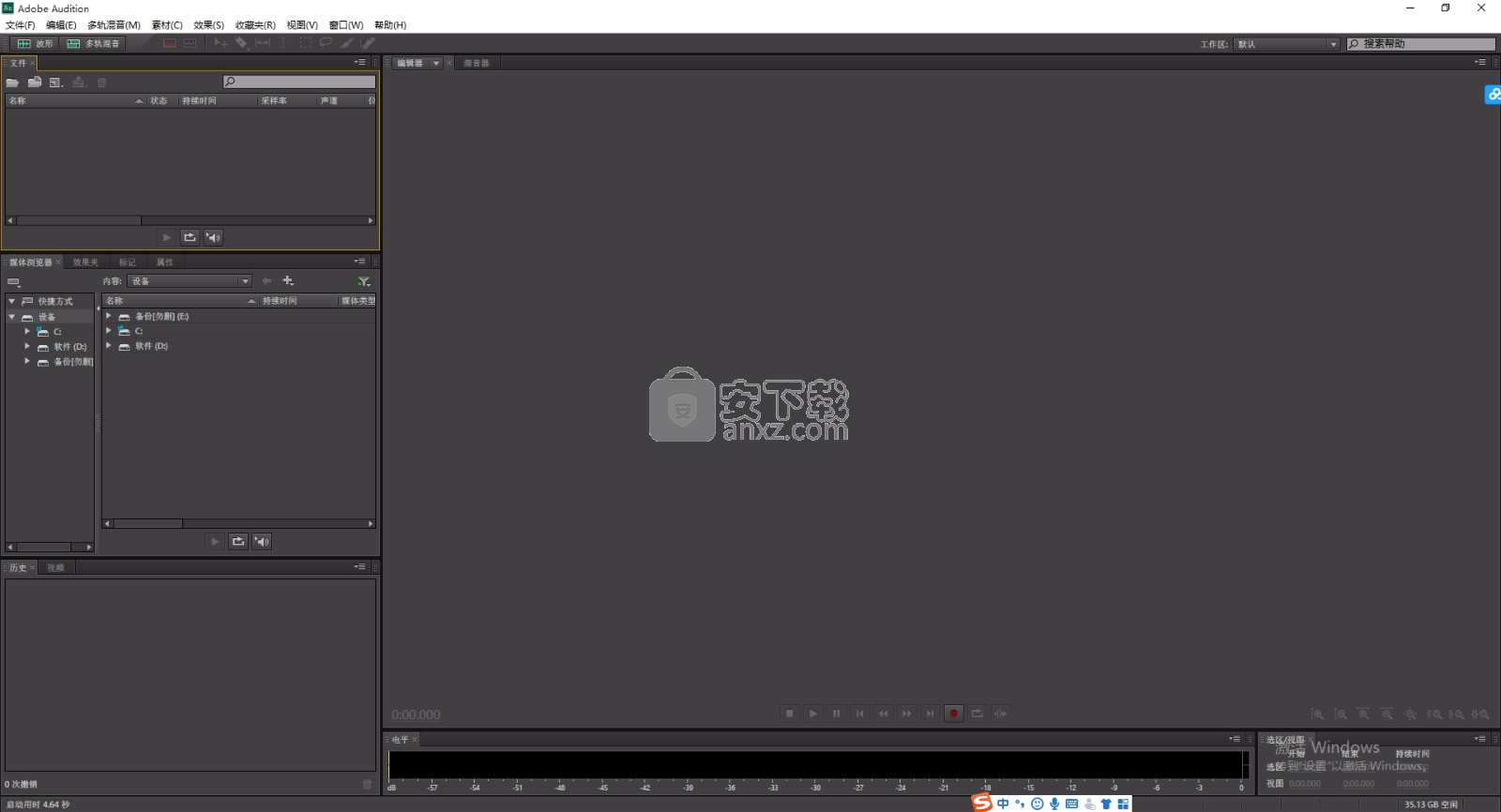
软件功能
快速,精确的编辑:在更短的时间内完成更多直观的编辑,音效设计,加工,混合,和母带工具,为电影,视频,广播的工作流程进行了优化。加快生产的高性能,跨平台的软件,简化了生产与改进的文件预览功能,夹点状出血,音频甜味剂,项目共享等。
实时的剪辑拉伸:非破坏性实时伸展剪辑。预览更改和设置,并提供更高质量的结果。新的Varispeed模式调整速度和音调。
自动语音定位:快速调整和更换位置的对话录音室录音,即使在嘈杂的生产轨道。固定唇同步的问题,现在可以在短的时间内完成。
EUCON和其他控制面的支持:使用Mackie Control和的麦基逻辑协议,以及Avid Artist系列控制面与本地EUCON支持与控制面的工作。
参数自动化:自动化整个混音新的写,锁扣和触摸参数的自动化模式。
软件特色
去混响和去噪效果[NEW]
通过这些高效的实时效果或通过“基本声音”面板,可以减少或消除录音中的混响和背景噪音,而无需噪点打印或复杂的参数。
削波增益控制和波形缩放[NEW]
通过剪辑上增益调整,可以调整音频而不会使眼睛或鼠标光标离开内容。用您的眼睛和耳朵将剪辑的响度与相邻的剪辑匹配,其波形可以实时平滑地缩放以进行幅度调整。
添加曲目并删除空白曲目[NEW]
使用这些命令,一次快速添加任何通道化的多个音频或总线轨道,或者清理会话中所有未使用的音频轨道。
缩放到时间[NEW]
使用可自定义的预设缩放到特定的持续时间。无需再进行猜测或进行小的调整即可查看确切的时间长度。
安装步骤
1、用户可以点击本网站提供的下载路径下载得到对应的程序安装包
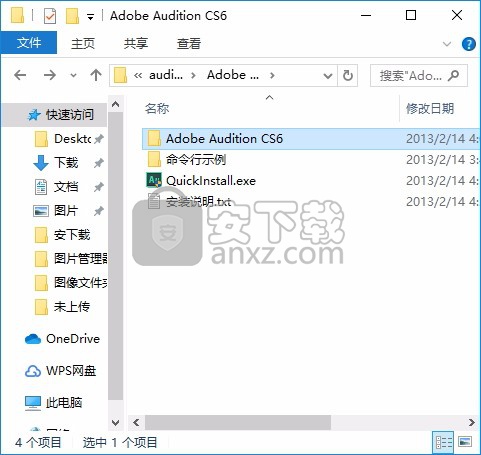
2、只需要使用解压功能将压缩包打开,可以QuickInstall.exe程序即可进行安装,弹出程序安装界面
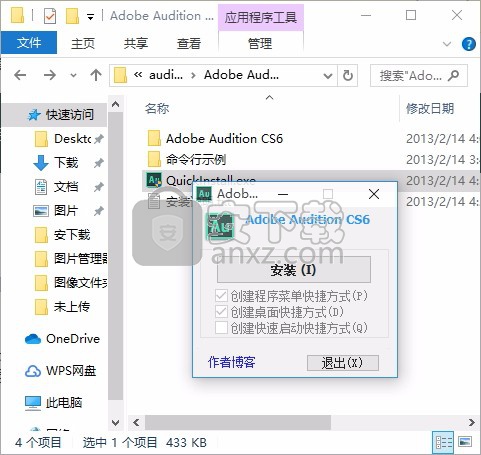
3、根据提示点击安装,弹出程序安装完成界面,点击完成按钮即可
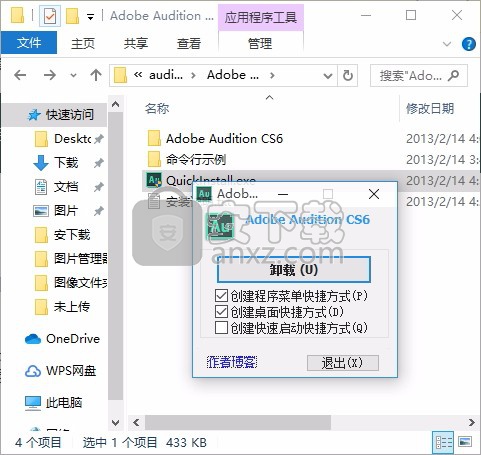
4、用户也可以打开Adobe Audition CS6文件夹,然后点击Adobe Audition CS6.exe就可以打开程序
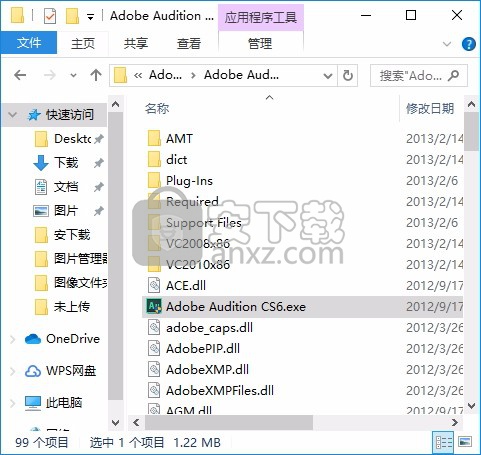
使用说明
缩放到选定的片段
使用“缩放”菜单命令快速缩放到一个或多个选定剪辑的时间范围。在“多轨编辑器”中,选择“ 缩放”>“缩放到选定的剪辑”。
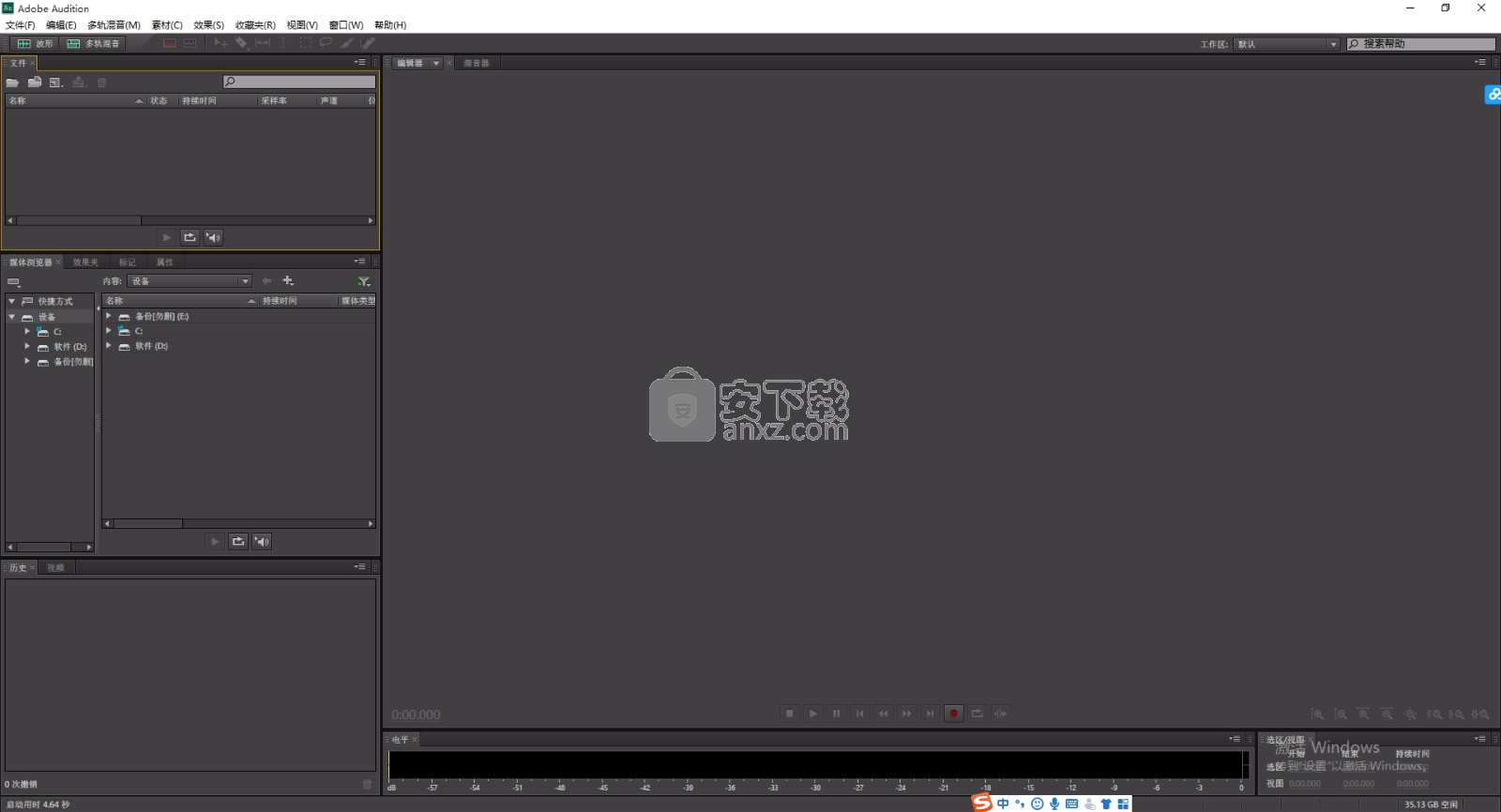
比较波形编辑器和多轨编辑器
Adobe Audition提供了用于编辑音频文件和创建多轨混音的不同视图。要编辑单个文件,请使用波形编辑器。要混合多个文件并将其与视频集成,请使用“多轨编辑器”。
波形和多轨编辑器使用不同的编辑方法,每种都有独特的优势。波形编辑器使用破坏性方法,该方法会更改音频数据,从而永久更改保存的文件。当转换采样率和位深度,母版制作或批处理时,此类永久更改是可取的。多轨编辑器使用一种非破坏性的方法,该方法是无常且瞬时的,需要更多的处理能力,但增加了灵活性。在逐步构建和重新评估多层音乐作品或视频音轨时,这种灵活性是可取的。
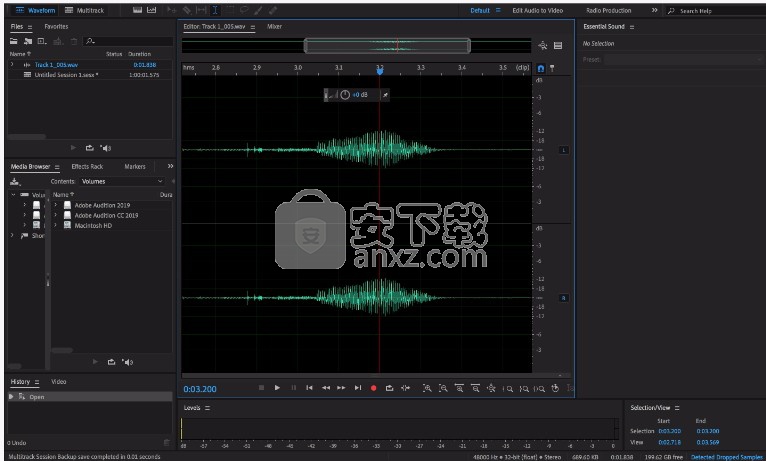
您可以将破坏性和非破坏性编辑结合起来,以满足项目的需求。例如,如果多轨剪辑需要破坏性的编辑,只需双击它即可进入“波形编辑器”。同样,如果已编辑的波形包含您不喜欢的最近更改,请使用“撤消”命令还原为以前的状态-在保存文件之前,不会应用破坏性编辑。
编辑器的基本组成
尽管“波形”和“多轨”编辑器中的可用选项不同,但是两个视图共享基本组件,例如工具和状态栏以及“编辑器”面板。
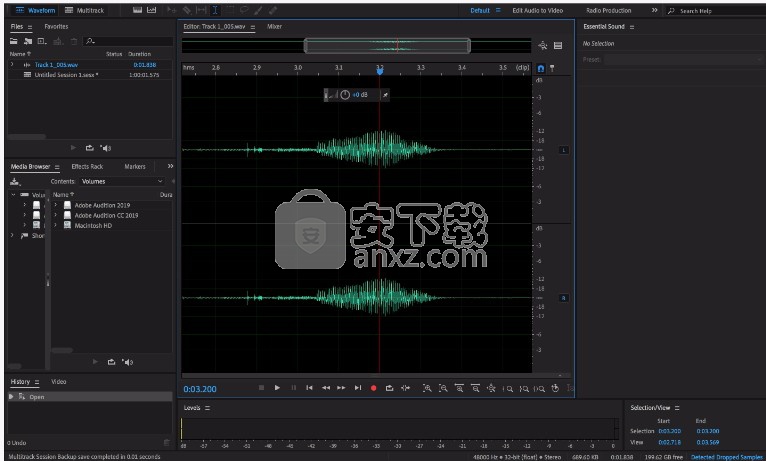
基本波形视图
切换编辑器
请执行以下任一操作:
从“查看”菜单中,选择“波形”或“多轨编辑器”。
在工具栏中,单击“波形” 或“多轨编辑器” 按钮。
在“多轨编辑器”中,双击一个音频剪辑以在“波形编辑器”中将其打开。或者,在“文件”面板中双击一个文件。
在波形编辑器中,选择“编辑”>“编辑原始文件”以打开创建混音文件的多轨会话。此命令要求在文件中嵌入嵌入式元数据。
在“编辑器”面板中缩放音频
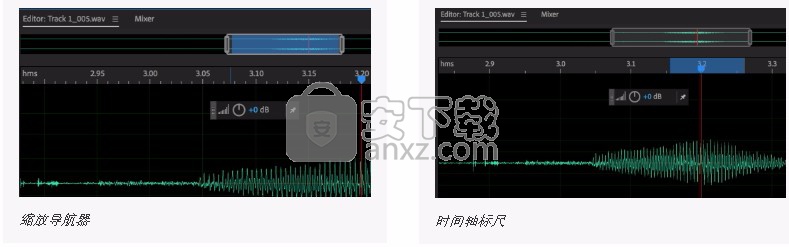
缩放导航器
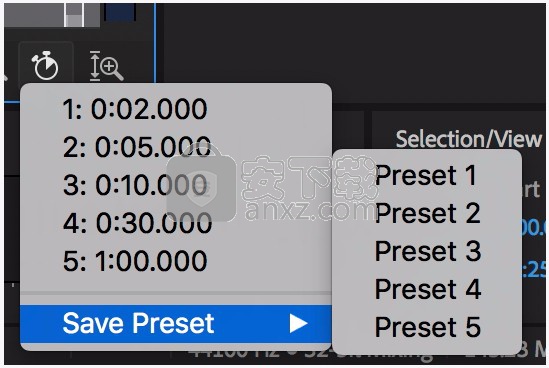
时间轴标尺
放大特定时间范围
在缩放导航器或时间轴标尺中,右键单击并拖动。放大镜图标创建一个选择,显示将填充“ 编辑器”面板的范围。
缩放到预设
单击“ 编辑器” 面板底部的“计时器”图标 。有五个预设插槽可用于缩放到特定时间。在“ 保存预设” 菜单中,可以使用当前选定的持续时间覆盖预设插槽。

缩放到时间
缩放到选定的片段
使用“缩放”菜单命令快速缩放到一个或多个选定剪辑的时间范围。在“多轨编辑器”中,选择“ 缩放”>“缩放到选定的剪辑”。
放大特定频率范围
在光谱显示的垂直标尺中,右键单击并拖动。
扩大或缩短显示范围
将指针放在缩放导航器中突出显示区域的左边缘或右边缘上,然后拖动放大镜图标 。
逐渐放大或缩小
在“编辑器”面板的右下方,单击“放大” 或“缩小” 按钮。
注意:
您可以在“首选项”对话框的“常规”部分中设置“缩放因子”。
完整缩小(所有轨道)
您可以将所有轨道缩小到相同的高度,以完全覆盖垂直空间。该视图将调整轨道高度的大小,以占据多轨道编辑器面板的整个高度。轨道高度将调整为一致的高度。最小化的轨道仍将保持其最小高度。
要完整缩小,请选择“ 视图”>“完整缩小(所有轨道)”。
使用鼠标滚轮或MAC触控板进行缩放
将指针放在缩放导航器或标尺上,然后滚动滚轮或用两根手指向上或向下拖动。(在“波形编辑器”中,当指针位于波形上方时,此缩放方法也适用。)
注意:
滚动或拖动频谱显示,然后按Shift在对数和线性频率范围之间切换。(对数更好地反映了人类的听力;线性使各个频率在视觉上更加清晰。)
放大所选的音频
在“编辑器”面板的右下角,单击“在点放大” ,“ 在点 放大” 或“缩放到选择”按钮。
显示整个音频文件或多轨会话
在“编辑器”面板的右下方,单击“完全缩小”按钮 。
注意:
要在单独的面板中显示缩放按钮,请选择“窗口”>“缩放”。
穿越时空
在较高的缩放级别,您可以在“编辑器”面板中导航到不同的音频内容。
滚动浏览
在缩放导航器中,向左或向右拖动。
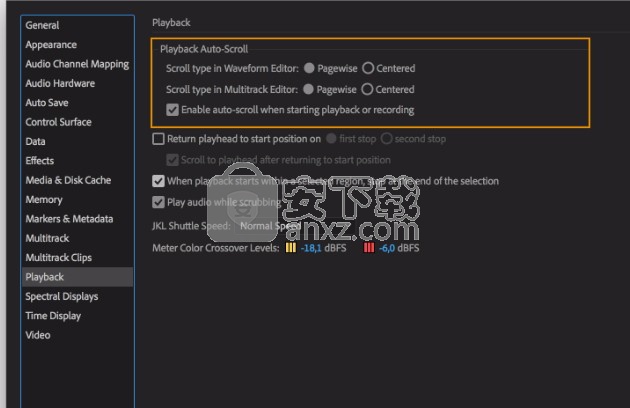
使用缩放导航器滚动
使用水平鼠标滚动或中键鼠标拖动在多轨和波形视图中滚动时间线。
要在频谱显示中滚动浏览音频频率,请在垂直标尺中向上或向下拖动。
使用“选择/查看”面板进行导航
“选择/视图”面板在“编辑器”面板中显示当前选择和视图的开始和结束。面板以当前时间格式显示此信息,例如小数或小节拍。
要显示“选择/视图”面板,请选择“窗口”>“选择/视图控件”。
(可选)在“开始”,“结束”或“持续时间”框中输入新值以更改选择或视图。
自动滚动导航
您可以使用自动滚动进行导航 上波形和多轨编辑器。要选择滚动类型,请打开“偏好设置”>“播放”。使用单选按钮分别为两个编辑器选择滚动类型。
逐页滚动: 播放头 从左到右移动并在到达右角时跳至下一帧。
居中滚动: 播放头 位于中央,下方的轨道移动。因此,当前播放音频的时间总是在中间。
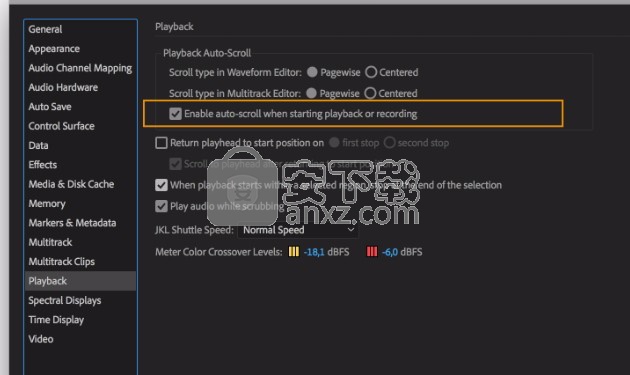
在播放首选项下自动滚动
要将首选项设置为在开始播放或录制时启用自动滚动,请启用此复选框。
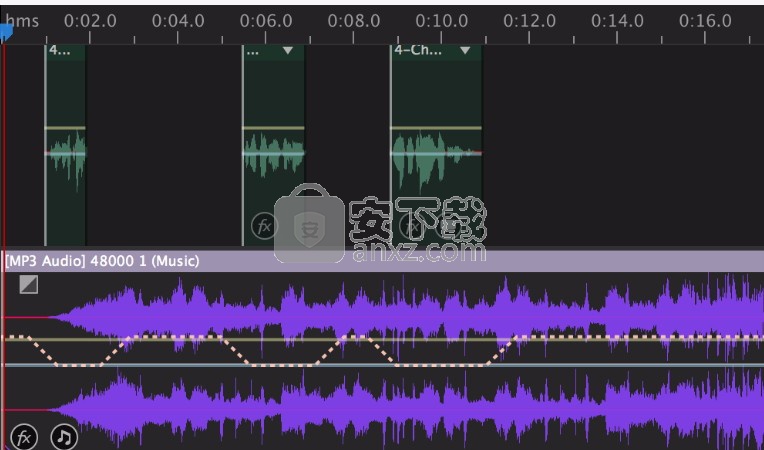
在启动时启用自动滚动
使用波形编辑器右上角和“ Multitrack”编辑器左上角的“ 编辑器”面板中可用的自动滚动指示符()启用或禁用自动滚动。请注意,手动移动播放头 启用自动滚动后,将自动禁用该功能。
自动引诱环境声音
您现在可以自动降低环境声音,以获得更无缝的编辑体验。在项目上工作时,使用Essential Sound面板中的Ducking参数自动生成一个音量包络,将环境声音隐藏在对话,声音效果或任何其他音频剪辑的后面
使用Essential Sound面板进行自动演奏
在进行项目时,请使用自动引导功能将音乐和环境声音隐藏在对话,人声,音效和其他音频文件的后面。
对于自动诱骗,请按照下列步骤操作:
打开或创建一个包含音频剪辑的多轨会话。
使用基本声音面板将内容标记为特定类型。您可以隐藏标记为音乐和氛围的剪辑。
在出现的“ 音乐和/或氛围”模式下,通过单击相应的复选框来启用“ Ducking”部分。
Ducking部分包含以下控件。
•Duck Against:选择您想要音乐作为背景的目标音频类型。
•灵敏度:调整音乐片段开始回避的目标片段的阈值。
•减少依据:设置片段的衰减量。
•淡入淡出:设置音乐开始回避的速度(淡入/淡出)。
•监视剪辑更改:如果启用,则在剪辑编辑后,自动避开将自动更新。
•重新分析片段:如果禁用“ 监视片段更改”,则手动触发回避。
对话轨迹下的音乐会自动消失,如下图所示,从而使您的编辑体验变得无缝。
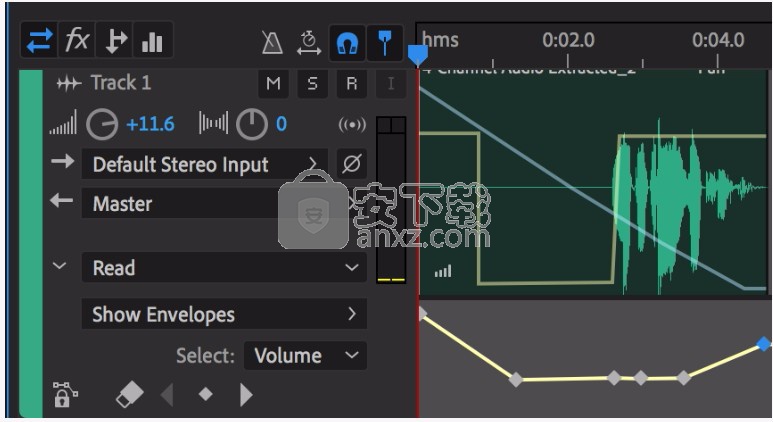
自动回避轨道
自动化信封可以直观地指示特定时间点的设置,您可以通过在信封行上拖动关键帧来对其进行编辑。信封是无损的,因此它们不会以任何方式更改音频文件。例如,如果在“波形编辑器”中打开文件,则不会听到在“多轨编辑器”中应用的任何包络的效果。
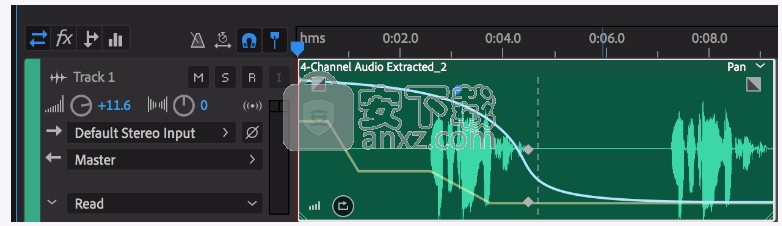
在“编辑器”面板中剪辑和跟踪信封
自动剪辑设置
使用剪辑信封,您可以自动执行剪辑音量,声像和效果设置。
在立体声轨道上,默认情况下会显示剪辑音量和声像包络;您可以通过颜色和初始位置来识别它们。体积信封是最初放置在剪辑上半部分的黄线。平移信封是最初放置在中间的蓝线。(对于平底锅信封,剪辑的顶部代表左全,而底部代表右全。)
注意:
在单声道和5.1环绕声轨道上,剪辑缺少平移信封。
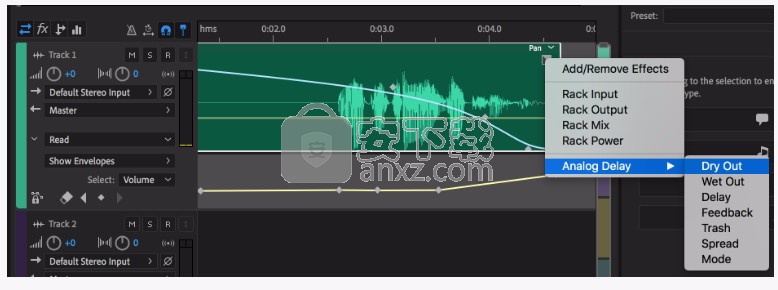
两个回形针信封
显示或隐藏剪辑信封
默认情况下,剪辑信封是可见的,但是如果它们影响编辑或视觉上的干扰,则可以将其隐藏。
从“查看”菜单中,选择以下任意一项:
显示剪辑音量信封
显示剪辑平移信封
显示剪辑效果信封
显示或隐藏单个自动化参数
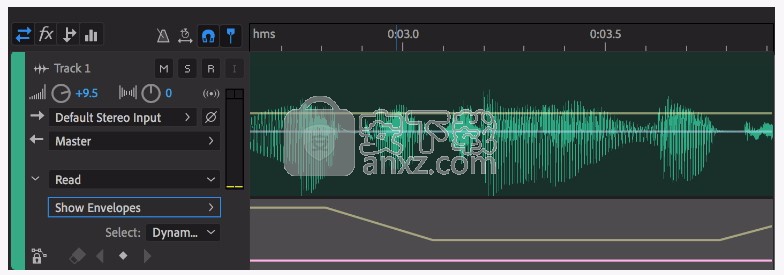
显示效果的参数
在片段的右上角,单击参数菜单,然后选择“机架混合”选项或效果参数。(在菜单中,出现的参数带有复选标记。再次选择一个参数以将其隐藏。)
编辑参数的关键帧后,它会在菜单中显示一个星号(*)。
注意:
使用“ Rack Power”(机架功率)选项,您可以随时间打开和关闭剪辑的效果机架。
禁用剪辑关键帧编辑
为避免无意中创建或移动关键帧,请禁用关键帧编辑。
从“多轨”菜单中,取消选择“启用剪辑关键帧编辑”。
自动跟踪设置
使用音轨包络,您可以随时间更改音量,声相和效果设置。Adobe Audition在每个轨道下方的自动化通道中显示轨道包络。每个自动参数都有其自己的信封,您可以像剪辑信封一样对其进行编辑。
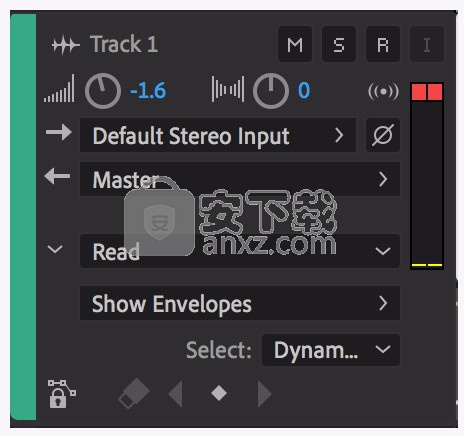
在“编辑器”面板中自动化轨道设置
创建轨道信封
轨道包络使您可以在特定的时间点精确地更改轨道设置。

在“编辑器”面板中显示自动化通道
在“编辑器”面板中,单击要自动化的轨道的“轨道自动化模式”菜单左侧的三角形。(默认情况下,菜单设置为“读取”。)
从“显示信封”菜单中,选择一个要自动执行的参数。
在信封行上,单击并拖动以添加和调整关键帧。
记录轨道自动化
在播放会话时,您可以记录所做的调整以跟踪音量,声像和效果设置,创建随时间动态变化的混音。Adobe Audition会自动将您的调整转换为轨迹包迹,您可以对其进行精确编辑。
在主面板中,将当前时间指示器放置在要开始记录自动化的位置。
从“轨道自动化模式”菜单中选择一个选项。
要开始自动录制,请开始播放。播放音频时,在“编辑器”,“混音器”或“效果器机架”面板中调整轨道或效果设置。
要停止自动录制,请停止播放。
跟踪自动化模式选项
在编辑器面板或混音器中,可以为每个轨道选择以下模式之一:
关在播放和混音期间忽略轨道包络,但继续显示包络,因此您可以手动添加或调整关键帧。
读在播放和混音期间应用音轨包络,但不记录您对其进行的任何更改。(您可以预览这样的更改,但是关键帧将返回记录的设置。)
写播放开始时,将使用当前设置覆盖现有的关键帧。继续记录新设置,直到播放停止。
锁存器首次调整设置时开始记录关键帧,并继续记录新设置,直到播放停止。
触摸与闩锁类似,但是当您停止调整设置时,逐渐将设置恢复为先前记录的值。使用Touch覆盖自动化的特定部分,而其他部分则保持完整。
录制自动化时保护设置
记录自动化时,您可能希望在调整其他参数的同时保护某些参数以防意外更改。
在“编辑器”面板的左侧,导航到特定轨道的控件。
单击显示/隐藏自动化通道图标[ICON]。
从显示信封菜单中,选择参数。
单击保护参数图标[ICON]。
优化记录的自动化关键帧
为防止录制的自动化创建过多或不规则的关键帧,请在“首选项”对话框的“多轨”部分中优化以下设置。
自动比赛时间确定在“触摸”模式下参数恢复到原始值的速度。您可以在0.00到5.00秒之间设置值;默认值为1.00秒。
线性编辑点细化删除代表静态不变参数设置的所有关键帧。
最小时间间隔间隔以大于指定值的时间间隔创建关键帧。在“最短时间”字段中输入1到2000毫秒之间的间隔。
使用关键帧调整自动化
包络线上的关键帧会随着时间改变剪辑和跟踪参数。Adobe Audition 使用以下两种转换方法之一自动计算或插值关键帧之间的所有中间值:
保持
过渡会在每个新的关键帧处造成值的突然变化。线性过渡会在关键帧之间创建一个渐进甚至均匀的变化。
您还可以将样条曲线应用于整个包络,覆盖上面的关键帧特定设置,以创建听起来自然的过渡,并在关键帧附近以速度变化。
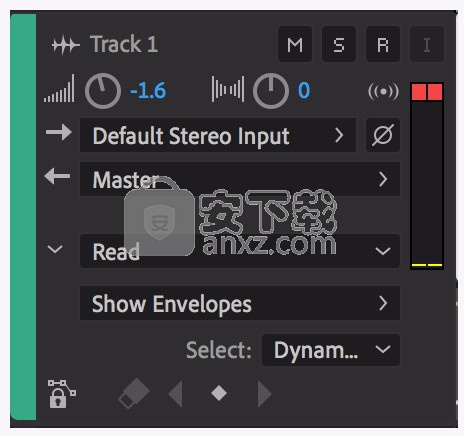
关键帧之间的过渡
A.按住 B.线性(默认) C.样条曲线
添加关键帧
请执行以下任一操作:
将指针放在信封线上。当出现加号时,单击。将播放头放置在您想要更改音轨参数的位置。然后单击轨迹控件中的“添加关键帧”图标 。
在跟踪关键帧之间导航
在“编辑器”面板中,从轨道控件底部附近的“选择”菜单中选择一个参数。
单击上一个关键帧 或下一个关键帧 图标。
为参数选择多个关键帧
右键单击任何关键帧,然后选择“选择所有关键帧”。
按住Ctrl键(Windows)或Command键(Mac OS),然后单击特定的关键帧。
按住Shift键,然后单击以选择一系列关键帧。
重新定位关键帧或信封线
要重新放置选定的关键帧,请拖动它们。(要保持时间位置或参数值,请按住Shift并拖动。)
要重新放置信封的一部分而不创建关键帧,请按住Ctrl(Windows)或Command(Mac OS)并拖动。
更改两个关键帧之间的过渡
右键单击第一个关键帧,然后选择“保持关键帧”以突然更改值,或取消选择它以逐渐从一个值过渡到下一个值。
将样条曲线应用于整个包络
右键单击包络线,然后选择“样条曲线”。
删除关键帧
右键单击信封线,然后选择“删除选定的关键帧”。或者,将单个关键帧拖离剪辑或轨道。
禁用剪辑关键帧编辑
为避免无意中创建或移动关键帧,请禁用关键帧编辑。
从“多轨”菜单中,取消选择“启用剪辑关键帧编辑”。
手动编辑关键帧
右键单击关键帧以在多轨会话中的轨道自动化包络或剪辑自动化包络上打开上下文菜单,然后选择 编辑关键帧。将出现一个对话框。输入特定关键帧的时间值和参数值。对于不基于数字的参数(例如开/关开关),对话框中第二个控件上将显示一个工具提示,其中显示了参数值的名称。

编辑关键帧
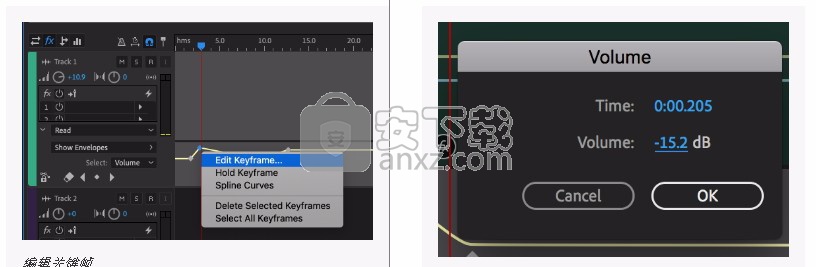
输入参数值
人气软件
-

模拟电子技术基础 22.84 MB
/简体中文 -

明星志愿3 576.5 MB
/简体中文 -

izotope rx7 322 MB
/英文 -

音频编辑 Goldwave 23.6 MB
/简体中文 -

Guitar Rig5中文(吉他效果器软件) 1126 MB
/简体中文 -

Waves Tune(音高校正插件) 25.65 MB
/英文 -

THX Spatial Audio(多功能游戏音频与音效处理器) 4.85 MB
/英文 -

adobe audition(数字音频编辑软件) 41.5 MB
/简体中文 -

izotope rx8中文(音频修复软件) 613 MB
/英文 -

Dolby Access补丁 71.25 MB
/英文











