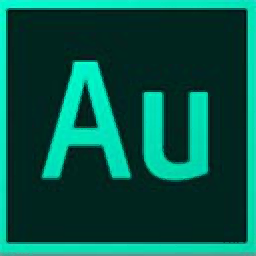
adobe audition 2020中文(音频编辑与效果处理工具)
v13.0 直装版- 软件大小:389.38 MB
- 更新日期:2020-01-08 14:12
- 软件语言:简体中文
- 软件类别:音频处理
- 软件授权:免费版
- 软件官网:待审核
- 适用平台:WinXP, Win7, Win8, Win10, WinAll
- 软件厂商:

软件介绍 人气软件 下载地址
Adobe audition 2020中文是一款非常全面的音频处理工具,程序系统内置了非常丰富的功能模块,新版本也是添加了更多的功能以及模块,它可以帮助用户有效的消除音频和视频文件中的噪音,甚至创建自己的音乐和音频混音,并且可以输出任何屏幕的视频文件;支持使用语音录制软件录制旁白、配音等内容,清除杂音,提高了清晰度,更易于理解。进行专业混音;提供更加专业的工具以便于清理和增强声音并增加精彩效果,让您的音频更上一层楼;小编为大家推荐的此版本已经被汉化了,所以用户在使用时会更加得心应手;需要的用户可以下载体验
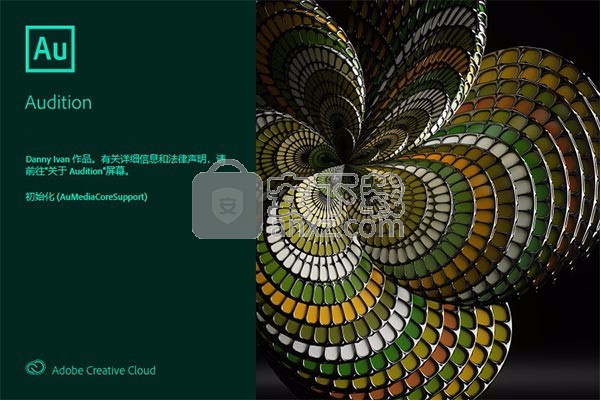
软件功能
1、自动语音对齐:
即使原始音频包含背景噪音,也可以用录音室录制的ADR替换位置对话框,并完美对齐。轻松修复口型同步问题,更快地提供更好的生产价值。
2、实时片段拉伸:
实时无损拉伸片段。预览更改和设置,并渲染以获得更高质量的结果。新的变速模式可同时调节速度和俯仰。
3、EUCON和其他控制界面支持:
使用使用Mackie Control和Mackie Logic协议的控制界面,以及具有本机EUCON支持的Avid Artist系列控制界面。
4、强大的音高校正:
自动或通过手动控制校正音高问题。在频谱视图中将音高调整与原始调整进行比较。
5、高效会话管理工具:
与新的媒体浏览器一起使用,可以更轻松地预览和导入资产,“文件”面板中的“快速搜索”字段,可自定义的会话模板等,从而更加高效地工作。
6、符合响度标准:
将音量与ITU BS.1770-2响度标准相匹配,以用于广告音量和噪声。
7、扩展的输出选项:
通过更灵活的交付选项来交付和存档项目,例如输出到音频CD,保存所有文件的会话归档以及其他混音选项。
8、高清视频播放:
无需转码即可导入和播放高清视频。
软件特色
1、Audition
提供音频清理、复原和精确编辑工具,可用于视频、播客和音效设计。
2、录制、编辑和集成音乐剪辑。
此分步教程将指导您了解强大的音频工具包 Adobe Audition,包括其与 Adobe Premiere Pro 的无缝工作流程。
3、增加音频的吸引力。
使用 Essential Sound 面板打造专业品质的音频 - 即使您不是专业人员也能如此。
4、创建播客
了解录制、混合和导出播客或任何其他音频项目的音频内容的基本步骤。
5、混音以满足需求
利用 Audition 中的混音功能,轻松自动地重新安排任何歌曲以适应任何持续时间。
6、修复和复原
获取修复音频的最佳实践,包括如何使用谱频率显示、诊断面板、效果等。
安装步骤
1、用户可以点击本网站提供的下载路径下载得到对应的程序安装包
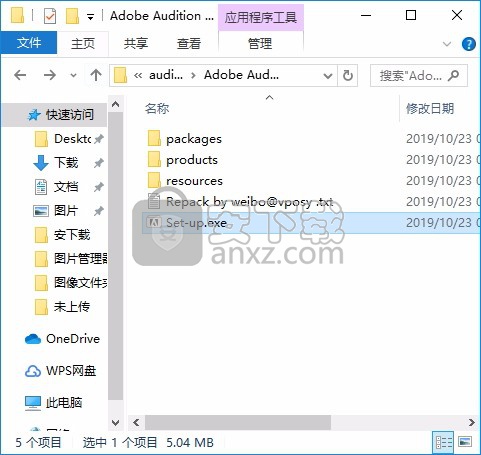
2、只需要使用解压功能将压缩包打开,双击主程序即可进行安装,弹出程序安装界面
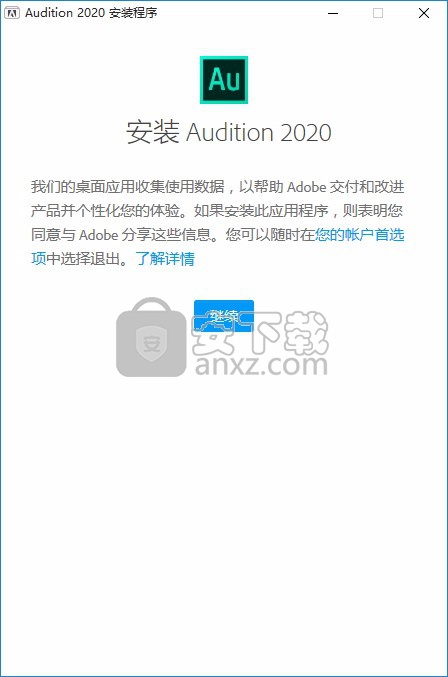
3、同意上述协议条款,然后继续安装应用程序,点击同意按钮即可
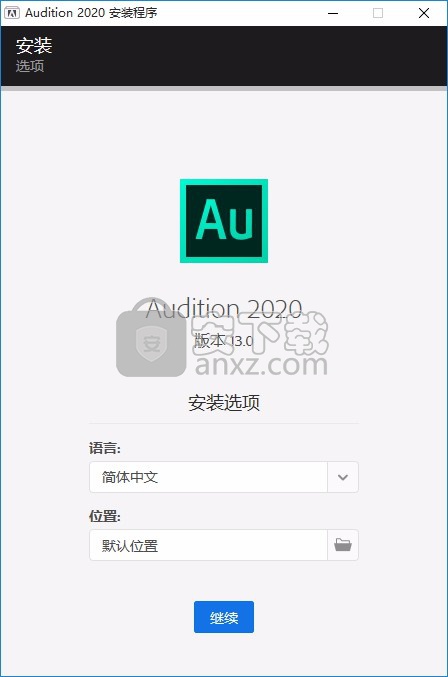
4、可以根据自己的需要点击浏览按钮将应用程序的安装路径进行更改
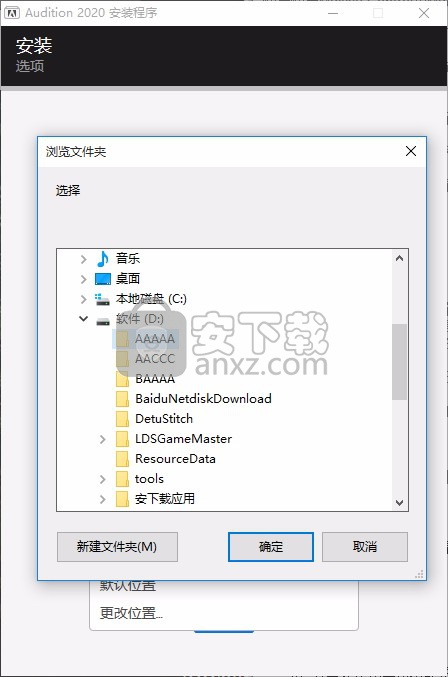
5、弹出应用程序安装进度条加载界面,只需要等待加载完成即可
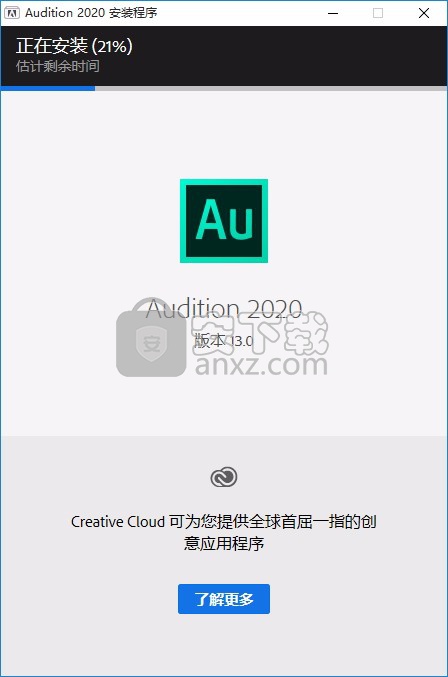
6、根据提示点击安装,弹出程序安装完成界面,点击完成按钮即可(由于小编的电脑系统版本过低,需要更新,所以会导致安装失败)
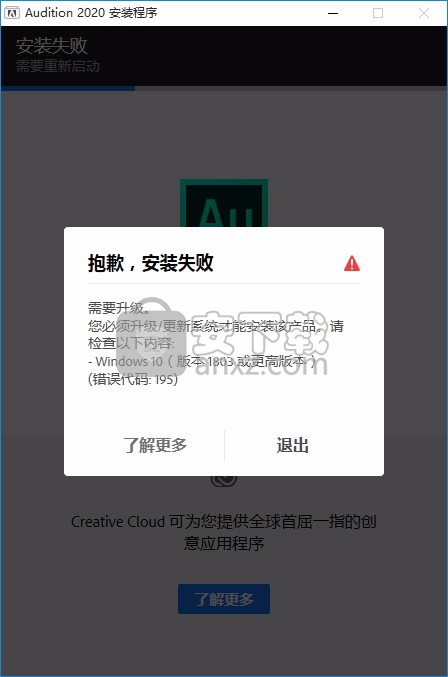
说明
1、程序安装完成后,进入应用程序就是中文显示,程序已经被汉化
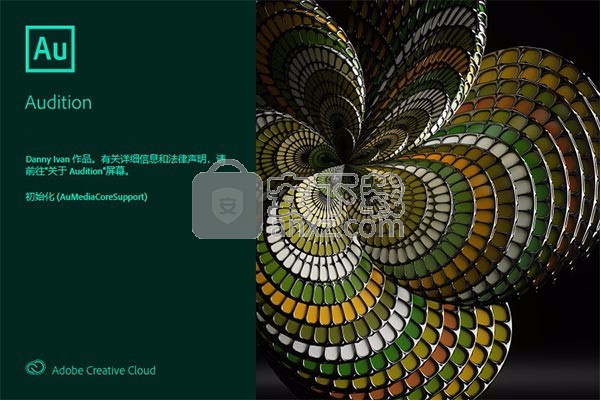
使用说明
增强效果支持
效果通道化使您可以定制效果的自定义布局,该布局可以存储在预设中,然后用于随后使您将观众沉浸到项目中。
多声道音频工作流程
您可以使用Adobe Audition轻松处理多达32个通道的多通道音频。在“ 波形编辑器”中,您可以单独编辑和处理特定的音频通道。您也可以在多轨编辑器中将多通道文件作为单个剪辑使用,也可以将通道拆分为多个剪辑。
波形编辑器
如果您有多通道音频或视频文件,则可以 按照以下步骤在“ 波形编辑器”中分别编辑每个音频通道 。
选择 文件 > 打开。打开的文件出现在“ 文件面板”中。
展开下拉菜单以查看文件中的每个通道。
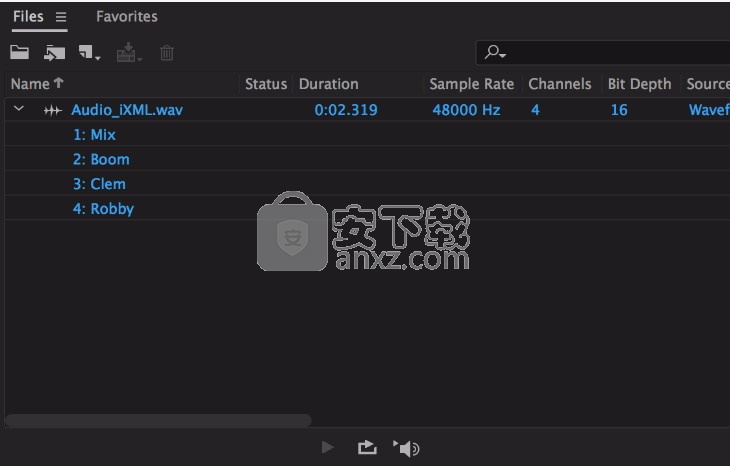
频道列表
要禁用其他通道,请双击单个通道。
注意:
如果可用,将显示来自iXML元数据的频道名称。
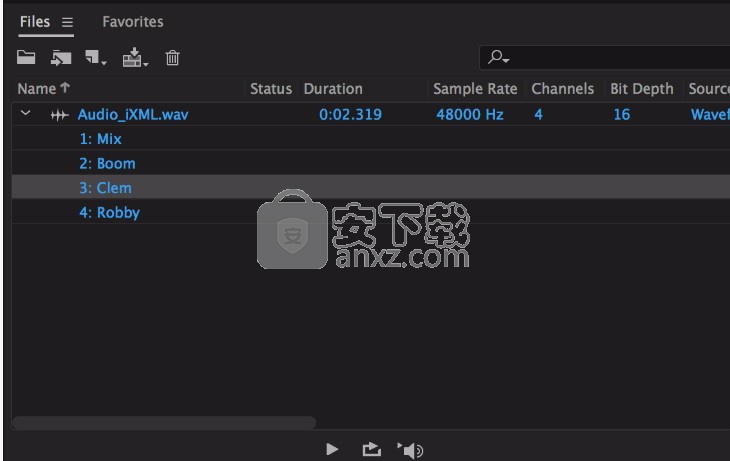
启用特定渠道
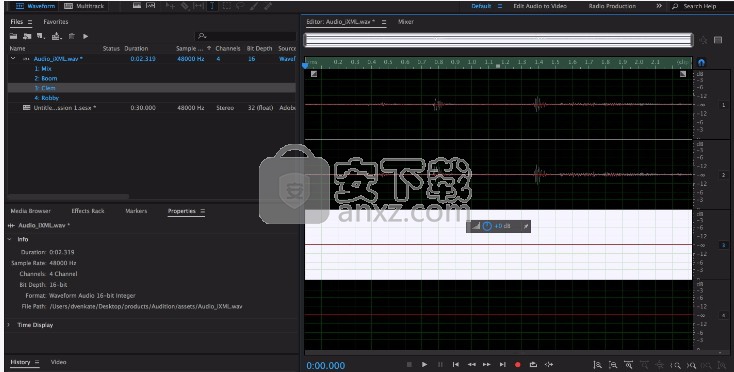
波形编辑器
多轨编辑器
要在会话中使用多通道音频或视频文件,可以将文件的每个通道作为一个单个多通道剪辑带入Multitrack Editor(默认行为)。您也可以通过在拖动时按住Alt(Windows)或Option(Mac),自动将每个频道或频道组拆分为不同的剪辑。
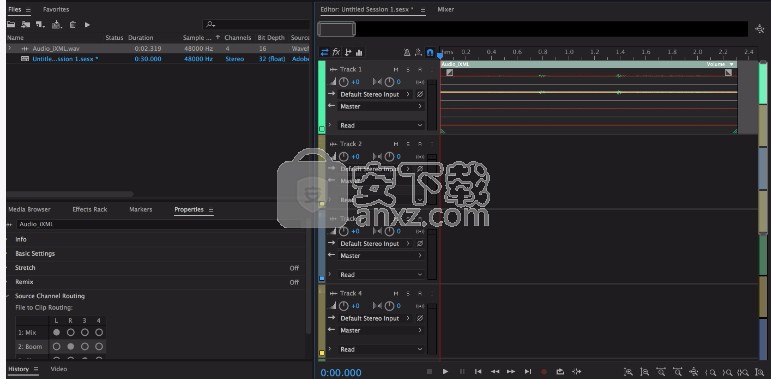
将音频作为一个多通道剪辑导入
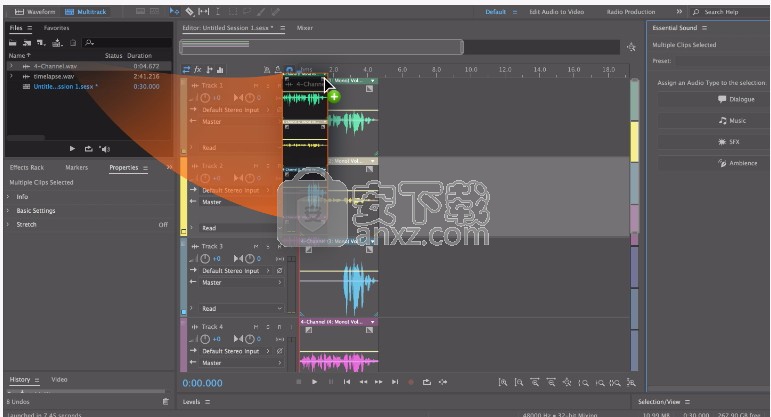
将音频作为不同的片段导入到Multitrack Editor
选择要导入的通道并将其拖动到“ 多轨” 面板。您还可以选择多个通道并将其拖动到同一轨道或不同轨道。
要将通道添加到其他轨道,请按住 Alt (Windows)或 Option (MAC)。
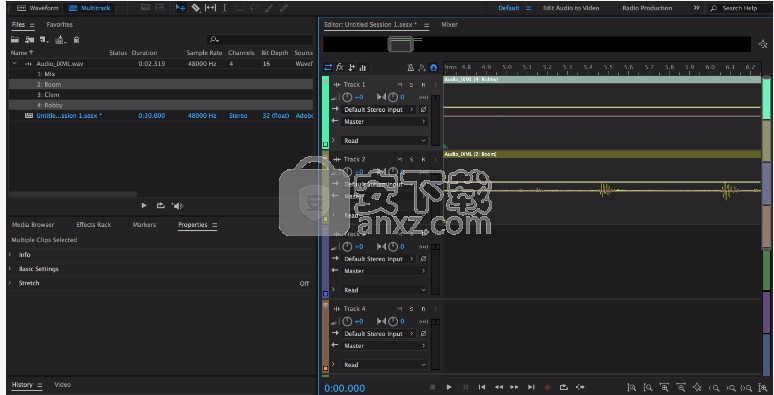
将剪辑插入不同的轨道
注意:
要根据目标轨道的频道化来对剪辑进行频道化,请使用Command + Option (MAC)和 Control + Alt (Windows)的双修饰符行为 。
修改特定剪辑中的频道
若要修改已添加到特定剪辑的频道,请按照下列步骤操作。
注意:
您无法修改已添加到轨道的剪辑中的通道数。但是,您可以将一个频道替换为另一个频道。
选择您要编辑的剪辑。
在“ 属性” 面板中,选择“ 源通道路由”。
使用单选按钮修改所选剪辑的源通道路由
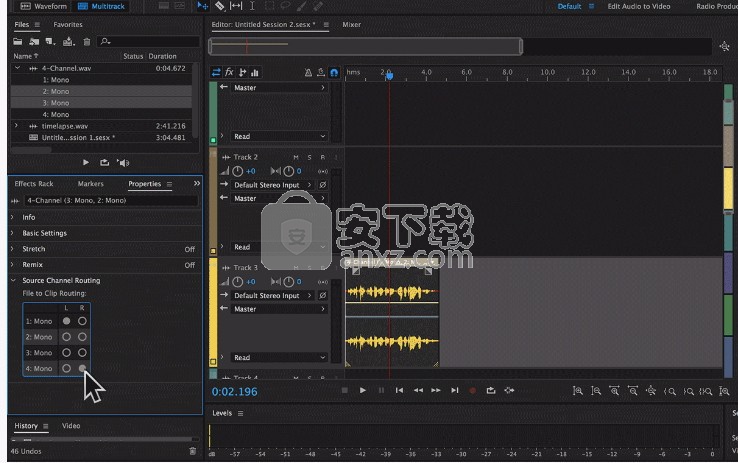
特定频道路由
影响渠道化
使用效果时,您可以分配不同的输入/输出通道,并查询它们支持的不同通道配置。轻松将特定的音频剪辑或音轨通道路由到单声道,立体声或环绕/沉浸式效果,并快速查看现有的路由配置。
要修改效果布局,请从“效果架”或“效果”菜单中打开一个效果。将打开“效果”窗口。现在,选择“通道图”编辑器。
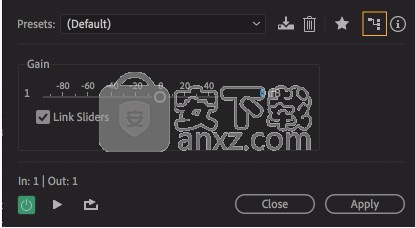
频道地图编辑器
选择“请求布局”。将打开“请求效果布局”窗口。
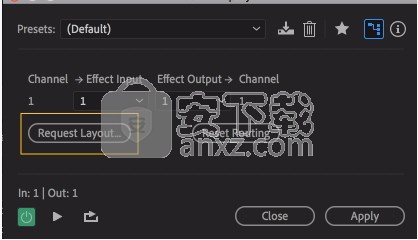
请求布局
新的“请求效果”布局窗口允许您选择输入类型。从下拉菜单中选择“单声道”,“立体声”和“ 5.1”。
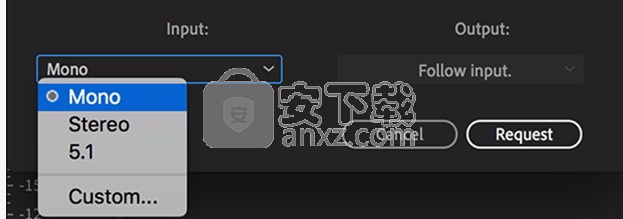
从沉浸中选择输入
注意:
输出始终跟随输入,并且无法更改。
对于自定义渠道配置,请选择“自定义”,然后分配或编辑“渠道标签”
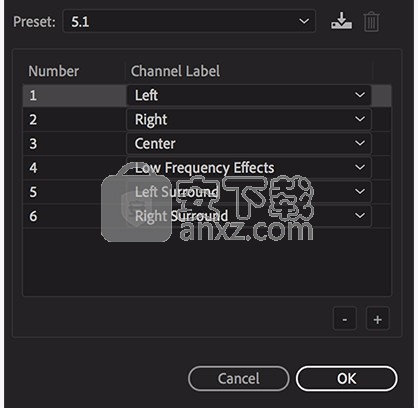
自定义音频通道布局
使用下面显示的加号和减号图标添加和删除频道。
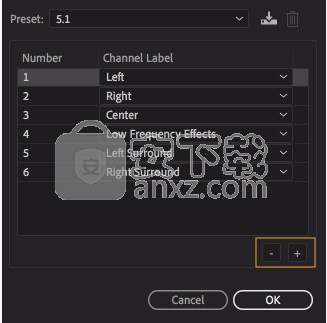
添加或删除频道
现在,您可以修改所有单个通道的效果输入和效果输出。
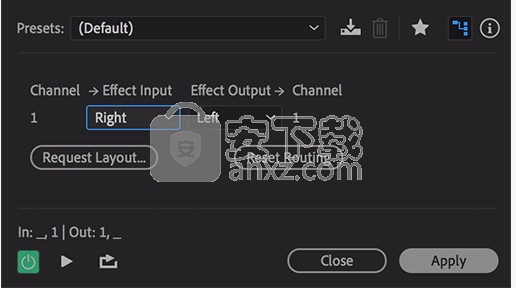
修改效果输入和效果输出
重叠剪辑支持
您现在可以在Adobe Audition中播放重叠的剪辑。此功能可作为会话首选项使用。
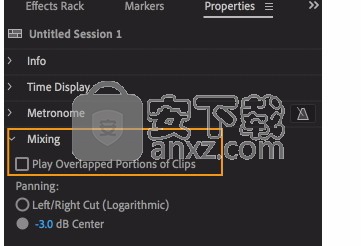
打孔和卷录音
通过此录制模式,您可以使用具有预滚动,视觉倒数和再次打孔功能的打孔和滚动技术来录制音频。如果您在录制音频时出错,则可以使用此功能纠正错误并继续录制而不会中断。
在波形编辑器中录制音频
您可以从麦克风或可以插入声卡的Line In端口的任何设备录制音频。在录制之前,您必须调整输入信号以优化信噪比水平。
请执行以下任一操作:
创建一个文件。
打开一个现有文件以覆盖或添加新音频,然后放置当前时间 指示符 哪里 您要开始录制。
在“编辑器”面板的底部,单击“记录”按钮 以开始和停止记录。
正确的直流偏移
某些声卡在录制时会有轻微的DC偏移,其中直流电被引入信号中,导致波形的中心从零点开始偏移(波形显示中的中心线)。DC偏移会导致文件开头和结尾处的单击或弹出。
在“波形编辑器”中,选择“收藏夹”>“修复直流偏移”。
在多轨编辑器中直接记录文件
在Multitrack Editor中,Adobe Audition自动将每个记录的剪辑直接直接保存到WAV文件。直接文件记录使您可以快速记录和保存多个剪辑,从而提供了极大的灵活性。
在会话文件夹中,您可以在[ 会话名称 ] _Recorded文件夹中找到每个记录的剪辑。剪辑文件名以音轨名称开头,后跟拍摄编号(例如,音轨1_003.wav)。
录制后,您可以编辑片段以产生优美的最终混音。例如,如果您创建吉他独奏的多个片段,则可以组合每个独奏的最佳部分。或者,可以将一个版本的独奏用于视频音轨,将另一个版本的独奏用于音频CD。
在多轨编辑器中录制音频片段
在多轨编辑器中,您可以通过配音在多个轨道上录制音频。叠加音轨时,您会聆听先前录制的音轨,并与它们一起播放以创建复杂的分层作品。每个记录将成为轨道上的新音频片段。
在“编辑器”面板的“输入/输出”区域中,从轨道的“输入”菜单中选择一个源。
注意:
要更改可用的输入,请选择“音频硬件”,然后单击“设置”。
单击轨道的“ 记录臂”按钮 。
轨迹表显示输入,帮助您优化级别。(要禁用此默认设置并仅在记录时显示电平,请在“多轨”首选项中取消选择“在布防轨道时启用输入计量”。)
要收听通过任何音轨效果和发送路由的硬件输入,请单击Monitor Input按钮 。
注意:
通过效果和发送路由输入需要大量处理。要减少延迟时间(可听见的延迟),以免干扰表演者的时间,
要同时在多个轨道上录制,请重复步骤1-3。
在“编辑器”面板中,将当前时间指示器 放置在所需的起点,或为新剪辑选择一个范围。
在面板底部,单击“记录”按钮 以开始和停止记录。
冲入选定范围
如果您对录制剪辑的时间范围不满意,则可以选择该范围并打入新的录制内容,而保留原始剪辑。尽管您可以在不打孔的情况下录制到特定的范围,但是打孔可以让您在一个范围的前后听到音频。音频提供了至关重要的环境,可帮助您创建自然的过渡。
对于重要或困难的部分,您可以打入多个片段,然后选择或编辑片段以创建最佳性能。
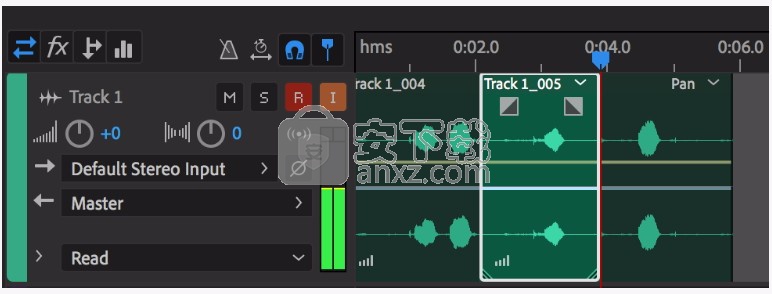
通过打孔创造的拍子
在“编辑器”面板中,将“时间选择”工具拖到 适当的轨道中,以选择剪辑的时间范围。
选择正确的音轨输入。
单击轨道的“ 记录臂”按钮 。
将当前时间指示器放置在 选定范围的几秒钟之前。
在“编辑器”面板的底部,单击“记录”按钮 。
Adobe Audition会在选择之前播放音频,在所选范围内进行录制,然后继续播放。
播放期间打入
如果您不想在特定范围内打孔,则可以在播放过程中快速打入普通区域。
启用一个或多个轨道进行录制。
在“编辑器”面板的底部,单击“播放”按钮 。
当您到达要开始记录的区域时,请单击“记录”按钮 。完成录制后,再次单击该按钮。
冲头
通过此录制模式,您可以使用具有预滚动,视觉倒数和再次打孔功能的打孔和滚动技术来录制音频。在此模式下进行录制时,播放将在指定的预滚动持续时间内进行,然后再录制到所需的位置。可以在“播放和录制首选项”页面上配置前置时间。
若要进行记录,请按照下列步骤操作:
右键单击“录制”按钮,然后选择“ Punch and Roll Mode”,以切换“ Punch and Roll”录制模式。您也可以使用键盘快捷键Shift + Alt + Space。
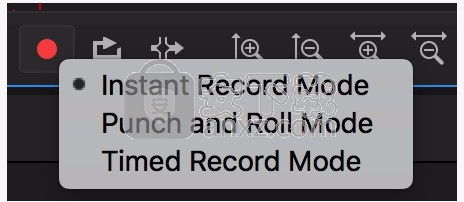
记录方式
将播放头放置在您想要插入的位置。要开始录制,请按“录制”。
要调整预播时长,请打开“偏好设置”>“播放和录制”。 预卷默认设置为5秒。
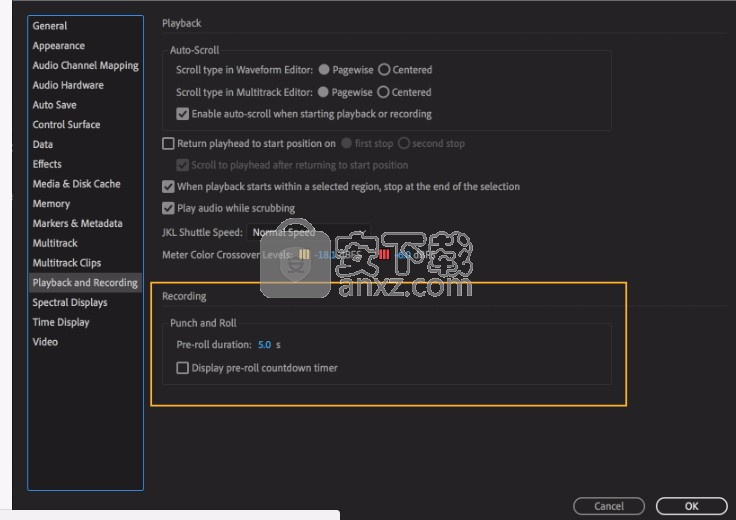
调整预卷时间
“再次打孔”命令停止活动的播放或录制,并从上一个打孔点开始“打孔和滚动”录制。您可以使用键盘快捷键配置此命令。
对于视频文件,倒计时在“视频”面板中以覆盖图的形式显示,并在录制开始时带有闪光帧。
再次打孔
再次打孔命令将停止当前的播放或录制,并从上一个打孔点开始打孔和滚动录制。
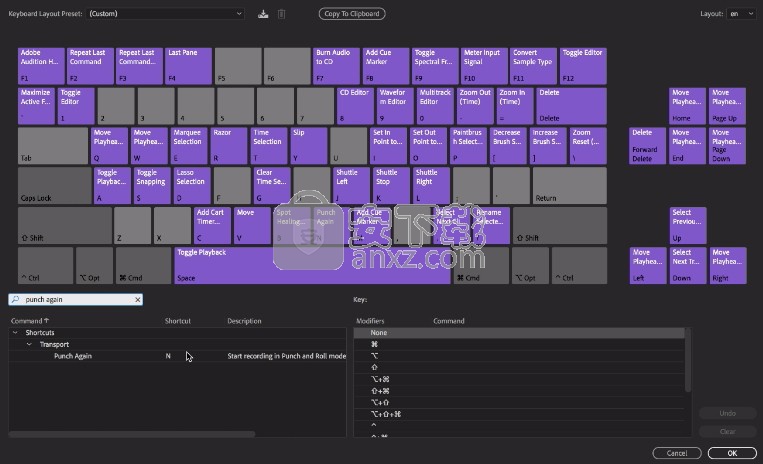
再次按下键盘快捷键
选择打卡时间
如果您打入多个汇票,则Adobe Audition会在“编辑器”面板中使汇票相互叠加。要在拍摄之间选择,请执行以下操作:
使用“时间选择”工具,选择一个范围,以捕捉到打卡时间的开始和结束。
在轨道中,将鼠标置于片段标题上。(标题显示曲目名称,后跟编号。)
将最上面的片段拖到其他位置(通常在会话结束时避免不必要的播放)。
播放会话。如果您喜欢以前移动过的快照,请将其拖回到所选范围。
注意:要在插入范围内使原始剪辑静音,请调整音量包络。
输入监控
输入监视使您可以预览来自录制设备的输入。这需要在观察电平表或聆听电平表开始实际记录之前完成。
单击轨道标题控件上或混音器中的[I]按钮以启用输入监视。的 [R]按钮臂轨道进行记录。这会影响音频路由,具体取决于您的首选项。
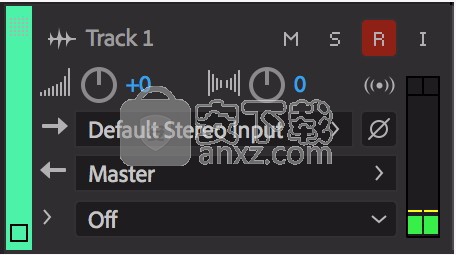
手臂记录
音轨电平表反映来自您的输入设备的音频,并被路由到音轨输出。
Adobe Audition提供了两种输入监视模式,当您准备记录轨道时会激活它们。
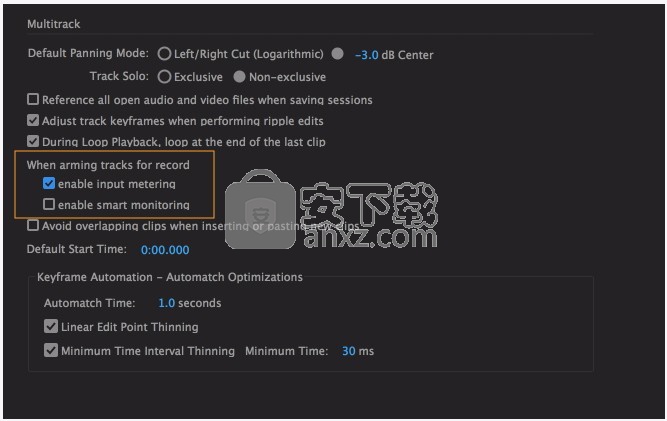
输入计量
输入测光: 启用输入测光复选框停止运输或记录时,在轨道液位计上查看输入液位。
要启用输入计量,请按照下列步骤操作:
1.选择Adobe Audition>首选项>多轨。
2.启用启用输入计量复选框。
智能监视: 智能监视会自动在录音过程中以及播放器停止时启用输入监视,以实现更好的配音。
传输停止时,您可以听到音频输入。例如,与您的扬声器交流。开始播放后,将忽略输入,并且您只会听到播放曲目的内容。这可以帮助您找到理想的切入点。然后,您可以收听录制的音频。
要启用输入监视,请按照下列步骤操作:
1.选择Adobe Audition>首选项>多轨。
2.启用启用智能监控复选框。
人气软件
-

模拟电子技术基础 22.84 MB
/简体中文 -

明星志愿3 576.5 MB
/简体中文 -

izotope rx7 322 MB
/英文 -

音频编辑 Goldwave 23.6 MB
/简体中文 -

Guitar Rig5中文(吉他效果器软件) 1126 MB
/简体中文 -

Waves Tune(音高校正插件) 25.65 MB
/英文 -

THX Spatial Audio(多功能游戏音频与音效处理器) 4.85 MB
/英文 -

adobe audition(数字音频编辑软件) 41.5 MB
/简体中文 -

izotope rx8中文(音频修复软件) 613 MB
/英文 -

Dolby Access补丁 71.25 MB
/英文











