
Microsoft Download Manager(微软下载管理器)
v1.2.1 中文版- 软件大小:0.78 MB
- 更新日期:2020-01-02 09:13
- 软件语言:简体中文
- 软件类别:下载工具
- 软件授权:免费版
- 软件官网:待审核
- 适用平台:WinXP, Win7, Win8, Win10, WinAll
- 软件厂商:

软件介绍 人气软件 下载地址
Microsoft Download Manager是一款简单易用的微软下载管理器,软件旨在为您提供一套简单而高效的文件下载方案。软件具备整洁直观的操作界面,打开新建下载任务选项后,在其中输入URL地址即可快速进行下载,其采用了高线程下载技术,能够帮助您快速下载文件,并支持自动重试功能,当下载失败时,将自动重新连接或重新下载。在下载任务列表下,你还可以查看文件名、完成百分比、状态、大小等相关的文件信息,非常的方便实用,有需要的朋友赶紧到本站下载吧!
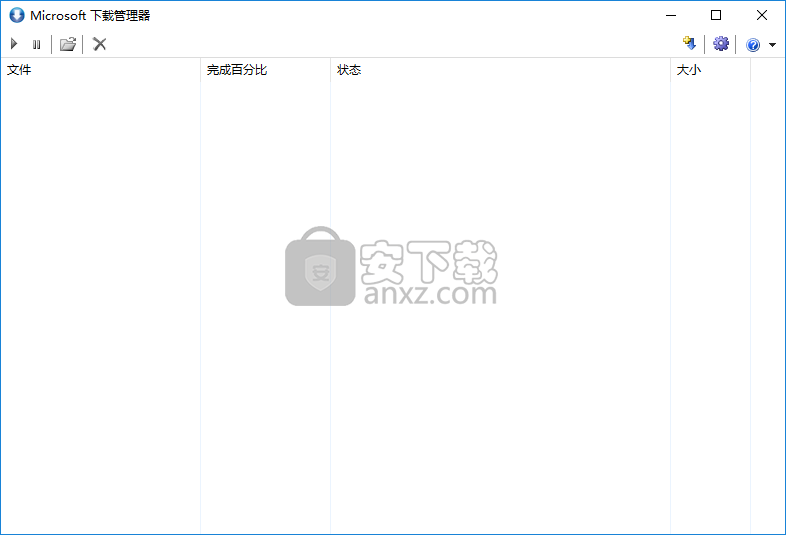
软件功能
下载文件
您仅需新建任务,然后输入要下载文件的URL。
文件信息
用户可以查看文件、完成百分比、状态、大小等信息。
从列表中删除文件
如果文件条目已下载或无法完成下载,您可能希望从列表中删除此文件条目。
更改下载设置
您可以根据自己的需要更改下载管理器设置。
手动更改代理设置
在某些网络中,会在应用程序和 Internet 之间使用中介服务器(称为代理服务器),代理设置用于告知 Microsoft 下载管理器此服务器的网络地址。通常,只有通过公司网络连接到 Internet 时才需要更改代理设置。您可以将 Microsoft 下载管理器配置为使用已为 Internet Explorer 配置的设置。有关详细信息,请参阅使用 Internet Explorer 代理设置。
软件特色
正在连接,正在开始下载。
正在下载,文件正在下载。“%”列指示当前下载进度。“状态”列指示当前下载速度以及下载完成前剩余的估计时间长度。
已挂起,指示文件下载当前已挂起。若要继续下载,请突出显示对应的文件并单击工具栏上的“继续”图标,或右键单击此文件并选择“继续”。
正在重试,下载遇到问题,正在尝试继续。
完成,下载已完成。下载完成后,可从指定的下载位置获取此文件。
要求进行身份验证,正在下载的文件要求您提供有效的凭据。
安装方法
1、下载并解压软件,双击安装程序进入Microsoft 下载管理器安装向导,单击【下一步】。
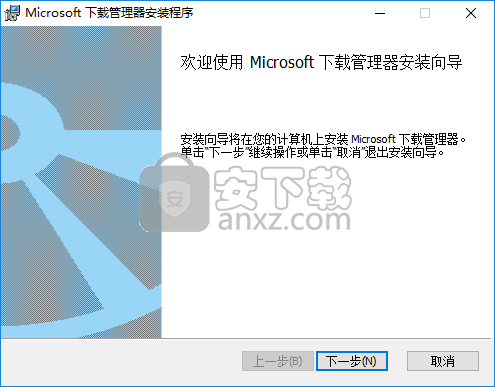
2、阅读最终用户许可协议,勾选【我接受许可协议中的条款】,单击下一步。
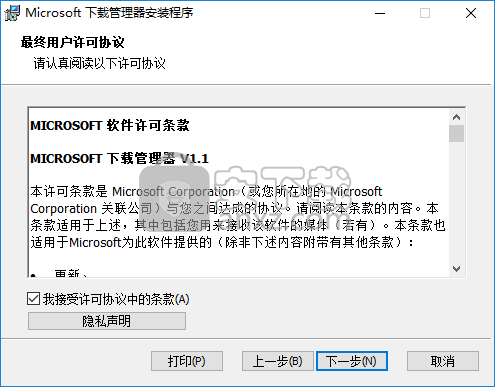
3、选择目标文件夹,用户可以选择默认的C:\Program Files (x86)\Microsoft 下载管理器\,也可以自定义。
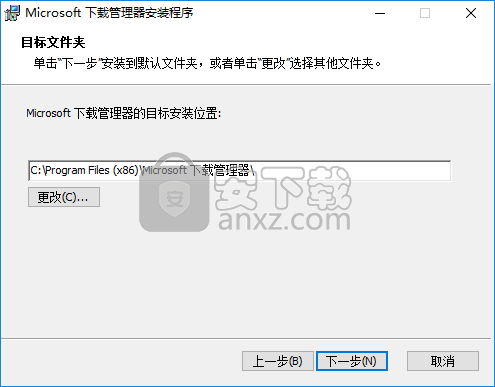
4、弹出Microsoft 下载管理器下载管理器安装准备就绪,点击【安装】。
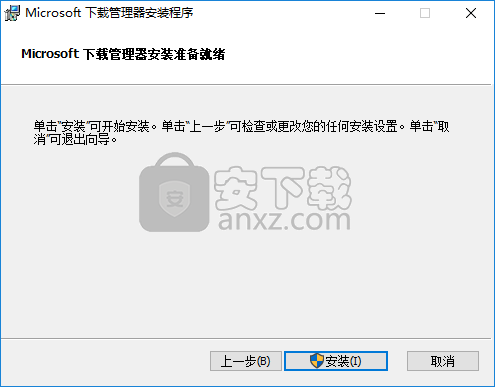
5、弹出Microsoft 下载管理器安装成功的提示,点击【完成】。
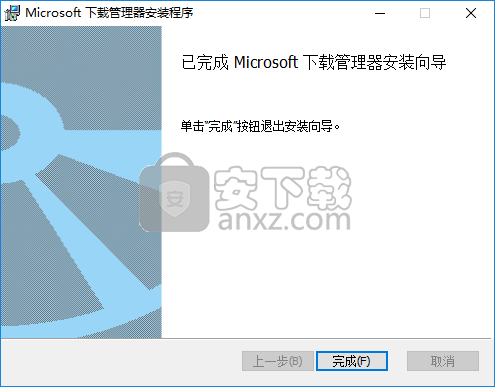
使用方法
1、运行Microsoft 下载管理器,进入如下所示的软件主界面。
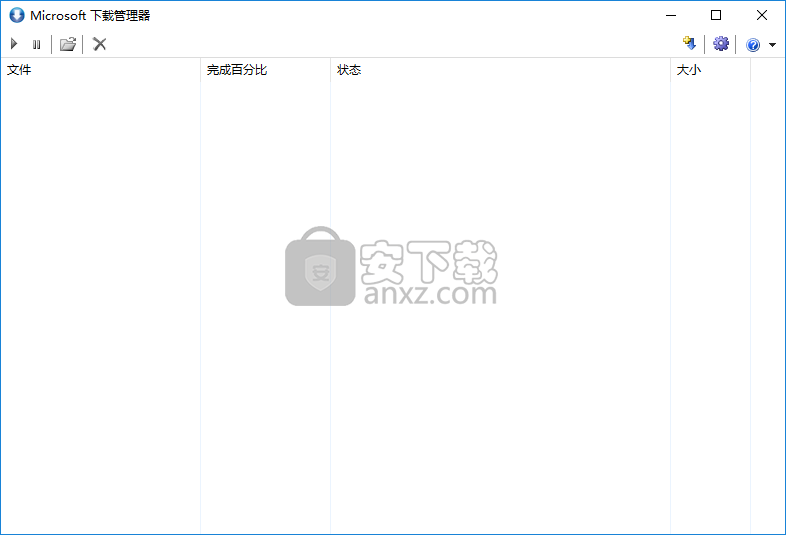
2、点击【设置】按钮,在常规设置一栏下用户可以设置自动重试、最大连接数等参数。
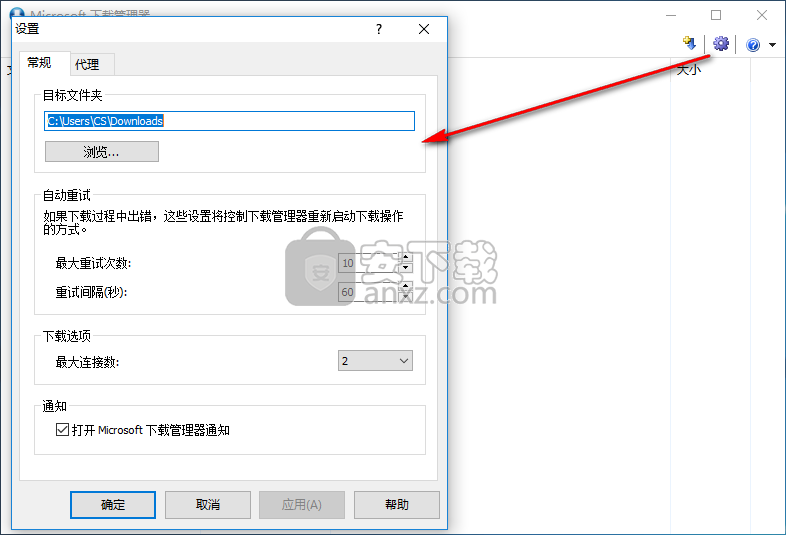
3、支持配置代理以访问Internet。
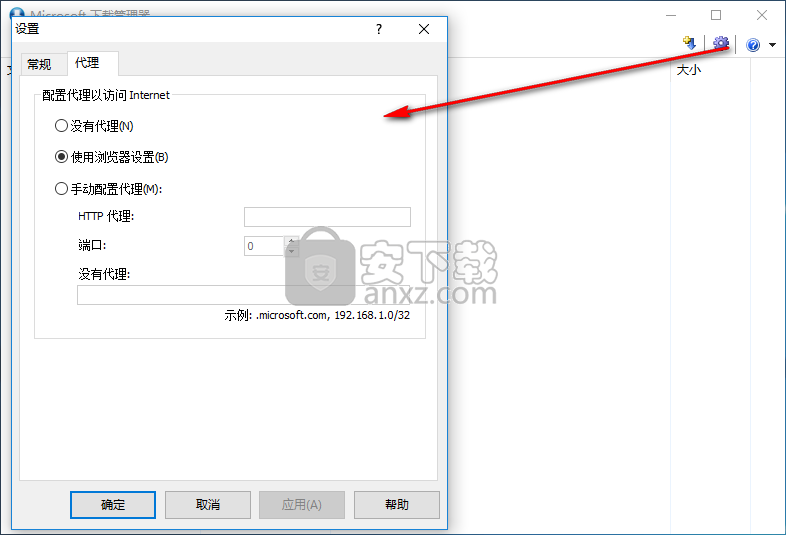
4、键入要下载的文件的url,url应以http://开头。
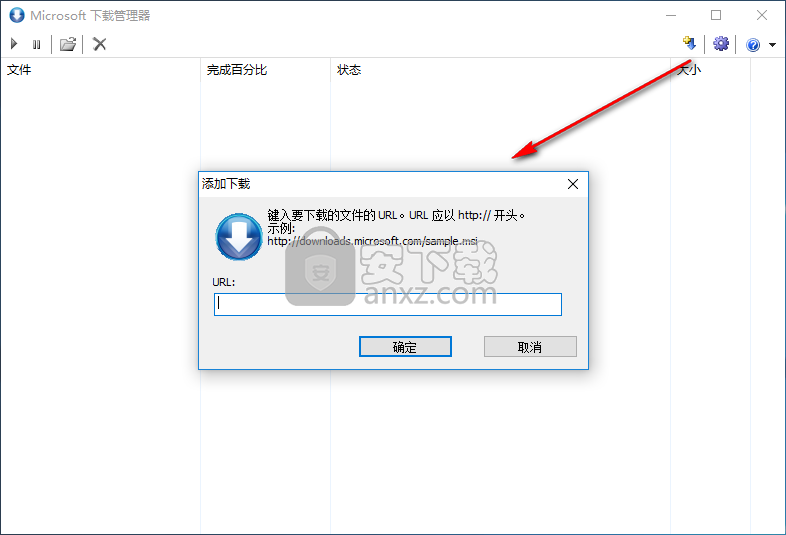
5、在任务列表下用户可以查看正在下载的文件、完成百分比、状态、大小等信息。
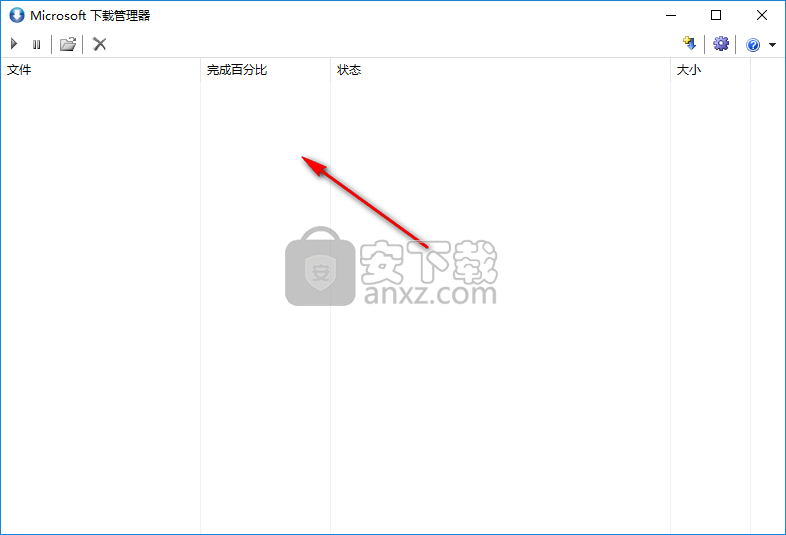
6、您也可以打开文件位置。
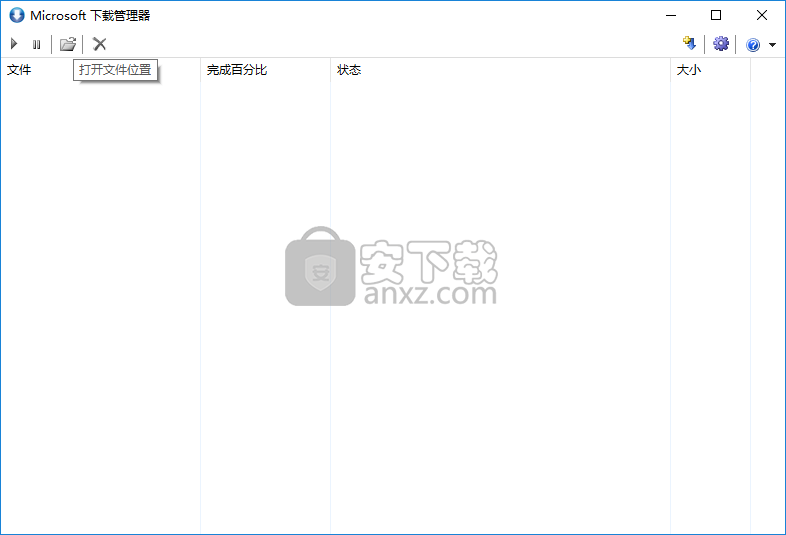
常见问题
如何继续未完成或失败的文件下载?
如果某个下载未完成,且在下载管理器窗口的“状态”列中显示“已挂起”、“错误”或“要求进行身份验证”,您可以尝试继续此下载。
若要继续文件下载,请执行下列操作:
1. 单击以突出显示相应的下载。
2. 单击工具栏中的“继续”图标。
您也可以右键单击相应的下载,然后从显示的菜单中选择“继续”。
如果某个下载对应的“状态”列显示“需要进行身份验证”,则您必须输入正确的凭据。单击“状态”列中的黄色图标或链接,以输入凭据。
如何释放磁盘空间?
在下载文件时,如果显示硬盘空间不足的警告或通知(例如“由于硬盘空间不足,下载文件时出现问题”),则您需要释放一些硬盘空间。
若要释放硬盘空间,请执行下列操作之一:
· 删除磁盘中任何不需要的文件。请确保您不需要这些文件。
· 在“设置”对话框中,将下载“目标文件夹”更改为其他磁盘上的某个位置。如果执行此操作,则需要重新启动下载。
· 将已下载的文件移动到其他磁盘上的某个位置。
设置磁盘写入权限?
在您尝试下载文件时,如果显示“所提供的位置可能不存在,或者您可能没有足够的权限来访问该位置”消息,则您可能没有足够的权限访问该文件。在这种情况下,请执行下列操作之一:
· 检查在“设置”对话框中指定的 下载“目标文件夹”是否为只读。
· 检查下载“目标文件夹”是否为系统文件夹,系统文件夹可能会存在访问限制。
· 尝试将下载“目标文件夹”更改为其他磁盘上的某个位置。如果执行此操作,则需要重新启动下载。
· 向管理员咨询您是否拥有足够的权限。
如何更改下载到计算机的文件的位置?
若要更改下载的文件的位置,请执行下列操作:
1. 单击下载管理器工具栏上的“设置”图标,打开“设置”对话框。
2. 在“常规”选项卡的“目标文件夹”下输入所需的文件夹,或单击“浏览”导航到所需的文件夹并将其选中。
3. 单击“确定”保存更改并关闭“设置”对话框。
如何加快文件下载速度?
您可以增加下载管理器的连接数来加快文件的下载速度。
若要增加连接数,请执行下列操作:
1. 单击下载管理器工具栏上的“设置”图标,打开“设置”对话框。
2. 在“常规”选项卡的“下载选项”下,选择一个比“最大连接数”列表中当前显示的数目更大的数目。
3. 单击“确定”保存更改并关闭“设置”对话框。
注意:某些下载源可能不接受多个连接指向同一个文件或限制连接数。如果设置的“最大连接数”超过此限制,则会使用对应下载源接受的最大连接数。下载速度也可能受其他因素的限制,如网络设备或下载管理器和下载源之间的宽带速度,以及占用带宽的打开应用程序的数目。
为什么需要键入用户名和密码?
从某个特定位置下载,或者您所在组织使用的代理要求额外的身份验证而您尝试将文件下载到组织之外的位置,则可能需要进行身份验证。若要进行身份验证,可能需要您输入凭据(用户名和密码)。
如果需要输入凭据,将在下载管理器窗口中相关下载文件对应的“状态”列中显示“要求进行身份验证”。
若要输入凭据,请执行下列操作:
1. 单击“状态”列中的黄色图标或链接。
2. 系统提示时,输入“用户名”和“密码”,然后单击“确定”。如果使用代理,则需要在用户名前加上正确的域。
输入凭据后,“状态”列中将显示“正在下载”,并开始继续下载文件。
人气软件
-

万能视频下载 VSO Downloader Ultimate 27.0 MB
/简体中文 -
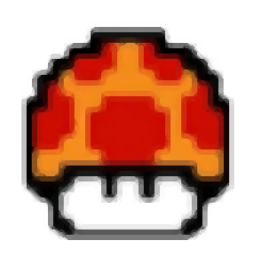
pcstory(蘑菇游戏下载器) 4.54 MB
/简体中文 -

迅雷x去广告svip10 62.9 MB
/简体中文 -

rayfile客户端 6.11 MB
/简体中文 -

BiliBili视频下载工具 1.32 MB
/简体中文 -

xdm2020中文版 47.6 MB
/简体中文 -

BitComet 21.1 MB
/简体中文 -

迅雷9 20.4 MB
/简体中文 -

酷狗收费音乐下载工具 0.55 MB
/简体中文 -
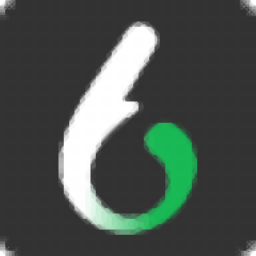
溜云库 140.90 MB
/简体中文


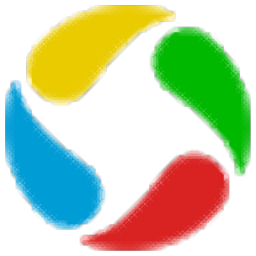 应用宝 官方版 1.0.47276.0
应用宝 官方版 1.0.47276.0  华为应用市场 14.2.1.301
华为应用市场 14.2.1.301 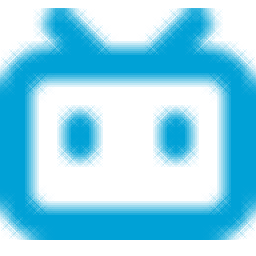 哔哩下载姬(B站视频下载工具) 1.6.1
哔哩下载姬(B站视频下载工具) 1.6.1  motrix下载器 v1.8.19
motrix下载器 v1.8.19  PATmonitor Pro Trial v1.9.5b 汉化
PATmonitor Pro Trial v1.9.5b 汉化 








