
EasyRecovery(数据恢复工具)
v13.0.0 企业版- 软件大小:12.82 MB
- 更新日期:2019-12-19 12:07
- 软件语言:简体中文
- 软件类别:数据恢复
- 软件授权:免费版
- 软件官网:待审核
- 适用平台:WinXP, Win7, Win8, Win10, WinAll
- 软件厂商:

暂无下载
软件介绍 人气软件
EasyRecovery是一款非常实用的电脑系统数据恢复工具,内置了多个恢复模块,可以为用户提供一个便捷恢复平台,支持对办公文档恢复,并且还设立了专门恢复板块,除了办公文档恢复模块之外,此程序还设立了文件夹、电子邮件以及多媒体文件恢复模块,通过不同的模块恢复的文件类型都会被限制,当然用户也可以选择同时扫描多个文件类型,这样是为了节约程序对文件的扫描时间;随着程序的更新,该程序还支持对外接数据存储盘进行扫描,包括最常见的外接硬盘、U盘、闪存等等;支持恢复因为不同因素造成丢失的数据文件;需要的用户可以下载体验
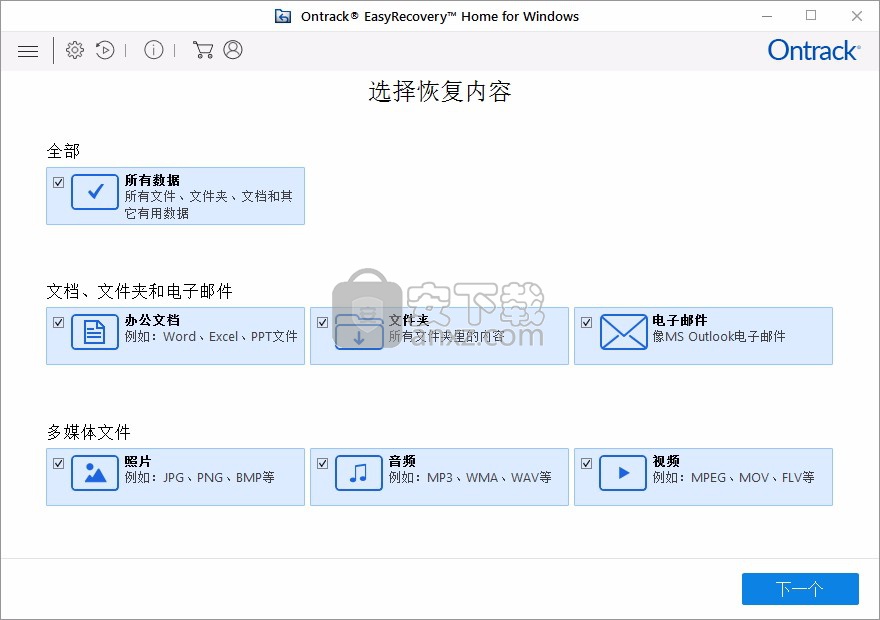
软件功能
1、数据恢复
从本地/外部硬盘驱动器(HDD/SSD)、光学和数字媒体恢复
2、快速扫描和深度扫描
快速扫描已删除的文件,或对更难恢复的文件执行更深入的扫描。
3、Windows & Mac
为Windows 和 Mac两种操作系统提供不同版本的数据恢复
4、无限恢复
随着你每年的可再生许可证,你将获得无限的回收率一年
软件特色
1、EasyRecovery易于使用的向导驱动的用户界面
2、EasyRecovery支持Windows NTFS系统的压缩和加密文件
3、能够扫描本地计算机中的所有卷,并建立丢失和被删除文件的目录树
4、根据文件名规则搜索删除和丢失的文件
5、快速扫描引擎允许迅速建立文件列表
6、易于理解的文件管理器和经典的保存文件对话框
7、安全数据恢复: EasyRecovery不往正在扫描的驱动器上写数据。
安装步骤
1、用户可以点击本网站提供的下载路径下载得到对应的程序安装包
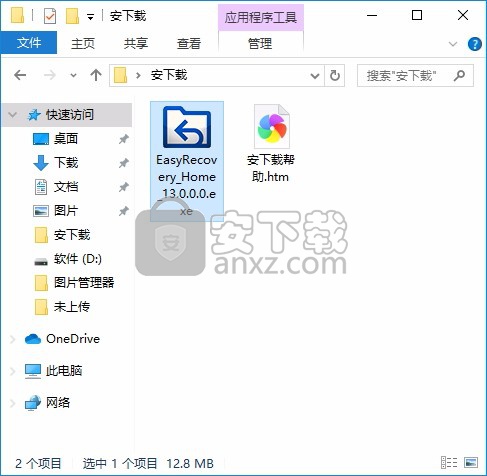
2、只需要使用解压功能将压缩包打开,双击主程序即可进行安装,弹出程序安装界面
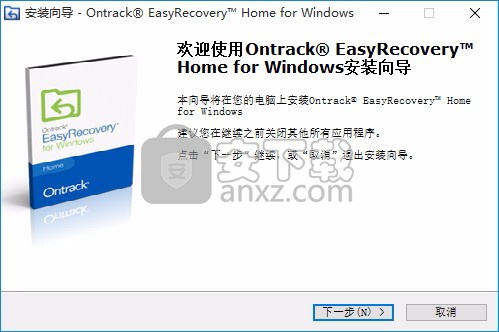
3、同意上述协议条款,然后继续安装应用程序,点击同意按钮即可
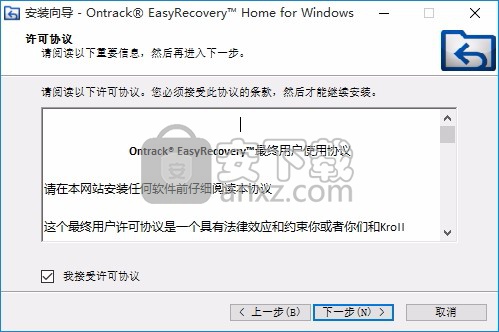
4、可以根据自己的需要点击浏览按钮将应用程序的安装路径进行更改
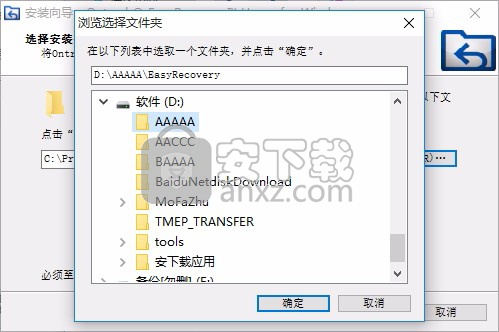
5、桌面快捷键的创建可以根据用户的需要进行创建,也可以不创建
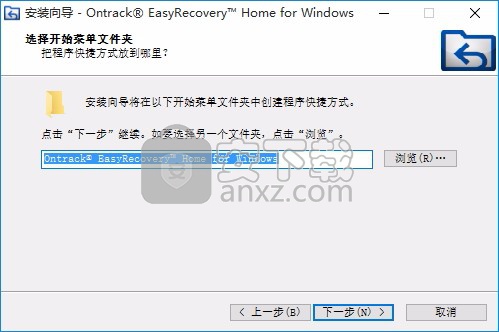
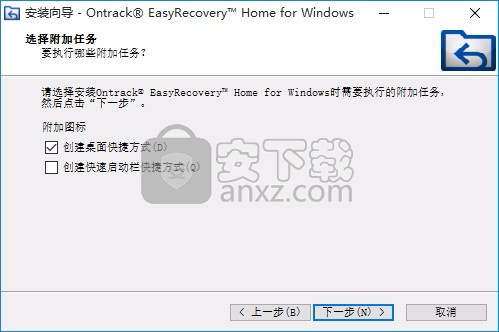
6、现在准备安装主程序,点击安装按钮开始安装
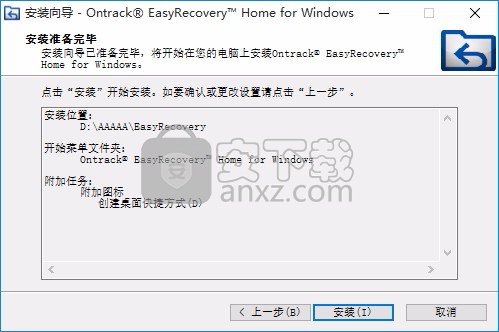
7、弹出应用程序安装进度条加载界面,只需要等待加载完成即可
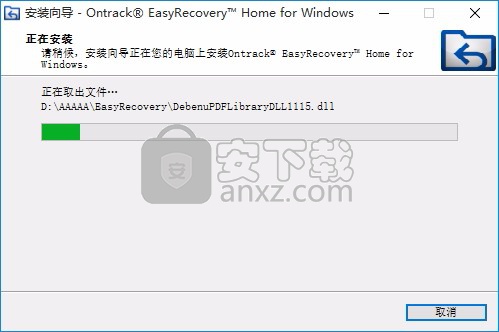
8、根据提示点击安装,弹出程序安装完成界面,点击完成按钮即可
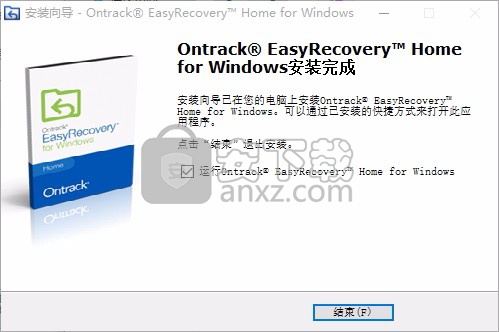
官方教程
回收站里的文件都清空了应该怎么恢复
第一步,我们选择需要恢复的文件类型。假如你需要恢复所有类型的文件,就可以毫不犹豫地选择所有数据选项,这样就会默认勾选上所有文件类型,然后点击右下角的下一个。
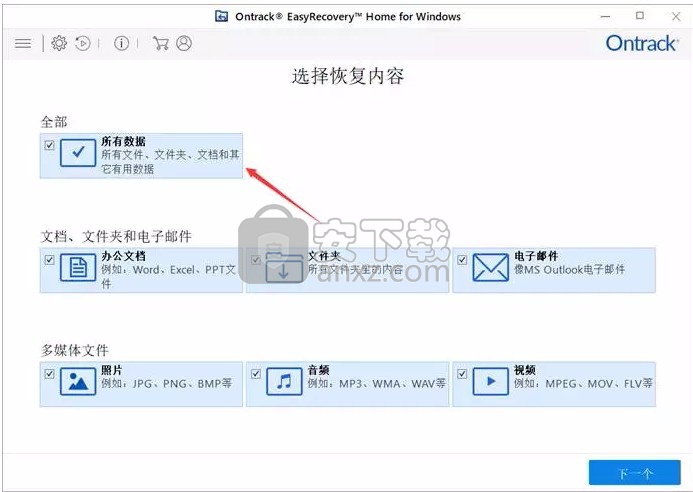
图 1:选择恢复内容类型
第二步,在回收站图表处点击鼠标右键,选择属性,可以查看回收站文件储存的位置以及空间大小。
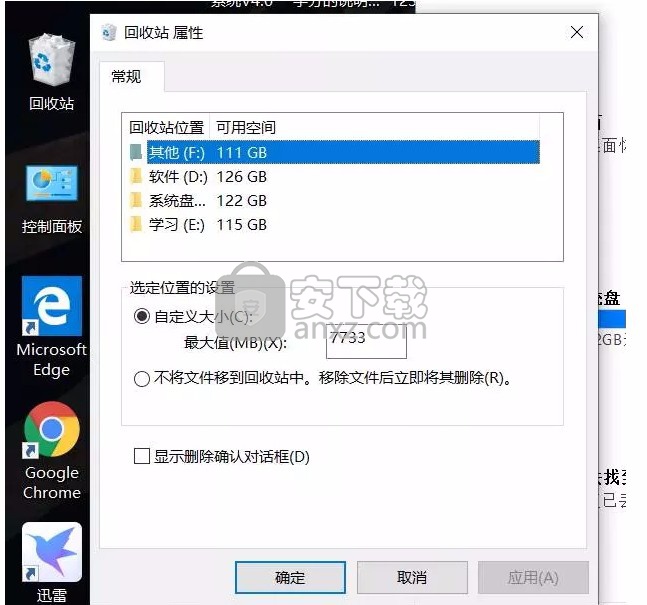
图 2:查询回收站文件储存位置
第三步,选择需要恢复文件的位置,点击选择位置按钮,在弹出的对会话框中找到回收站在电脑里的位置,然后点击右下角的扫描按钮,进行扫描。
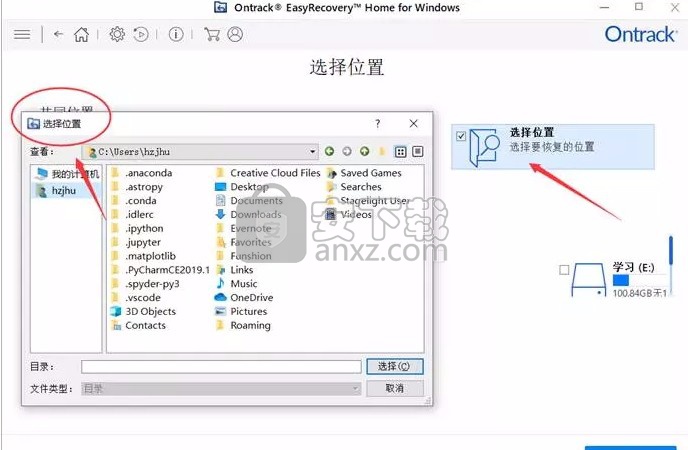
图 3:选择扫描文件夹位置
等待数秒钟后,扫描结束了。我们看到窗口显示查找文件数1356,查找189个文件夹,有13.81GB数据可恢复。没想到居然有这么多。
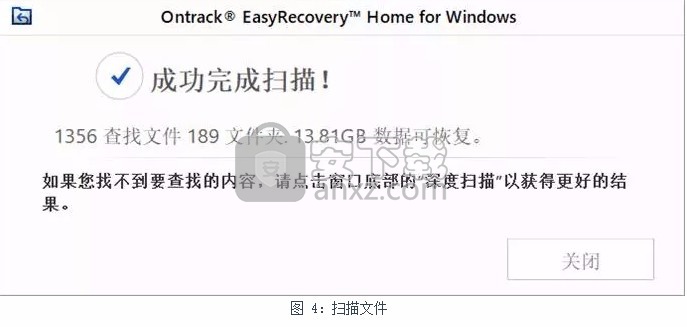
图 4:扫描文件
第四步,我们就要在文件恢复软件扫描出来的删除文件中搜寻我们想要恢复的文件了。在左侧列的上方,我们可以选择文件类型、树状视图以及已删除列表。可以说是考虑非常周到了。假如没有详细的分类,在文件堆中寻找特定文件无异于大海捞针。如果需要寻找图像类文件,右上方还有预览窗口,如果不需要,可以将它关闭。
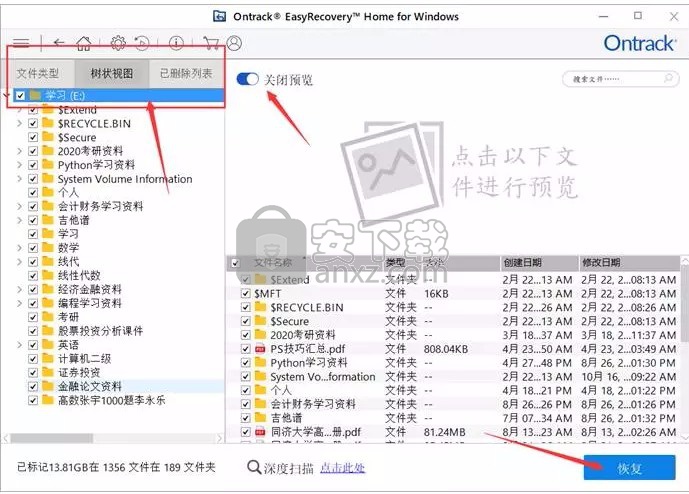
技巧一:高级设置
在我们开始使用EasyRecovery之前,根据我们自己的事要需求和习惯提前设置一下高级设置可以帮助我们更加方便的使用软件完成数据恢复。
1:关闭预览能帮助我们明显加速扫描时间。
2:安全模式下可以预览损坏的照片,但可能会花费更多多时间处理。
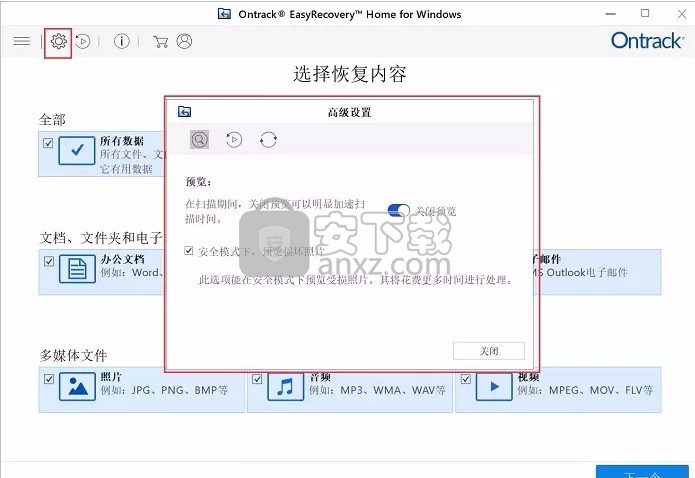
EasyRecovery的高级设置
3:继续恢复,可以帮助我们继续上一次终端的扫描,为我们省去了很多麻烦。当然,我们也可以选择在首页上方直接点击“继续扫描”进行继续恢复。
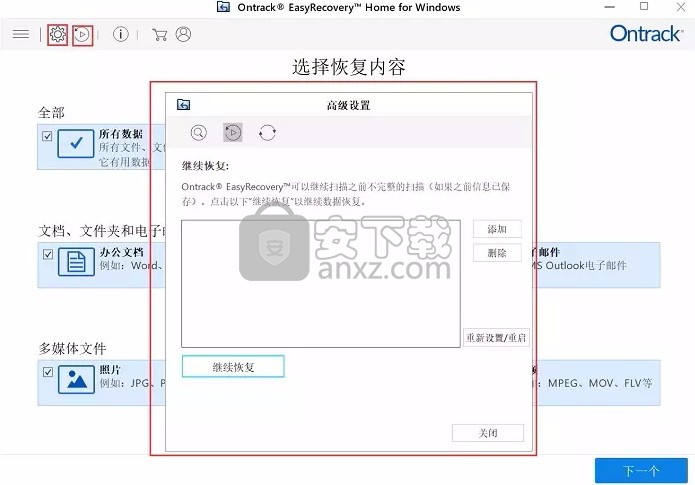
EasyRecovery高级设置与继续恢复
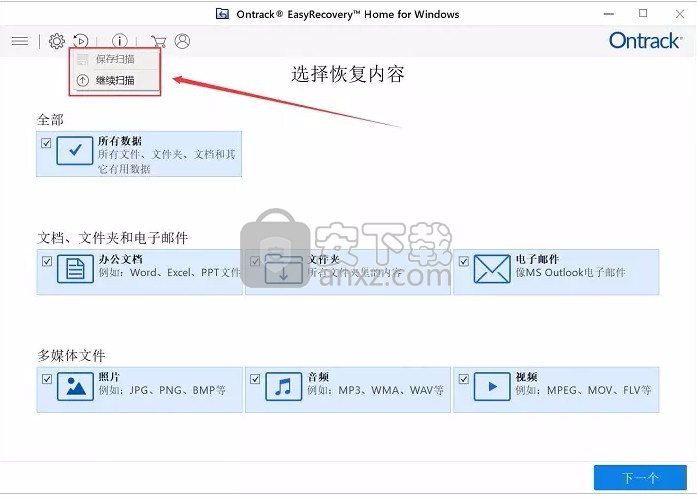
继续扫描功能
技巧二:选择性收起状态栏的图标
相信很多人对于EasyRecovery的第一印象就是简约便捷,为了呼应这种风格,软件开发者煞费苦心,只用点击左上角三条横杠即可收起状态栏其他图标。
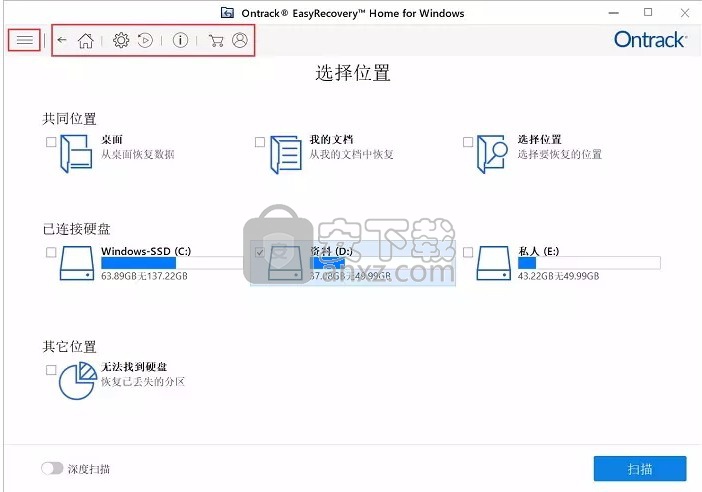
折叠状态栏
技巧三:扫描完成的各种技巧
1:扫描完成会提示我们扫描的相关文件及大小。
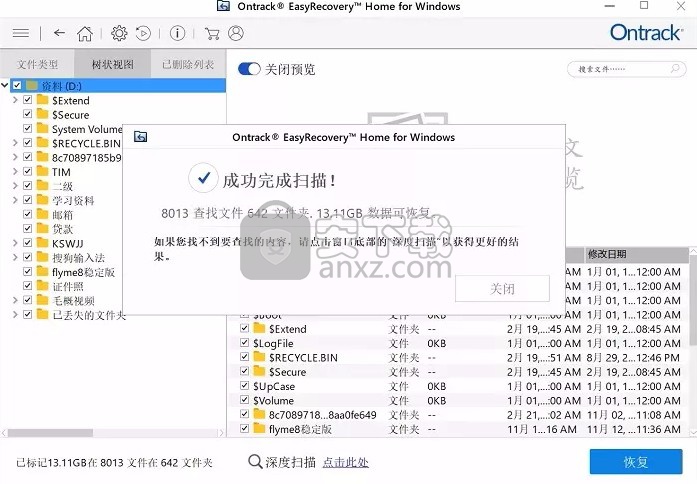
扫描完成提示
2:如果我们找不到想要的文件,可以单击窗口底部的“深度扫描”。
3:预览可以帮助了解验证文件是否为我们需要的。
4:如果文件太多,那么右上角的“搜索文件”将是你的救星。
5:我们可以更改文件显示样式以获得更直观的显示效果。
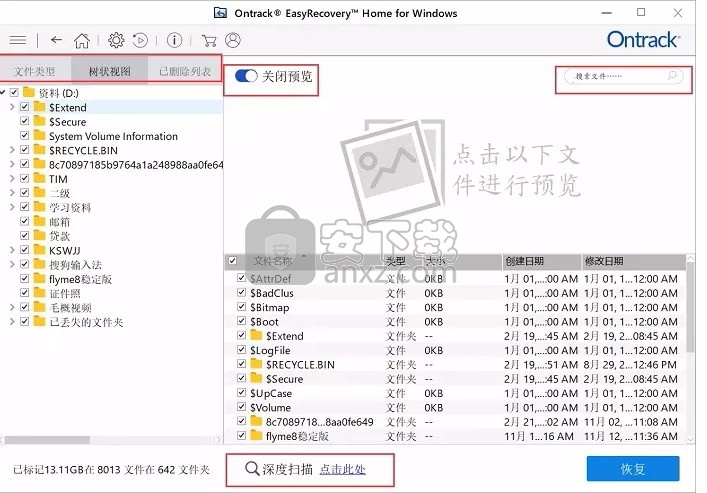
因官方投诉,暂停补丁下载,这里提供的是官方原版下载地址!
人气软件
-

EasyRecovery12(数据恢复软件) 24.4 MB
/简体中文 -

ghost32 1.51 MB
/简体中文 -

Advanced EFS Data Recovery Pro(EFS文件恢复工具) 9.53 MB
/简体中文 -

Acer eRecovery Management(Acer电子恢复管理工具) 19.85 MB
/英文 -

Stellar Data Recovery 9(数据恢复软件) 113 MB
/简体中文 -

iMyFone Fixppo(多功能ios系统修复工具) 32.85 MB
/英文 -

Recover My Files 4.9.4.1324 汉化版 10.00 MB
/简体中文 -

Advanced Photoshop Repair(修复PS图工具)v1.1 0.59 MB
/英文 -

Amazing Samsung Data Recovery(三星数据恢复软件) 11.9 MB
/简体中文 -

ReiBoot(iOS系统修复软件) 14.1 MB
/简体中文


 嗨格式数据恢复大师 v2.9.1491.4
嗨格式数据恢复大师 v2.9.1491.4  VIDEORECOVERY 2019(数据恢复软件) V5.1.9.4 免费版
VIDEORECOVERY 2019(数据恢复软件) V5.1.9.4 免费版  ObjectRescue Pro(高级数据恢复软件) v6.11 汉化
ObjectRescue Pro(高级数据恢复软件) v6.11 汉化  MediaRecovery Professional Edition(电脑数据恢复软件) v14.1.131
MediaRecovery Professional Edition(电脑数据恢复软件) v14.1.131  Remo Recover Pro(专业数据恢复软件) v5.0.0.40
Remo Recover Pro(专业数据恢复软件) v5.0.0.40  3-Heights PDF Desktop Repair Tool(PDF修复工具) v6.7 (含破解教程)
3-Heights PDF Desktop Repair Tool(PDF修复工具) v6.7 (含破解教程) 
















