
Steady Recorder(音频录制)
v3.4.1 官方版- 软件大小:1.34 MB
- 更新日期:2019-12-04 18:03
- 软件语言:简体中文
- 软件类别:媒体录制
- 软件授权:免费版
- 软件官网:待审核
- 适用平台:WinXP, Win7, Win8, Win10, WinAll
- 软件厂商:

软件介绍 人气软件 下载地址
Steady Recorder是一款简单易用的音频录制软件,软件旨在帮助用户提供一套专业的音频录制方案,从而方便用户录制系统音源、麦克风、音乐等音频来源,其具备了简单的操作界面,当您打开Steady Recorder后会弹出音源选择窗口,您可以直接进行选择,然后再对音频的输出参数进行配置即可进行录制,允许您输出为MP3、WAV等常见格式,并允许对音频比特率、音频采样率等参数进行调整,另外,其还内置了波形频谱分析窗口,帮助您监控音频录制效果,有需要的朋友赶紧下载吧!
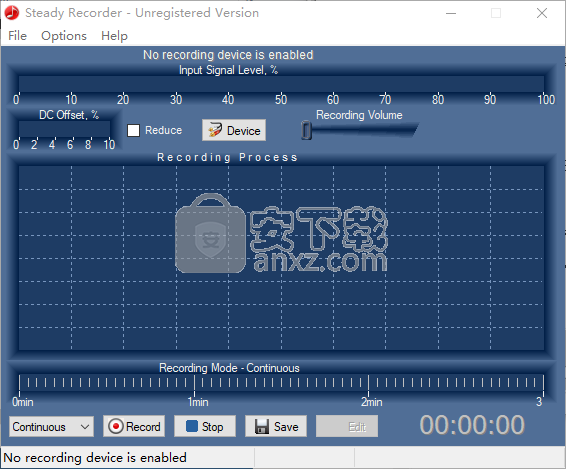
软件功能
基本功能:
支持同时记录,播放和保存。
允许延迟选择和保存记录的波形。
快速控制可用的录制和播放音频设备。
录音工具功能:
实时的声音波形和频谱监测。
带有削峰检测的峰值指示器。
很少使用计算机处理器。
选择工具功能:
具有不同时间刻度的总览和分段波形窗口。
轻松选择和播放记录波形的任何点
将选定的波形部分保存为MP3或WAV格式
易于使用的用户友好界面。
电脑相关功能:
优化了程序的小尺寸。
需要最少的外部模块。
不影响Windows系统目录。
软件特色
Steady Recorder是一个录音软件,可让您记录任何所需的音频内容,编辑结果并将其保存为MP3或WAV文件格式。
无缝设置和现代界面
安装过程不会持续很长时间,并且不会带来任何令人不愉快的惊喜。完成后,您将看到一个最小而直接的GUI,该GUI仅包含几个按钮,一个用于查看记录过程的窗格和一个菜单栏。
除此之外,还支持全面的帮助内容,从而确保所有用户类别都可以学习如何使用它,而不会遇到任何困难。
录音过程
使用此实用程序,您可以轻松选择所需的记录设备,然后单击按钮即可开始该过程。可以连续模式录制,也可以循环播放自定义数字或分钟,通过内置滑杆控制录制音量并自动减小DC偏移。
编辑音轨并选择输出参数
除此之外,您还可以在新窗口中编辑音轨。更精确地说,您可以淡入和淡出歌曲的选定部分,进行放大或归一化,并在特定时间插入静音。
输出格式可以是MP3或WAV,并且您应该知道也可以控制比特率,通道模式和采样率,并将第一种文件标记为受版权保护的原始或私人文件。
结论与表现
该工具正常工作所需的资源数量微不足道,并且所有作业均及时完成。该界面易于使用,支持全面的帮助内容,但是编辑选项非常有限。总而言之,在录制歌曲或声音时,Steady Recorder证明是一款非常有效的软件。
安装方法
1、下载并解压软件,双击安装程序进入最终用户许可协议,勾选【I accept the agreement】的选项,然后进入下一步的安装。
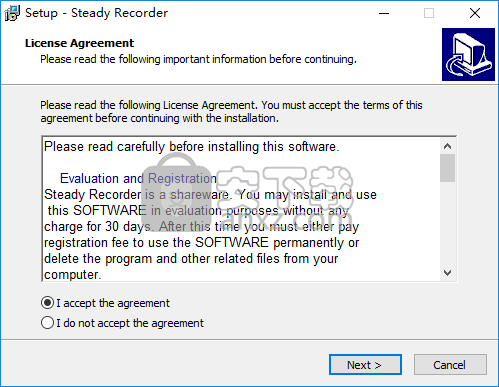
2、阅读软件重要信息,直接点击【next】。
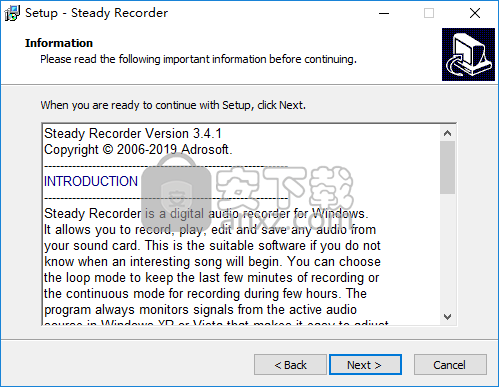
3、选定安装位置,可以选择默认的C:\Program Files (x86)\Steady Recorder。
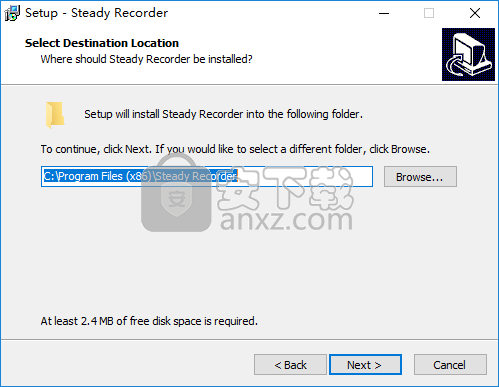
4、选择开始菜单文件夹,用户可以选择默认的Steady Recorder。
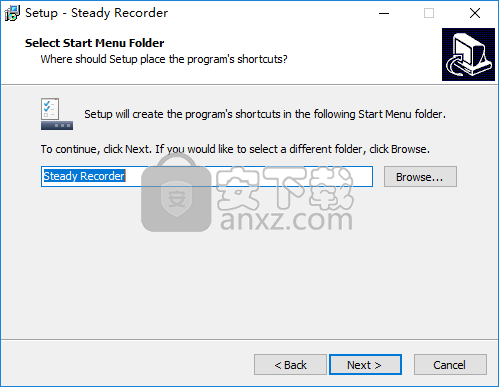
5、选择附加任务,勾选Create a desktop icon创建桌面快捷图标的选项。
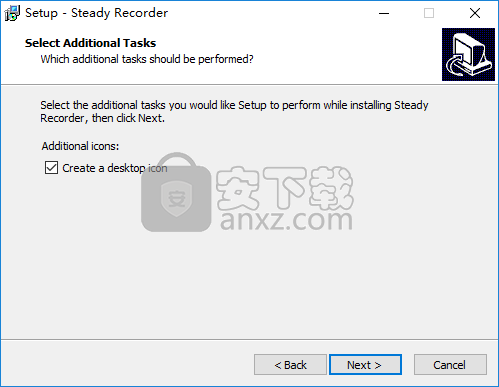
6、准备安装,点击【install】开始进行安装。
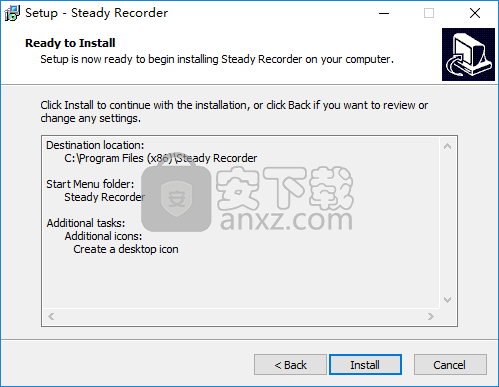
7、弹出如下的Steady Recorder安装成功的提示,单击【finish】完成安装。
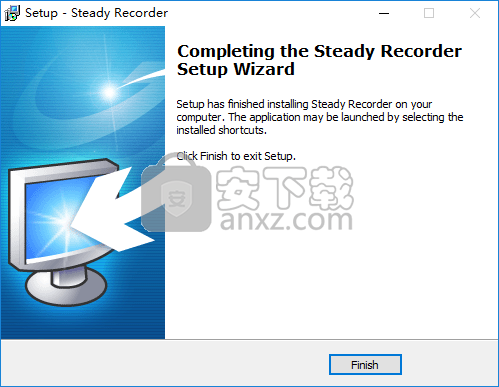
使用方法
1、运行Steady Recorder,进入如下所示的软件主界面。
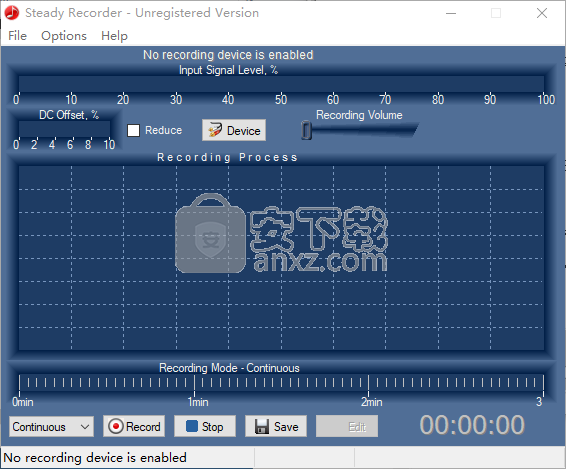
2、选择要录制的音频来源,可以选择麦克风、也可以选择系统音源。
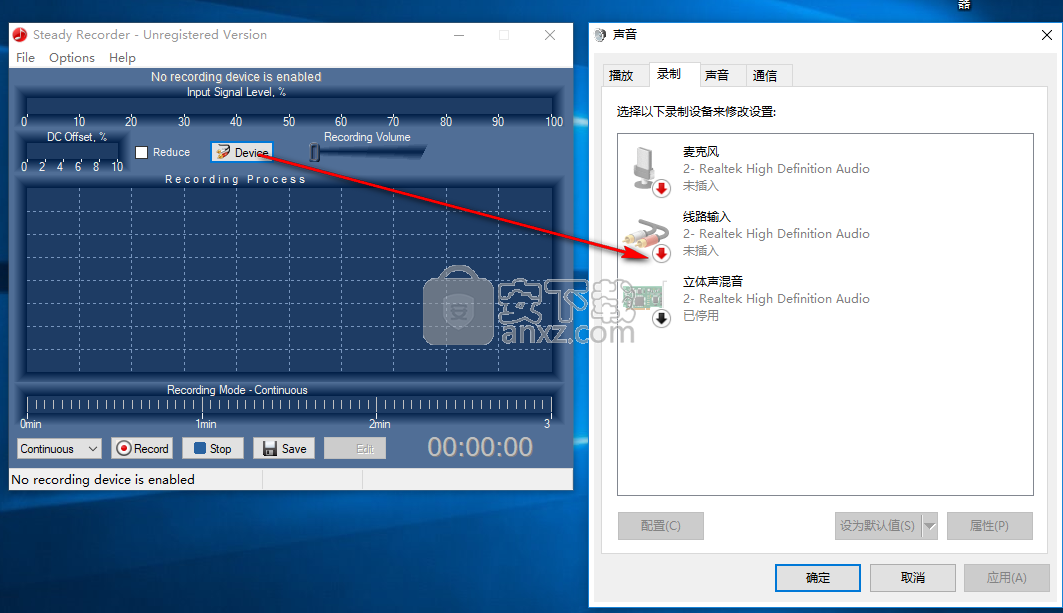
3、可以设置录制的格式,以及音频比特率、音频采样率等参数。
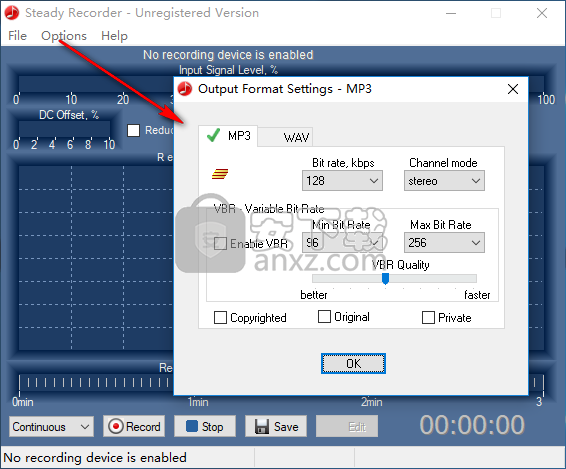
4、点击【record】按钮,即可开始进行录制。
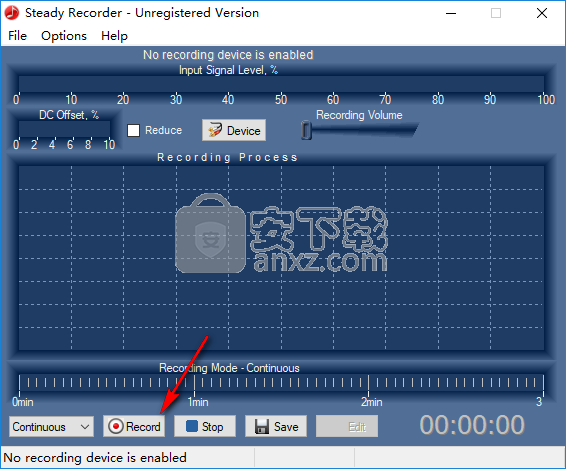
5、点击【stop】按钮即可停止。
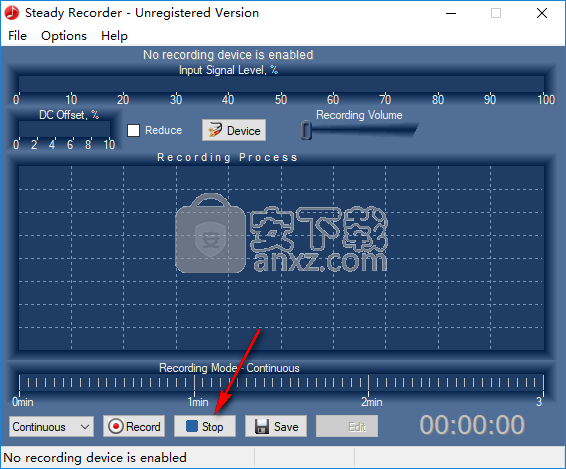
6、当完成录制后,点击【save】按钮保存录制的音频文件。
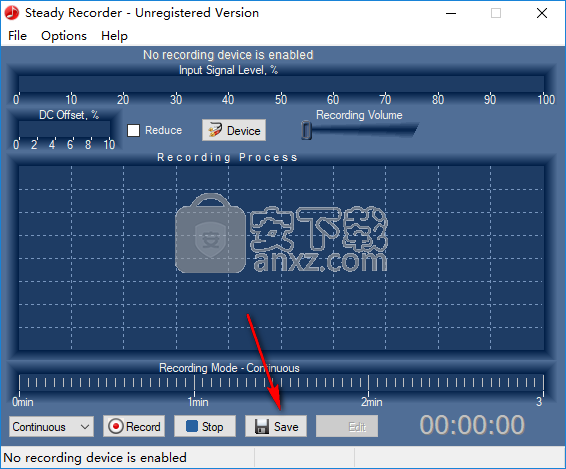
使用说明
在Windows 7/8/10中选择活动的(工作)音频源。
单击“录音设备”按钮,选择并启用音频设备为活动(工作)状态。必须禁用所有其他音频设备。
单击属性,选择“级别”选项卡,然后拖动音量滑块以增加或降低声音级别。您可以实时查看峰值指示器中所做的任何更改。
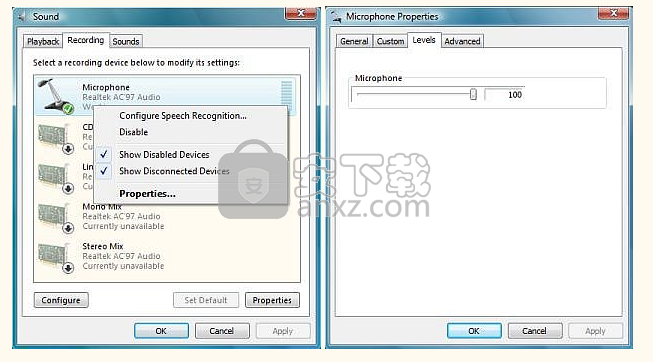
快速更改记录设备禁用活动(工作)设备,启用所需的任何设备,单击“属性”并调整其级别。
在Windows XP中选择音频源。
单击“录音设备”按钮,然后在“录音控制窗口”中选择一个音频源。
上调或下调所选音频源的音量滑块以调整其音量。您可以实时查看峰值指示器中所做的任何更改。
如果看不到所需的音频源,请在“录制控制窗口”中单击菜单选项,单击项目属性,选中录制框,然后检查所需的音频源。
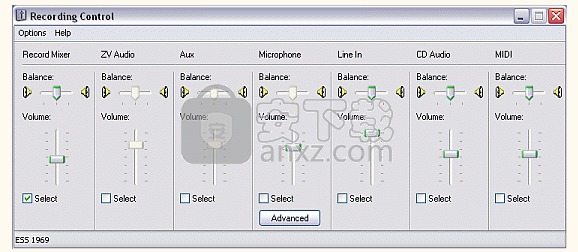
声级调整
运行Steady Recorder时,程序将自动开始监视输入信号。确保所需的音频设备处于活动状态。要调整音量,请使用“录制音量滑块”。峰值指示器以百分比显示当前音频输入信号的电平。当检测到声音削峰时,峰值指示器会显示红色小矩形。

为了获得最佳录音质量,声音电平应尽可能高而不会削波。
直流偏移检查
DC Offset指示器以百分比显示所选音频源的当前DC Offset。
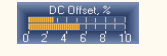
选中减少复选框以减少直流偏移。稳定记录器会评估最近5秒钟的直流偏移值并进行补偿。
重要!直流偏移取决于当前通道级别。拳头设定声级,然后降低直流偏移。如果直流偏移不超过1-2%,则您不能降低它。
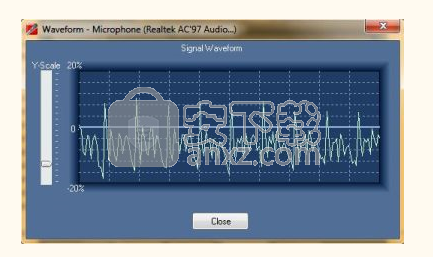
单击查看波形菜单项以检查输入信号波形和直流偏移。
录制
选择录制模式。
单击“录制模式”框,然后选择“连续”或“循环”模式。 所有录音机通常都使用连续模式。 循环模式可让您提供不间断的录音,并仅保留最后的声音数据(从3分钟到1小时)。 因此,您可以执行无人值守的录制并在歌曲结束时完成录制。
单击记录按钮。
峰值图将及时显示已录制声音的峰值,而录制时间指示器将显示连续或循环模式的录制时间。
单击停止按钮。
如果要保存所有记录的数据,请单击“选项”菜单中的“输出格式设置”项,选择一种输出格式(MP3或Wav),然后单击“保存”按钮。
单击编辑按钮以编辑录制的声音。
在录制时,您可以将“稳定录制器”最小化到任务栏。 Steady Recorder图标将显示已录制声音的峰值。
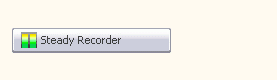
编辑
单击“波形窗口”,按住并拖动鼠标进行选择。
单击“编辑”菜单中的“全选”或Ctrl + A选择整个波形。
单击并释放“波形窗口”中的任意位置以取消选择。
将指针移到所选内容的开头或结尾,当指针变成双箭头时单击,然后拖动以扩展或缩小所选内容。
使用波形滚动条浏览记录的波形。
使用“放大”,“缩小”按钮更改水平比例。
在状态栏上,您可以看到所选波形的开始,结束位置和长度。
播放
单击全部播放按钮从头到尾播放记录的波形。
单击播放选择按钮以播放选择。播放时,您可以在选择范围内单击以更改播放位置。
单击停止按钮停止播放。
使用“播放音量滑块”更改播放音量。
编辑中。
您可以将剪切,复制,删除,淡入,淡出,放大,归一化命令应用于当前选择。
您可以在当前插入点应用“粘贴,插入沉默”命令。
保存
单击输出格式设置按钮以打开输出格式设置对话框。
选择未压缩的音频Windows格式-WAV或压缩的音频MP3格式,选择频率,通道模式和比特率。
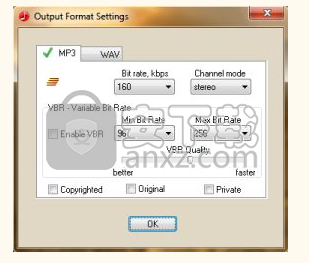
人气软件
-

camtasia 2019补丁 0.45 MB
/简体中文 -

camtasia studio 8(屏幕录制) 496.0 MB
/简体中文 -

Moo0录音专家(Moo0 VoiceRecorder) 2.18 MB
/简体中文 -

Aiseesoft Game Recorder(游戏录制软件) 21.9 MB
/简体中文 -

Renee Screen Recorder(电脑屏幕录制软件) 16.4 MB
/简体中文 -

印象录屏软件 14.3 MB
/简体中文 -

sharex 汉化版 5.50 MB
/简体中文 -

鸿合微课工具 20.7 MB
/简体中文 -

Debut Video Capture Software(屏幕录制软件) 2.44 MB
/简体中文 -

Multi-Channel Sound Recorder(多通道录音机) 4.25 MB
/简体中文


 OBS Studio(OBS直播工具) v30.1.0
OBS Studio(OBS直播工具) v30.1.0  好哈屏幕录制 1.6.2.2111
好哈屏幕录制 1.6.2.2111  嗨格式录屏大师 v3.38.1909.298
嗨格式录屏大师 v3.38.1909.298  Gecata by Movavi(游戏视频录制软件) v6.1.2.0
Gecata by Movavi(游戏视频录制软件) v6.1.2.0  Nero Platinum 2019 v20.0.0.59 中文
Nero Platinum 2019 v20.0.0.59 中文  Quick Screen Capture(QQ视频录制) 3.0.2
Quick Screen Capture(QQ视频录制) 3.0.2  NetPlay Instant Demo(屏幕录制软件) v10.00.05 免费版
NetPlay Instant Demo(屏幕录制软件) v10.00.05 免费版  ApowerShow(视频文件制作工具) v1.1.0.20
ApowerShow(视频文件制作工具) v1.1.0.20 











