
AnyMP4 DVD Converter(dvd转换mp4软件)
v7.2 官方版- 软件大小:24.4 MB
- 更新日期:2019-12-03 18:25
- 软件语言:简体中文
- 软件类别:视频转换
- 软件授权:免费版
- 软件官网:待审核
- 适用平台:WinXP, Win7, Win8, Win10, WinAll
- 软件厂商:

软件介绍 人气软件 下载地址
AnyMP4 DVD Converter是一款简单易用的dvd转换mp4软件,该程序旨在帮助用户将DVD转换为mp4、m4a、avi、mov等常见的视频输出格式与设备格式,若您仅需提取DVD中的音频文件,还可以直接转换为音频文件格式,另外,在转换前,还允许用户裁剪视频、剪切视频、添加水印、添加效果,已获得最佳的输出效果,总的来说,AnyMP4 DVD Converter为用户提供了一套完善的DVD转普通视频格式转换方案,由于支持载入常见的视频文件进行转换,因此,也可以充当常规视频转换器。
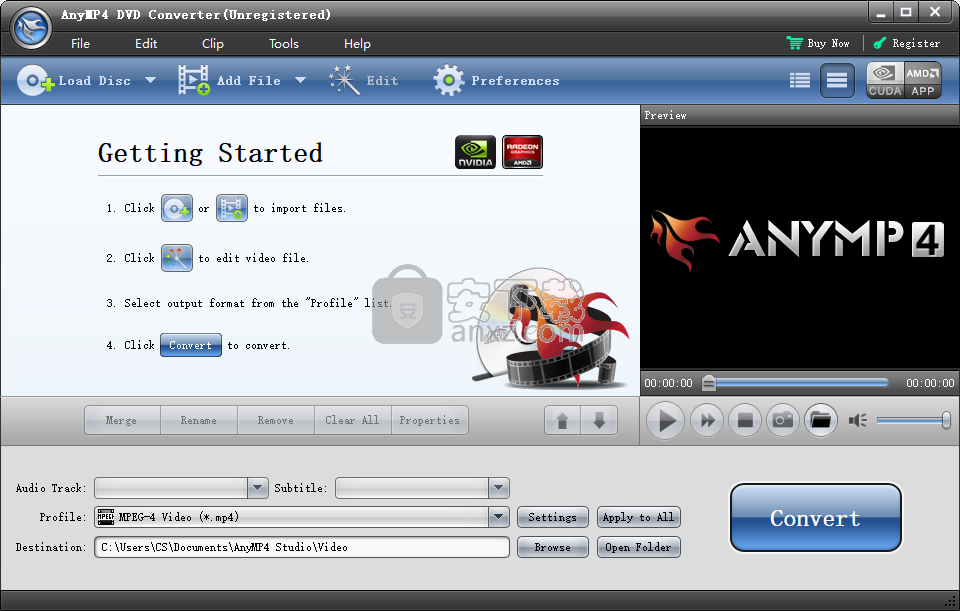
软件功能
1.将DVD /视频文件转换为所有便携式播放器的高/标清(HD / SD)视频格式或流行的音频格式。
2.从DVD /视频中提取音频,然后转换为MP3,M4A,AAC,AC3,AIFF,AMR,AU,FLAC,MP2,OGG,WAV,WMA,MKA音频。
3.支持高清视频解码/编码和5.1杜比环绕声。
4.使用NVIDIA CUDA和AMD APP技术,您可以获得H.264编解码器输出格式的最高转换速度。
5.调整视频亮度,饱和度,对比度和色调。 即使您可以调整视频的输出音量。
6.修剪任何源文件中的任何时间长度段。
7.“裁剪”功能可以裁剪视频帧以删除不需要的播放区域和黑色边缘以适合播放器。
8.以文本或图像的形式给视频加水印。 您可以设置其位置和透明度。
9.将所选文件合并为一个文件,以供您连续使用。
10.直接单击文件列表缩略图中的“播放”按钮以预览文件。
软件特色
借助此多功能应用程序,可将视频DVD和许多其他类型的视频文件转换为任何流行的视频或音频格式。
多功能转换工具
AnyMP4 DVD Converter不仅是DVD转换器,还是视频文件转换器,可以将您的剪辑和电影导出为多种类型的格式,例如MP4,MKV,AVI,WMV,MOV等。您还可以转换视频,使其可以在特定的移动设备上播放,但是您也可以提取诸如MP3,WAV,FLAC,AC3或AIFF等格式的音轨。
基本编辑功能
使用AnyMP4 DVD Converter,您可以裁剪和剪辑视频,还可以调整亮度,对比度,饱和度和色相等参数。您可以启用3D设置,该设置允许您调整视场深度或更改完成立体屏幕拆分的方式。最后,您可以使用该程序在视频中添加水印。
即使它可能不是您翻录DVD的首选,也很难忽略AnyMP4 DVD Converter具有许多人可能会有用的功能。
安装方法
1、双击安装程序进入如下的语言选择界面,选择【English】,点击【OK】。
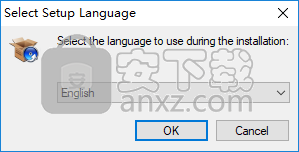
2、随即进入AnyMP4 DVD Converter安装向导,单击【next】。
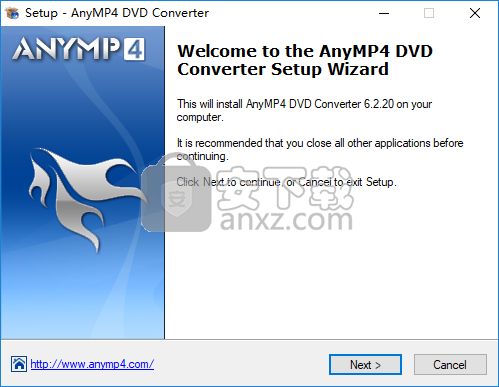
3、阅读软件许可协议,勾选【I accept the agreement】的选项,然后进入下一步的安装。
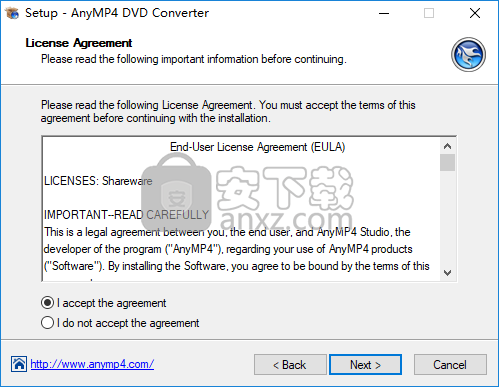
4、选择安装位置,可以选择默认的C:\Program Files (x86)\AnyMP4 Studio\AnyMP4 DVD Converter。
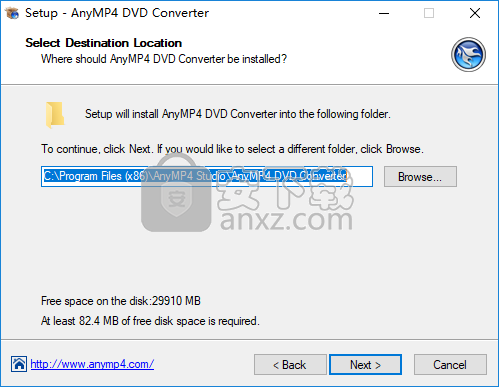
5、选择附加任务,勾选Create a desktop shortcut以及Create a Quick Launch shortcut的选项。
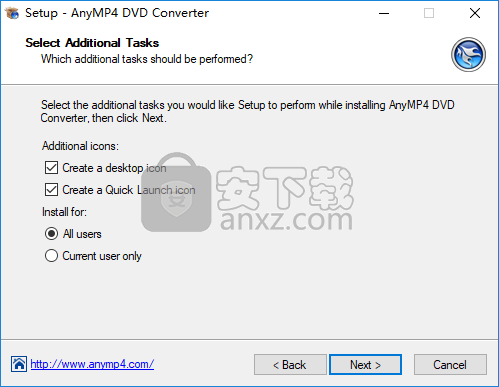
6、准备安装,点击【install】开始进行安装。
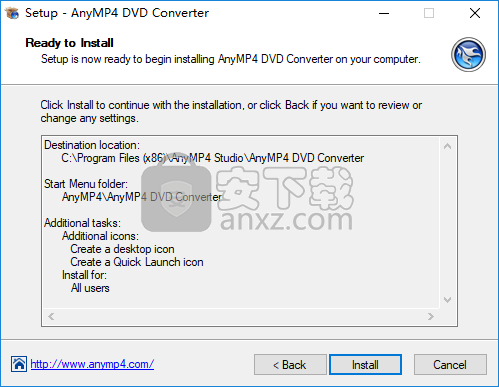
7、弹出如下的AnyMP4 DVD Converter安装成功的提示,完成安装。
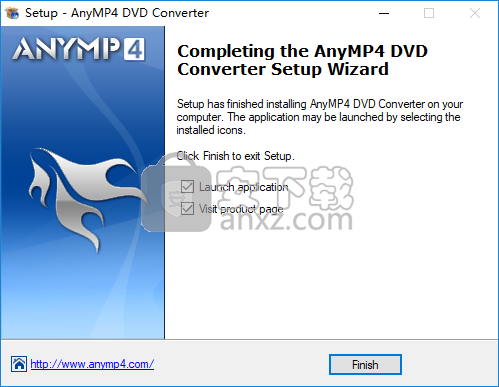
使用方法
1、运行AnyMP4 DVD Converter,进入如下所示的界面。
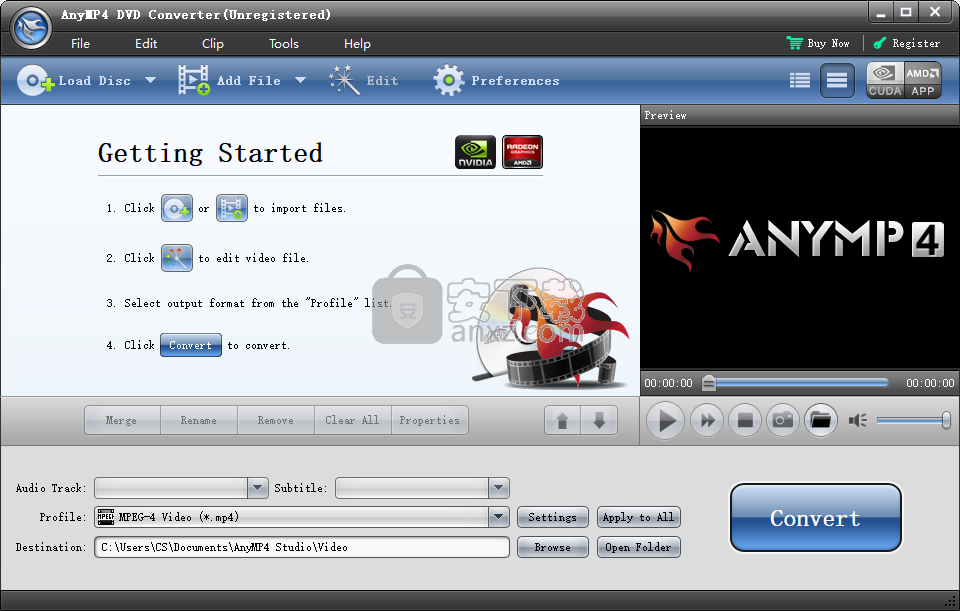
2、点击【load disc】按钮加载DVD光盘,若您需要转换常规视频文件,点击【add file】。
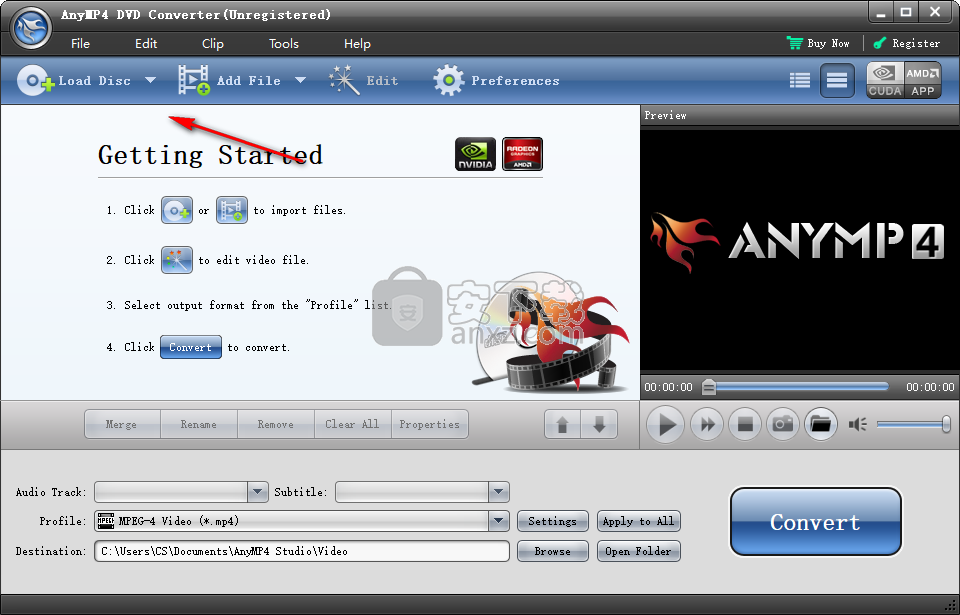
3、添加视频到列表后,可以对视频进行预览。
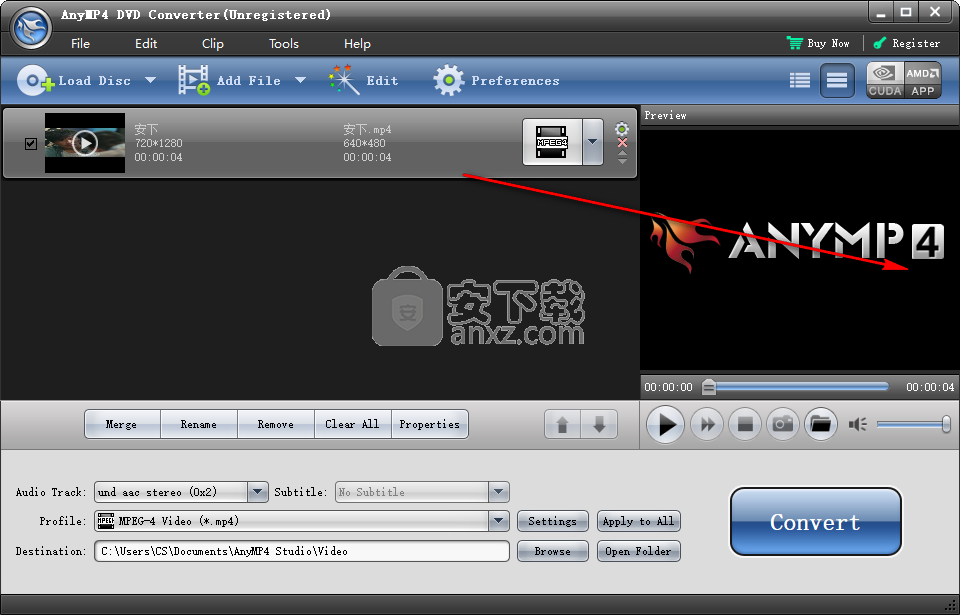
4、提供了裁剪、剪辑、添加效果、添加水印等功能,若需要可以选择对应的功能,然后进入相应界面进行设置。
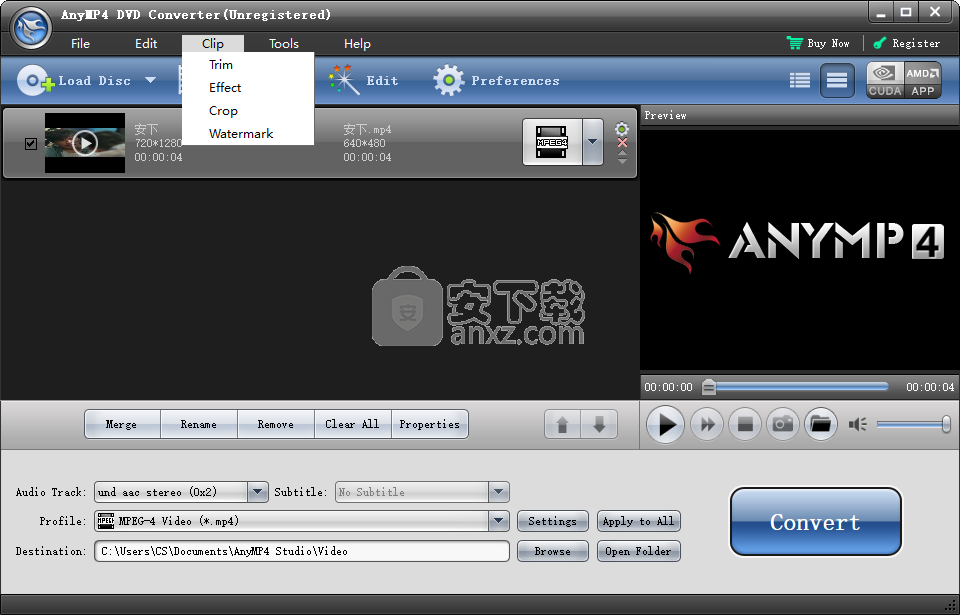
5、设置输出的格式与输出的参数。
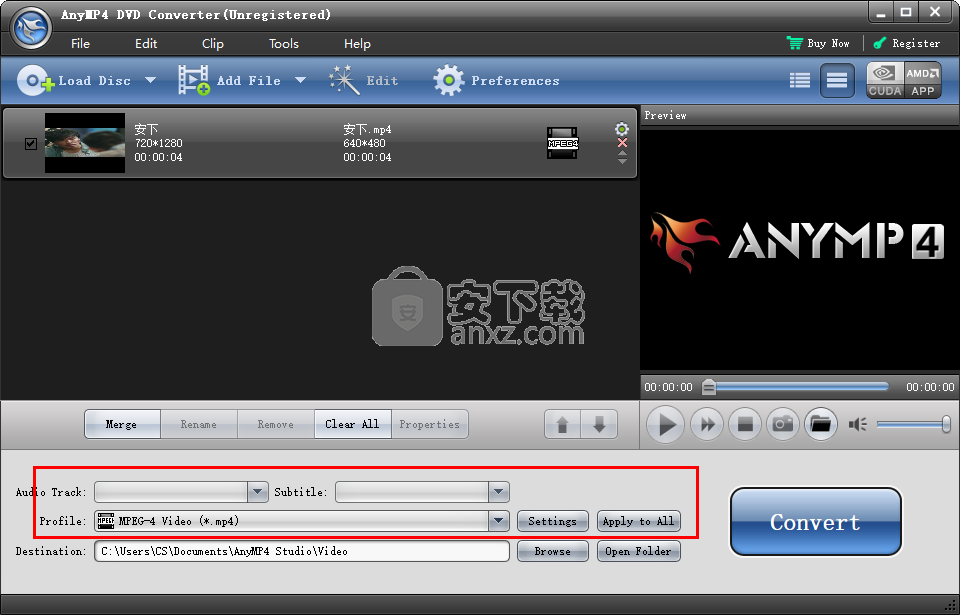
6、设置输出的文件夹目录,用户可以自定义设置。
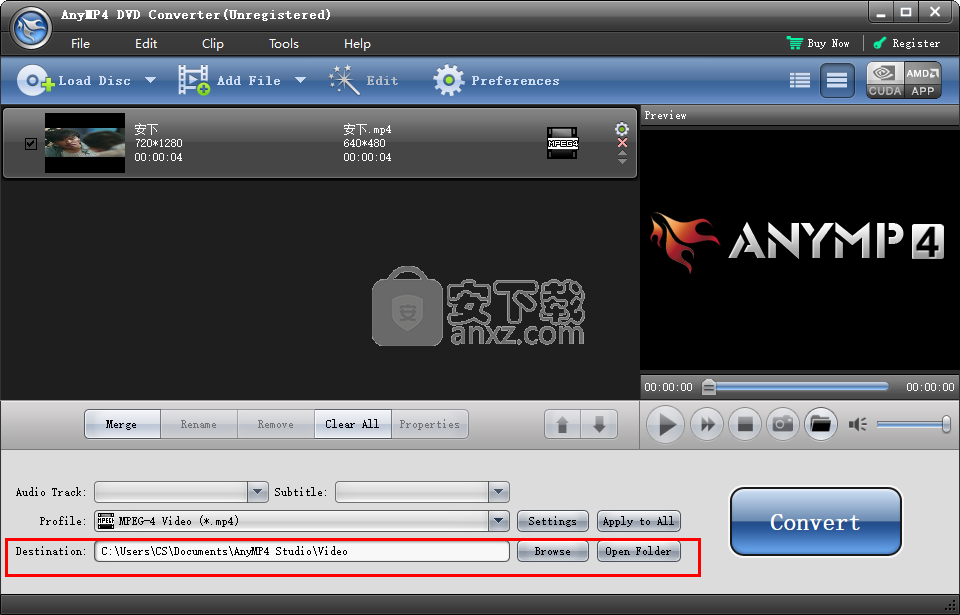
7、最后,点击【convert】按钮即可开始进行转换。
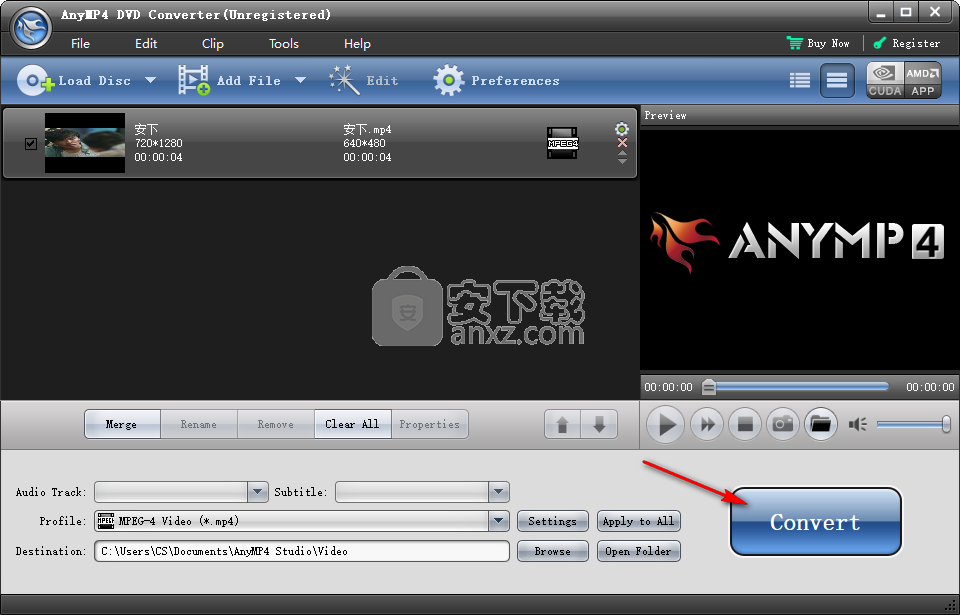
使用说明
请按照以下步骤加载DVD,视频/音频文件:
第一步:加载文件
载入DVD
单击工具栏上的“加载DVD”按钮直接加载DVD。或单击“加载DVD”下拉箭头以选择加载DVD ROM,DVD文件夹或IFO文件。
或在主菜单中单击文件>加载DVD ROM,DVD文件夹或IFO文件选项,然后在打开的对话框中选择所需的文件或文件夹。
加载的文件将显示在文件列表中。
加载视频文件
单击工具栏上的“添加视频”按钮,然后在打开的对话框中选择所需的视频,音频文件。或单击添加视频下拉按钮以选择添加视频或添加文件夹。
或在主菜单中单击文件>添加视频或添加文件夹选项,然后在打开的对话框中选择所需的文件或文件夹。
直接将文件或文件夹拖到主界面。加载的文件将显示在文件列表中。
提示:
该程序为加载的文件列表提供两种显示模式:“报告”视图和“列表”视图。单击主界面右上角的相应按钮以切换模式。
第二步:选择配置文件
在文件列表中选择一个文件,然后单击“配置文件”下拉箭头以打开配置文件列表,然后从分类的配置文件列表中选择所需的配置文件。单击设置以打开“配置文件设置”窗口以调整详细参数。如何调整个人资料设置?单击全部应用,设置良好的配置文件将应用于所有添加的文件。
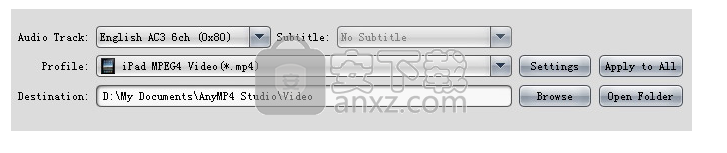
个人资料设置
提示:
将光标放在已加载的文件列表上时,另一种设置配置文件的方法是,单击“配置文件”下拉选项以打开“配置文件”下拉列表。您也可以多次添加相同的源文件,并分别设置不同的配置文件。
通过在配置文件列表的“关键字”文本框中输入配置文件关键字,可以快速搜索所需的配置文件。
在“列表”视图的语句中,您可以直接打开“配置文件设置”,删除文件,然后使用右按钮上移/下移文件。
第三步:选择目的地
单击浏览按钮以选择用于保存输出文件的目标文件夹。
第四步:开始转换
完成上述设置后,检查文件列表中需要转换的文件,然后单击“转换”按钮开始转换。
提示:
在转换窗口中,单击“暂停”或“停止”按钮可以在转换过程中随时根据需要暂停或停止转换。
选择设置转换完成后,关闭计算机或打开输出文件夹。
调整配置文件设置
单击主界面中的“设置”按钮以打开“配置文件设置”窗口。
设定值
视频设置:您可以调整编码器,帧速率,分辨率,宽高比和视频比特率。
音频设置:您可以调整编码器,采样率,通道和音频比特率。
提示:
对于分辨率设置,您可以从右侧的下拉列表中选择预设的分辨率。 您也可以直接输入自己的分辨率值,形式为“ XXX * XXX”。
选择编码选项后,只需单击“另存为...”按钮并命名您的配置文件,然后该配置文件将保存在“用户定义”列表中。 您可以通过从列表中选择自定义配置文件来下次使用它。
在“通道”设置中,您可以选择5.1通道,而源文件的音频通道为5.1。
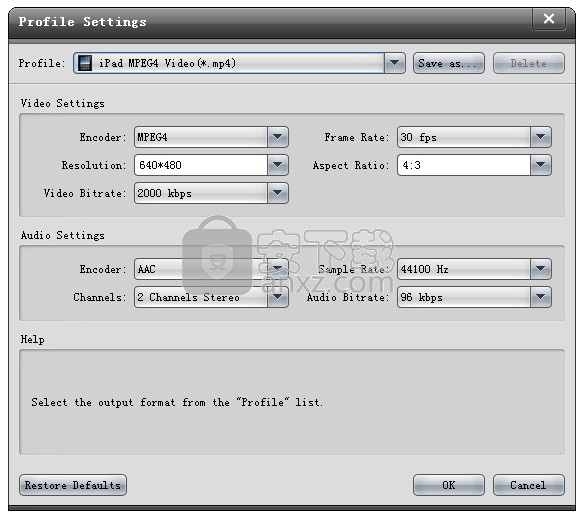
编辑视频效果
在文件列表中选择一个视频文件,然后单击工具栏上的“效果”按钮进入“编辑”窗口。
效果
拖动滑块或输入值以设置亮度,对比度,饱和度,色相和音量。 另外,您还可以单击向上或向下箭头进行设置。 完成设置后,单击“确定”。
提示:
当转换隔行扫描的源视频文件(例如720i,1080i)时,为了获得更好的输出视频,请选中“去隔行扫描”功能以避免在图片上出现马赛克。
选中“全部应用”,以上所有设置良好的效果都可以应用于所有导入的文件。
操作时,可以同时在“输出预览”窗口中查看调整后的效果。
单击恢复默认值按钮将效果设置恢复为默认值。
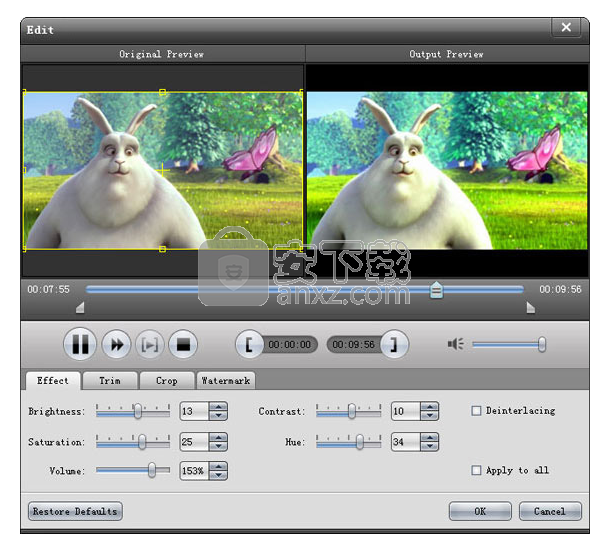
修剪文件
在文件列表中选择要剪辑的文件,然后单击工具栏上的“修剪”按钮以进入“编辑”窗口。
修剪
单击播放按钮以播放选定的视频/音频文件。 有几种设置细分的方法:
方法一:拖动起点剪刀以标记该段的起点,然后拖动终点剪刀以标记该段的终点。
方法二:在预览过程中,按“标记为”按钮标记剪辑的开始,按“标记为”按钮标记剪辑的结束。
方法三:单击向上或向下箭头或输入值以设置开始时间,结束时间和长度。
提示:
设置完成后,您可以单击“播放部分”按钮预览片段。
单击“还原默认值”按钮将修整后的设置还原为默认值。
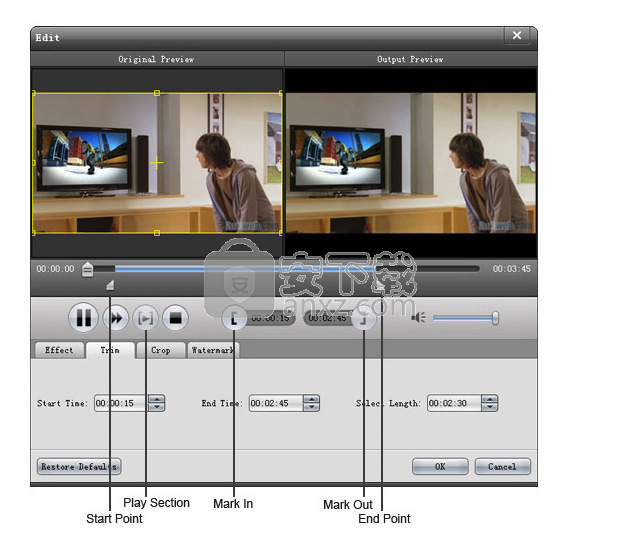
裁剪视频屏幕尺寸
单击“裁剪”按钮以打开“编辑”窗口以自定义视频屏幕尺寸。
裁剪
保持长宽比例
选中“保持纵横比”时,可以在“保持纵横比为原始”,“裁剪区域”,“ 16:9或4:3”的条件下裁剪视频。
原始:将宽高比保留为源视频。
裁切区域:保持宽高比为裁切区域。
16:9:保持宽高比为16:9。
4:3:保持宽高比为4:3。
取消选中“保持纵横比”时,您可以按任何纵横比裁剪视频。
裁剪视频
方法一:通过调整裁剪框进行裁剪。裁剪框是电影视频周围的黄线。作物框架上有八个环绕的手柄。拖动周围的手柄以调整裁剪区域。
方法二:通过设置裁剪值进行裁剪。窗口底部有四个裁切值:“左”,“上”,“宽度”和“高度”。您可以单击向上或向下箭头,或直接输入值,然后裁剪框将相应移动。
变焦模式
信箱:将视频拉伸到所需的纵横比,并同时保持裁剪的视频纵横比。用黑色填充缺少的部分。
平移和扫描:将视频拉伸到所需的宽高比,然后剪切多余的部分。
中:上述两种方法的折衷方案,削减部分剩余部分并填充部分黑面。
全屏:将视频拉伸到全屏所需的宽高比。
提示:
仅当输出宽高比与源文件之一不同时,缩放模式才能生效。
操作时,可以在“输出预览”窗口中同时查看裁剪的效果。
单击“还原默认值”按钮,将裁剪的设置还原为默认值。
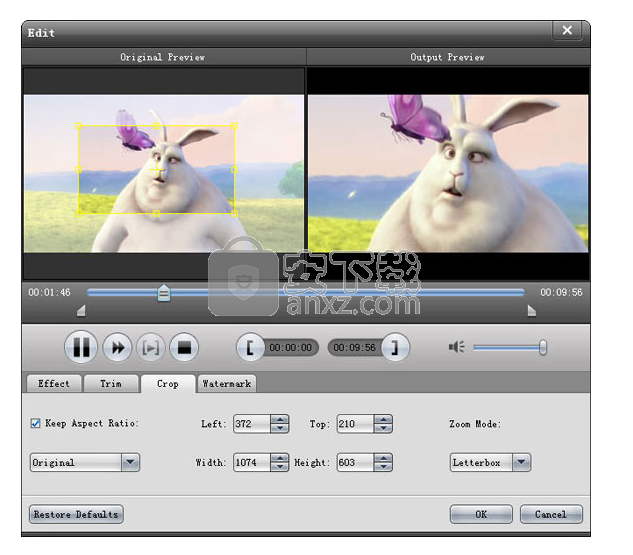
添加水印
单击“编辑”窗口中的“水印”按钮,以在视频屏幕上添加文本或图片水印。
加水印
水印的类型:
文本:在文本区域中键入您尝试用作水印的文本。 单击字体以打开字体窗口以编辑文本的字体。 单击颜色打开颜色窗口以选择字体颜色。
图片:选中“选择水印图片”按钮以指定要使用的图像。
调整水印的位置和大小
单击“左”,“上”,“宽度”和“高度”的向上或向下箭头以调整水印的位置。 您也可以将水印拖动到视频屏幕的任何位置。
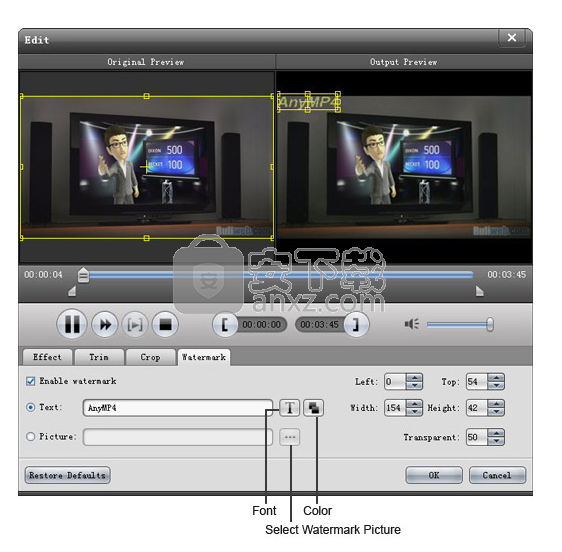
人气软件
-
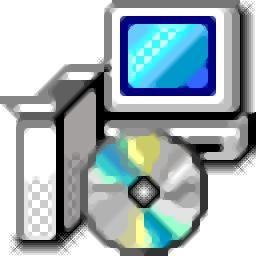
kux2mp4(kux转mp4工具) 11.0 MB
/简体中文 -

Video to Picture(视频转图片软件) 14.8 MB
/简体中文 -

腾讯视频转换器(qlv格式转换软件) 33.4 MB
/简体中文 -
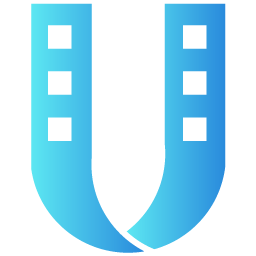
VideoSolo Video Converter Ultimate(万能视频转换器) 35.9 MB
/简体中文 -
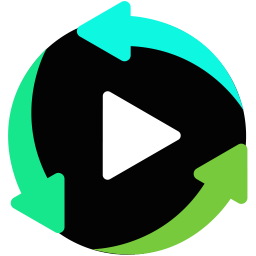
iSkysoft iMedia Converter Deluxe 125.0 MB
/简体中文 -

Aiseesoft 4K Converter(4K视频转换器) 38.4 MB
/多国语言 -

Free HD Converter(MTS格式转换器) 5.08 MB
/简体中文 -

iPixSoft SWF to GIF Converter(swf转gif软件) 5.28 MB
/英文 -
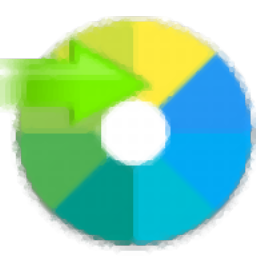
佳佳蓝光高清格式转换器 5.75 MB
/简体中文 -

Bluefox FLV to MP3 Converter(flv转mp3转换器) 11.6 MB
/简体中文


 flash幻灯片制作软件(Xilisoft Photo to Flash) v1.0.1.0224 中文
flash幻灯片制作软件(Xilisoft Photo to Flash) v1.0.1.0224 中文  EV视频转换器 v2.0.7
EV视频转换器 v2.0.7  迅捷视频转换器 v1.7.9
迅捷视频转换器 v1.7.9  Movie To GIF(视频转GIF软件) v3.2.0.0
Movie To GIF(视频转GIF软件) v3.2.0.0  Zealot All Video Converter 2.4 汉化
Zealot All Video Converter 2.4 汉化  Tipard DVD Ripper(DVD光盘翻录工具) v9.2.18
Tipard DVD Ripper(DVD光盘翻录工具) v9.2.18 







