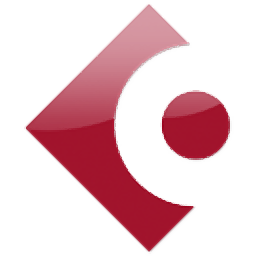SD Easy GIF(图片视频转GIF工具)
v5.0 官方版- 软件大小:47.9 MB
- 更新日期:2019-11-25 14:25
- 软件语言:简体中文
- 软件类别:媒体制作
- 软件授权:免费版
- 软件官网:待审核
- 适用平台:WinXP, Win7, Win8, Win10, WinAll
- 软件厂商:

软件介绍 人气软件 下载地址
SD Easy GIF是一款简单易用的图片视频转GIF工具,软件旨在帮助用户通过简单的方式快速创建GIF动画,其支持从头开始创建以及从视频中提取与转换两种方式,该程序具备了所见所得的操作界面,您可以进行可视化的编辑操作,并提供了丰富的创建与绘图工具,可以帮助您进行绘图操作,另外,还具有过渡效果、添加动画文本、管理动画帧、反转GIF、添加音频等丰富的功能,为您带来完善的GIF创建解决方案,有需要的用户赶紧到本站下载体验吧!
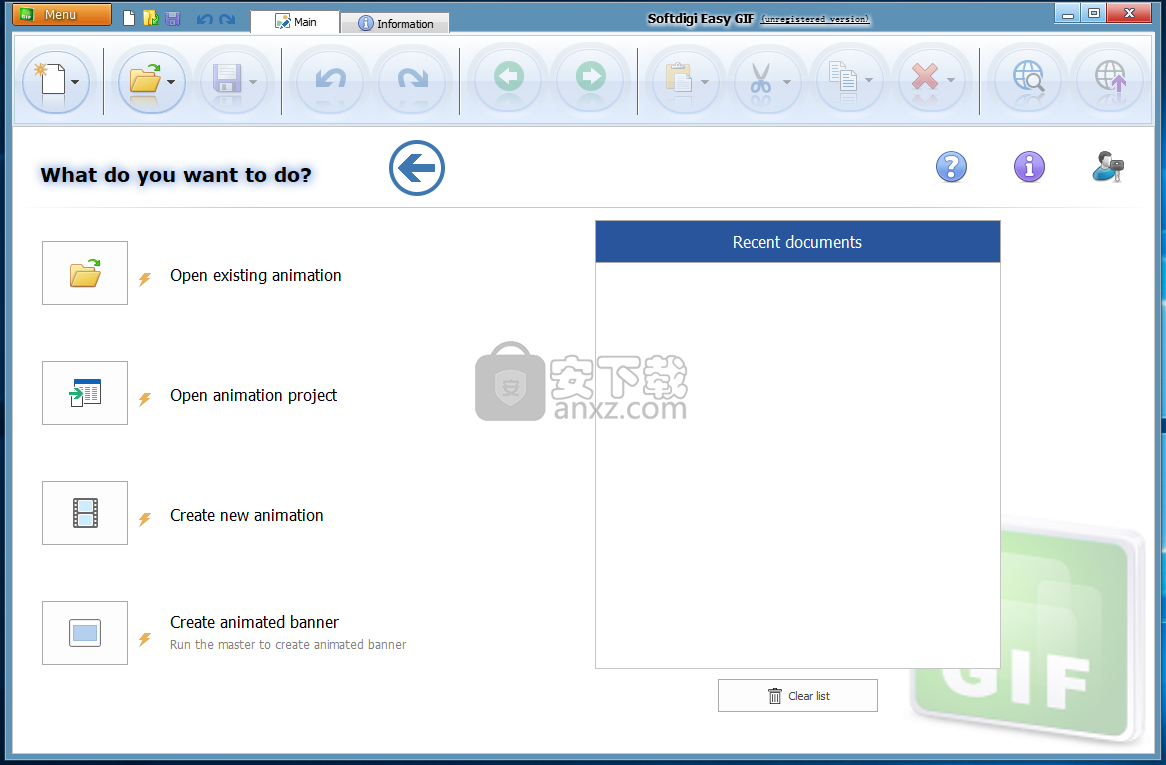
软件功能
轻松创建和编辑动画横幅,图片和文本
从头开始创建动画GIF图像
将图像效果添加到GIF动画(例如颜色效果,模糊,阴影等)
在两个框架之间创建过渡效果
将动画文本添加到框架
优化动画GIF图像,使其占用更少的空间并更快地加载。 Easy GIF自动优化图像文件,因此您无需采取任何额外的步骤来减小文件的大小
一次调整整个动画的大小或调整单独的动画帧的大小
管理动画帧
设置动画循环计数和帧持续时间
软件特色
提取单独的动画帧
反转GIF动画或其一部分
轻松设置透明度
轻松管理每帧的调色板
编辑和修改GIF动画图像
向动画添加声音
从本地视频和youtube视频创建GIF动画
以SWF Flash格式保存动画
将GIF动画导出为AVI格式
在动画中使用GIF,JPG,PNG,BMP,PSD和PCX图像
保存GIF动画项目,以便您在下一次加载带有已保存矢量对象的项目期间继续使用它(在这种情况下,它们不会转换为栅格图像)
生成带有GIF图像的网页
安装方法
1、下载并解压软件,双击安装程序进入SD Easy GIF安装向导,单击【OK】。
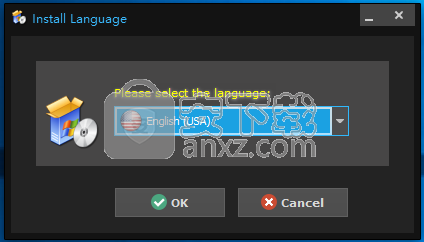
2、随即进入SD Easy GIF安装向导,单击【next】。
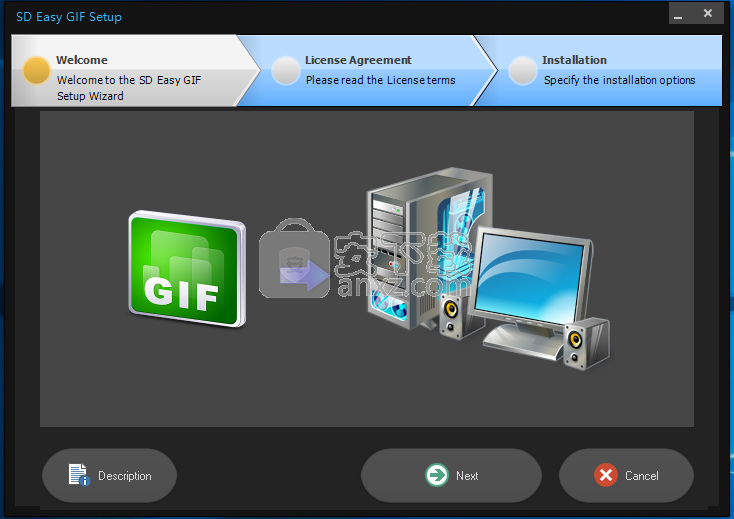
3、阅读软件许可协议,点击【accept】按钮同意并进入下一步的安装。
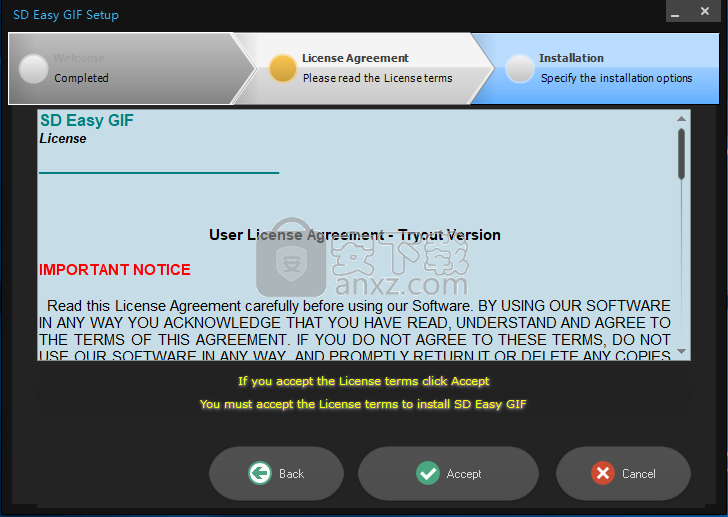
4、选择安装位置与附加选项,点击【install】按钮开始进行安装。
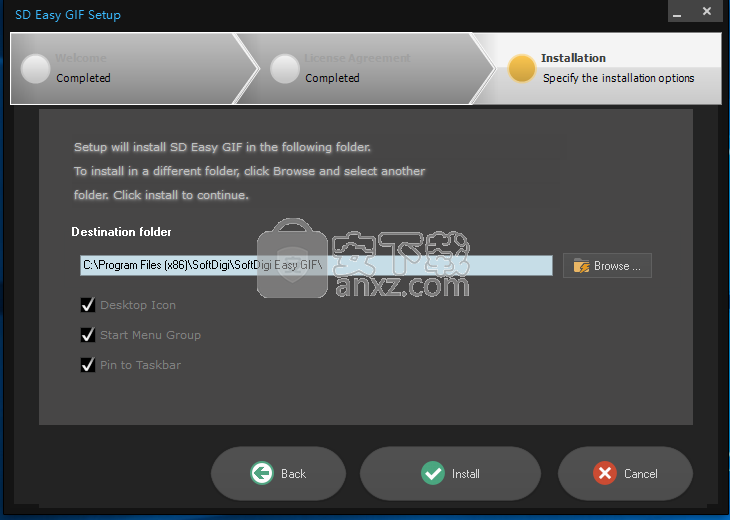
5、弹出如下的SD Easy GIF安装成功的提示,完成安装。
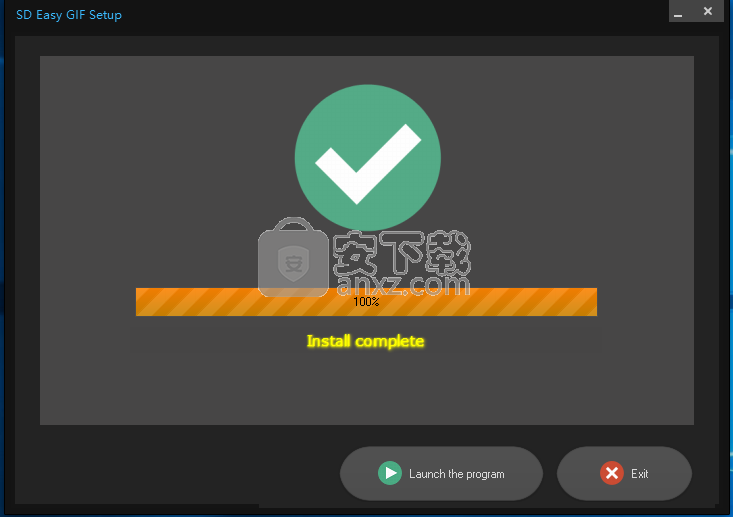
使用说明
运行SD Easy GIF,进入如下所示的界面:
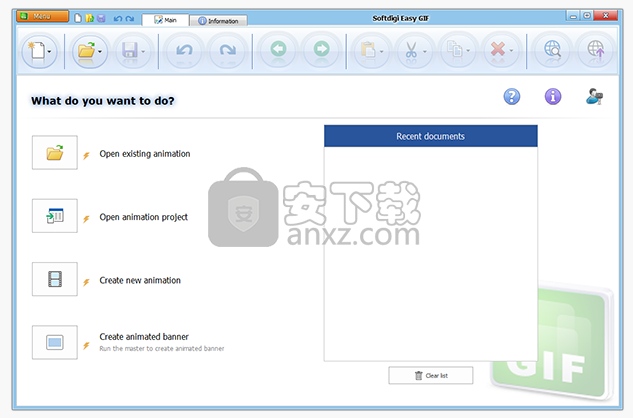
在功能栏中提供了打开现有动画,打开动画项目,创建新动画,创建动画横幅。单击“创建动画横幅”按钮将打开相应的向导。在创建和打开的下拉菜单的主页面中,也可以使用所有这些命令。
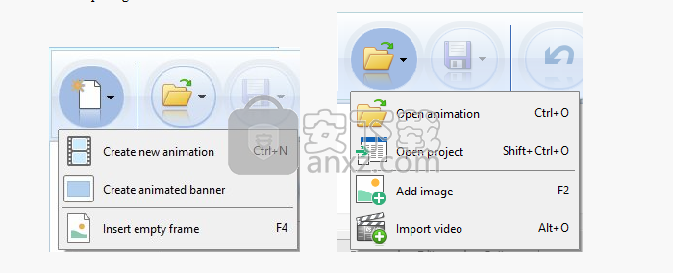
同样在开始窗口和“信息”页面中,提供了用于打开帮助文件的按钮,该窗口包含有关程序,开发人员和联系人的信息。

在“最近的文档”列表中,有最后打开的GIF图像,动画,动画项目文件。您可以根据需要通过单击其下方的清除列表按钮来清除此列表。
执行完命令后(或在完成与主站的调用后),程序的主窗口将打开。
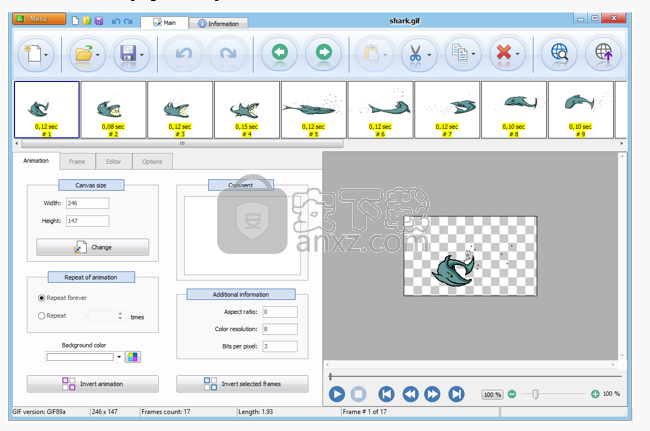
主面板
主面板允许访问最重要的命令,例如打开,保存,复制,剪切,粘贴,删除等,包括在浏览器中预览动画以及生成动画和网页。
逐帧查看窗口
逐帧查看窗口显示动画帧。
GIF动画属性和程序设置
有几个选项卡。

动画选项卡显示有关GIF动画的信息,并提供用于设置动画属性的控件。
“框架”选项卡显示有关当前所选动画框架的信息,并提供用于设置其属性的控件。
“图像编辑器”选项卡提供了用于简单绘制以及将图形效果应用到当前所选动画帧的控件。
选项选项卡提供程序设置的控件。
注册选项卡-–您可以在此处注册该程序的副本。
动画窗口
动画窗口显示当前帧
要开始使用该程序,请在剪贴板数据可用的情况下使用命令Create,Open或Paste(在这种情况下,Paste按钮将可用)。
要创建新的动画,您可以:
单击菜单–>创建。
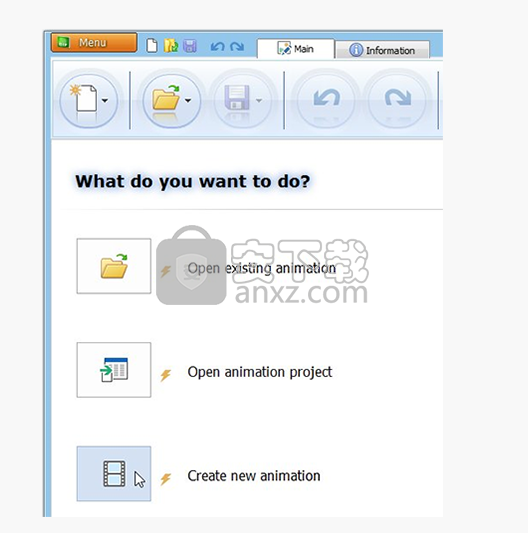
单击快速运行按钮面板上的创建按钮;
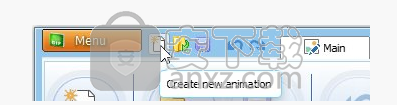
单击“基本功能”面板上的“创建”按钮,然后在下拉菜单中单击“创建新动画”。如果程序中没有其他框架,也可以选择“插入空白框架”命令。在这种情况下,当前功能与“创建新动画”功能相同。
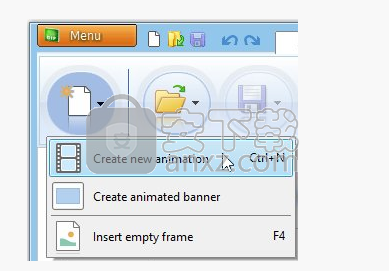
要打开现有的GIF动画,您可以:
单击菜单–>打开。
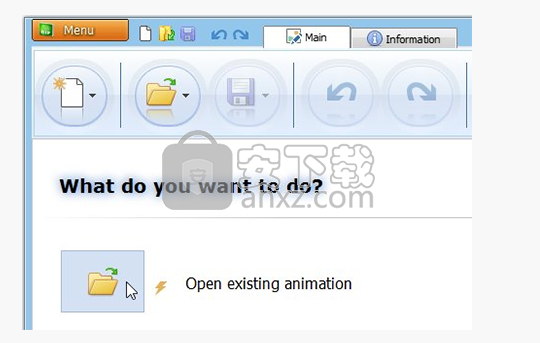
单击“快速运行”按钮面板上的“打开”按钮。
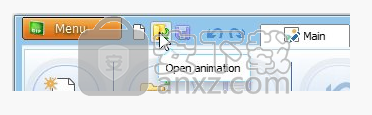
单击基本功能面板上的打开按钮,然后在下拉菜单中单击打开。
要添加程序支持的现有GIF动画或其他图形文件(GIF,PNG,JPG,JPEG,BMP,PSD,PCX)或视频文件中的帧(AVI,MPG,MPEG,WMV,ASF, MOV,MP4,MKV,TS)单击“基本功能”面板上的“打开”按钮,然后在下拉菜单中单击“添加图像”或“导入视频”。
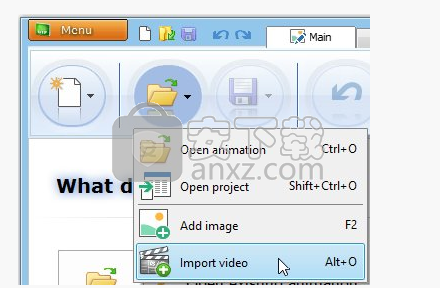
要从剪贴板粘贴数据,请单击“粘贴”按钮,然后单击下拉菜单中的可用命令之一-从剪贴板或“矢量”对象粘贴图像。
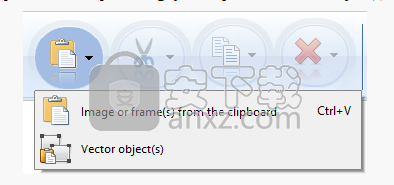
创建一个新动画。
主菜单中的“命令新建”和快速启动按钮仅允许创建新动画。
在“基本功能”面板中,单击“创建新动画”时,会出现一个下拉菜单,您可以在其中单击“创建新动画”,“创建动画横幅”或“插入空白帧”。
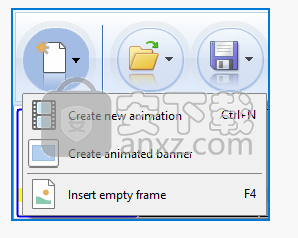
创建新的动画。创建新的GIF动画。
创建动画横幅。打开制作动画横幅的大师。
插入空白框。在添加的动画中插入新的空白帧。如果没有其他帧,则此功能的作用类似于创建新动画。
打开。打开一个现有的GIF动画。
主菜单中的命令打开和快速启动按钮仅允许打开GIF动画。
在“基本功能”面板中,单击当前按钮时,会出现一个下拉菜单,其中提供了有关打开或添加GIF动画或其他文件类型以及打开动画项目的说明。
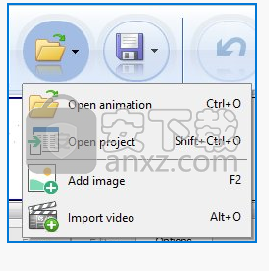
打开动画。打开一个现有的GIF动画。
打开项目。打开一个动画项目(.egproj)。
添加图片。将图像或动画添加到当前动画的末尾。
导入视频。使用导入的视频文件中的帧创建新动画。
保存。保存当前动画。
主菜单中的命令保存和快速启动按钮仅允许保存当前的GIF动画。
Main菜单还提供了使用新名称保存当前GIF动画的功能(将动画另存为...命令)。
在“基本功能”面板中,单击当前按钮时,会出现一个下拉菜单,您可以在其中选择其他方法来保存GIF动画,动画项目或单独的帧。
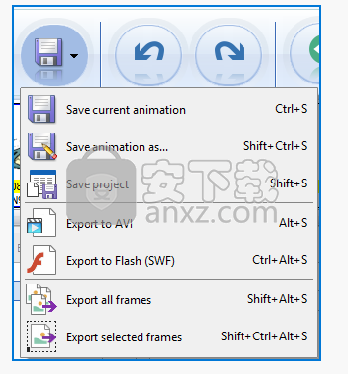
保存。保存当前动画。
将动画另存为...。用新名称保存当前动画。
保存项目。将当前动画另存为动画项目(.egproj)。
导出AVI。将当前动画导出到AVI文件。
导出SWF。将当前动画导出到Flash文件(SWF)。
导出所有框架。将当前动画的每一帧保存到单独的文件中。
导出选定的帧。将当前动画的每个选定帧保存到单独的文件中。
撤消上一个操作,然后重做撤消操作。撤消您所做的最后更改,或相应地返回(还原)上次取消的操作。您最多可以撤消(重做)35个动作。
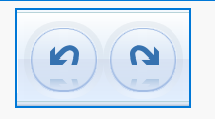
糊。单击当前按钮时,会出现一个下拉菜单,您可以在其中选择可用的操作之一-从剪贴板粘贴“矢量”对象或“图像”。
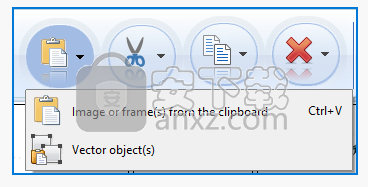
切。当您单击当前按钮时,会出现一个下拉菜单,您可以在其中选择可用的动作之一–剪切选定的帧,选定的区域,矢量对象或所有矢量对象。最后一个功能与对象的选择无关。功能的可用性取决于所选择的内容,还取决于矢量对象的存在/不存在(最后一个是指剪切所有矢量对象的功能)。例如,如果存在一个或多个矢量对象,则可以使用剪切矢量对象的命令,而剪切所选区域的命令不可用(请参见图),反之亦然。
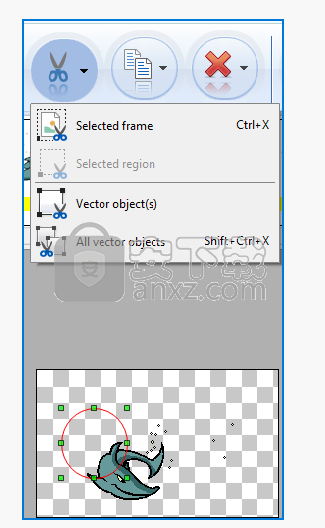
裁减。当您单击当前按钮时,会出现一个下拉菜单,您可以在其中选择可用的动作之一–复制选定的帧,选定的区域,整个图像,矢量对象或所有矢量对象。处理整个图像和所有矢量对象的命令与图像或对象的选择无关。功能的可用性取决于所选择的内容以及矢量对象的存在/不存在(最后一个是指应对所有矢量对象的功能)。例如,如果存在图像的所选区域,则对所选区域的应对命令可用,而对矢量对象的应对命令不可用(见图),反之亦然。
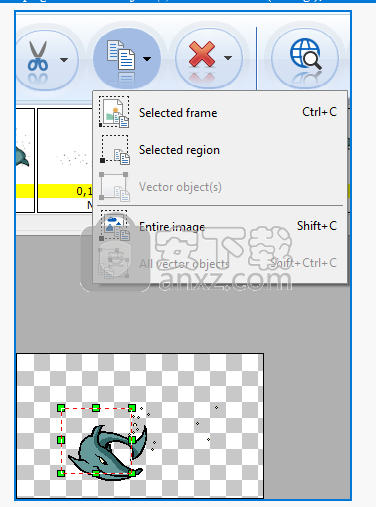
删除。当您单击当前按钮时,会出现一个下拉菜单,您可以在其中选择可用的动作之一–删除选定的帧,选定的区域,矢量对象或全部删除。删除所有功能与帧,图像或对象的选择无关。功能的可用性取决于选择的内容。例如,如果存在图像的所选区域,则删除所选区域的命令可用,而删除矢量对象的命令不可用(见图),反之亦然。
更新日志
增加了复制(剪切)/粘贴多个帧的功能(仅在程序中有效)
改进了从剪贴板粘贴图像的功能
固定将背景色应用于动画
改善了帧之间的过渡效果
修复了小错误
人气软件
-

VideoScribe(手绘视频制作软件) 75.7 MB
/简体中文 -

LedshowTW 2017图文编辑软件 121 MB
/简体中文 -

Flash插件 Adobe Flash Player for IE 1.19 MB
/简体中文 -

Adobe Flash Professional CS6 简体中文 1137 MB
/简体中文 -

视频剪辑软件 Wondershare Filmora 270.0 MB
/简体中文 -
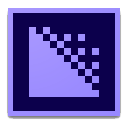
media encoder cc 2020(视频与音频编码工具) 950.88 MB
/简体中文 -

LED演播室 54.49 MB
/简体中文 -

led player(led显示屏控制软件) 10.2 MB
/简体中文 -
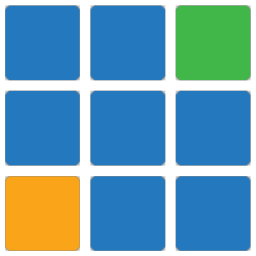
vMix(视频双屏播放器) 210.00 MB
/简体中文 -

JPEXS Free Flash Decompiler v11.1.0 中文版 8.00 MB
/简体中文


 快剪辑 v1.3.1.3033
快剪辑 v1.3.1.3033  ThunderSoft Audio Recorder(电脑录音软件) v8.4.0 中文
ThunderSoft Audio Recorder(电脑录音软件) v8.4.0 中文