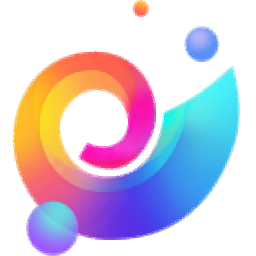eUnoBox(虚拟盒子)
v3.14 官方版- 软件大小:59.71 MB
- 更新日期:2019-11-20 16:33
- 软件语言:简体中文
- 软件类别:桌面工具
- 软件授权:免费版
- 软件官网:待审核
- 适用平台:WinXP, Win7, Win8, Win10, WinAll
- 软件厂商:

软件介绍 人气软件 下载地址
eUnoBox是一款非常强大的虚拟盒子工具,可以将应用程序直接安装在U盘上,安装完成的应用程序都可以直接从U盘中进行启动,如果用户需要启动U盘中的程序,只需要将其插入电脑中即可;此工具的开发对于需要使用到虚拟环境的用户非常有用,因为用户可以直接通过它运行自己需要的程序,而且整个过程都不需要件数据文件安装到电脑磁盘中;此工具的另一大作用还可以使用其充当电脑的本地磁盘,然后直接通过它运行程序,这对于运行设备自身磁盘过小而导致无法安装程序的设备非常有用;它还可以将用户的电脑环境,应用程序以及相关文档进行封装;强大又实用,需要的用户可以下载体验
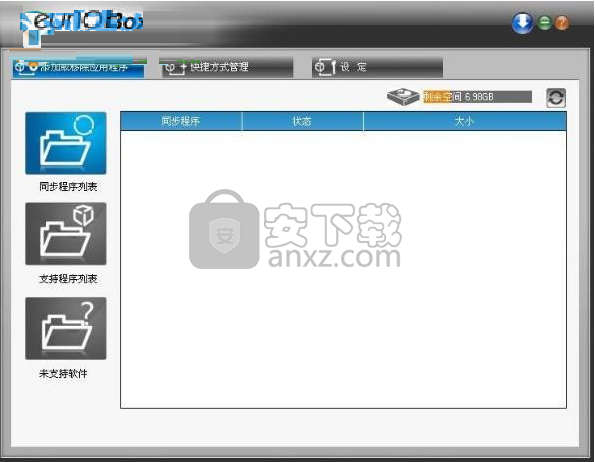
软件功能
eUnoBox可将用户的电脑环境、应用程序以及相关文档进行整合存储,并在其它电脑上一键重现的创新技术。
eUnoBox最典型的应用是使用外接存储设备同步本机环境,然后在其它电脑上虚拟出自己惯用的桌面工作环境,并可在任何需要的场合进行重现。
eUnoBox支持将文档、环境、数据同步移植到网络服务器中,并在连网环境中重现,从而实现网络存储、备份及按时间点或任一副本重。
应用程序的抓取与管理
eUnoBox获取已安装的应用程序数据并打包成为eUnoBox可携带程序包的过程,称为应用程序的“抓取”。抓取与管理应用程序的过程是通过eUnoBox程序携带管理器来实现的。
软件特色
桌面环境及设置的可存储,可移动,可重现
eUonBox虚拟盒子可以抓取桌面及桌布、“我的文档”、个人习惯设置、浏览器历史记录与Cookies、收藏夹等个人桌面环境,整合存储到外部存储设备中,实现可随身携带自己的电脑环境,并拿到另一台电脑上进行重现。
可抓取并携带已安装的应用程序,可移动,可直接运行,无须安装
可实现在已经安装过某应用程序的电脑中将此应用程序、用户对软件的习惯及相关设置通过eUonBox虚拟盒子抓取到外部存储设备中,实现可随身携带应用程序,并在另一台电脑上直接运行,无须任何安装过程。所携带的应用程序的习惯及设置依然会重现。
安装步骤
1、需要的用户可以点击本网站提供的下载路径下载得到对应的程序安装包
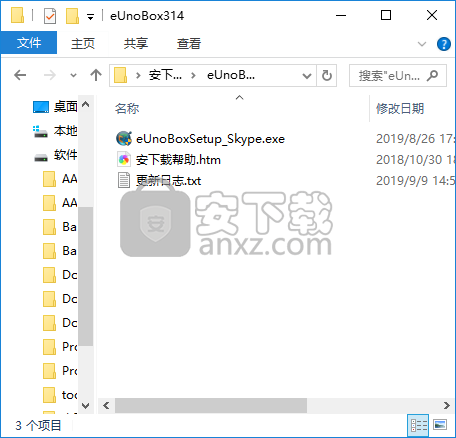
2、通过解压功能将压缩包打开,找到主程序,双击主程序即可进行安装,点击下一步按钮
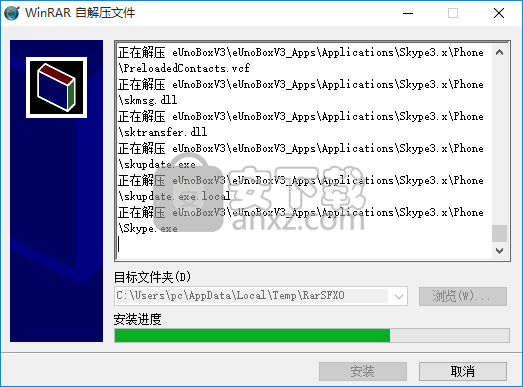
3、需要完全同意上述协议的所有条款,才能继续安装应用程序,如果没有异议,请点击同意按钮
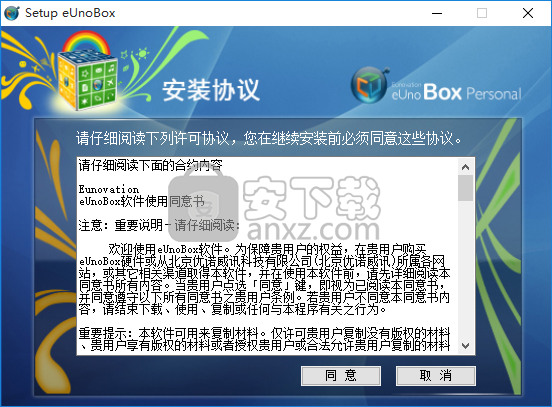
4、弹出以下界面,此界面为程序信息界面,此时用户需要插入一个U盘作为程序文件储存使用
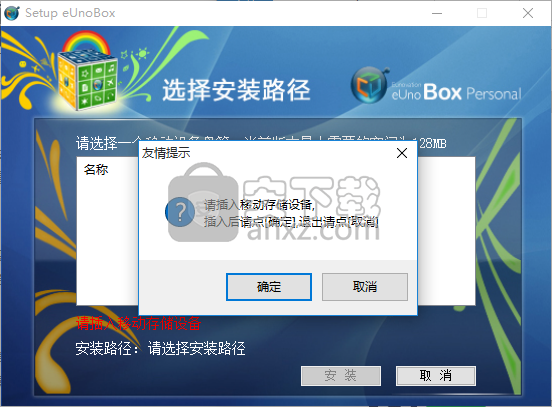
5、插入后,用户就可以根据自己的需要点击浏览按钮将应用程序的安装路径进行更改
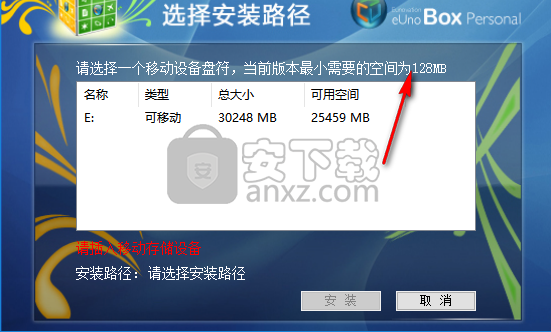
6、等待应用程序安装进度条加载完成即可,需要等待一小会儿
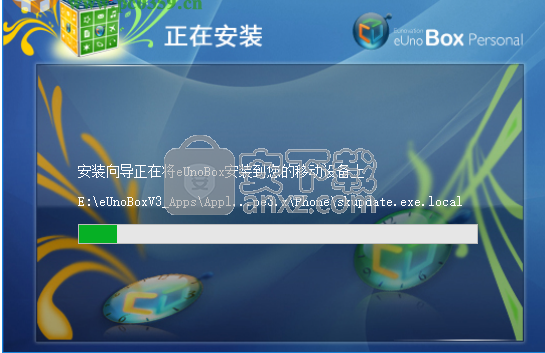
7、根据提示点击安装,弹出程序安装完成界面,点击完成按钮即可

官方教程
资料初始化,密码初始化
首次使用eUnoBox时会提示您设置(初始化)登陆eUnoBox系统的密码,如下图所示:
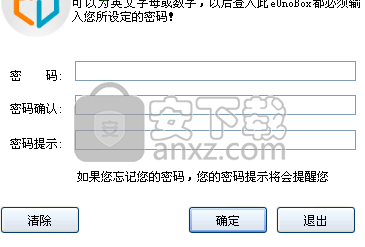
在“密码”区域填写您的密码并在“密码确认”区域重复填写,密码只能为4-12个英文或数字组成。
在“密码提示”区域可以填写一个帮助您记忆密码的提示语,在您忘记密码时会显示此提示语来帮助您回忆密码。此项为选填。
“清除”按钮将会直接清空上面三个输入区域的内容。
当您完成输入后可以按“确定”以继续,或在任何时候按“退出”按钮来完全退出eUnoBox。
资料初始化
首次进入eUnoBox使用界面时会自动打开“启始eUnoBox开始同步”框,如下:
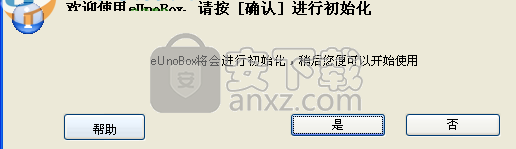
“否”按钮将直接退出eUnoBox。
“是”按钮会使eUnoBox将桌面文件、桌面背景、邮件等设定同步到eUnoBox内以建立eUnoBox之后的使用界面,经过一个短暂的处理过程会出现主操作界面。
关闭应用程序警告
eUnoBox初始化及同步时会检测正在运行的软件情况,如果发现MSN、IE、Office套件在运行时,就会出现“关闭应用程序警告”框,如下:
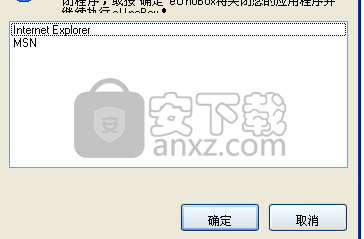
这时应手动关闭目前正在运行的应用程序后点击“确定”按钮,或随时点“取消”按钮直接进入eUnoBox使用界面。
操作界面与桌面切换
使用eUnoBox的工作界面
eUnoBox的工作界面只有三个按钮组成。如下:左边的按钮
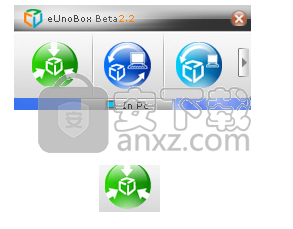
“桌面切换”按钮,它是用来切换虚拟桌面与真实桌面的,启动eUnoBox后首次点击这个按钮会进入虚拟桌面,虚拟桌面是根据用户之前同步过的桌面信息模拟出与同步前桌面完全一致的桌面,从而实现了桌面环境的重现。如果虚拟桌面已经启动,则点此按钮会在真实桌面与虚拟桌面之间切换。
中间的按钮“同步向导按钮”, 将会打开“同步向导”对话框。右边的按钮
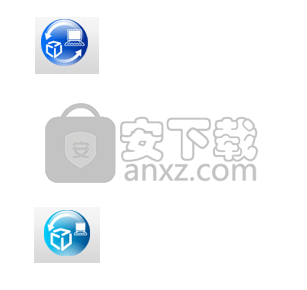
“一键式同步”, 当用户处于虚拟桌面状态时,点此按钮将自动按照最后一次同步时设定的内容进行eUnoBox到PC的同步,而当用户处于真实桌面状态时,点此按钮将自动进行PC到eUnoBox的同步。同步完成后会自动打开检视报告。
设定内容
设定内容部分与同步向导的中项目基本一致,这两者的设置是相通的。当某个项目在同步向导中被设置时它将同时在设定内容中被设置,反之亦然。下面对每个项目介绍如下:
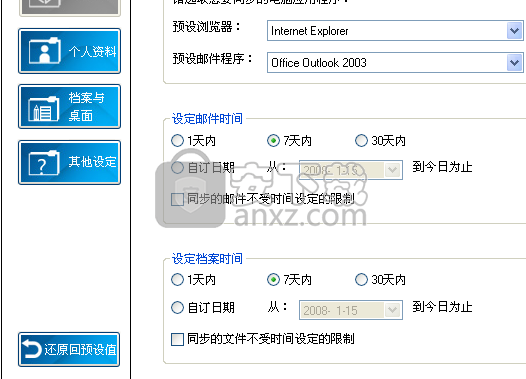
一般项目
“预设浏览器”中列出电脑中所使用的浏览器供选择。
“预设邮件程序”列出了用户的邮件客户端以选择需要同步的邮件程序。此选择将会影响以后的邮件同步并无法再更改。
“同步方向”有三种选择:PC到eUnoBox,eUnoBox到PC,PC与eUnoBox双向。
其中单向同步会将源方的文件全部拷贝到目标方,目标方多余的文件会被删除。
双向同步会分别比较两边的文件修改日期,将一方最新的文件拷贝到另一方以使双方的文件都保持最新。
“设定邮件时间”为同步从多久之前到今日为止的数据(含今日),并可选择不受时间设定的限制(即所有可用的数据)。
“设定档案时间”为同步从多久之前到今日为止的数据(含今日),并可选择不受时间设定的限制(即所有可用的数据)。
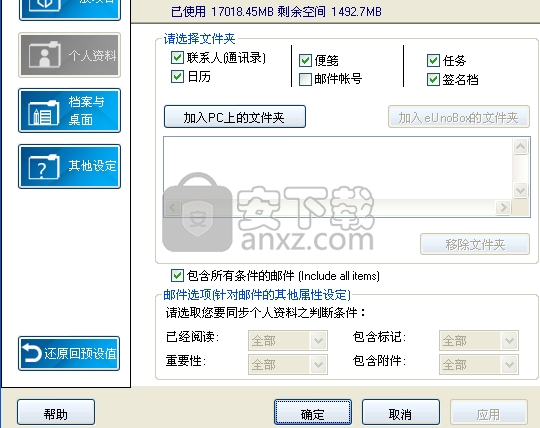
个人资料
最上面的标尺显示出目前外部存储的容量状况。
可以选择的同步资料夹:邮件客户端的收件箱、联系人、便笺、日历、任务(日程)、邮件帐号等设置以及签名档。
eUnoBox会根据“一般项目”中所选择的“预设邮件程序”来侦测目前已有的收件箱有哪些,PC上的收件箱会显示在左边,外部存储上的收件箱会显示在右边,“移除邮件箱”可以将不需要同步的收件箱除去。
可以选择同步特定属性条件的邮件:是否已经阅读、重要性、标记及是否有附件。
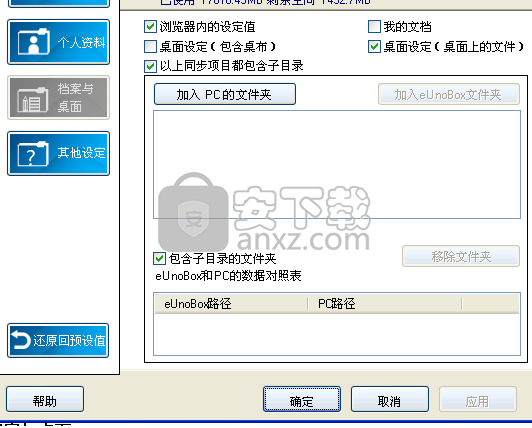
档案与桌面
设定同步项目包括:“浏览器内的设定值”如“我的最爱”、首页设定等,我的文档,桌面设定、桌面文件,可选择同步时是否包含子目录。
还可以手动指定一个或多个其它位置的文件夹进行同步。如果此文件夹在eUnoBox到PC方向的同步时遇到电脑中没有之前同步时指定的路径,则eUnoBox会试图建立此路径;如果路径无法建立则eUnoBox会在C盘建立相似的路径并同时在桌面放置一个指向此路径的快捷方式。
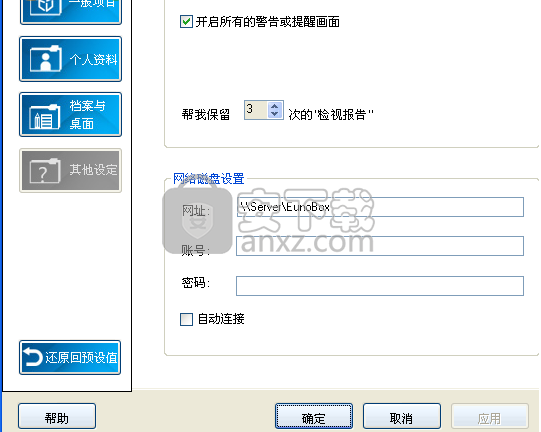
档案与桌面
选择“开启所有的警告或提醒画面”时会打开所有的警告、提醒画面如“关闭应用程序警告”窗口等,若不想看到此类窗口则可清除此选项。
选择“每次点选主菜单‘同步我的资料’都套用‘立即同步’”选项会改变eUnoBox三按钮主界面的中间按钮的行为为“立即同步”,即目前的“一键式同步”。
选择“当插入USB设备时,自动运行eUnoBox”选项将会启动安装eUnoBox的移动存储设备的自动播放特性来插入时自动运行eUnoBox。
“帮我保留x次的检视报告”选择可以设置检视报告窗口中报告的数量。
“网络磁盘设置”的选项是设置网络功能的参数,网址是一个URI格式的地址,如局域网内的某个地址等,还可设置其对应的帐号密码,选择“自动连接”选项后会使每当eUnoBox启动时网络功能也随之启动。
“还原回预设值”选项将以上四大项设置中的所有选项重置为默认设置。
同步向导
eUnoBox的同步功能主要是通过同步向导完成的,为了方便用户同步,eUnoBox特别设立了同步向导来为用户完成同步工作,一共分为五大步骤,以提问的形式收集用户的同步需求,从而使用户准确无误地完成同步。以下就分别按步骤讲述这五个步骤:
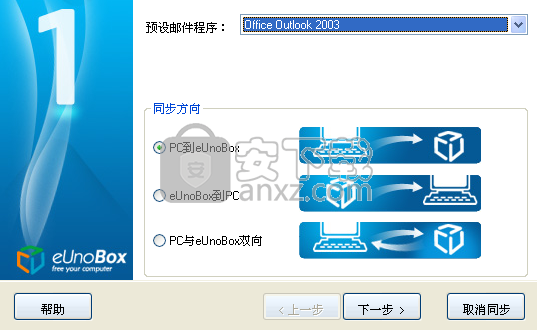
步骤一
步骤一:选择电脑程序与同步方向
“预设浏览器”中列出电脑中所使用的浏览器供选择。
“预设邮件程序”列出了用户的邮件客户端以选择需要同步的邮件程序。此选择将会影响以后的邮件同步并无法再更改。
“同步方向”有三种选择:PC到eUnoBox,eUnoBox到PC,PC与eUnoBox双向。
其中单向同步会将源方的文件全部拷贝到目标方,目标方多余的文件会被删除。
双向同步会分别比较两边的文件修改日期,将一方最新的文件拷贝到另一方以使双方的文件都保持最新。
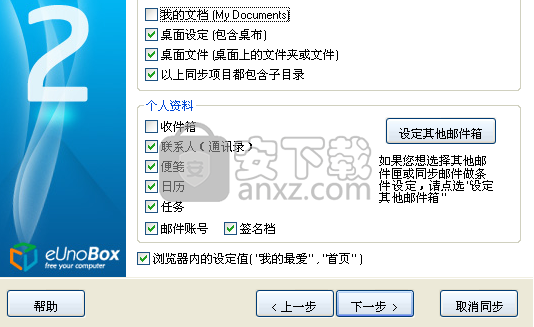
步骤二
步骤二:选择同步项目
同步项目分为两大块:一般项目与个人资料。
一般项目包括:我的文档,桌面设定、桌面文件,可选择同步时是否包含子目录。
个人资料包括:邮件客户端的收件箱、联系人、便笺、日历、任务(日程)、邮件帐号等设置以及签名档。
可选择是否同步“浏览器内的设定值”如“我的最爱”、首页设定等。
还可以手动指定一个或多个其它位置的文件夹进行同步。如果此文件夹在eUnoBox到PC方向的同步时遇到电脑中没有之前同步时指定的路径,则eUnoBox会试图建立此路径;如果路径无法建立则eUnoBox会在C盘建立相似的路径并同时在桌面放置一个指向此路径的快捷方式。
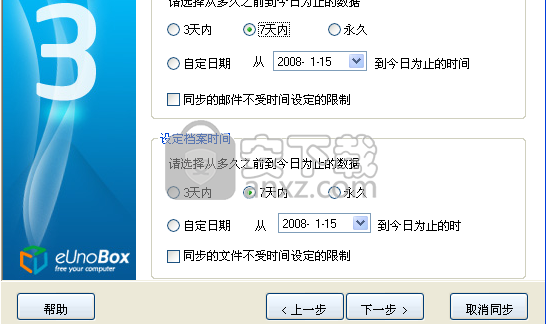
步骤三
步骤三:选择同步更新资料的时间范围
“设定邮件时间”为同步从多久之前到今日为止的数据(含今日),并可选择不受时间设定的限制(即所有可用的数据)。
“设定档案时间”为同步从多久之前到今日为止的数据(含今日),并可选择不受时间设定的限制(即所有可用的数据)。
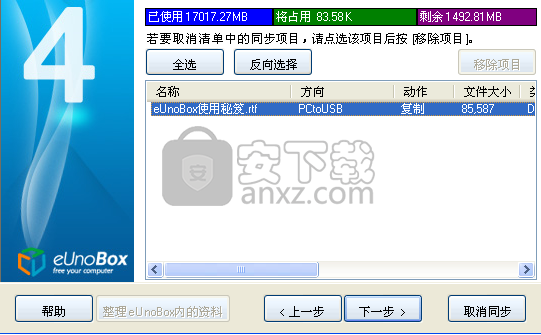
步骤四
步骤四:确认同步清单
最上面有个容量标尺显示的是目前已使用、剩余及此次同步将占用的容量大小。
在中间的列表中列出了此次同步将会同步的资料,“全选”与“反向选择”按钮只对于“移除项目”按钮有效,在列表中没有被移除的项目将会参与同步。
“取消同步”按钮将会回到“同步”向导模式中。
“下一步”按钮将会按列表中的项目进行同步操作。完成后将出现同步完成的对话框。
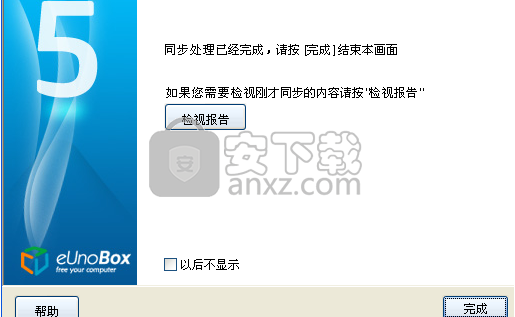
步骤五
步骤五:完成
“完成”按钮将关闭此框并开始使用eUnoBox。
“以后不显示”选框若选中并点击“完成”则会在以后的同步过程完成后不出现此框。
“检视报告”将关闭此对话框并打开检视报告窗口。
检视报告
“检视报告”是查看历史同步的统计结果的工具,如下:
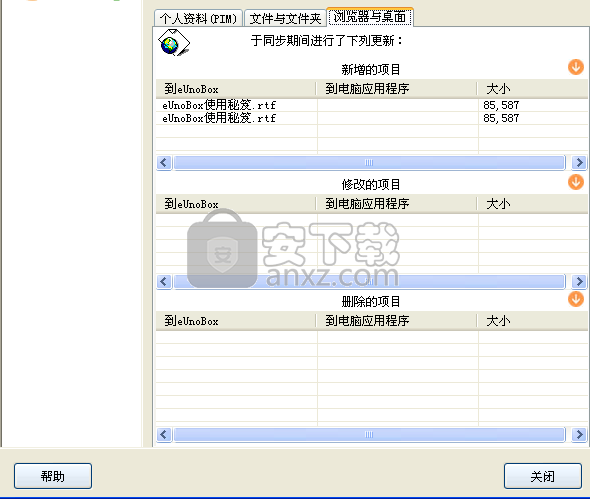
左边的区域按日期显示出了每次同步。点按时间即可在右边的区域显示出此次同步的详细过程。
“个人资料(PIM)”显示出邮件、联系人等信息与外部存储的同步结果。
“文件与文件夹”显示出用户自定义文件夹及“我的文档”中与外部存储的同步结果。
“浏览器与桌面”显示出桌面文件、桌面背景、浏览器收藏夹、Cookies等与外部存储的同步结果。
统计结果分三块显示:新增的项目、修改的项目与删除的项目。每项结果的第一栏显示出从电脑到eUnoBox中的项目,第二栏显示出从eUnoBox到电脑中的项目,第三栏显示前两栏中对应的文件的大小。
点按“↓”按钮将展开此项目,再点击一次将紧缩此项目。
当查看完结果后点“关闭”按钮将离开此框。
eUnoBox程序工具条
当eUnoBox切换至虚拟桌面后,eUnoBox程序工具条会自动启动,如下:

此工具条内的每个图标都代表着之前所携带的一个应用程序,要启动某一应用程序,只需点击其图标即可,此时eUnoBox会开始加载应用程序。
eUnoBox程序携带管理器
程序携带管理器的作用是管理eUnoBox所携带的程序及进行程序管理的设定。界面如下:
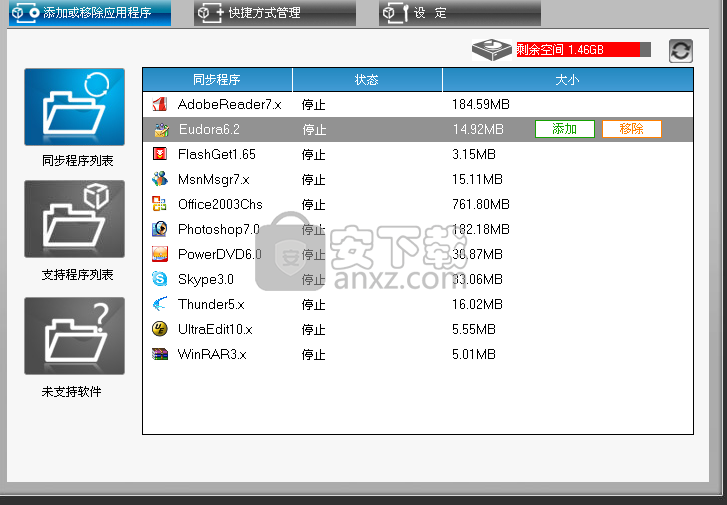
“同步程序列表”中列出了所有eUnoBox已经进行过同步的应用程序列表(已经装在外部存储内的程序)。
“支持程序列表”中列出了所有本机上已安装的eUnoBox可以进行同步的应用程序列表。即已经导入的软件配置文件(Profile)所对应的软件的列表。
“未支持软件”中列出了所有本机上已安装的但eUnoBox暂不支持进行同步的应用程序列表。
说明:一个应用程序是否可以被eUnoBox同步取决于您的eUnoBox中是否拥有eUnoBox针对此软件所制作的配置文件(Profile)。eUnoBox通过Profile的制作理论上可以达到支持绝大多数软件的携带。
应用程序图标后面是应用程序的名称,这是软件配置文件中自带的名称。
状态显示的是目前程序运行的状态,分为“未同步”、“停止”与“正在运行”。
大小是此软件携带之后占用的空间大小。
用鼠标点击某个软件条目即可选中此条目,被选中的同时此条目右方会出现其可用的操作。有应用程序图标的软件是已经同步完成的,可以进行“添加”或“移除”操作,而没有应用程序图标的软件是尚未进行同步的软件,只能进行“添加”的操作。
要返回程序工具条,可以随时点击管理器界面上的:“↓”按钮返回。
添加或移除应用程序
添加或移除应用程序是由程序携带管理器完成的,首先切换到程序携带管理器,支持新的软件的携带。
添加一个软件
在“同步程序列表”与“支持程序列表”中,选中未携带的软件(前方会有一个×图标),在列表的后方会有添加按钮可以点击。
A. 点击添加,将会弹出系统提示框,如下图:
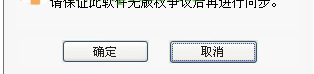
B. 点击确定,继续添加的操作,点击取消,停止添加的操作并返回。
点击确定后,eUnoBox将进行添加的操作,如下图:
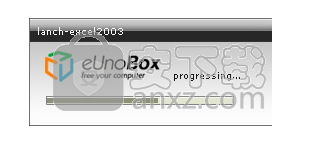
当添加完成后,程序列表前将出现应用程序本身的图标,软件添加完毕。
移除一个软件
在“同步程序列表”与“支持程序列表”中,选中已携带的软件(前方不是×图标),在列表的后方会有删除按钮可以点击。
A. 点击删除,将会弹出系统提示框,如下图:
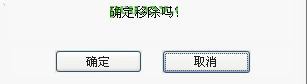
B. 点击确定,继续移除的操作,点击取消,停止添加的操作并返回。
点击确定后,eUnoBox将进行移除的操作。
当移除完成后,程序列表前将出现×图标,软件移除完毕。
导入一个配置文件
您可以通过导入新的配置文件(Profile)来使eUnoBox支持新的软件的携带。
快捷方式管理
当应用程序被添加以后,程序图标将会被加载到工具栏上,您可通过快捷方式管理去控制应用程序图标在工具栏上显示,点击控制中心主画面上的快捷管理方式,如图:
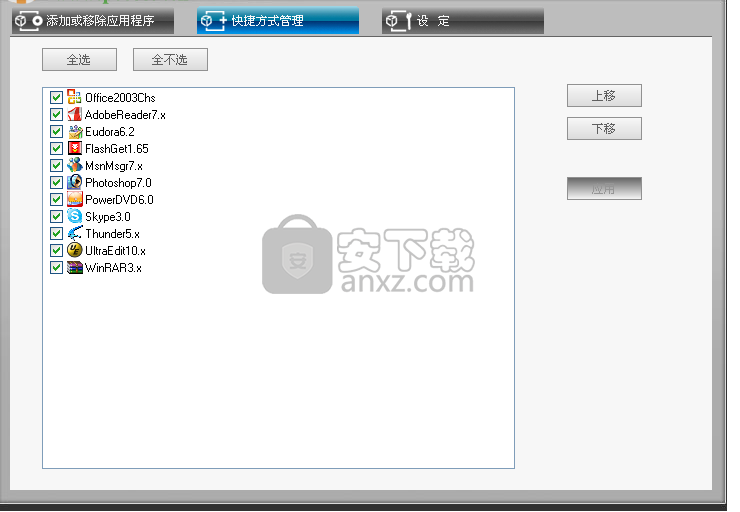
1.控制显示顺序
选择一个需要调换位置的应用程序图标,点击图一画面上的上移或下移按钮,调整选中应用程序在工具栏上的排列顺序,点击应用保存您所做的修正。
2. 控制是否显示
所有已经同步到eUnoBox应用程序图标在工具栏上都是默认为显示的,如果您想让其中某一个应用程序不显示,请选择您想隐藏图标的应用程序,将前方CheckBox上的勾去掉,点击应用按钮保存您所做的设定,这个选中的应用程序图标将不会显示,您也可以通过使用全选和全不选按钮来控制图标的全部显示和全部不显示。
程序工具条设定
点击控制中心主画面上的设定,开始使用设定功能,如下图:
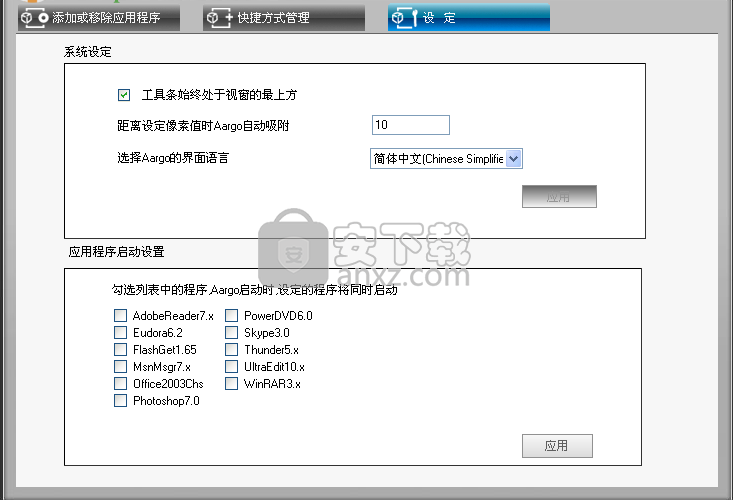
1.系统设定
您可以通过使用系统设定对系统的参数进行设定。
A. 工具条始终处于视窗的最上方
您可以通过设定此参数来确定eUnoBox在运行时,应用程序画面是否一直位于Windows的最上层,默认为位于Windows最上层。
B. 距离设定象素值时eUnoBox自动吸附
您可以通过设定此参数来确定eUnoBox的工具栏在距离荧幕上方或下方多少像素时自动吸附,默认值是10,最大值为200。
C. 选择eUnoBox的界面语言
设定eUnoBox画面所显示的语系,默认为英文,支持英文,简体中文和繁体中文。
点击应用后,保存您所做的设定。
2. 应用程序启动设置
选中的应用程序会将在eUnoBox程序工具条启动时随之启动。可以选择一项或多项。
导入一个软件的配置文件
您可以通过导入新的配置文件(Profile)来使eUnoBox支持新的软件的携带,配置文件(Profile)是eUnoBox所能识别的一种文件格式(ptp文件与rtp文件),导入步骤如下:
1、首先要准备好要导入软件的Profile,该Profile可以从eUnoBox官方网站(http://www.eunobox.cn)下载。
2、在eUnoBox的虚拟桌面模式下(如果不是请先进入虚拟桌面模式),单击程序启动工具条左边的会调出程序携带管理器的界面
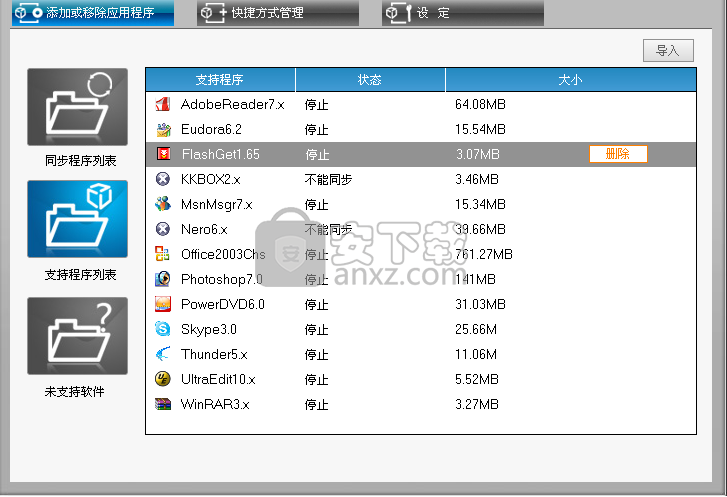
3、在上述界面下,点击“导入”按钮。将会弹出一个打开文件对话框,如下:
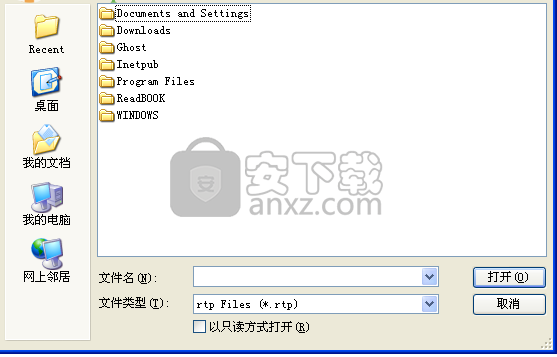
选中要导入的配置文件,然后点击“打开”。“支持程序列表”中将会加入此配置文件所对应的软件。
人气软件
-

搜狗壁纸 7.8 MB
/简体中文 -

系统信息显示工具 Bginfo 0.69 MB
/简体中文 -

Spacedesk X10 7.86 MB
/简体中文 -
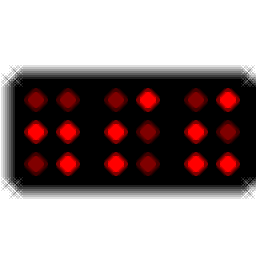
Binary Clock(二进制桌面时钟工具) 2.19 MB
/英文 -

屏幕画板 0.41 MB
/简体中文 -

DxWnd(窗口化工具) 6.61 MB
/简体中文 -
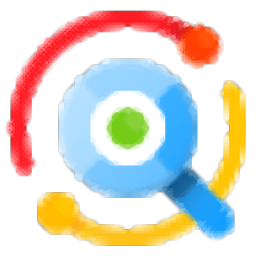
listary pro 6中文 22.5 MB
/简体中文 -

桌面天气秀 5.0 6.00 MB
/简体中文 -

隐藏专家 3.0 注册版 0.36 MB
/简体中文 -

Winkawaks 5.34 MB
/简体中文


 桌面日历(DesktopCal) 3.18.208.6752
桌面日历(DesktopCal) 3.18.208.6752  小智桌面 3.2.1.16
小智桌面 3.2.1.16  360小鸟壁纸 3.1124.2430.829
360小鸟壁纸 3.1124.2430.829  powertoys汉化版(微软小工具合集) 0.81.0
powertoys汉化版(微软小工具合集) 0.81.0  敬业签 v3.0.3.5
敬业签 v3.0.3.5