
Extra Subst(虚拟磁盘管理工具)
v5.7 官方版- 软件大小:0.78 MB
- 更新日期:2019-11-15 17:27
- 软件语言:简体中文
- 软件类别:磁盘工具
- 软件授权:免费版
- 软件官网:待审核
- 适用平台:WinXP, Win7, Win8, Win10, WinAll
- 软件厂商:

软件介绍 人气软件 下载地址
Extra Subst是一款虚拟磁盘管理工具,可以为用户提供一个便捷虚拟磁盘创建平台,此功能可以帮助用户创建一个独立的储存盘,并且在虚拟磁盘中进行的任何操作都不会对原物理磁盘产生影响;创建完成后,用户可以在磁盘中进行文件数据管理,包括:添加,删除等;同时还允许用户根据自己的需要进行创建以及编辑虚拟驱动器,如果不需要虚拟驱动器时,可以对其进行删除处理;用户可以直接通过该程序对您选定的文件夹进行虚拟驱动器创建,创建的同时不会对物理驱动器造成影响,它依旧保持不变,并且不划分为其他分区;强大又实用,需要的用户可以下载体验
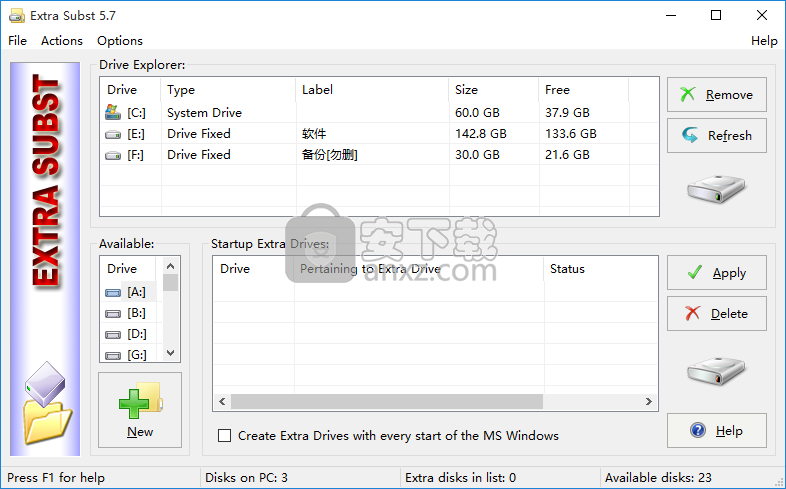
软件功能
1、虚拟磁盘允许你将使用的文件夹设置为虚拟磁盘
2、可以将保存图片、视频、音乐的文件夹设置为虚拟磁盘
3、可以将自己的工作文件夹设置为虚拟磁盘
4、通过这款软件就可以快速新建虚拟磁盘,不需要设置分区
5、也支持对磁盘属性查看,立即查看C盘D盘属性
6、支持卸载虚拟磁盘,如果你不需要使用磁盘就可以直接删除
软件特色
1、Extra Subst旨在简化对计算机常用文件夹的访问的程序
2、让用户可以快速找到自己的文件夹
3、可以将电脑任意文件夹设置为B盘、F盘
4、物理驱动器保持不变,并且不划分为其他分区。
5、如果您是网页设计师,则可以将项目文件夹作为单独的驱动器。
安装步骤
1、需要的用户可以点击本网站提供的下载路径下载得到对应的程序安装包
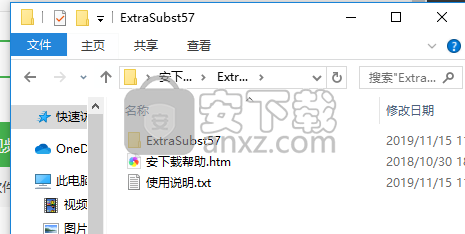
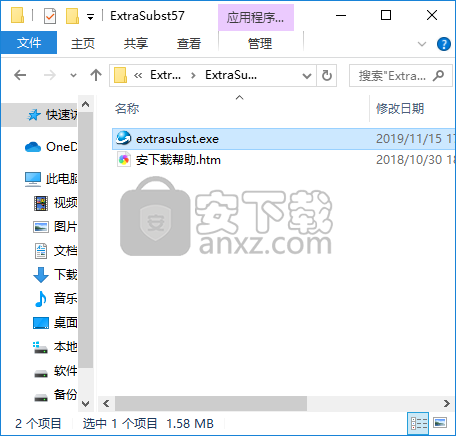
2、通过解压功能将压缩包打开,找到主程序,双击主程序即可进行安装,点击下一步按钮
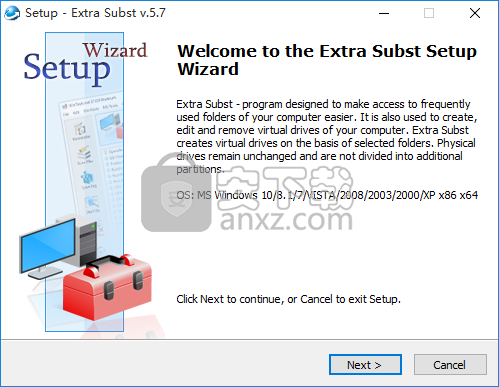
3、需要完全同意上述协议的所有条款,才能继续安装应用程序,如果没有异议,请点击同意按钮
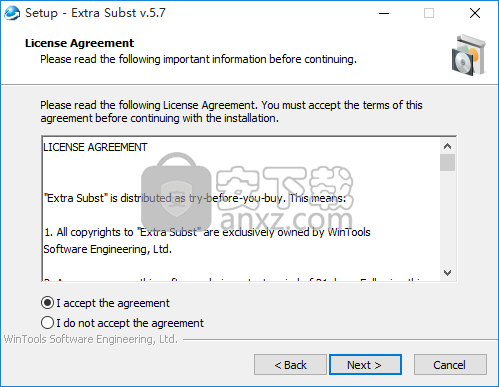
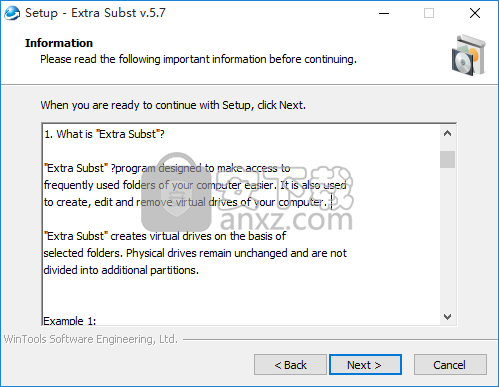
4、用户可以根据自己的需要点击浏览按钮将应用程序的安装路径进行更改
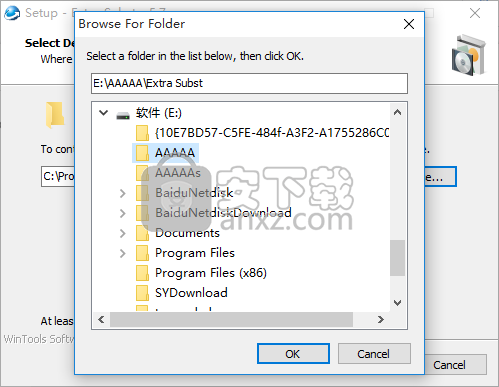
5、快捷键选择可以根据自己的需要进行选择,也可以选择不创建
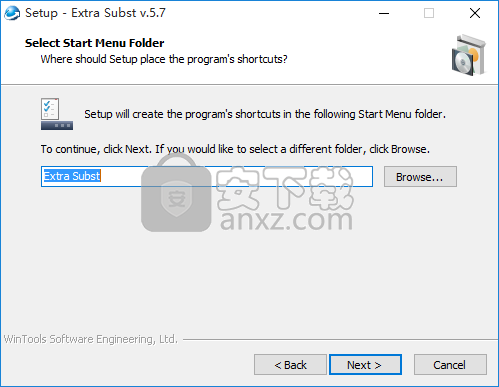
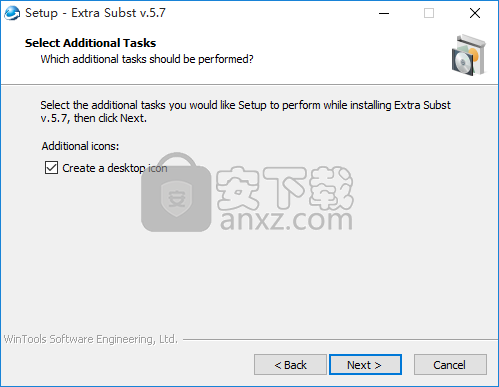
6、现在准备安装主程序,点击安装按钮开始安装或点击上一步按钮重新输入安装信息
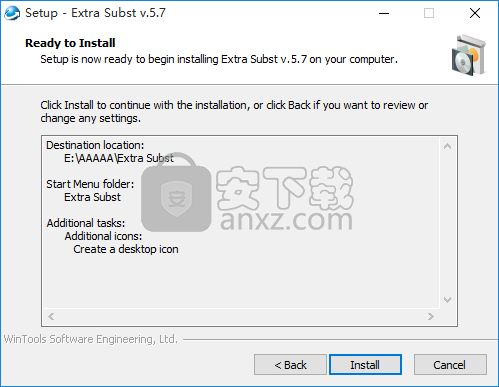
7、根据提示点击安装,弹出程序安装完成界面,点击完成按钮即可
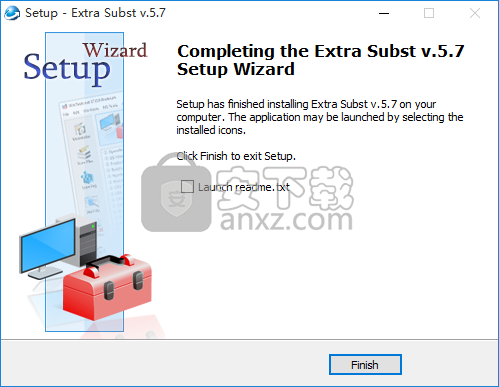
官方教程
默认情况下,文件夹“我的文档”不舒服地位于操作系统“ MS Windows XP”中:“C:\Documents and Settings\用户名\My Documents\”
借助程序“ Extra Subst”,您可以创建一个虚拟驱动器-例如驱动器“R:\,然后选择“我的文档”文件夹。之后在系统中将出现驱动器“ R:\”,其中将保存您的文档。要访问您的文档,只需单击驱动器图标“ R:\”,而无需在文件夹树中查找它。
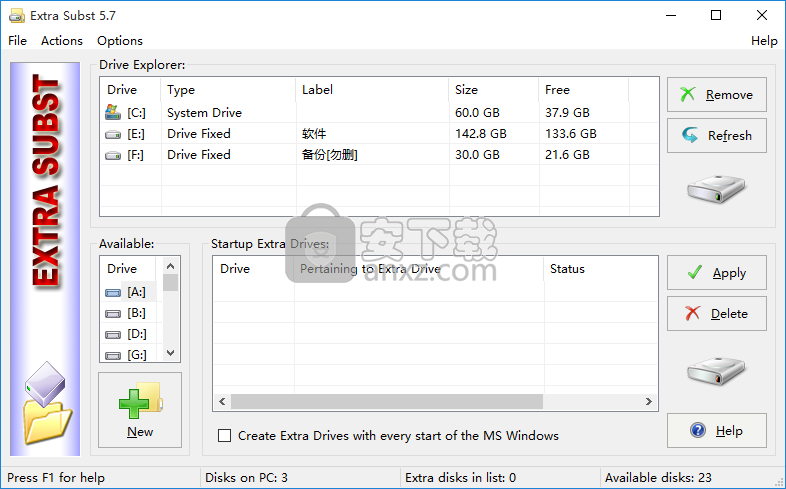
您可以为经常使用的任何文件夹创建虚拟驱动器。例如,您可以为音乐文件为“ d:\ archive \ music \”的文件夹创建驱动器“ M:\”,为视频文件为“ d:\ archive \ music \”的文件夹创建驱动器“ V:\” ”或为游戏文件夹使用“ G:\”驱动器,无需为此将硬盘驱动器划分为其他分区。
如果您是网页设计师,则可以将项目文件夹作为单独的驱动器。在这种情况下,您的项目将与Internet服务器上的项目相同。
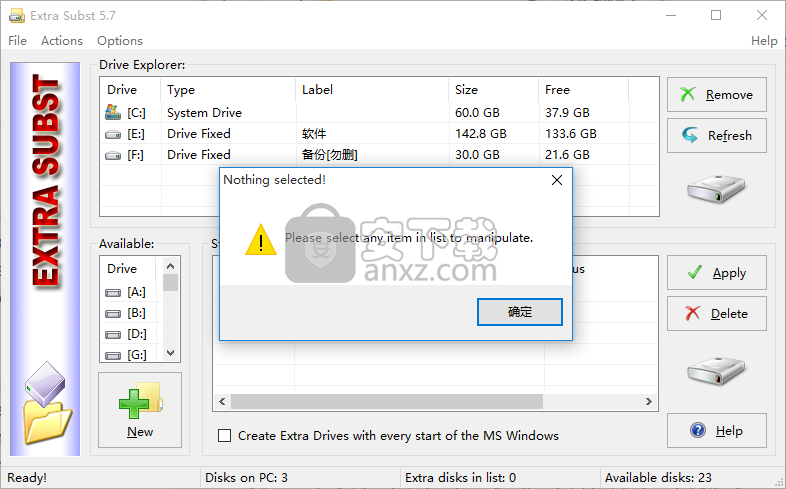
更改界面的语言。
您可以根据自己的喜好更改程序界面的语言。 要更改语言,您需要使用“开始”按钮运行“语言面板”,或者可以在程序菜单中选择“语言”选项。 选择语言后,确认更改并按“应用”按钮。 您还可以通过按“取消”按钮来取消更改。
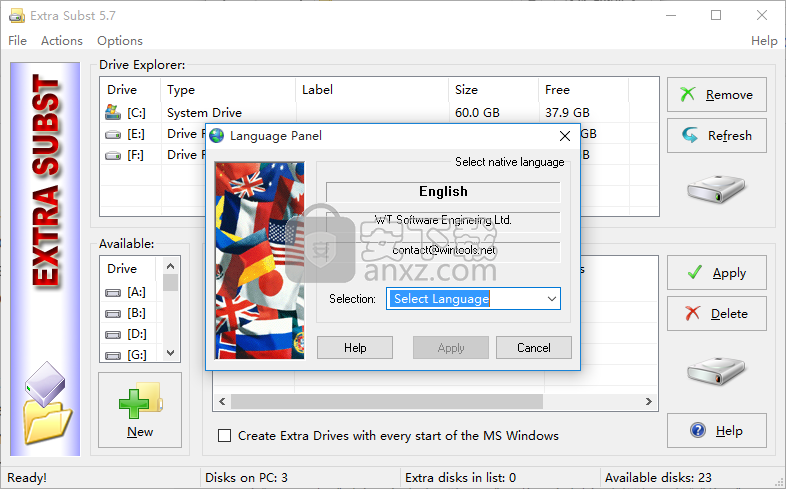
删除虚拟驱动器。
您可以通过两种方式删除虚拟驱动器:
第一:删除虚拟驱动器,而不删除“启动”列表中有关该驱动器的记录。 为此,您需要在“ Drive Explorer:”列表中选择要删除的驱动器,然后按“ Remove”按钮。
第二:删除虚拟驱动器,并在“启动”列表中删除有关它的记录。 为此,您需要在“启动虚拟驱动器:”列表中选择要删除的驱动器,然后按“删除”按钮。 之后,删除虚拟驱动器,“启动”列表中有关该虚拟驱动器的记录也将被删除。
创建虚拟驱动器。
创建虚拟驱动器的过程分为两个步骤:
1.在“可用:”列表中选择可用驱动器的字母,然后按“新建”按钮(或在“可用:”列表中双击所选驱动器)。
2.在弹出的“文件夹视图”窗口中,选择我们要用作虚拟驱动器的文件夹(我们在第一步中选择了该驱动器),然后按“确定”按钮。
之后,将在您的计算机中创建虚拟驱动器,并将有关该虚拟驱动器的记录添加到“启动虚拟驱动器”列表中。
注意! 如果要保留创建的虚拟驱动器以便下次启动Windows,则需要使用菜单或程序主窗口选中“在MS Windows的每次启动中应用虚拟驱动器”复选框。
程序管理的要素。
程序界面包括三个基本部分:
“驱动器资源管理器” –显示计算机上所有已使用的驱动器以及有关它们的必要信息。 双击所选驱动器时,将打开所选驱动器的“资源管理器”。 在程序界面的此部分,您还可以借助“删除”按钮删除选定的虚拟驱动器。
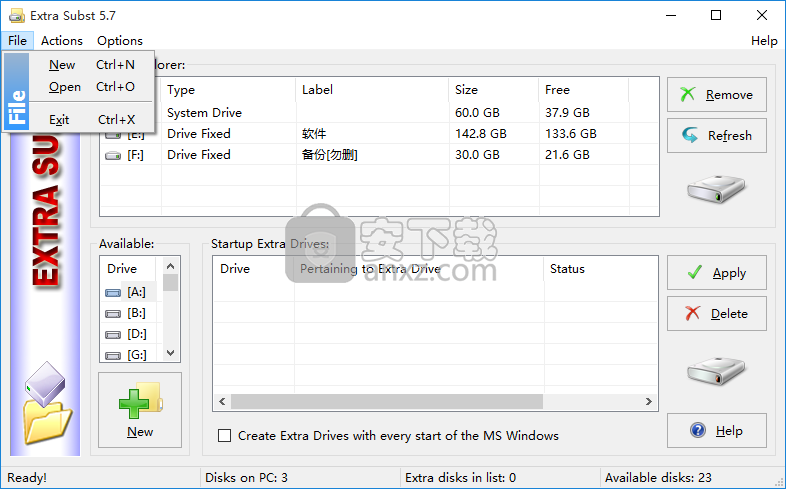
“可用驱动器” –计算机可用驱动器的列表。 程序界面的此部分用于创建虚拟驱动器。 选择磁盘并按“新建”按钮或双击所选驱动器时,系统中会创建一个虚拟驱动器,有关该驱动器的记录位于“启动虚拟驱动器”列表中。
“启动虚拟驱动器” –在操作系统虚拟驱动器中创建的有关记录的列表。 在程序界面的此部分中,您可以调整计算机启动期间初始化的驱动器列表
启动和虚拟驱动器。
通过“ Extra Subst”程序创建虚拟驱动器之后,还将在“启动”列表中创建有关该驱动器的记录。 如果选中了“在MS Windows的每次启动中应用虚拟驱动器”选项,则在下次启动“ Windows”之后,将在系统中创建“启动虚拟驱动器:”列表中的虚拟驱动器。
您还可以从“启动虚拟驱动器:”列表中初始化仅选定的驱动器。 为此,请在“ Windows”启动后检查要初始化的记录,然后取消选中您不想初始化的记录。 之后,按“应用”按钮以保留更改。
人气软件
-

Paragon Alignment TooL 36.12 MB
/简体中文 -

FirstChip MpTools(一芯u盘量产工具) 7.28 MB
/简体中文 -

Parted Magic(磁盘工具箱) 783 MB
/简体中文 -

Paragon Hard Disk Manager 17(磁盘管理工具) 301 MB
/简体中文 -

硬盘低级格式化工具(Hard Disk Low Level Format Tool) 0.58 MB
/英文 -

一芯fc1178bc量产工具 4.58 MB
/简体中文 -

fat32format(Fat32格式化工具) 0.18 MB
/简体中文 -

慧荣主控开卡工具 33.5 MB
/英文 -

硬盘哨兵 Hard Disk Sentinel Pro 47.1 MB
/简体中文 -

SanDisk SSD Toolkit(闪迪固态硬盘工具箱) 18.1 MB
/简体中文


 阿里云盘PC版 6.6.0
阿里云盘PC版 6.6.0  悦库网盘 v5.6.8
悦库网盘 v5.6.8  硬盘测速 CrystalDiskMark v8.0.4c 中文
硬盘测速 CrystalDiskMark v8.0.4c 中文  Arsenal Image Mounter Pro(磁盘挂载器) v3.0.64 免费版
Arsenal Image Mounter Pro(磁盘挂载器) v3.0.64 免费版  AweEraser Enterprise(数据擦除软件) v4.1 (附安装教程)
AweEraser Enterprise(数据擦除软件) v4.1 (附安装教程) 






