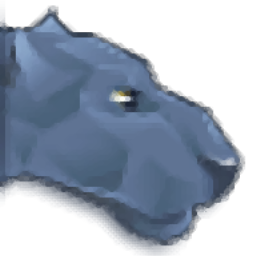
Extreme Picture Finder
v3.51.4.0 绿色- 软件大小:6.05 MB
- 更新日期:2020-11-16 14:34
- 软件语言:简体中文
- 软件类别:下载工具
- 软件授权:免费版
- 软件官网:待审核
- 适用平台:WinXP, Win7, Win8, Win10, WinAll
- 软件厂商:

软件介绍 人气软件 下载地址
Extreme Picture Finder是一款非常实用的网站数据文件下载工具,支持下载的内容包括了音频、视频、图片等;支持直接通过Internet搜索您需要的任何类型文件,然后就可以通过此工具将其下载到电脑磁盘中;该软件支持对多媒体内容搜索、分类和多线程下载,可以自动完成整个过程并且可以节约用户的宝贵时间,用户可以通过指定网上分层数据库中的数据下载网站,选择后就可以直接开始下载您需要的数据文件;该下载工具集多个下载模块于一身,可以为用户提供更多的服务;强大又实用,需要的用户可以下载体验
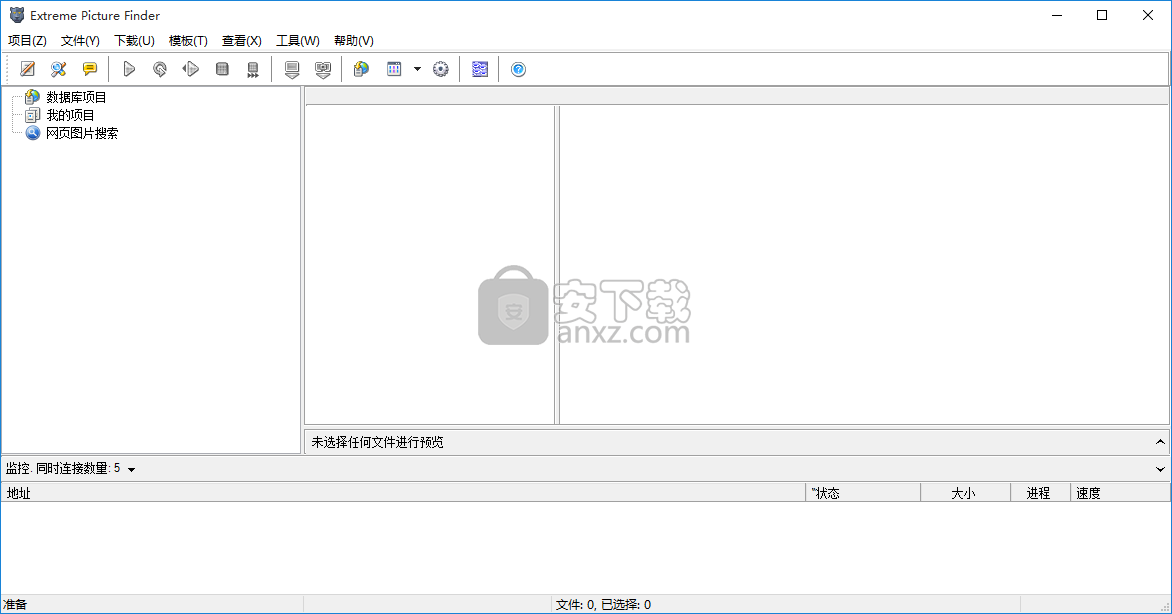
软件功能
1、下载您选择的图像,音乐,视频或任何其他文件从网站自动
2、下载来自三峡和密码保护的网站
3、下载网址列表
4、内置网络图片搜索
5、多达30个同时下载-你会有你的文件非常快
6、内置数千个网址的数据库
7、内置缩略图和幻灯片放映模式图片浏览器
8、用户友好的界面被翻译成多种语言
9、类似NeoDownloader这款工具包括功能方面和界面都有点类似。
10、Picture Finder是一款在线图片下载工具,只要指定一个网址设置一下相关文件类型它就会把整站的图片都下载回来,并且除了下载图片,该软件还可下载音频及视频文件,功能齐全。
软件特色
1、支持自动从网站下载您选择的图像、音乐、视频或者其他任何文件;
2、支持从TGP和受密码保护的网站下载;
3、支持的网站有imagefap.com,imgsrc.ru,imgchili.net,imgur.com,tumblr.com和其他流行的图像主机;
4、支持下载URL列表;
5、内置网络图像搜索器;
6、支持最多可同时下载30个文件,文件速度非常快;
7、在线项目数据库包含数百个即用型项目;
官方教程
Extreme Picture Finder具有两个主要用途:
从Web将任何类型的文件(图片,视频,音频等)下载到硬盘上
使用最受欢迎的搜索引擎在Web上搜索图像,然后保存搜索结果以备后用。
下载档案
要使用Extreme Picture Finder从Web下载文件,您必须创建一个新的Download Project或在Online Project Database中找到一个,然后启动它。
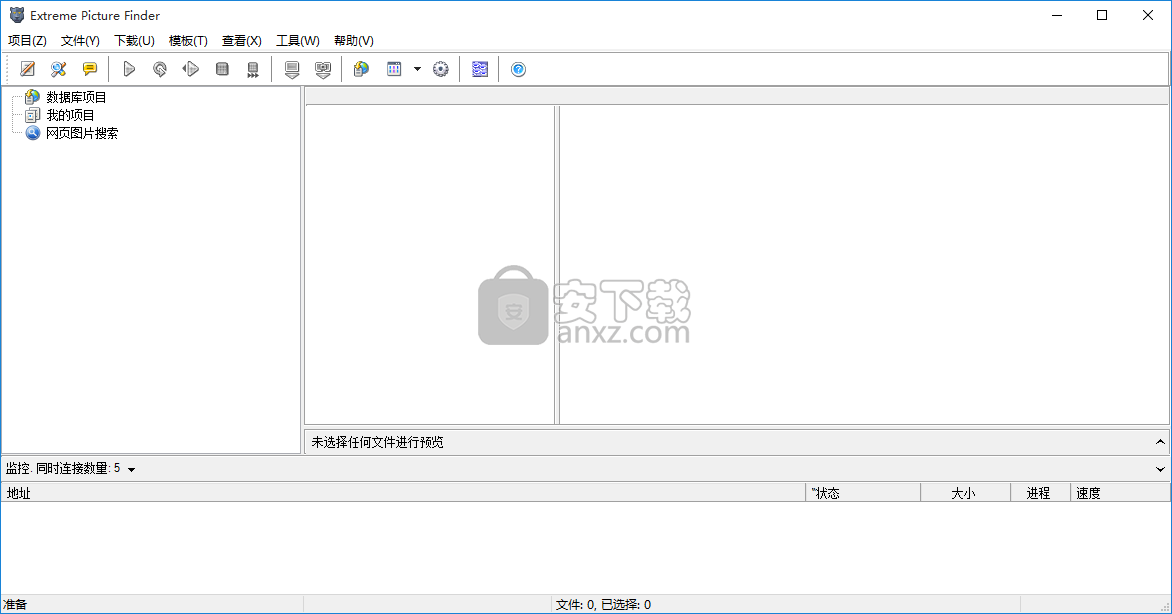
创建一个新的下载项目
要创建一个新的下载项目,可以使用菜单项“项目” |“项目”。新项目。此命令将打开“新建项目向导”,其中包含几个简单步骤。在这里,您必须提供有关下载的基本信息:起始地址(URL),要保存的文件类型(目标文件)以及本地文件夹,目标文件的保存位置,目标文件夹。创建新的下载项目后,它将显示在项目树中。
开始下载
有两种启动下载项目的方法:
在“新建项目向导”的最后一步,您可以选择“立即启动该项目”选项以在创建项目后立即开始下载。
或者,您可以在“项目树”上选择要启动的项目,然后使用菜单项“下载” |“开始”。开始/继续。
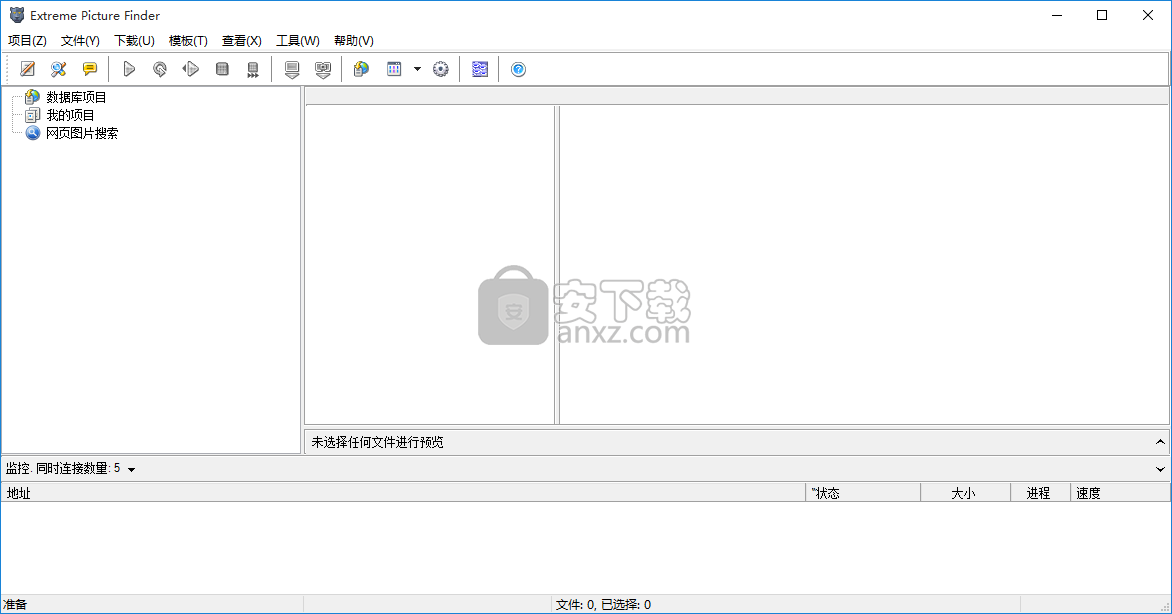
在网上搜索图片
要使用关键字在Internet上查找图像,您必须创建一个新的Search,指定您的搜索短语和其他参数,然后启动它。
创建一个新的搜索
要创建新的搜索,您可以使用菜单项“搜索” |“搜索”。新搜索。此命令将打开“新建搜索向导”,该向导包含几个简单步骤。在这里,您必须输入搜索短语,指定搜索模式,选择搜索引擎,以及本地文件夹(目标文件夹用于保存搜索结果)。创建新的搜索后,它将显示在搜索列表中。
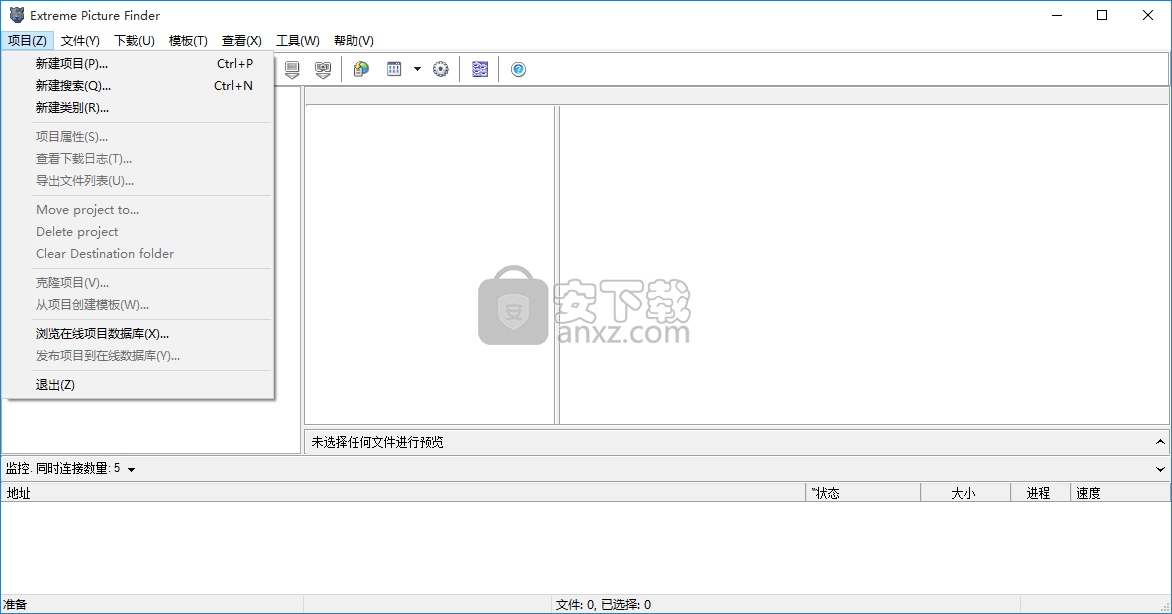
开始搜寻
启动搜索有两种基本方法:
在“新建搜索向导”的最后一步,可以选择“立即开始此搜索”选项以在创建搜索后立即开始搜索。
或者,您可以在“搜索列表”上选择要开始的搜索,并使用菜单项“下载” |“开始”。开始/继续。
停止下载
要停止活动的Downoload Project或Search,可以使用菜单项“下载|下载”。停止或工具栏上的停止按钮。这将立即停止下载,从而中止当前正在下载的文件。如果要完成当前文件的下载,然后停止下载过程,则应使用菜单项“下载” |“下载”。在完成当前文件或相应的工具栏按钮后停止。
Extreme Picture Finder的主窗口包含几个重要部分。请看下面的图片以查看所有图片。
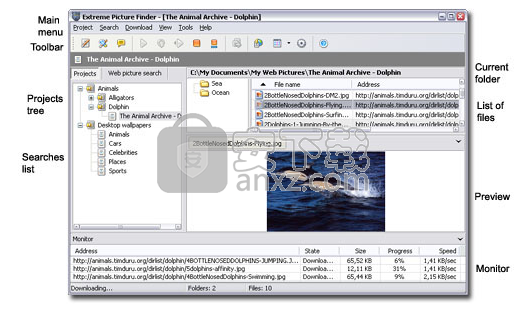
主菜单
主程序菜单包含该程序中所有可用的命令。根据程序状态和主窗口中当前选择的内容,可以禁用或启用命令。工具栏上有一些菜单项,以及相应的右键单击菜单。
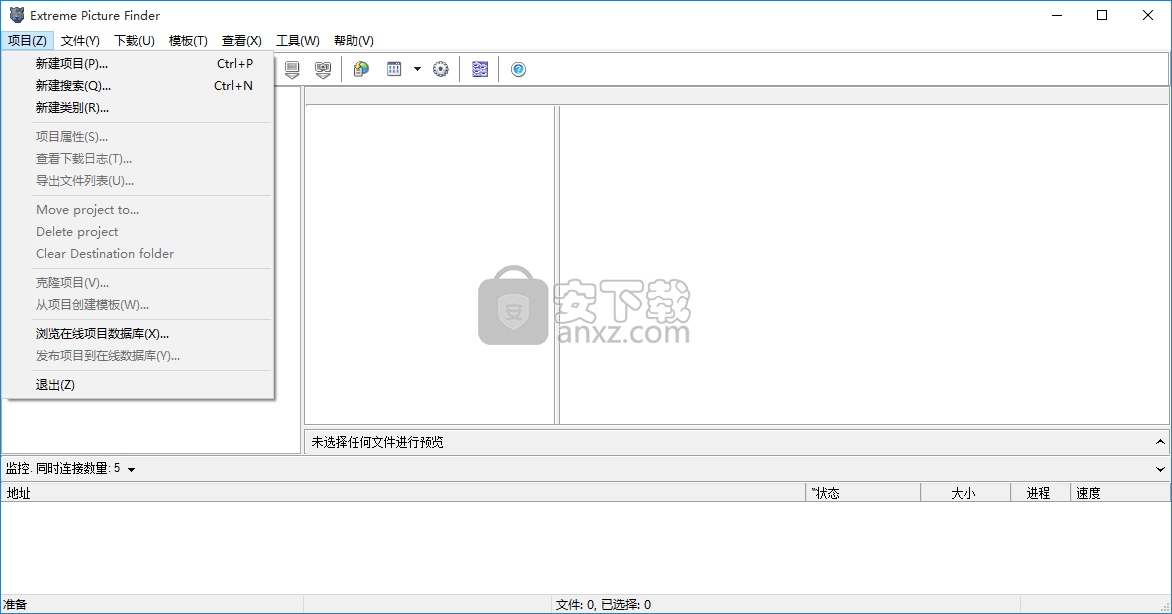
工具列
工具栏位于主菜单下。它提供了用作常用菜单项的快捷方式的按钮。如果按钮为灰色,则此命令此时处于禁用状态。
项目树
项目树显示所有下载项目。在该树中选择一个项目将在“文件和文件夹列表”树中显示“项目”目标文件夹的内容。
搜索列表
搜索列表按字母顺序显示所有搜索。在此列表中选择“搜索”会在文件列表中显示所有下载的图像。
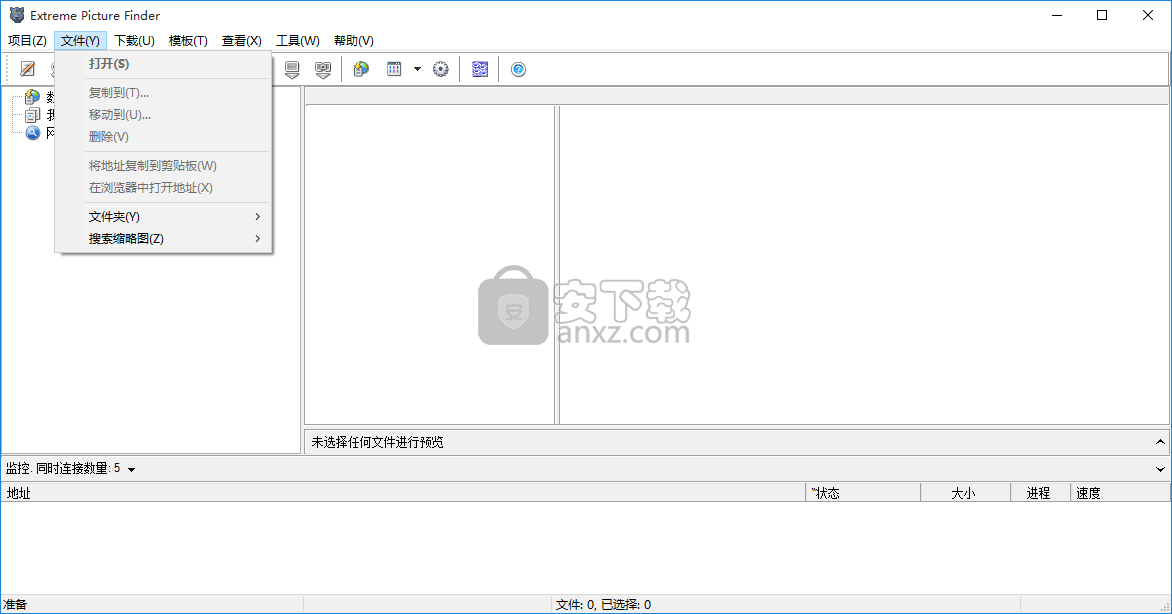
文件清单
文件列表显示所选文件夹中的所有文件。它具有树视图模式:列表,详细信息和缩略图。您可以使用主菜单项或键盘快捷键在各种模式之间轻松切换。在“详细信息”视图模式下,您可以使用菜单项“视图” |“显示”选择要显示的列。管理文件列表列。
您还可以在“文件列表”中操作文件,该列表允许您一次复制,移动或删除所有选定的文件。选择文件后,如果它是图像,其预览将显示在“预览”区域中。双击列表中的文件将使用关联的程序或内置的图片查看器将其打开。
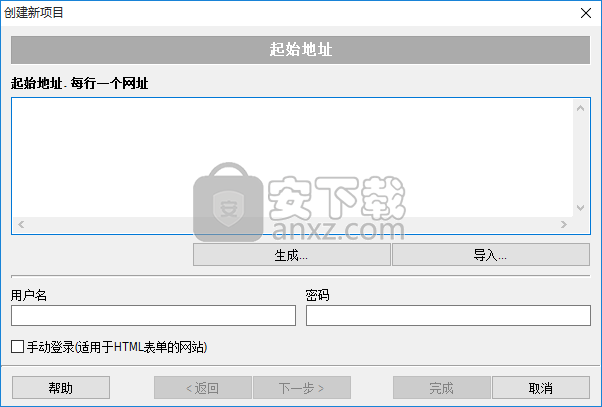
文件夹树
文件夹树显示位于所选下载项目的“目标”文件夹下的所有文件夹。您可以使用主菜单项或右键单击菜单轻松操作此树中的文件夹。
当您查看搜索结果时,文件夹树不可用。
预习
在“预览”区域中,您可以查看所选文件的预览。如果文件是图像,则其预览将显示在此区域中。如果不是图像,或者图像文件无效,则仅显示文件图标。
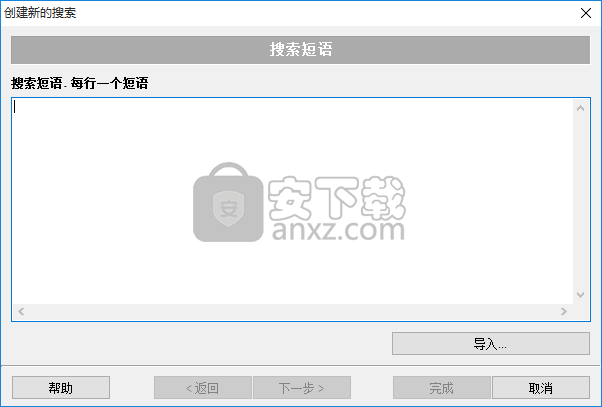
如果文件列表包含搜索结果,则所有相关的图像文件名(如果有)都显示为“预览”区域标题上的按钮。单击这些按钮之一将在“预览”区域中显示相应的图像。
您可以使用“视图” |“视图”轻松隐藏和还原“预览”。预览菜单项或“隐藏/重新存储”按钮。
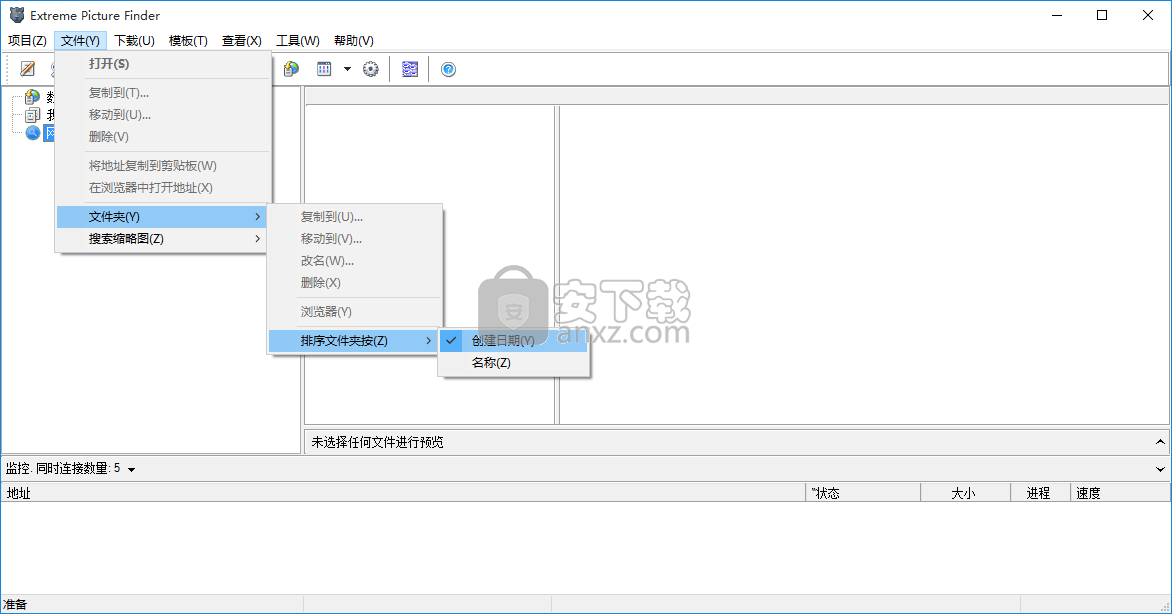
监控
使用“监视器”,您可以观看Extreme Picture Finder下载的文件以及它们的地址,状态,下载速度和其他参数。您可以使用Menitor的右键菜单停止下载任何地址。
您可以使用“视图” |“显示”轻松隐藏和还原监视器。监视器菜单项或“隐藏/重新存储”按钮。
人气软件
-

万能视频下载 VSO Downloader Ultimate 27.0 MB
/简体中文 -
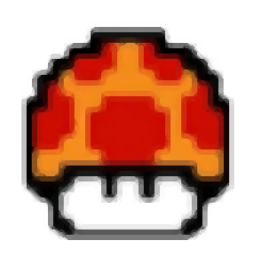
pcstory(蘑菇游戏下载器) 4.54 MB
/简体中文 -

迅雷x去广告svip10 62.9 MB
/简体中文 -

rayfile客户端 6.11 MB
/简体中文 -

BiliBili视频下载工具 1.32 MB
/简体中文 -

xdm2020中文版 47.6 MB
/简体中文 -

BitComet 21.1 MB
/简体中文 -

迅雷9 20.4 MB
/简体中文 -

酷狗收费音乐下载工具 0.55 MB
/简体中文 -
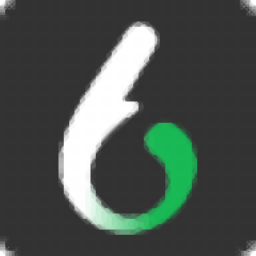
溜云库 140.90 MB
/简体中文


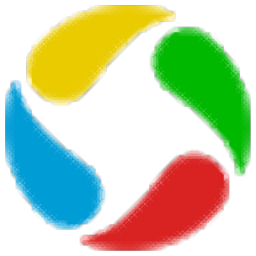 应用宝 官方版 1.0.47276.0
应用宝 官方版 1.0.47276.0  华为应用市场 14.2.1.301
华为应用市场 14.2.1.301 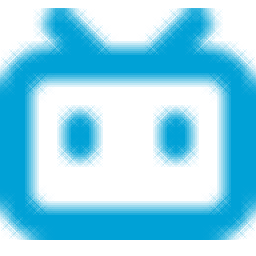 哔哩下载姬(B站视频下载工具) 1.6.1
哔哩下载姬(B站视频下载工具) 1.6.1  motrix下载器 v1.8.19
motrix下载器 v1.8.19  PATmonitor Pro Trial v1.9.5b 汉化
PATmonitor Pro Trial v1.9.5b 汉化 








