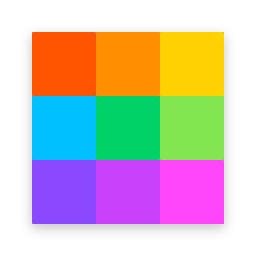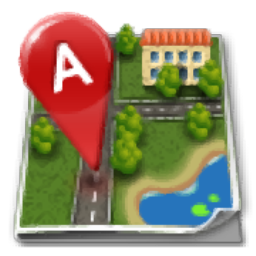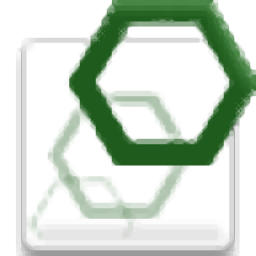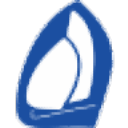
Expedition(专业导航软件)
v10.12.0 官方版- 软件大小:79.5 MB
- 更新日期:2019-11-12 13:53
- 软件语言:简体中文
- 软件类别:杂类工具
- 软件授权:免费版
- 软件官网:待审核
- 适用平台:WinXP, Win7, Win8, Win10, WinAll
- 软件厂商:

软件介绍 人气软件 下载地址
Expedition是一款专业的导航软件,旨在帮助帆船赛以及航船爱好者提供完善的导航方案,其具备了、智能合并和显示多个grib文件数据集、卫星影像、天气图、天气报告/显示多个最佳路线等多种强大的功能,能够帮助用户快速规划航船路线,您还可以在图表上显示标记,路线,定线,轨迹,AIS目标,雷达,轨迹,比赛时间表信息等,其还提供;额Polar功能,用于输出,分析和创建或修改游艇的性能极,而记录功能可以记录比赛数据,以后可以重放或分析这些数据,以帮助进行仪器校准或极性修改。
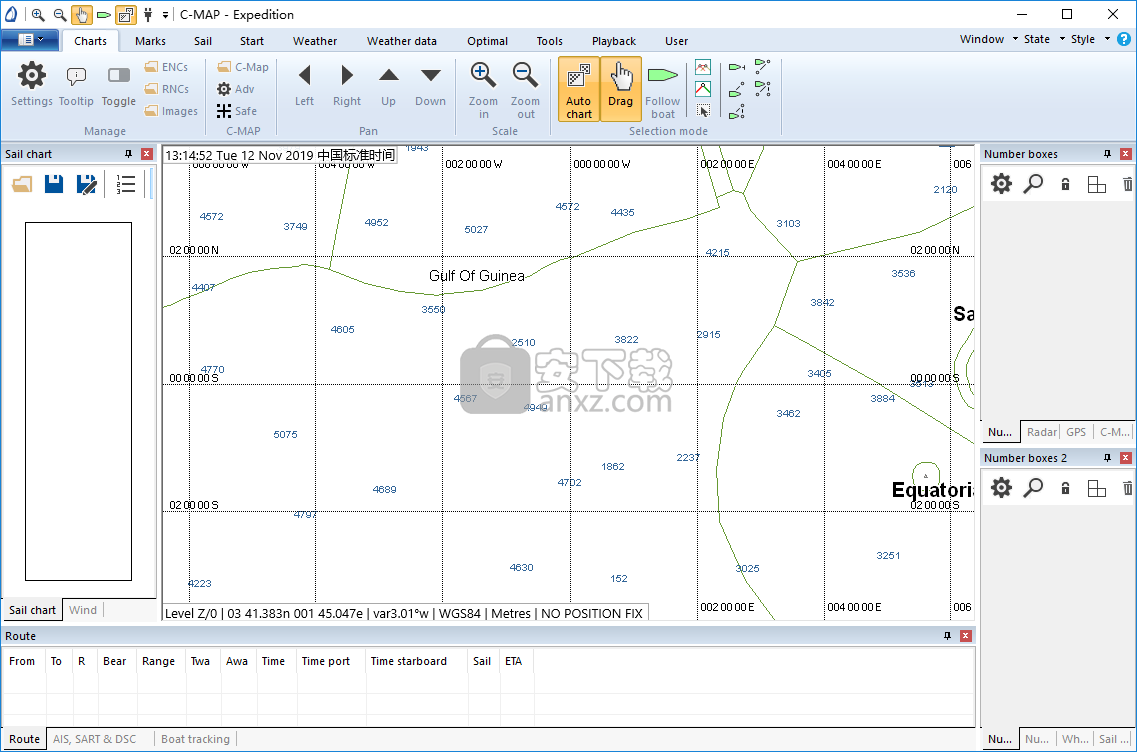
软件功能
图表绘图仪,可无缝选择,moasaics和旋转图表。
先进的天气显示和工具。
简直就是最好的天气路线。
开始显示和高级浮标赛车功能。
与所有流行仪器系统的仪器连接。
使用此综合工具规划游艇导航和赛车路线,该工具将天气条件考虑在内,以规划最佳路线。
软件特色
它提供了大量功能,可以帮助您在水域中找到最佳路径,从而充分利用天气和船只的能力。
清晰,吸引人的界面
安装应用程序并不复杂,并且按照屏幕上的简短说明进行操作就足够了,直到操作完成为止。
该界面看起来非常干净,能够以清晰的方式呈现数据;航海地图占据了大部分的界面,顶部提供了菜单和选项。
图表,天气信息和浮标竞赛功能
该图表是水上航行的主要工具,在这种情况下,它包含许多详细信息,尤其是对于较流行的水域而言。信息,例如水或所属区域的最小和最大深度。
该应用程序内置了一个图表绘图仪,可以选择必要的图表并旋转它以获得更好的视图。该程序可与C-Map NT +和MAX,某些版本的Bsb,Softcharts,NV-Verlag和Maptech PCX一起使用。
Expedition还提供了连接到各种服务的天气工具,不仅可以检索最新报告,还可以检索有关潮汐和潮流的详细信息。此外,该应用程序可以向导航员显示有关天气的最佳路线。
浮标竞速功能也已集成到该软件中,为创建和纠正航向,计算障碍,检查航行图或查看最佳航路提供了大量选项。
全面的战术和导航软件
通过实际在水上使用,可以挖掘Expedition的全部潜力。除了提供出色的制图工具和选件外,它还可以从各种服务中检索信息,并可以计算当前条件下的最佳路线。
安装方法
1、下载并解压软件,双击安装程序进入Expedition安装向导。
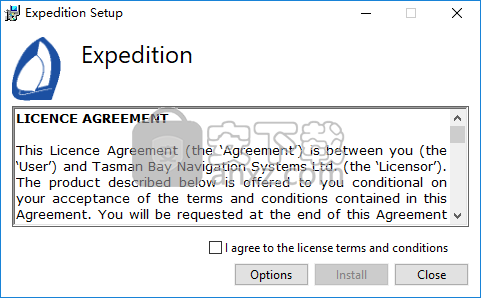
2、勾选【I agree to the license...】的同意许可协议选项,点击【install】按钮开始安装。
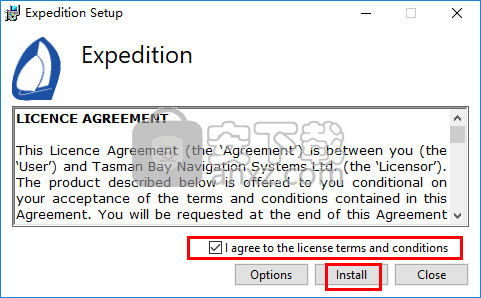
3、正在安装Expedition,用户等待安装完成。
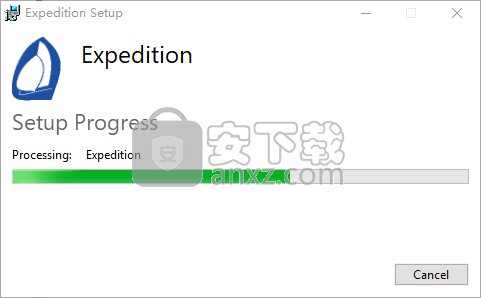
4、Expedition安装完成后即可运行使用。
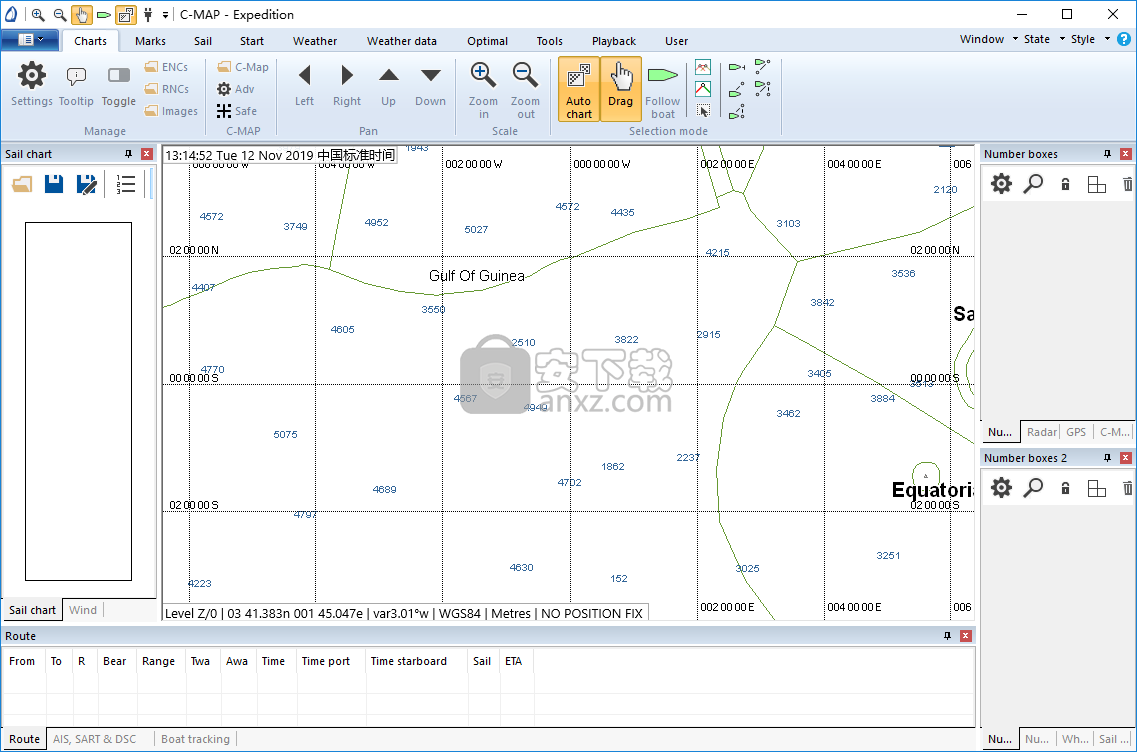
使用说明
Expedition中有三个可用的数字框窗口。
数字框工具栏
为了节省屏幕空间,默认情况下隐藏“数字框”窗口的工具栏。只需单击数字框窗口中的任意位置,即可打开和关闭此功能。
通过双击列表,可以在数字列表窗口中打开和关闭工具栏。
加号
通过单击每个窗口中的工具栏按钮,可以编辑这些窗口的内容。
编辑界面右侧最大的框/窗口包含Expedition可显示的所有数字或通道。只需用鼠标左键单击您想要在此大中心框中显示的数字。此选定的号码将立即与您的船号一起显示在以前为空的左侧框中(即0:深度)。左侧框中显示的所有数字将显示在正在编辑的数字框或列表窗口中。
其中一些数字是专用的,因此并非所有这些数字都可以从您的特定乐器系统中获得。但是,来自仪器的数字(即纬度,经度,船速,深度等)将可显示在主图表窗口中。
要从显示列表中删除数字,只需将鼠标移至左侧的框(列出要显示的数据),单击所需的数字,然后单击“删除”按钮。
笔记
也可以通过右键单击数字框窗口中的单个数字来进行编辑。
显示的数字可以从您的乐器系统中衰减或直接流出。
最多可以显示和/或导出十个交替的通道(即交替/闪烁两个不同的数字)并导出到仪器系统的外部通道中以在甲板上显示。
请参阅附录A,以获取有关探险号的列表和解释。
船
该下拉窗口位于页面的左下角。探险队有能力和力量来显示多达16艘船的数据。此功能对于“美洲杯”级天气计划或两个(或更多)船只测试计划很有用。大多数用户只能从自己的仪器输入数据,因此应选择Boat 0。
除非您正在运行精美的多船系统,否则您的船是“船0”,应始终选择该船。
阻尼复选框
如果要衰减显示的数据或数字,请选中此框,然后再将鼠标驱动到中央框,然后在要选择显示的数字上单击鼠标左键。现在,在左侧窗口中,您将看到所选显示的数字将被衰减。
衰减的功能/编号将以斜体显示。
可以选择系统阻尼值或更长的时间。在“用户设置”选项卡上设置要应用于特定功能/编号的系统阻尼量。
船名单
如上所述,大多数用户会将其保留为“ 0”,但是如果您确实有多种信息来源,请先在下拉窗口中选择所需的船号,然后再选择要显示的号码或频道。
拖动数字框
可以通过在数字框窗口上单击鼠标左键并拖动来拖动数字框。
可以通过拖动数字框窗口来删除数字框。
右键单击以更改单个数字框
右键单击可以更改任何单独的数字框设置,包括背景色。
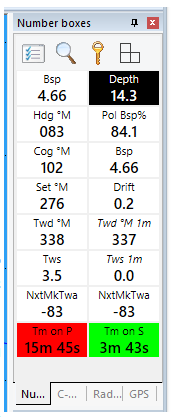
图表面板
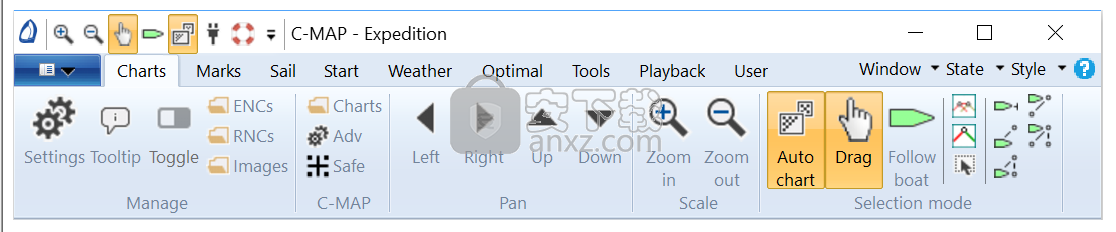
管理
设定值
图表设置用于管理图表在Expedition中的显示方式。
工具提示
ENC图表工具提示。
切换
在活动图表和图像之间切换显示。
栅格
图表管理用于管理和选择栅格图表,例如Maptech,NV-Verlag,Bsb图表。
图片
图像管理用于管理和选择光栅图像,例如鱿鱼卫星图像和.bmp,.jpeg等图像。
地图
地图
选择C-MAP图表不在C-MAP模式下。
如果处于C-MAP模式,则显示可用的C-MAP图表区域,并提供对C-MAP图表管理工具的访问。对于MAX,这是NT选择器的快捷方式。对于4D,这提供对“我的地图”和C-MAP Web商店的访问。
对于C-Map 4D,这也将表明OpenGL至Expedition机制是否已加速。
栅格图
仅C-MAP 4D。切换光栅图模式。
卫星
仅C-MAP 4D。切换卫星图像模式。
3D
仅C-MAP 4D。切换3D模式。
高级设置
更多C-MAP选项。
安全路线检查
请参阅安全路线检查帮助。
简易路线
仅C-MAP 4D。请参阅安全路线检查帮助。
泛
向上,向下,向左或向右平移图表。
规模
放大或缩小。如果选择了自动图表,这将自动选择下一个比例表。
也可以使用+和-键盘键,右键单击下拉菜单或鼠标滚动按钮来执行这些功能。
通过在拖动光标的同时按住鼠标左键,也可以在“缩放+中心”模式下完成放大。这将放大一个比例级别。
选择方式
控制Expedition如何选择和居中图表。请注意,如果选择了自动图表显示功能之一(例如“跟随船”),则无法手动平移图表
自动图表(也称为“公开最佳图表”)
此功能仅适用于放大和缩小以及在跟随船和居中船之前模式中。
选择“自动图表”模式时,放大或缩小时将选择下一个较高或较低比例的图表。如果未选择此模式,则放大或缩小将以不同比例显示当前图表。请参阅有关图表增强的帮助。
此模式也会影响C-MAP MAX图表的行为。取消选中它,您可以在同一图表级别上进行放大和缩小。
注意:建议大多数情况下选择此模式。
拖动
在此模式下,单击图表并向平移方向拖动。此技术将对Google Earth和Photoshop用户更加熟悉,并且在触摸屏上会更容易。
缩放+居中
单击鼠标左键可以重新输入图表。一些用户喜欢此选项,因为它可以提高效率。此模式也可用于放大。
跟随船
将图表自动居中放置在船上。
比赛展示
这是一种整洁的显示模式,没有制图,并且可以缩放以适合屏幕的起始行或路线。
启动后,它将显示活动标记和船。
船前居中
将图表居中放置在船上的某个点上,可以与“自动海图”结合使用以在该位置选择最佳海图。这在棘手的沿海驾驶情况下很有用,以最好地查看即将到来的危险和特征。如果您的计算机未连接到提供GPS位置的仪器,则“船上居中”按钮将无效。
如果由于标题的频繁更改而导致图表变化太大,请取消选择此功能。
居中船和活动标记
选择最佳图表以显示船只和路线的有效标记。
以活动腿为中心
选择最佳图表以显示船只和路线的有效航段。
在船上居中,活动标记和下一个标记
选择最佳图表以显示船只,活动标记和随后的标记。
以活动路线为中心
选择最佳图表以显示船只和活动路线。
右键菜单选项
在弹出菜单上,使用“打开最佳图表”选择光标位置上可用的最佳图表,或使用“打开图表”选择光标位置上可用的任何图表。
船只面板
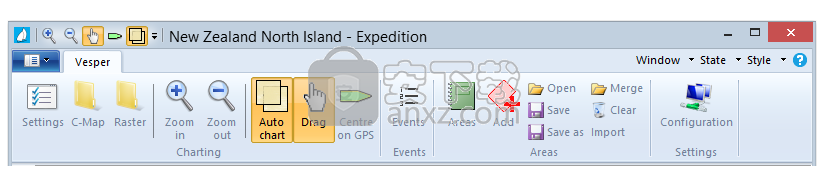
Expedition的Vesper模式显示Vesper面板,并隐藏此配置中未使用的许多功能。
制图
设定值
图表设置用于管理图表在Expedition中的显示方式。
地图
显示可用的C-MAP图表区域,选择C-MAP图表模式,并提供对C-MAP图表管理工具的访问。
C-MAP按钮的底部可能有一个弹出菜单,用于进一步的功能。
栅格
图表管理用于管理和选择栅格图表,例如Maptech,NV-Verlag,Bsb图表。
放大和缩小
放大或缩小。如果选择了自动图表,这将自动选择下一个比例表。
也可以使用+和-键盘键,右键单击下拉菜单或鼠标滚动按钮来执行这些功能。
自动图表
此功能仅适用于GPS居中模式以及放大和缩小。
选择“选择自动图表”按钮后,放大或缩小时将选择下一个更高或更低的比例图表。如果取消选择此按钮,则放大或缩小将以不同比例显示当前图表。
注意:建议选择此按钮以最常用。
拖动
在此模式下,单击图表并向平移方向拖动。此技术将对Google Earth和Photoshop用户更加熟悉,并且在触摸屏上会更容易。
GPS中心
将图表自动居中放置在船上。
大事记
活动列表
探险的事件数据库。
地区
区域是图表上的注释。
右键单击弹出菜单还可以用于编辑,删除或向种族注释添加点。
笔记
列出所有比赛记录。
加
创建一个新的比赛记录。选择此项,然后在图表上单击以创建一个新的种族注释区域。
打开
加载种族注释文件。
合并
合并另一个比赛记录文件中的数据。
另存为
保存比赛记录文件。
明确
清除所有已加载的比赛音符。
设定值
组态
管理Vesper AIS连接。另请参阅AIS帮助。也可以通过“应用程序”按钮访问仪器连接。
Ocens WeatherNet
如果安装了天气数据面板上的Ocens按钮,则可以使用。 Ocens WeatherNet可以从Expedition下载页面下载。
WeatherNet是旨在优化天气和海洋数据产品下载的系统。 该产品提供压缩文本,图像,图表,浮标数据,雷达,GRIB文件和其他格式。
从Ocens WeatherNet下载的Grib文件会自动加载到Expedition中。
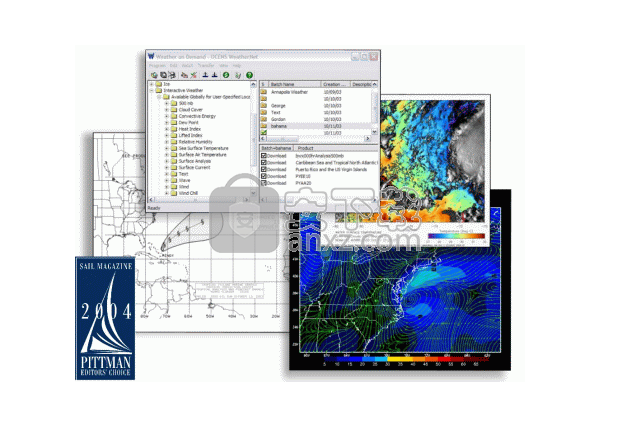
基本航行图
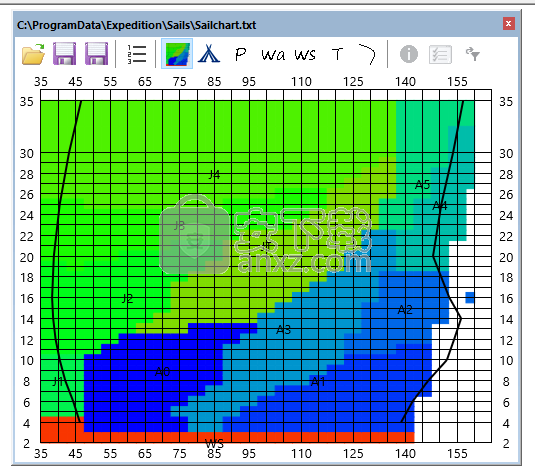
载入Exp的基本航行图可用于计划
“路线”窗格将显示该路线每一段的帆图所指示的帆。
最佳航路摘要将列出航路图所指示的优化航路各部分的航海。
当前的TWA / TWS点在航行图上绘制为一个圆圈。另外,航海图上的TWA到活动标记和下一个航段都以“ M”和“ N”标记。
编辑中
航行图文件的格式是一个简单的文本表,其中TWA跨着,TWS向下,每个航行的名称由制表符分隔。请参阅Expedition附带的示例文件。该文件还可以在Excel中轻松编辑。使用加载和保存按钮选择不同的航行图。
要编辑航行图,只需在图表窗口中的任何单元格上单击鼠标右键,然后从弹出菜单中选择新航行。
可以通过单击“帆”按钮或编辑帆列表(如上)来更改帆颜色。
KND Sailing Performance航行图
可以显示KND航行图,但当前未将数据用于路线优化和其他计划。
请注意,该窗口对于航线优化所使用的帆,航线窗格以及填充帆,标记帆和下一个标记帆通道应可见。
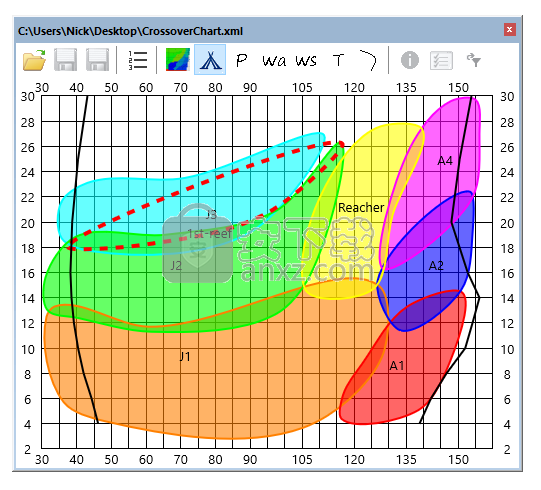
编辑中
右键单击图表窗口中的任何帆并选择适当的选项,可以对KND帆图表进行有限的编辑。
保存航行测试
使用Stripchart程序保存测试(良好的数据周期)。请注意,将航行变化保存为Expedition或Stripchart中的Events可以使比赛后的测试创建变得更加容易。
使用Stripchart保存测试
另请参见Stripchart帮助中的保存测试和事件。
将魔杖设置在所需的时间点后,可以将时间跨度的平均值保存在Expedition的测试数据库中。测试的典型时间跨度为2到5分钟。
只需使用“将测试保存到数据库”按钮将平均时间范围内的平均值保存为离散测试即可。将打开一个窗口,您可以在最终保存之前输入或更改其他测试详细信息,例如风帆或海况以及注释。
可以将测试数据库中可用的项目(例如风帆)添加到测试中(请参阅Polars)。
保存测试后,该时间段将在Stripchart中显示为灰色,因此您知道在该时间段内不会保存其他测试。
然后可以在测试列表和分析中查看这些保存的测试。测试还将在极坐标编辑窗口中显示为数据点,并可以显示在航行图上。
大事记
事件可用于记录风帆变化或感兴趣的项目,并可用于自动填充风帆测试。
有几种保存事件的方法:
在Expedition的Sail Ribbon面板上设置事件
Stripchart工具栏上的“事件”按钮
在Stripchart中的某个时间点单击鼠标右键,然后从右键单击弹出菜单中选择“设置事件”。
编辑极地
测试点将显示在极坐标编辑窗口中。注意,日志文件数据也可以绘制在编辑极坐标窗口上,这比手动保存测试更容易。
编辑航行图
每个航行图的航行都可以显示在航行图上。
分析帆测试
随着时间的流逝,存储在数据库中的测试数量会变得非常大(数百甚至数千个测试),并且无法手动得出结论。而且,测试数据每天都随着条件的变化而变化。
因此,Exp具有自动功能,可以根据保存的测试自动得出一些关于极坐标和航行图外观的统计结论。
这些功能在可用更多测试数据的情况下表现更好。
帆和速度测试分析中的第一个选项卡页面允许分析帆的单个或子集的测试数据。例如,可以选择所有的帆A2-1,A2-2和A2-3,并分析这些的测试数据。例如:
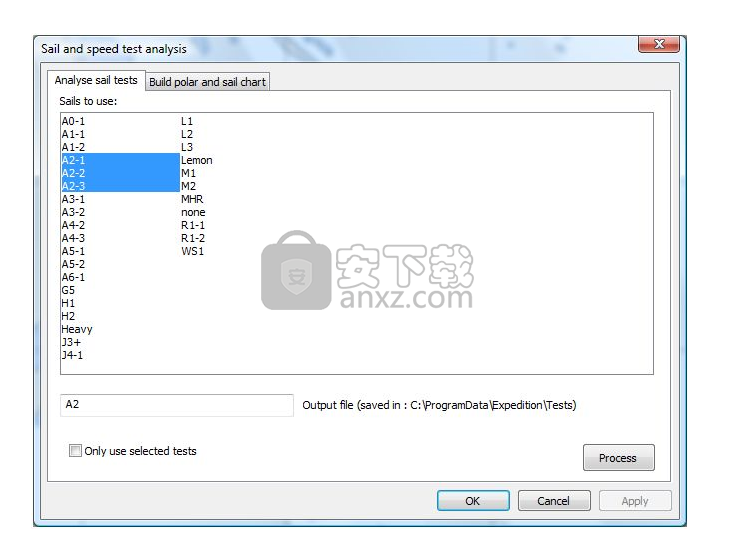
最好在上面的示例中给输出文件一个简短的描述性名称,例如A2,因为该名称将在最终的航行图中使用。
此外,此功能要求将乘船的性能极地加载到Exp中。
要实际执行分析,只需单击“处理”按钮。输出是选定帆的极坐标补丁文件,该文件将保存在Expedition数据文件夹中的Tests文件夹中。在应用程序按钮菜单上,有一个指向数据文件夹的快捷方式。
对所有帆类型重复分析过程,最终得到每种帆类型的极点集合。
在从“帆”面板上的“测试”项访问的测试页面上,可以选择单个或所有测试以在“编辑极点”窗口中绘制。选中仅使用选定的测试将指示Expedition仅在分析中使用这些选定的测试。
建立极地航行图
航行和速度测试分析中的第二个标签页允许将“ Analyze”航行测试中选择的分析文件组合起来,以得出航行图和极坐标。通过单击添加分析文件,选择要使用的帆分析。输入输出文件名,然后单击“处理”按钮,如下例所示。
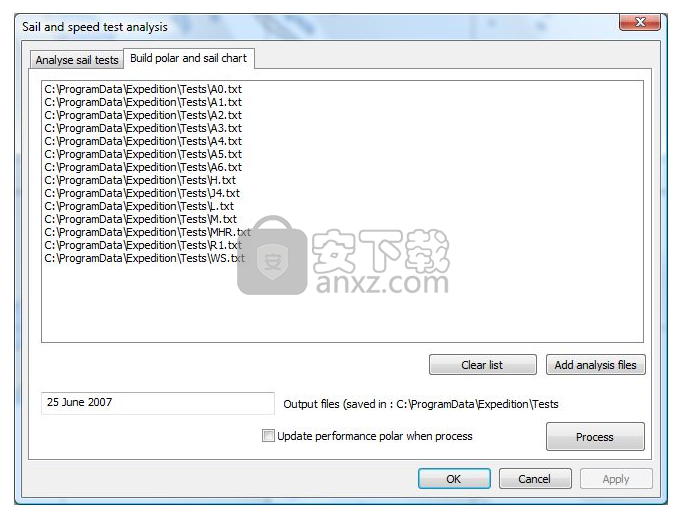
更新日志
Expedition grib服务器上的其他全局模型
GFS 0.11°
图标0.125°
GDPS 0.25°
路线优化的更新
各种性能,接口和可靠性更新
更快的eGrib区域CMC GDPS
在MyGrib中更新yr.no
Nexus和Garmin CAD数据更新
更新ENC错误消息
在eGrib和MyGrib中查询文件大小的选项
B&G外部渠道的更新
人气软件
-

sql server 2008 r2 32&64位 1679 MB
/简体中文 -

vmware vcenter server 3348 MB
/简体中文 -

project2019激活工具 0.06 MB
/简体中文 -

LabVIEW 2017注册机 0.6 MB
/简体中文 -

LED MPlayer(LED控制屏软件) 13.8 MB
/简体中文 -

bartender2016补丁 1.7 MB
/简体中文 -

dynamips模拟器 145 MB
/简体中文 -

金山通行证注册机 0.93 MB
/简体中文 -

mydisktest(U盘扩容检测工具) 0.07 MB
/简体中文 -

sql server 2012 64位 2488 MB
/简体中文


 迅读PDF大师 3.1.7.9
迅读PDF大师 3.1.7.9 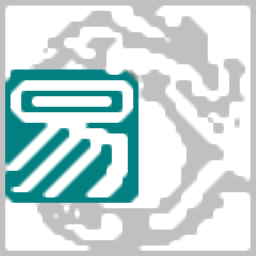 Lumion 8.0激活工具 绿色版
Lumion 8.0激活工具 绿色版  PentaLogix ViewMate(Gerber文件浏览转换工具) v11.14.21
PentaLogix ViewMate(Gerber文件浏览转换工具) v11.14.21  转转大师 v4.7 吾爱
转转大师 v4.7 吾爱  Ashampoo PDF Business(阿香婆PDF编辑器企业版) v1.1.1 中文
Ashampoo PDF Business(阿香婆PDF编辑器企业版) v1.1.1 中文  InstallShield 2018(软件打包工具) 附安装教程
InstallShield 2018(软件打包工具) 附安装教程