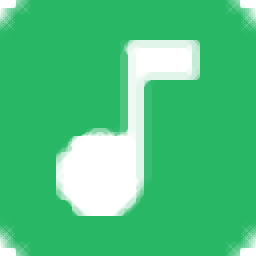
QVE音频剪辑
v1.0.24 官方版- 软件大小:14.17 MB
- 更新日期:2019-11-09 14:23
- 软件语言:简体中文
- 软件类别:音频处理
- 软件授权:免费版
- 软件官网:待审核
- 适用平台:WinXP, Win7, Win8, Win10, WinAll
- 软件厂商:

软件介绍 人气软件 下载地址
QVE音频剪辑是一款非常实用的音频剪辑软件,支持从多种不同的视频格式文件中提取出音频文件,并且可以将高达7种的视频文件转换成MP3文件,包括最常见的mp4视频文件以及flv、avi等,随着程序的不断更新,其兼容性能也是越来越高,现在以及完全支持对wmv、mov以及mkv等视频文件中的MP3数据文件进行提取转换,完全可以满足不同用户的需要;在此版本中,系统再一次进行了大力优化提升,已经支持将包括3pg格式在内的视频文件转换为mp3以及flac等各种音频格式;工作时,支持设置鼠标点击效果,可以很直观显示的当前鼠标指针在屏幕上的位置;可以录制麦克风声音和电脑内部声音;强大又实用,需要的用户可以下载体验
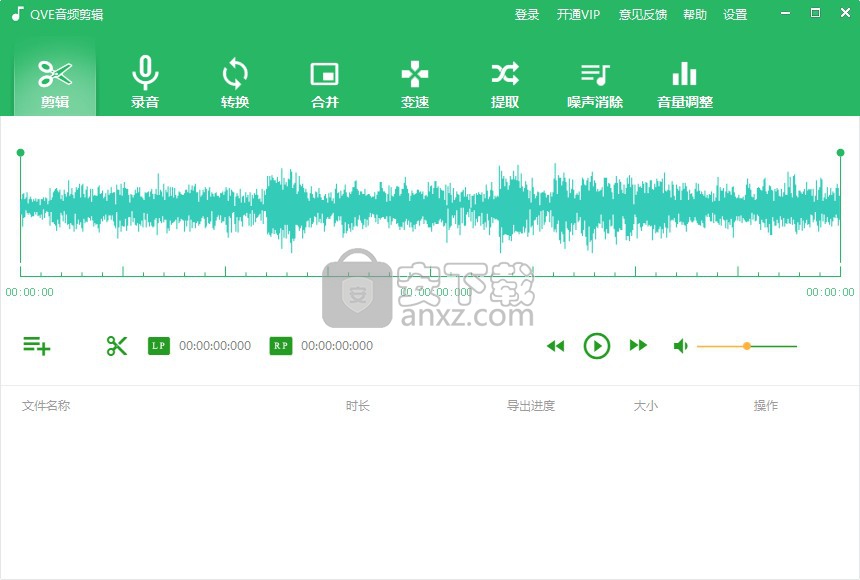
软件功能
1、快速剪辑音频
可以通过双击时间标尺,调整播放位置,拖动两端滑动杆,选取截取区域,点击剪辑按钮,完成音频剪辑
2、声音录制
可以录制麦克风声音,录制电脑内部声音,录制在线音乐, 以及混音,支持噪声消除,麦克风声音加强
3、音频格式转换
支持mp3,aac,wma,ogg,flac,ape,wav,amr,m4a,m4r,3gpp等任意格式转换
4、音频合并
支持不同格式的音频文件合并输出任意格式
5、音频混音,背景音乐
支持不同格式的音频文件混音,为音频添加背景音乐
6、声音提取
从不同格式的视频中,提取声音,将mp4,flv,avi,wmv,mov,mkv,3pg转换为mp3,flac等各种音频格式
7、噪声消除
去除视频中噪声,或者声音文件中的噪声
8、音量调整,声音淡入淡出
可以对音频文件进行音量大小调整,声音淡入淡出
9、音频变速,调整音频播放速度
可以对音频文件进行播放速度的调整
软件特色
1、支持mp3、aac、wma、ogg、m4a、flac、ape、wav、amr、3gpp等音频格式剪辑
2、支持麦克风、电脑声音录制
3、支持任意音频格式转换
4、支持音频文件合并、混音、变速
5、支持从视频中提取声音
6、支持对视频及音频文件降噪
7、支持声音文件音量调整
8、支持声音淡入淡出
安装步骤
1、需要的用户可以点击本网站提供的下载路径下载得到对应的程序安装包
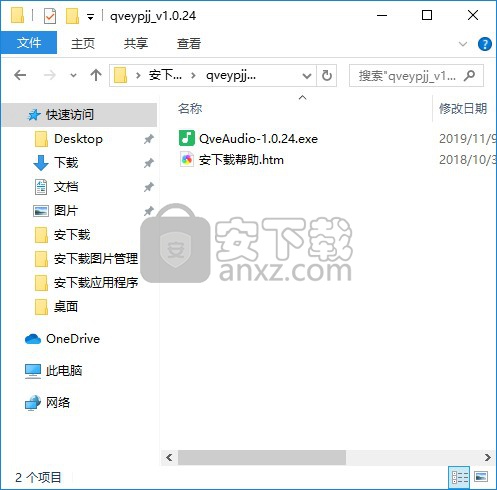
2、通过解压功能将压缩包打开,找到主程序,双击主程序即可进行安装,点击下一步按钮
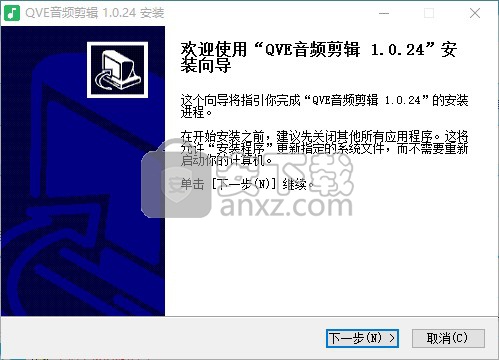
3、需要完全同意上述协议的所有条款,才能继续安装应用程序,如果没有异议,请点击同意按钮
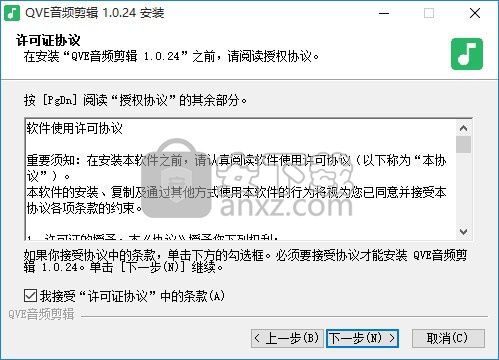
4、用户可以根据自己的需要点击浏览按钮将应用程序的安装路径进行更改
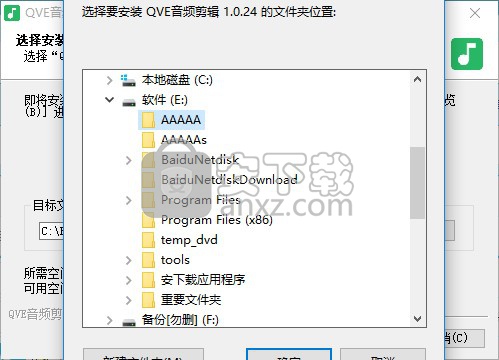
5、等待应用程序安装进度条加载完成即可,需要等待一小会儿

6、根据提示点击安装,弹出程序安装完成界面,点击完成按钮即可
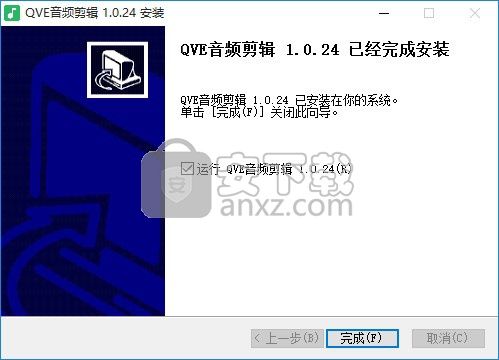
官方教程
快速录制视频,打开主界面,点击开始按纽,或者同时按ALT + F8,即可快速录制视频
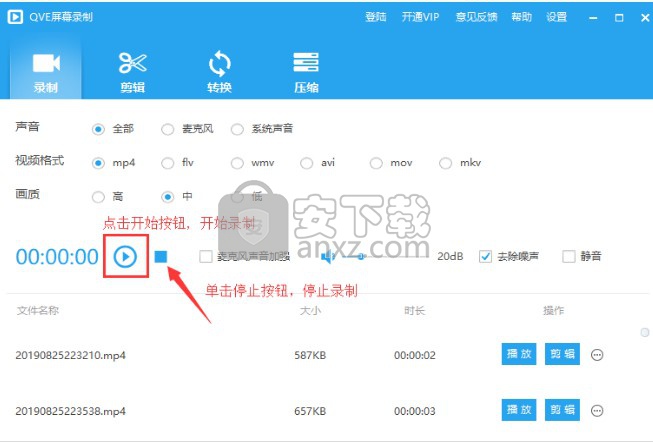
如何录制系统声音,打开主界面,选择声音来源为系统声音
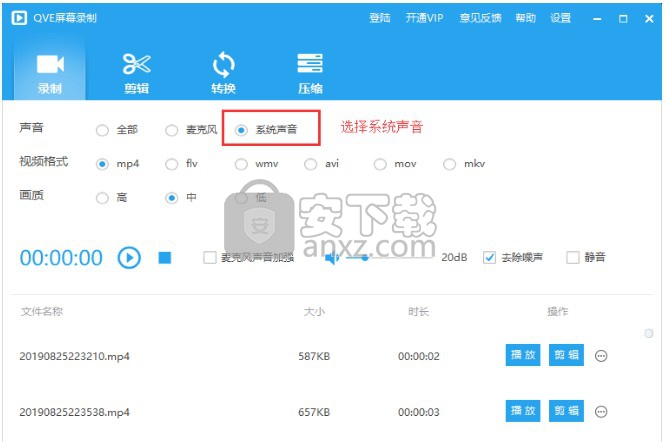
如何只录制视频,不录制声音,打开主界面,勾选静音
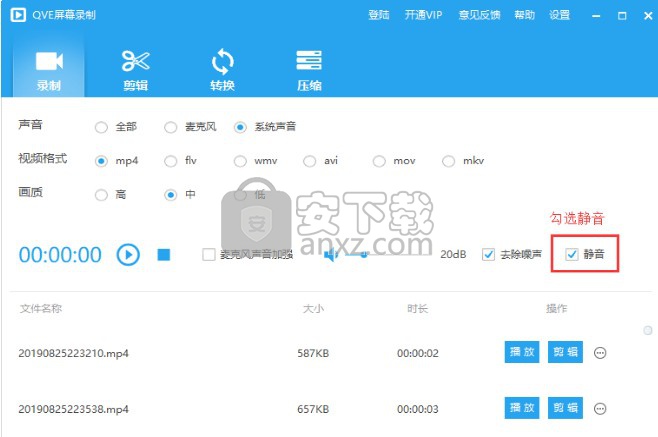
如何从摄像头录制,打开设置界面,点击常规设置,选择视频来源为摄像头
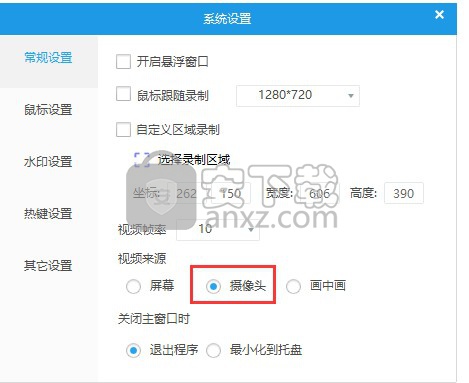
如何自定义区域录制,打开设置界面,点击常规设置,勾选自定义区域录制, 并且设置要录制的区域
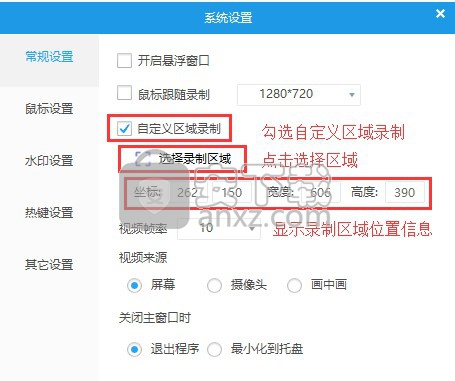
如何设置视频帧率,打开设置界面,点击常规设置, 选择不同的视频帧率
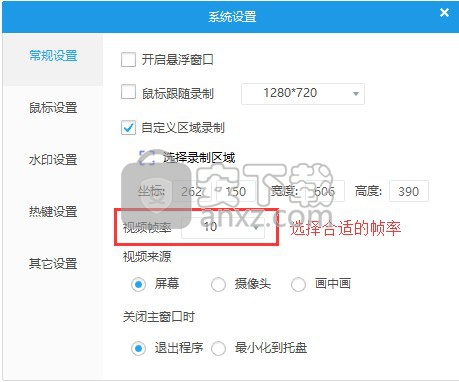
如何设置图片水印
1.打开设置界面,点击水印设置, 选择模式为图片
2.选择图片水印位置
3.选择图片文件
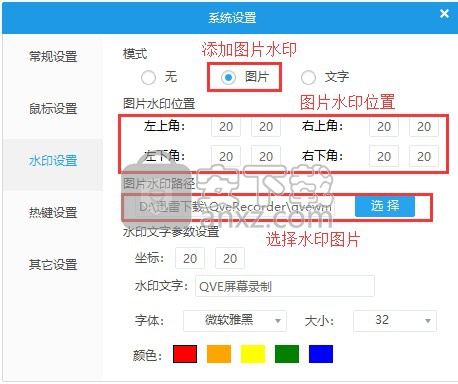
如何设置文字水印
1.打开设置界面,点击水印设置, 选择模式为文字
2.设置文字水印的坐标
3.输入要设置的水印文字
4.选择水印文字的字体和字体大小
5.选中水印文字的颜色
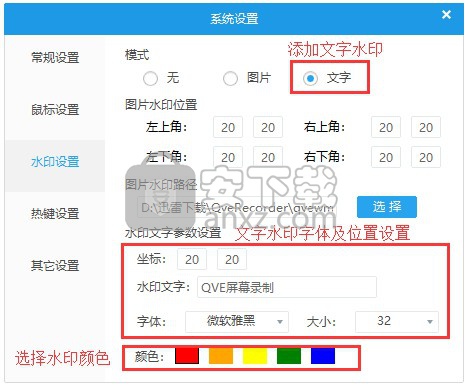
VE屏幕录制时隐藏程序窗口,在使用QVE屏幕录屏软件录屏时,不想显示程序窗口,可以按照以下步骤,隐藏录制窗口
使用快捷键录制
首先将窗口最小化,然后按快捷键ALT + F8 开启录制, 停止录制,按ALT + F12
快捷键,可以自定义设置,点击设置,进入系统设置界面
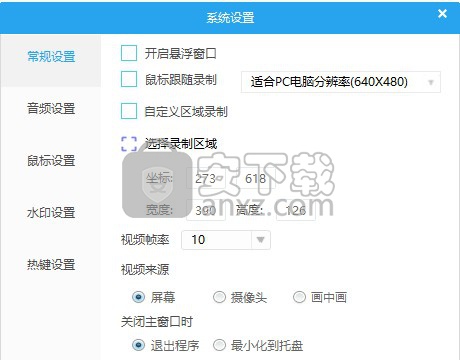
点击热键设置
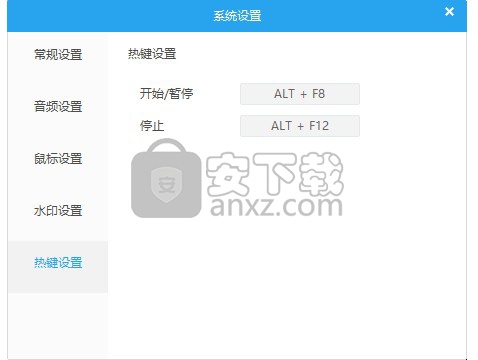
开启悬浮窗口,开启悬浮窗口模式,默认会自动隐藏主窗口,只显示悬浮窗口
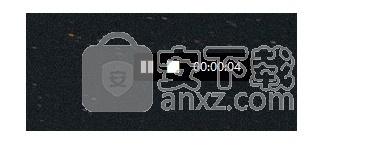
如何开启悬浮窗口?进入系统设置界面,勾选开启悬浮窗口
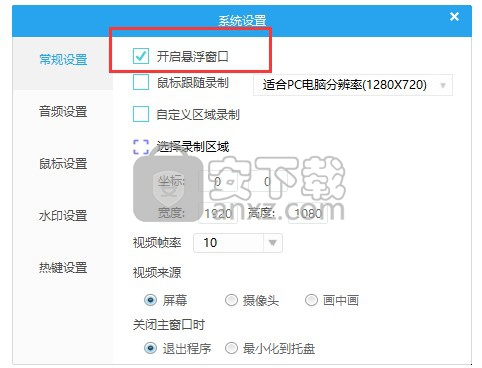
如何在电脑上录音
电脑上录音软件有很,这里主要介绍一下QVE屏幕录制怎么录制声音
QVE屏幕录制可以从麦克风采集声音,也可以录制电脑内部声音,也可以同时录制麦克风声音和电脑内部声音
下载QVE屏幕录制并安装
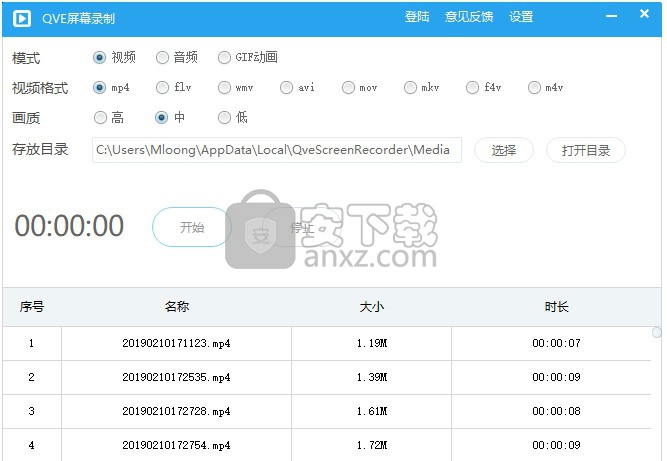
选择录制模式为 "音音"
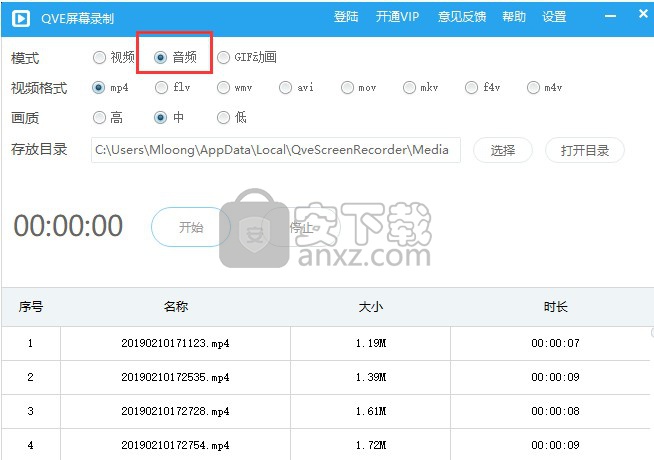
点击设置,进入系统设置
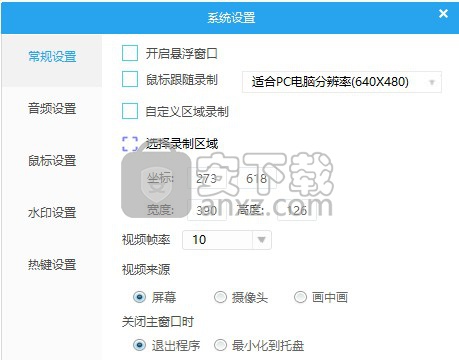
点击音频设置,进入音频设置界面
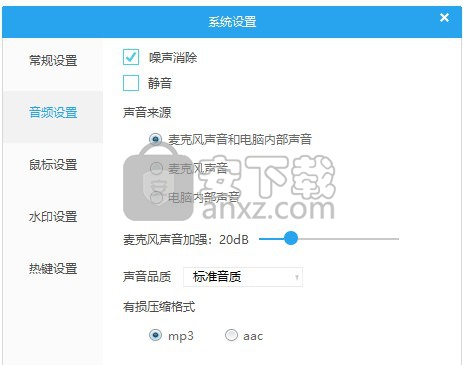
音频设置界面,有很多录音相关的设置
噪声消除:主要是为了去除麦克风录制过程中的噪声,使录制的声音更加清晰。
静音:主要是针对录屏,用户如果录制视频,不想录制声音时,可以勾选静音。
声音来源:声音的来源,可以来自麦克风,电脑内部声音,用户根据需要可以选择录制麦克风声音,或者电脑内部声音,又或者同时录制麦克风和电脑内部声音。
麦克风声音加强:如果录制时的声音过小,用户可以需要加大声音,可以调整声音加强的分贝。
声音品质:声音的品质分为标准音质,和高品音质,标准音质的码率为128kbps, 高品音质的码率为320kbps。
有损压缩格式:用户根据需要可以选择音频为mp3, 或者aac
人气软件
-

模拟电子技术基础 22.84 MB
/简体中文 -

明星志愿3 576.5 MB
/简体中文 -

izotope rx7 322 MB
/英文 -

音频编辑 Goldwave 23.6 MB
/简体中文 -

Guitar Rig5中文(吉他效果器软件) 1126 MB
/简体中文 -

Waves Tune(音高校正插件) 25.65 MB
/英文 -

THX Spatial Audio(多功能游戏音频与音效处理器) 4.85 MB
/英文 -

adobe audition(数字音频编辑软件) 41.5 MB
/简体中文 -

izotope rx8中文(音频修复软件) 613 MB
/英文 -

Dolby Access补丁 71.25 MB
/英文











