
Windows Terminal命令行安装包
官方最新版- 软件大小:37.53 MB
- 更新日期:2019-10-23 11:33
- 软件语言:简体中文
- 软件类别:编程工具
- 软件授权:免费版
- 软件官网:待审核
- 适用平台:WinXP, Win7, Win8, Win10, WinAll
- 软件厂商:

软件介绍 人气软件 下载地址
Windows Terminal是一款专为Win 10操作系统打造的全新且超级强大的命令行终端工具,该程序是由著名的微软(Microsoft)官方研发推出,整个运行系统都是经过缜密的规划而设计,可以至直接支持PowerShell,不仅如此,该程序还支持Cmd开发功能,可以为用户提供更多的编程服务,支持的编程环境还包括Windows Linux子系统(WSL),可以大大的提高程序的应用领域,多Tab支持可以让程序员更加方便的进行编程,富文本可以提供更多的信息查找内容,多语言支持可以让更多的用户都可以使用该程序;使用该程序时,程序员可以根据自己的编程需要对其开发环境件配置,提供更多的主题和样式都是为了让用户可以找到自己喜欢的显示界面;程序还支持emoji和基于GPU运算的文本渲染等等功能;强大又实用,需要的用户可以下载体验

软件功能
1、Windows Terminal是一款全新的命令行终端,可以独立运行
2、在软件上可以打开应用程序,可以运行支持cmd启动的软件
3、所有需要在cmd打开的软件都可以通过本软件启动
4、一些脚本也可以直接在Windows Terminal运行
5、提供现代化的界面,提供更多的运行窗口
6、用户在软件测试一个脚本后可以直接在软件界面打开第二个运行窗口
7、运行速度快速,无论是查询命令还是测试命令都很快速
8、适合需要使用命令行运行软件的朋友,适合需要测试软件的朋友
软件特色
1、Windows Terminal提供最方便的命令执行方式,打开软件就可以输入命令
2、操作方式与cmd.exe一样,可以独立运行,可以查看历史运行内容
3、可以建立多个运行界面,可以同时测试多个程序
4、提供帮助,可以在软件查看命令运行说明
5、加入新字体,显示效果更佳美观,符合现代需求
安装说明
1、需要的用户可以点击本网站提供的下载路径下载得到对应的程序安装包
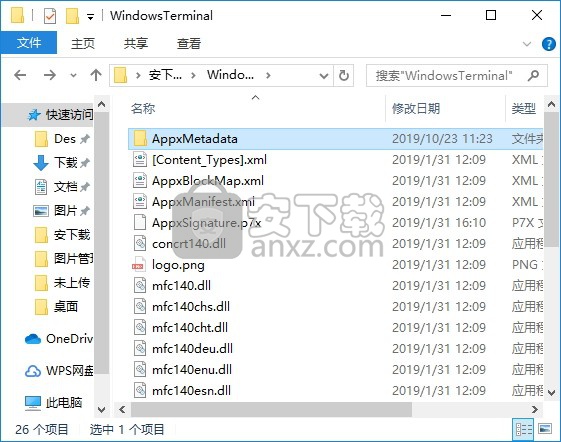
2、通过解压功能将压缩包打开,打开程序数据包后就可以看到对应的程序文件
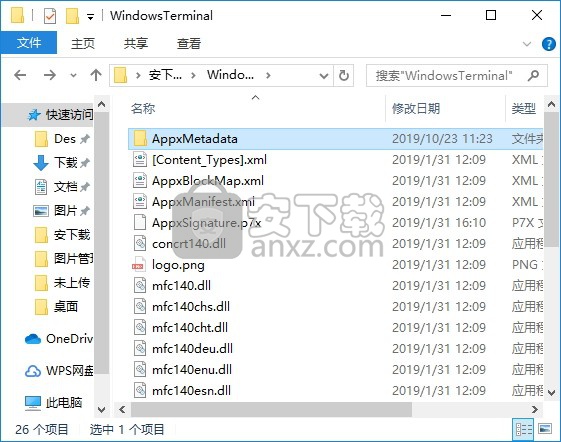
3、找到主程序,双击主程序即可将程序打开,弹出功能分布清晰的界面

官方教程
欢迎使用Windows终端,控制台和命令行存储库
该存储库包含以下源代码:Windows终端,Windows控制台主机(conhost.exe)
两个项目之间共享的组件,色彩工具,显示如何使用Windows控制台API的示例项目
相关存储库包括:控制台API文档,Cascadia代码字体
安装并运行Windows Terminal

注意:Windows Terminal需要Windows 10 1903(内部版本18362)或更高版本
从此存储库手动安装构建
对于无法从Microsoft Store安装终端的用户,可以从该存储库的“ 发行版本”页面手动下载终端版本。
注意:如果您手动安装Terminal:
确保安装Desktop Bridge VC ++ v14可再发行组件包,否则终端可能无法安装和/或运行,并且可能在启动时崩溃
发行新版本时,Terminal不会自动更新,因此您需要定期安装最新的Terminal发行版才能获得所有最新的修复和改进!
项目建设状态,项目建立状态,终奌站,色彩工具
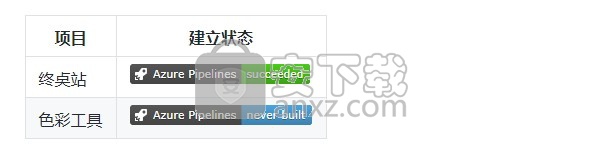
终端和控制台概述
在深入研究代码之前,请花几分钟查看以下概述:
Windows终端
Windows Terminal是一个新的,现代的,功能丰富的,高效的终端应用程序,适用于命令行用户。它包含Windows命令行社区最常请求的许多功能,包括对选项卡,富文本,全球化,可配置性,主题和样式等的支持。
终端还需要满足我们的目标和措施,以确保它保持快速和高效,并且不会消耗大量内存或电量。
Windows控制台主机
Windows控制台主机Windows conhost.exe是Windows的原始命令行用户体验。它还托管Windows的命令行基础结构以及Windows控制台API服务器,输入引擎,渲染引擎,用户首选项等。此存储库中的控制台主机代码是conhost.exeWindows自身构建的实际来源。
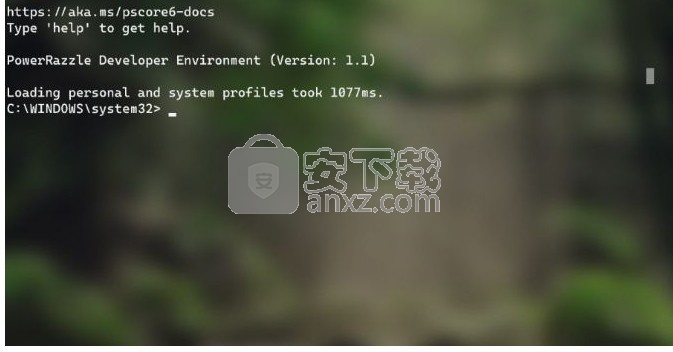
自2014年获得Windows命令行所有权以来,该团队向控制台添加了一些新功能,包括背景透明性,基于行的选择,对ANSI /虚拟终端序列的支持,24位颜色,伪控制台(“ ConPTY” )等。
但是,由于Windows控制台的主要目标是保持向后兼容性,因此我们无法添加社区(和团队)最近几年一直想要的许多功能,包括选项卡,unicode文本和表情符号。
这些限制导致我们创建了新的Windows Terminal。
您可以在命令行团队博客中的此系列博客文章中,全面了解命令行的演变,特别是Windows命令行。
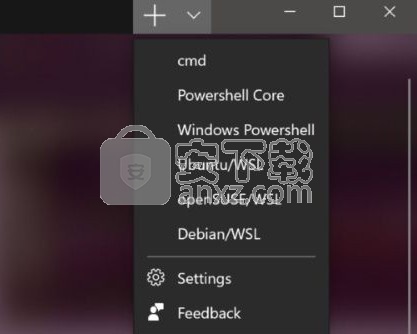
共享组件
在检修Windows Console的同时,我们对代码库进行了相当大的现代化,将逻辑实体干净地分为模块和类,引入了一些关键的可扩展性点,用更安全,更高效的STL容器替换了一些旧的本地集合和容器,并使代码更简单,使用Microsoft的Windows实施库-WIL更安全。
这项大修导致Console的几个关键组件可在Windows的任何终端实现中重用。这些组件包括一个新的基于DirectWrite的文本布局和呈现引擎,一个能够存储UTF-16和UTF-8的文本缓冲区,一个VT解析器/发射器等。
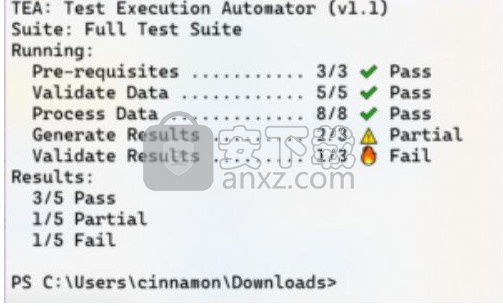
创建新的Windows终端
当我们开始计划新的Windows Terminal应用程序时,我们探索并评估了几种方法和技术堆栈。我们最终决定,通过继续对C ++代码库进行投资,可以最好地实现我们的目标,这将使我们能够在现有控制台和新终端中重用上述多个现代化组件。此外,我们意识到这将使我们能够将终端的大部分核心本身构建为可重用的UI控件,其他人可以将其合并到自己的应用程序中。
我构建并运行了新的终端,但看起来就像旧的控制台一样
原因:您在Visual Studio中启动了不正确的解决方案。
解决方案:确保CascadiaPackage在Visual Studio中构建和部署项目。
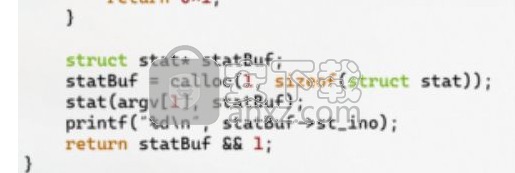
注意:OpenConsole.exe它只是本地构建的conhost.exe,经典的Windows控制台,承载Windows的命令行基础结构。Windows终端使用OpenConsole连接到命令行应用程序并与之通信(通过ConPty)。
开发人员指南
先决条件
您必须运行Windows 1903(内部版本== 10.0.18362.0)或更高版本才能运行Windows终端
您必须在Windows设置应用程序中启用开发人员模式才能本地安装和运行Windows终端
您必须具有的Windows 10 1903 SDK安装
您必须至少安装VS 2019
您必须通过VS Installer安装以下工作负载。注意:在VS 2019中打开解决方案将提示您自动安装缺少的组件:
使用C ++进行桌面开发
通用Windows平台开发
以下各个组成部分
C ++(v142)通用Windows平台工具
建立代码
该存储库对其某些依赖项使用git子模块。为确保子模块已还原或更新,请确保在构建之前运行以下命令:
git子模块更新--init --recursive

可以使用/ tools目录中的一组便捷脚本和工具从Visual Studio或命令行中构建OpenConsole.sln :
在PowerShell中构建
导入模块。\ tools \ OpenConsole.psm1,Set-MsBuildDevEnvironment,调用OpenConsoleBuild

在Cmd中建立,\吨 ools \ r azzle.cmd,bcz

调试终端
要在VS中调试Terminal,请右键单击CascadiaPackage(在解决方案资源管理器中),然后转到属性。在“调试”菜单中,将“应用程序过程”和“背景任务过程”更改为“仅限本机”。
然后,您应该可以通过单击来构建和调试Terminal项目F5。
调试
要在VS中进行调试,请右键单击CascadiaPackage(来自VS Solution Explorer),然后转到属性,在“调试”菜单中,将“应用程序进程”和“背景任务进程”更改为“仅本机”。
人气软件
-

redis desktop manager2020.1中文 32.52 MB
/简体中文 -

s7 200 smart编程软件 187 MB
/简体中文 -

GX Works 2(三菱PLC编程软件) 487 MB
/简体中文 -

CIMCO Edit V8中文 248 MB
/简体中文 -

JetBrains DataGrip 353 MB
/英文 -

Dev C++下载 (TDM-GCC) 83.52 MB
/简体中文 -

TouchWin编辑工具(信捷触摸屏编程软件) 55.69 MB
/简体中文 -

信捷PLC编程工具软件 14.4 MB
/简体中文 -

TLauncher(Minecraft游戏启动器) 16.95 MB
/英文 -

Ardublock中文版(Arduino图形化编程软件) 2.65 MB
/简体中文


 Embarcadero RAD Studio(多功能应用程序开发工具) 12
Embarcadero RAD Studio(多功能应用程序开发工具) 12  猿编程客户端 4.16.0
猿编程客户端 4.16.0  VSCodium(VScode二进制版本) v1.57.1
VSCodium(VScode二进制版本) v1.57.1  aardio(桌面软件快速开发) v35.69.2
aardio(桌面软件快速开发) v35.69.2  一鹤快手(AAuto Studio) v35.69.2
一鹤快手(AAuto Studio) v35.69.2  ILSpy(.Net反编译) v8.0.0.7339 绿色
ILSpy(.Net反编译) v8.0.0.7339 绿色  文本编辑器 Notepad++ v8.1.3 官方中文版
文本编辑器 Notepad++ v8.1.3 官方中文版 






