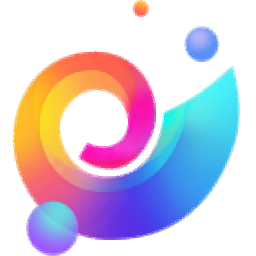SplitView(分屏工具)
v2018 最新版- 软件大小:1.07 MB
- 更新日期:2019-10-19 09:16
- 软件语言:简体中文
- 软件类别:桌面工具
- 软件授权:免费版
- 软件官网:待审核
- 适用平台:WinXP, Win7, Win8, Win10, WinAll
- 软件厂商:

软件介绍 人气软件 下载地址
SplitView 2018是一款简单易用的分屏工具,在我们进行电脑办公时,我们常常需要在不同的窗口下进行工作,其实用户可以通过分屏工具来实现将桌面拆分为多个,从而有效的提升工作的效率,其不但支持在个人电脑上使用,而且允许用作终端服务器,其功能非常的强大,而且支持设置与勾选将左移和右移按钮添加到应用程序、将它们添加到可调整大小的对话框和弹出窗口中、防止窗口在监视器中间弹出、最大化窗口到一台显示器而不是跨显示器、将Windows任务栏限制为一台监视器等多种选项,有需要的用户赶紧下载吧!
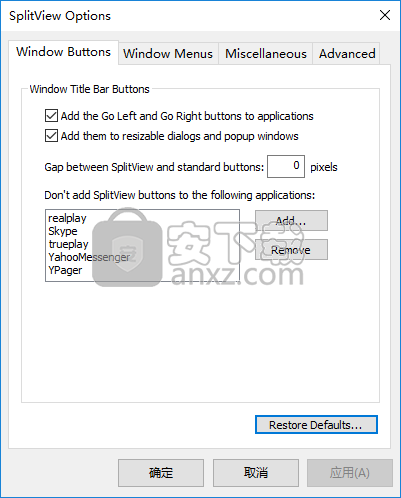
软件功能
SplitView是一个轻量级的软件应用程序,其目的是帮助您将系统屏幕(桌面)拆分为多个,从而可以提高生产率。
在系统托盘中查找实用程序
您可以找到安静地驻留在系统托盘中的应用程序,而不会干扰您的工作。双击其图标将打开配置面板,您可以在其中详细调整该过程。此外,您可以轻松启用或禁用拆分模式。
配置设定
SplitView能够在每个窗口中嵌入“向左”和“向右”按钮,因此您可以轻松地将程序移至桌面的特定部分。另外,您可以使应用程序不要通过程序(例如Skype,Yahoo! Messenger)将按钮添加到特定列表中。
此外,您可以添加窗口菜单以转到桌面的左侧,右侧,上侧或下侧,并创建带有未修改其菜单的实用程序的列表。
您可以使用预设的热键来移动和调整面板大小,对用户定义的应用程序禁用SplitView,以及在对结果不满意的情况下将所有设置恢复为默认设置。
高级选项
高级参数可帮助您将桌面水平分割为自定义数量相等的部分,或将其分成两部分,左右各有一定数量的像素。另外,您可以在Windows启动时运行该工具,并在不调整窗口大小的情况下移动窗口。
最后但并非最不重要的一点是,您可以将辅助监视器与主监视器一起拆分,防止窗口在监视器中间弹出,将窗口最大化到一个监视器(而不是跨多个),将Windows任务栏保留在一个监视器上,以及自动检测显示器数量并调整屏幕分割。
总而言之,SplitView带有对多种智能功能的支持,可帮助您有效地划分屏幕空间。它不会占用系统资源,因此不会影响计算机的性能。
软件特色
通过将屏幕分割成自定义数量的相等部分,并在每个窗口中嵌入“向左”和“向右”按钮,可以有效地划分屏幕空间,从而可以轻松地将程序移至桌面的特定部分
添加了选项以自动检测远程会话中的客户端监视器数量,并相应地调整多监视器设置的屏幕划分
现在,应用程序的子窗口和对话框出现在运行主应用程序的监视器上
初始屏幕的位置已正确调整,以免出现在被边框分开的两台显示器中间
在3个以上的显示器配置中将窗口从一台显示器移动到另一台显示器时,改善了用户体验
现在,SplitView会检测是否已从另一台计算机使用不同的显示器布局连接或还原了远程会话,并更新了窗口位置,以便所有窗口都正确显示在新的会话布局中。
在应用程序工具栏/边栏的情况下改善了窗口定位
Windows自动重新定位,以便在启动SplitView时不会越过监视器边缘失
窗口处理逻辑方面的一些改进导致更好的应用程序兼容性(例如,与通讯簿,Office应用程序等)
使用大尺寸字幕栏时,改善了窗口按钮的美观性
安装方法
1、下载并解压软件,双击安装程序进入SplitView向导界面,单击【next】按钮。
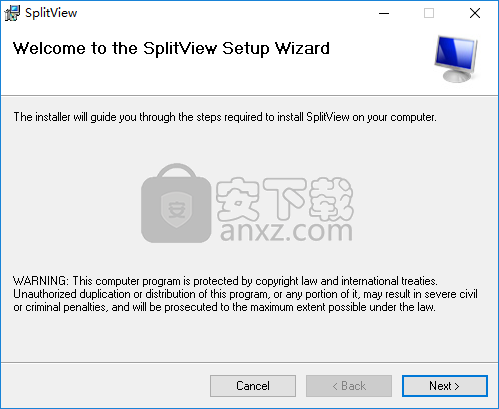
2、阅读软件许可协议,勾选【I agree】按钮进入下一步的安装。
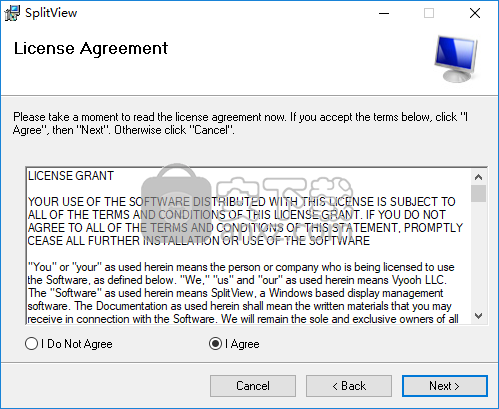
3、选择安装文件夹,用户可以选择默认的路径C:\Program Files (x86)\SplitView\,也可以自定义。
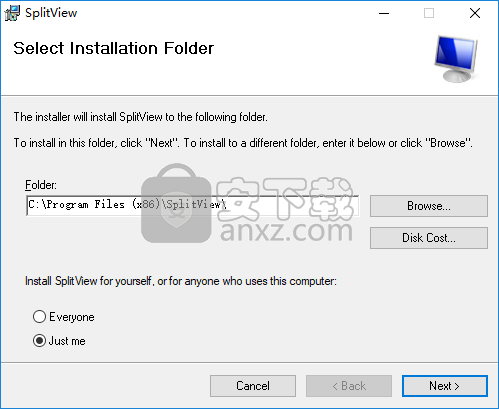
4、安装选项,提供了“个人使用-连接到此计算机的分体式宽屏或高分辨率显示器”与“终端服务器使用-启用双监视器客户端访问此Citrix / Remote Desktop服务器”,用户根据需要进行选择。
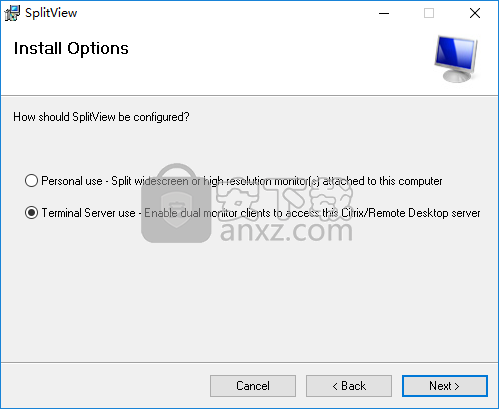
5、选项设置,支持勾选【对所有用户使用相同的设置】的选项。
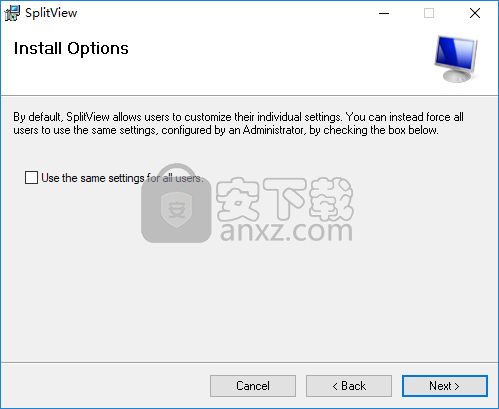
6、准备安装,单击【next】按钮进入下一步的安装。
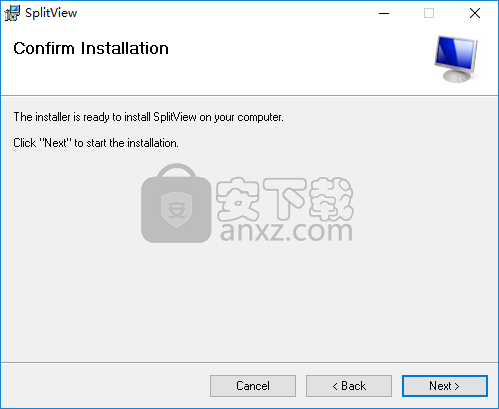
7、弹出如下的SplitView安装成功的提示,点击【close】结束安装。
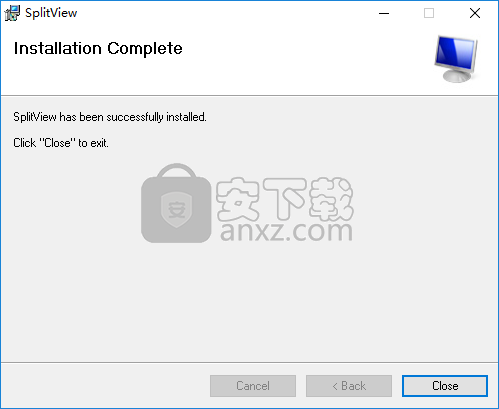
使用说明
分割显示器,使工作效率加倍
通过使用SplitView,您可以同时使用多个应用程序,从而可以充分利用宽屏或高分辨率监视器的优势。
您无需摆弄窗口即可移动或调整窗口大小以适合您的桌面。对于复制粘贴或比较文档之类的简单任务,您无需使用Alt-Tab或任务栏在窗口之间保持交替。SplitView 将大型的单监视器系统转换为多监视器系统,使您可以专注于工作而不是窗口管理。
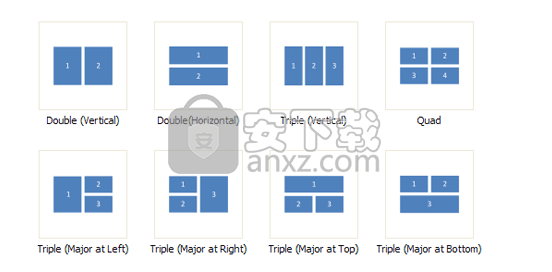
多个窗口配置
SplitView支持多种窗口配置,可使用键盘快捷键或字幕按钮轻松访问。
两个窗口配置非常适合比较文档,从一个应用程序复制到另一个应用程序,进行网络研究或在处理其他内容时检查电子邮件。
三个和四个窗口配置使您可以更好地控制,以最大程度地提高生产力和多任务处理。
当需要专注于手头的任务,或者需要更多应用程序空间时,一个窗口配置始终可用。
易于使用
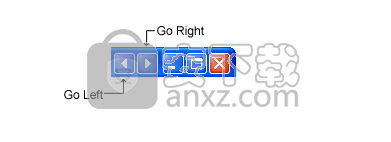
SplitView 在每个窗口的标题栏中添加了两个方便的按钮,可将窗口向左或向右移动。
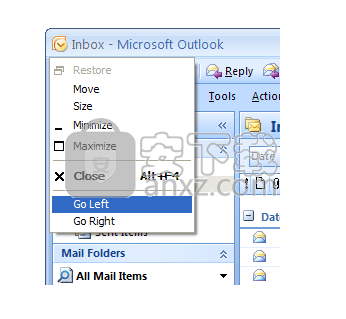
它还将菜单项添加到每个窗口的系统菜单-“左移”和“右移”。右键单击标题栏以访问此菜单。
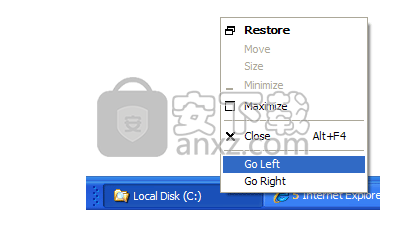
或者,通过右键单击应用程序的任务栏按钮从任务栏访问它。
SplitView具有多显示器意识,因此不仅可以拆分主显示器,还可以使应用程序使用额外显示器的一半屏幕。单击“向左” /“向右”按钮时,按住Ctrl键可使窗口转到相应的监视器。
键盘快捷键
SplitView启用以下键盘快捷键来移动窗口
Alt / Windows键+向左键占据显示器的左半部分
Alt / Windows键+向右键占据显示器的右半部分
Alt / Windows键+向上箭头占据显示器的上半部分
Alt / Windows键+向下箭头占据显示器的下半部分
通过将Windows键与数字小键盘上的键组合使用, 也可以将Windows置于“四重”配置的四个角。例如,按Windows键+ 7将窗口移至左上角,而按Windows键+ 3将其移至右下角。
对于“三重(左为主要)”,请使用Windows键+左箭头使
当前窗口占据监视器的左半部分,然后使用
象限的键盘快捷键将其移至右两个象限。
根据您的键盘快捷键设置,可以使用Alt键代替Windows键。
灵活性
SplitView灵活且可自定义-您可以使其以自己想要的方式工作。
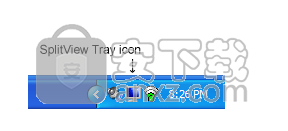
SplitView添加了系统托盘图标,可让您轻松配置它。
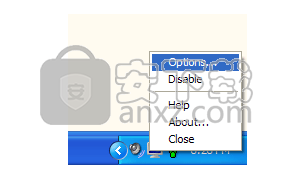
您可以右键单击该图标,然后选择菜单选项以禁用,启用,自定义或关闭SplitView。SplitView在您需要时就在那儿,而在您不需要时会避开它。
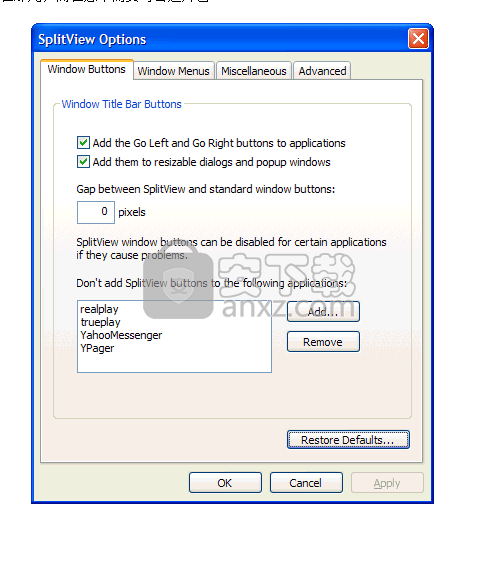
使用“ 拆分视图选项”对话框,您可以:
将屏幕分为两个以上的部分
将屏幕分成不同大小的部分
使窗口最大化到屏幕的一部分而不是整个屏幕
多监视器感知
SplitView是多监视器感知,因此您不仅可以拆分主监视器,还可以拆分辅助监视器!
向左或向右移动窗口时,按住Ctrl键(使用SplitView按钮或快捷键)将其移动到另一台监视器。
更新日志
性能增强
与Windows和Microsoft Office应用程序的最新更新兼容。
解决了某些窗口失去焦点的问题
改进和更有效的内存管理
更好地检测添加了按钮的窗口
稳定性提高
应用程序兼容性增强
增强功能可同时处理大量应用程序和窗口
人气软件
-

搜狗壁纸 7.8 MB
/简体中文 -

系统信息显示工具 Bginfo 0.69 MB
/简体中文 -

Spacedesk X10 7.86 MB
/简体中文 -
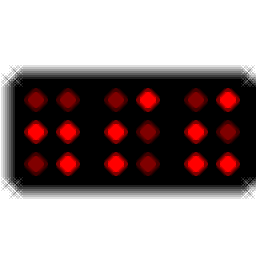
Binary Clock(二进制桌面时钟工具) 2.19 MB
/英文 -

屏幕画板 0.41 MB
/简体中文 -

DxWnd(窗口化工具) 6.61 MB
/简体中文 -
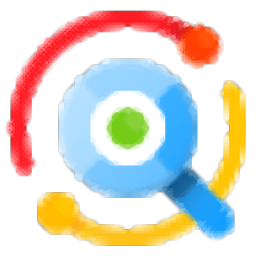
listary pro 6中文 22.5 MB
/简体中文 -

桌面天气秀 5.0 6.00 MB
/简体中文 -

隐藏专家 3.0 注册版 0.36 MB
/简体中文 -

Winkawaks 5.34 MB
/简体中文


 桌面日历(DesktopCal) 3.18.208.6752
桌面日历(DesktopCal) 3.18.208.6752  小智桌面 3.2.1.16
小智桌面 3.2.1.16  360小鸟壁纸 3.1124.2430.829
360小鸟壁纸 3.1124.2430.829  powertoys汉化版(微软小工具合集) 0.81.0
powertoys汉化版(微软小工具合集) 0.81.0  敬业签 v3.0.3.5
敬业签 v3.0.3.5