
MakeMe3D(2d电影转3d电影软件)
v1.2.14 英文- 软件大小:23.1 MB
- 更新日期:2019-10-09 15:14
- 软件语言:简体中文
- 软件类别:视频转换
- 软件授权:免费版
- 软件官网:待审核
- 适用平台:WinXP, Win7, Win8, Win10, WinAll
- 软件厂商:

软件介绍 人气软件 下载地址
MakeMe3D是一款简单易用的3D电影转换与制作软件,该程序旨在帮助用户以极为简单的工作流程将2D视频转换为3D电影,用户可以将AVI,MPG,MP4和WMV格式转换为3D视频。支持从众多目标配置文件中进行选择,例如,视频分辨率会自动调整为iPad,PlayStation PS3或Xbox 360的参数。当转换大量2D视频时,可以选择批处理模式。此模式可转换列表中的所有视频,并节省用户宝贵的时间。对于3D转换,该程序使用自己开发的对象识别和运动分析。可以强制垂直或水平输出,实现页面或帧翻转,自动调整亮度并完全可变地设置深度效果。
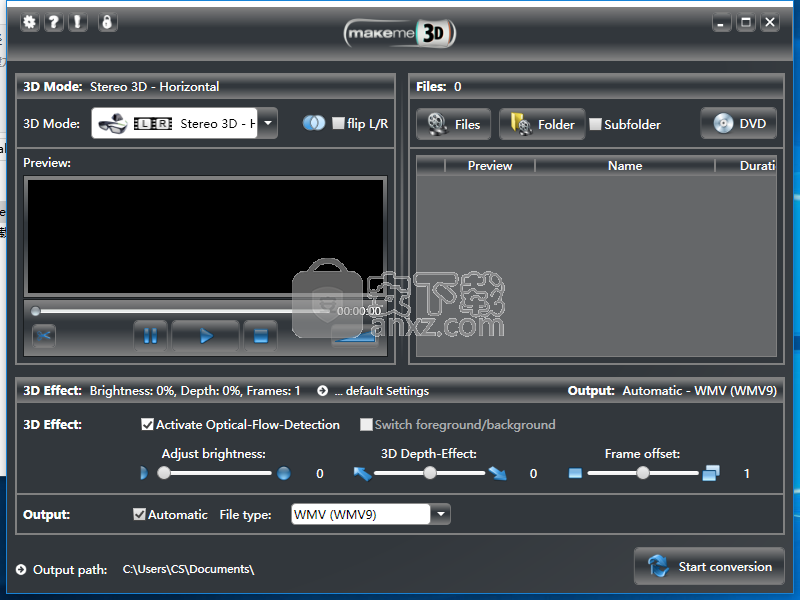
软件功能
MakeMe3D是一种软件应用程序,其目的是帮助个人一次将3D效果应用于一部或几部电影并将其转换为其他格式。
快速设置和结构界面
安装过程运行平稳,一劳永逸,而与您见面的界面则包括井井有条的现代设计。它由几个按钮,几个滑块和一个窗格组成,以显示所有上载的项目。
此外,它包含一些广泛的帮助内容。结果,所有类型的用户,包括以前经验很少的用户,都可以学习如何正确使用它。
支持的文件类型
该工具在导入时支持大量扩展,例如AVI,ASF,FLV,WMV,MKV,MPG,MOV,M2T,MP4、3GP和MOD,而导出则以WMV,MP4或AVI格式提供。由于不支持“拖放”功能,因此都可以在文件浏览器的帮助下添加它们,并且它们与名称,总持续时间,格式,分辨率和帧速率等详细信息一起显示在主窗口中。
编辑剪辑并预览它们
可以预览项目并使用您可以使用的控件(播放,暂停和停止)播放它们,调节音量并翻转图像。除此之外,您还可以选择几种3D模式,即隔行水平,隔行扫描琥珀色/蓝色,左眼/右眼和立体声3D垂直,然后列表继续。
您可以通过滑块调整3D效果的亮度,深度和帧偏移,修剪视频的长度并选择输出路径。
结论与表现
CPU和内存使用有时会很高,这意味着您的计算机的性能会不时受到影响,因此最好不要与其他要求苛刻的应用程序一起运行。界面直观,所有任务都可以快速执行,我们未发现任何错误或崩溃。
总而言之,在将3D效果应用于电影时,MakeMe3D被证明是非常有用的软件。
软件特色
使您可以快速将2D视频转换为三维图像,并进行一定程度的编辑。
所谓的“立体效应”描述了我们的大脑在我们的眼睛看到的两个图片中创建了3D图片的现象。这是可能的,因为眼睛看到同一事物的角度不同。为了在电影中实现这一点,我们必须有两张图片,其中一张用于左眼,另一张用于右眼,并且角度也不同。而且右眼只能看到右图,而左眼只能看到左图。这可以使用不同的技术来实现:
快门技术
(立体声水平,立体声水平-半宽,隔行水平)
基本上,快门技术非常简单。当显示右眼的图片时,液晶眼镜会使您的左眼视而不见。虽然有一些问题。为了获得流畅的视频体验,显示刷新率必须至少为50Hz。快门技术使用60Hz来防止闪烁。因为您有两张图片,并且一张一张又一张地显示出来,所以它将需要的120Hz翻倍,只有特殊的显示器才支持。
偏光眼镜
(立体声垂直,立体声垂直-半宽,隔行垂直)
该技术基于图片的极化。其中一个是水平极化的,另一个是垂直极化的。眼镜仅允许通过其中之一。这种技术的缺点是不允许您竖起头。
浮雕眼镜
(黄色/蓝色,黄色/蓝色-黑白,红色/青色,红色/青色-黑白,绿色/洋红色,绿色/洋红色-黑白)
已有数百年历史的彩色3D老式技术(实际上是1853年由Wilhelm Rollmann在德国莱比锡发明的)。两张图片用两种不同的颜色着色(标准为左为红色,右眼为青色)。通过使用具有正确颜色代码的眼镜查看它们,互补色将被过滤,并出现两张不同的图片,由我们的大脑整理成3D图片。
左/右眼
实际上,“左右眼”选项不会将任何已建立的3D观看技术应用于视频。但是,它将为左眼和右眼创建图片并将其保存在单独的文件中。
选择了要使用的3D方法后,可以对其进行操作设置:
调整亮度:有时,一种或另一种3D模式会导致视频中的某些颜色损失。如果发生这种情况,您可以使用此控件进行调整。
3D深度效果:每个人都不一样,因此每个人对3D的感觉都略有不同。要消耗这种差异,您可以使用此控件更改3D深度效果的强度。向右滚动可将图片带到前面,而向左滚动可将图片往后推。只需稍微玩一下此设置,直到找到适合您的外观和感觉的最佳位置即可。
帧偏移:MakeMe3D通过最多比较两件事来计算3D视频。第一个是视频中每个帧的前景和背景。第二个是框架本身。帧偏移指定应比较哪些帧。选择数字“ 1”作为默认值,这意味着程序将比较当前帧(帧0)和下一帧(帧1)。这是必需的,因为MakeMe3D通过此帧之间的差异来计算3D图片。
背景:此选项的含义很简单。如果要转换具有快速剪辑和场景的动作电影,最好只比较彼此相邻的帧甚至只比较一帧,因为下一帧可能是另一幅图像。 -框架之间有足够的差异。
否则,在安静的电影上使用此方法将不会取得很大的成功,因为彼此相邻的帧显示几乎相同的图像。为了获得有关这些图片的足够信息,我们需要更多差异。 -我们可以通过比较相距更远的帧来实现。在这种情况下,将偏移设置为2或3会更好。
安装方法
1、下载并解压软件,双击安装程序进入MakeMe3D语言选择界面,不支持中文,这里可以选择English。
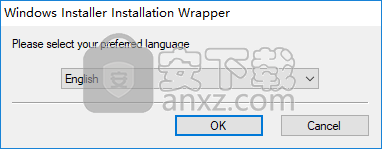
2、随即进入MakeMe3D向导界面,单击【next】。
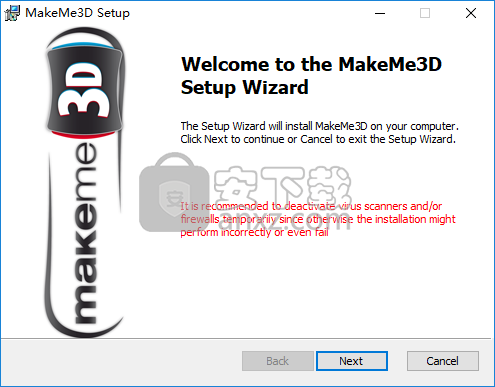
3、选择安装位置,用户可以选择默认的C:\Program Files (x86)\Engelmann Media\MakeMe3D\,也可以手动选择。
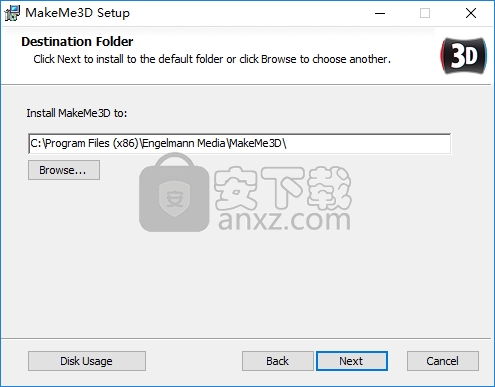
4、准备安装,点击【install】按钮开始进行安装。
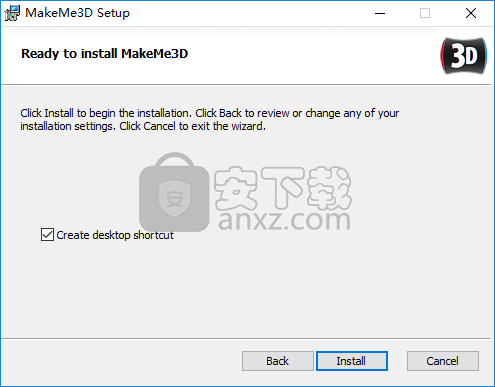
5、弹出MakeMe3D安装成功的提示,即可完成安装。
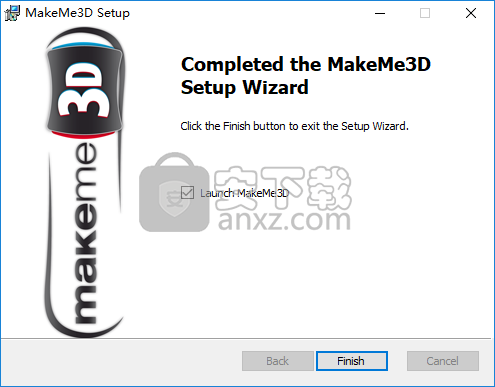
6、运行MakeMe3D,进入如下的界面,输入以下的注册码进行注册。
注册码:TQ07GH-0V4P7T-SQ0F2B-GSF00V-DM02FG
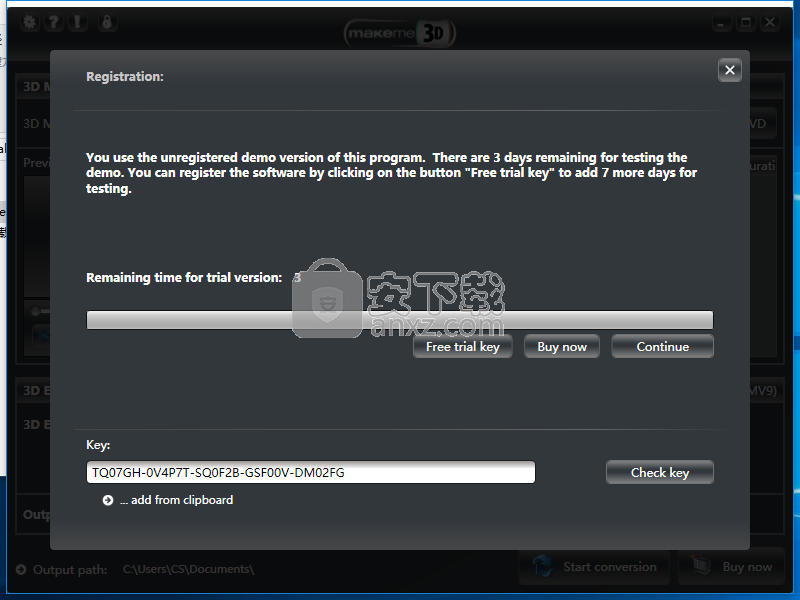
7、弹出如下的激活成功的提示,完成注册。
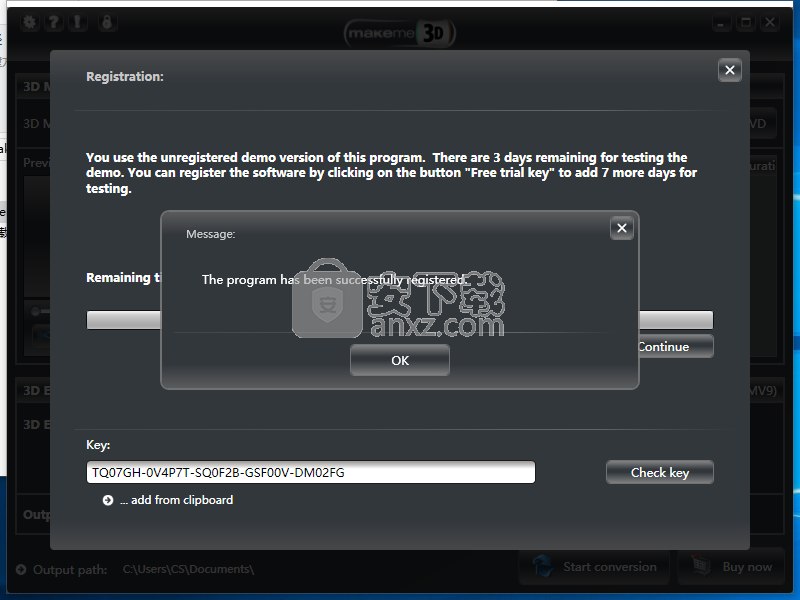
使用说明
Preview
使预览质量适合计算机性能:为了防止浪费计算机资源,您可以更改预览质量。预览质量越低,计算机的资源使用量就越少。
背景:实时预览(尤其是在使用高清内容的情况下)占用大量资源。对于高清内容,强烈建议使用四核CPU。对于较低的分辨率(如PAL),双核CPU就足够了。但是,这仅适用于实时预览,不适用于转换。为了优化和/或转换视频内容,较小的CPU(如具有1GHz的单核)可以使用,但比高端CPU慢很多。
CPU检测:这显示您的CPU有多少个内核。如果您需要帮助,请告诉我们的支持。
在CPU使用率最高时显示警告消息:如果激活该程序,则如果它几乎用尽了您的全部力量,则会提示您一条警告消息。在这种情况下,请尝试降低预览质量和/或放弃使用实时预览。您可以使用“仅转换第一...秒”。选项代替,以预览优化和/或转换。
在预览播放器中显示跟踪点:激活此选项后,您可以在预览窗口中观看我们的对象识别软件的工作。此外,您可以更改要使用的跟踪点的数量(建议值为32)。此选项实际上对优化没有影响,仅用于科学地介绍我们的技术。
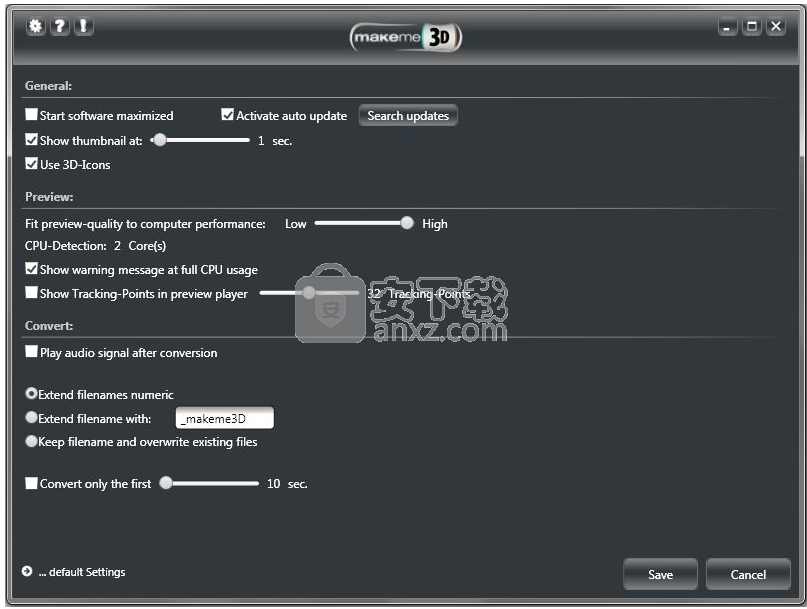
转换
转换后播放音频信号:激活此选项可使程序在转换完成后播放简短的音频信号。
文件名规则:
扩展数字文件名:将数字添加到新创建的文件中,以使原始视频和优化后的视频有所不同。
使用以下方式扩展文件名:将插入的扩展名(例如默认的“ _makeme3D”)添加到新创建的文件中。
保留文件名并覆盖现有文件:保留源文件的文件名并用新文件名覆盖。 注意:您将丢失原始源文件!
仅转换第一...秒:即使您使用实时预览,此选项也可以使您以“更真实”的方式检查优化视频的质量。 您可以全屏观看,并与您选择的播放器一起观看经过优化的视频的前几秒钟,检查是否所有功能都能如您所愿。
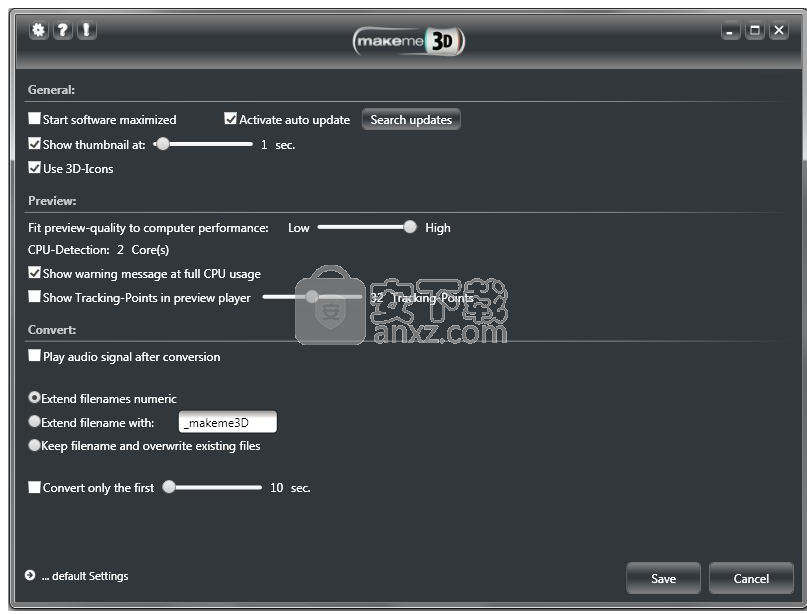
程序结构
程序表面分为四个主要区域:1)预览,2)包含应优化视频的列表,在预览旁边,3)底部第三部分的选项区域,以及4)屏幕中的3D模式。左上角。
列表:列表包含所有将被优化并通过集成文件浏览器填充的视频。从列表中选择一个视频将在预览中显示它。
预览:预览用于显示所选视频的内容并检查优化设置的结果(“实时预览”->有关更多信息,请检查:第一步->设置->预览)。
选项区域:此区域提供所有基本选项,以操纵视频的优化和/或转换。单击“高级”按钮以获取更多选项。
3D模式:这是您可以选择实际应使用的3D模式的依据-取决于您使用的硬件。
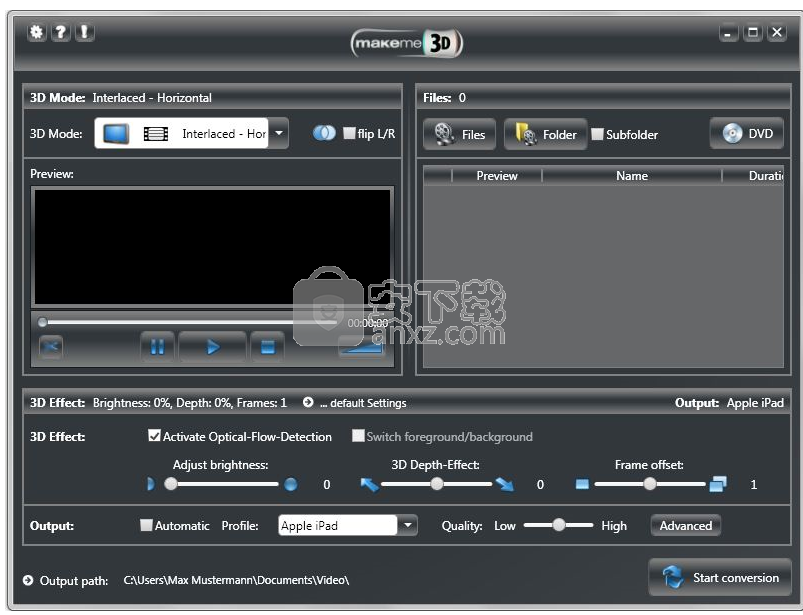
载入影片
单击“文件”以打开一个或多个文件,单击“文件夹”以添加整个文件夹,或者单击“ DVD”以加载视频DVD:
文件:将一个或多个视频文件加载到列表中。
文件夹:将所选文件夹包含的所有视频文件加载到列表中。 激活“子文件夹”也可以将视频文件加载到包含的子文件夹中。
DVD:读取(非复制保护的)视频DVD的标题和章节,并将它们添加到列表中。
加载文件或DVD后,在列表中选择它,然后将在预览窗口中获得预览。
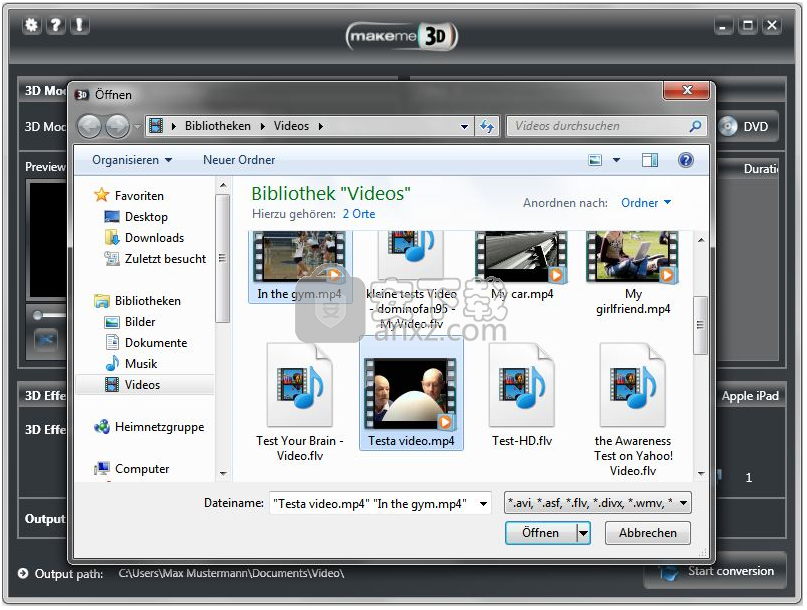
高级设置
单击“高级”后,您可以手动更改不同的音频和视频设置*。 (仅在输出未设置为“自动”时可用)。
视频>分辨率:您可以在此处更改转换后的视频的分辨率。基本上,分辨率越高,质量越高,但是文件大小也越大。此外,请考虑为分辨率为“ 320x240”的源视频提供新的分辨率为“ 1920x1080”的视频将不起作用,因为该程序无法添加丢失的图片信息。
视频>比特率:与分辨率相同。比特率越高,质量越高,但是文件大小也越大。但是,为低比特率的源视频提供明显更高的比特率不会损害图像质量,也不会显着改善图像质量。更好的解决方案是使用较高的比特率,这将提高图像质量并节省空间。
视频>帧速率:降低帧速率是减小文件大小的好方法。但是,可能会发生帧速率较低的视频停顿的情况。
音频>频道:您要使用的频道数:“单声道”(1.声道)或“立体声”(2.声道)。
音频>比特率:与视频比特率相同,但用于音频流。高质量通常是通过128 kbps左右的比特率实现的。
音频>采样率(Hz):设置音频流的采样率。建议使用“ 44.100 Hz”。
扩展设置>调整大小模式:如果需要,您可以在此处选择使用哪种方法来调整视频的大小。
拉伸:拉伸图像直到适合屏幕。这会使图像失真。
正常:保持原始宽高比,并且仅通过调整宽度或高度来调整屏幕大小。 (丢失的图像信息将用黑色填充,因此此方法可能导致所谓的“黑边”。
非线性:这是一种将图像调整大小直到宽度或高度适合新分辨率的技术。此后,其他尺寸仅在边界上拉伸,而图像中心保持不变。因此,只有边界可以变形,但是图像中心始终看起来很好。
平移和扫描:调整图像大小,直到较小的尺寸适合分辨率并剪切重叠的图片信息。
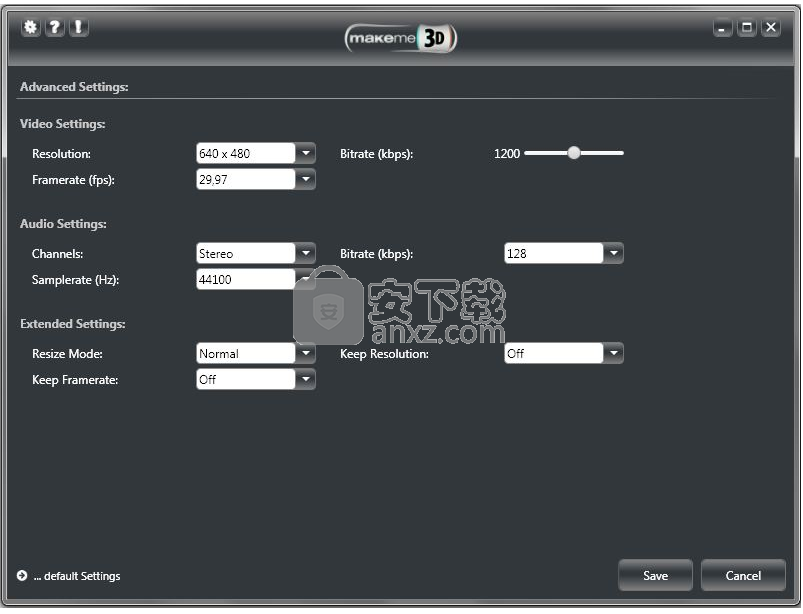
人气软件
-
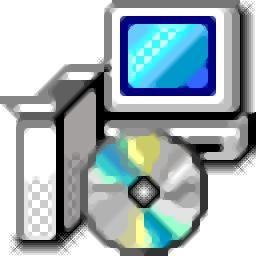
kux2mp4(kux转mp4工具) 11.0 MB
/简体中文 -

Video to Picture(视频转图片软件) 14.8 MB
/简体中文 -

腾讯视频转换器(qlv格式转换软件) 33.4 MB
/简体中文 -
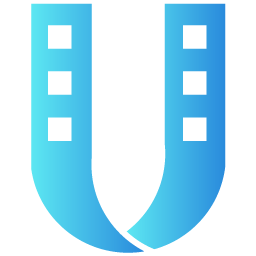
VideoSolo Video Converter Ultimate(万能视频转换器) 35.9 MB
/简体中文 -
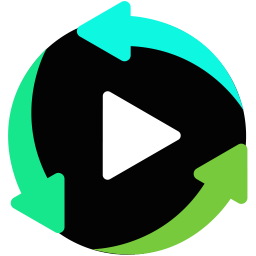
iSkysoft iMedia Converter Deluxe 125.0 MB
/简体中文 -

Aiseesoft 4K Converter(4K视频转换器) 38.4 MB
/多国语言 -

Free HD Converter(MTS格式转换器) 5.08 MB
/简体中文 -

iPixSoft SWF to GIF Converter(swf转gif软件) 5.28 MB
/英文 -
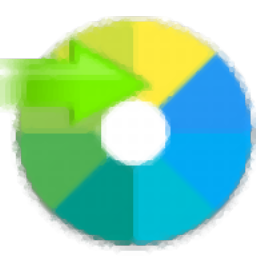
佳佳蓝光高清格式转换器 5.75 MB
/简体中文 -

Bluefox FLV to MP3 Converter(flv转mp3转换器) 11.6 MB
/简体中文


 flash幻灯片制作软件(Xilisoft Photo to Flash) v1.0.1.0224 中文
flash幻灯片制作软件(Xilisoft Photo to Flash) v1.0.1.0224 中文  EV视频转换器 v2.0.7
EV视频转换器 v2.0.7  迅捷视频转换器 v1.7.9
迅捷视频转换器 v1.7.9  Movie To GIF(视频转GIF软件) v3.2.0.0
Movie To GIF(视频转GIF软件) v3.2.0.0  Zealot All Video Converter 2.4 汉化
Zealot All Video Converter 2.4 汉化  Tipard DVD Ripper(DVD光盘翻录工具) v9.2.18
Tipard DVD Ripper(DVD光盘翻录工具) v9.2.18 







