
Video to Video Converter(万能视频转换器)
v2.9.6.11 绿色汉化版- 软件大小:28.1 MB
- 更新日期:2019-10-09 09:44
- 软件语言:简体中文
- 软件类别:视频转换
- 软件授权:免费版
- 软件官网:待审核
- 适用平台:WinXP, Win7, Win8, Win10, WinAll
- 软件厂商:

软件介绍 人气软件 下载地址
Video To Video Converter是一款功能强大的视频转换工具,可以帮助用户将视频文件转换为多种视频格式,为不同设备准备剪辑,以及从视频项目中提取音频内容。支持批量处理,这意味着您可以将多个文件添加到列表中并同时进行转换。借助其内置的播放器,您可以在实际处理视频之前先观看视频。此外,您可以按照编解码器,大小,纵横比,比特率,帧速率和电视系统配置视频设置,而音频参数则允许用户选择编解码器,比特率,采样率和频道。另外,软件还提供了拆分视频、DVD转换为视频、刻录DVD、图片转视频等丰富的工具供用户选择与使用。
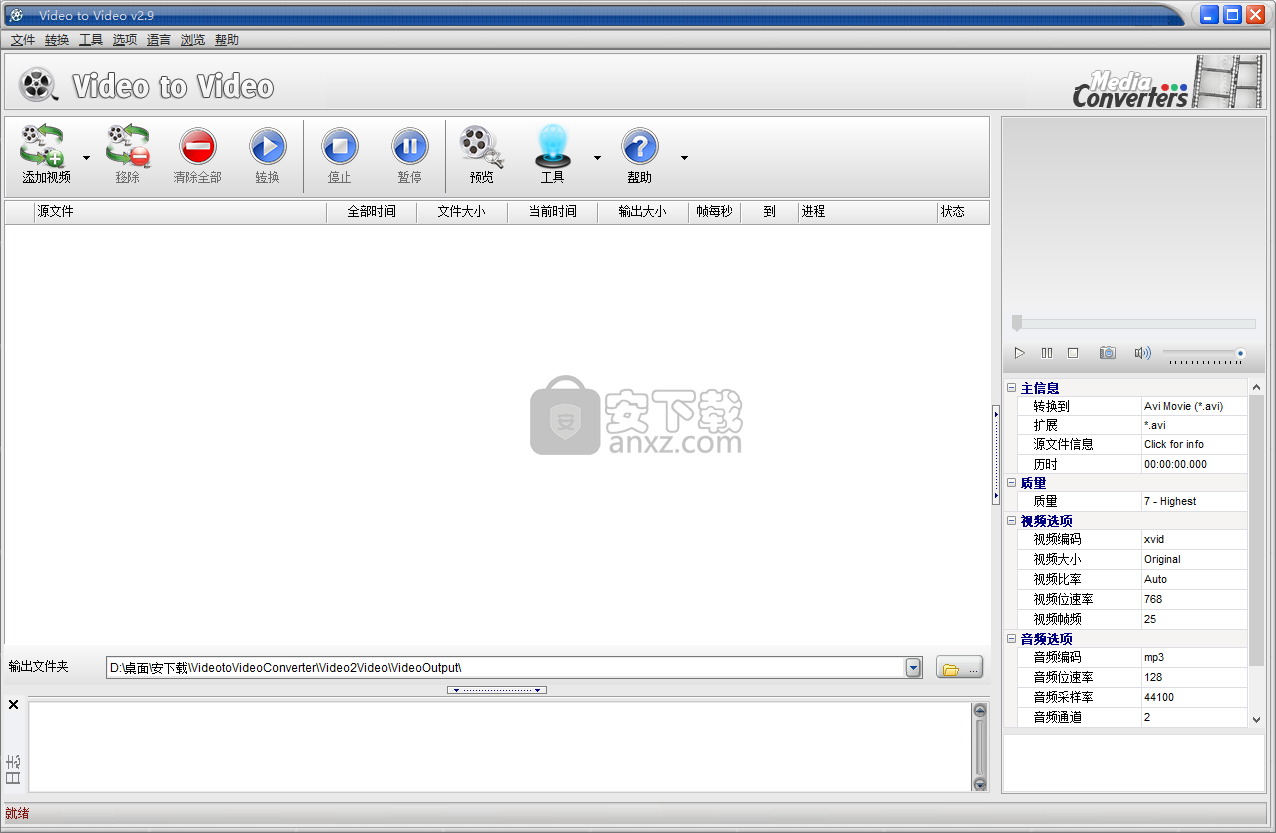
软件功能
在不同的视频文件(例如AVI,MPEG,MP4,VOB,FLV,SWF,WMV)之间转换,从片段中提取音频内容,并为便携式设备准备视频文件。
在多种格式之间转换视频文件
尽管它随附了许多可配置的设置,但是GUI干净直观。您可以将文件直接拖放到主面板中,也可以使用内置的浏览器按钮。
该应用程序支持在AVI,MPEG,MP4,VOB,FLV,SWF,WMV,ASF,MKV,3GP2和其他格式之间转换的令人印象深刻的视频格式列表,而音频格式包括MP3,WAV和OGG。另外,它使用户可以从不同的预设视频配置文件中进行选择,这些配置文件也包括Apple,Android,YouTube,HDTV和其他平台。
视频编辑
值得一提的其他重要功能还包括以下可能性:合并视频和音频文件,拆分项目,将DVD电影转换为常见的视频格式,刻录DVD光盘以及执行视频和音频混合操作。此外,您可以从视频文件中提取图像,通过指定字体样式,大小,颜色和位置来自定义电影字幕,并应用水印图像。
易于使用的视频转换工具
总而言之,视频到视频转换器是一个功能齐全的应用程序,可提供一个干净直观的工作环境来执行不同的转换选项。它在我们的测试中运行顺利,可以快速执行转换工作,并且对计算机的性能影响很小。
软件特色
持200多种输入格式
支持超过700种输出预设
视频转换器支持多种输出视频格式:AVI,DivX,Xvid,mpeg-4,AVC / H264,mpeg,mpeg2,MOV,WMV,3GP,3GP2,MKV,WEBM,SWF,FLV,RM,ASG,GIF ,DV ...
支持许多输出音频文件:mp2,mp3,aac,ac3,wav,m4a,Vorbis,3gpp,flac,mmf,iff,au ...
使用视频转换器,您可以转换几乎所有现有的视频和音频文件
易于使用
具有内置的高质量DVD Ripper,支持外语字幕
Video Joiner,可以将多个电影合并为一个视频并进行转换。
具有内置的视频分配器,您可以使用该视频分配器剪切出您觉得有趣的部分视频,从而不必转换整个视频
转换视频可靠且快速
您还可以转换为DVD视频(受支持的DVD创作)
刻录视频DVD的嵌入式工具
支持字幕(内部和Vobsub过滤器)
视频预设
可以在转换之前应用基本视频过滤器
转换后视频的水印
射影
实时预览
还有视频转换器的便携式版本
支持主要语言
使用方法
1、运行Video to Video Converter,进入如下所示的语言选择界面,选择【simplified Chinese】的简体中文语言。
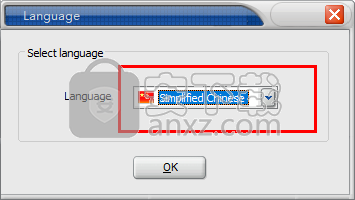
2、随即进入Video to Video Converter的主界面,如下图所示。
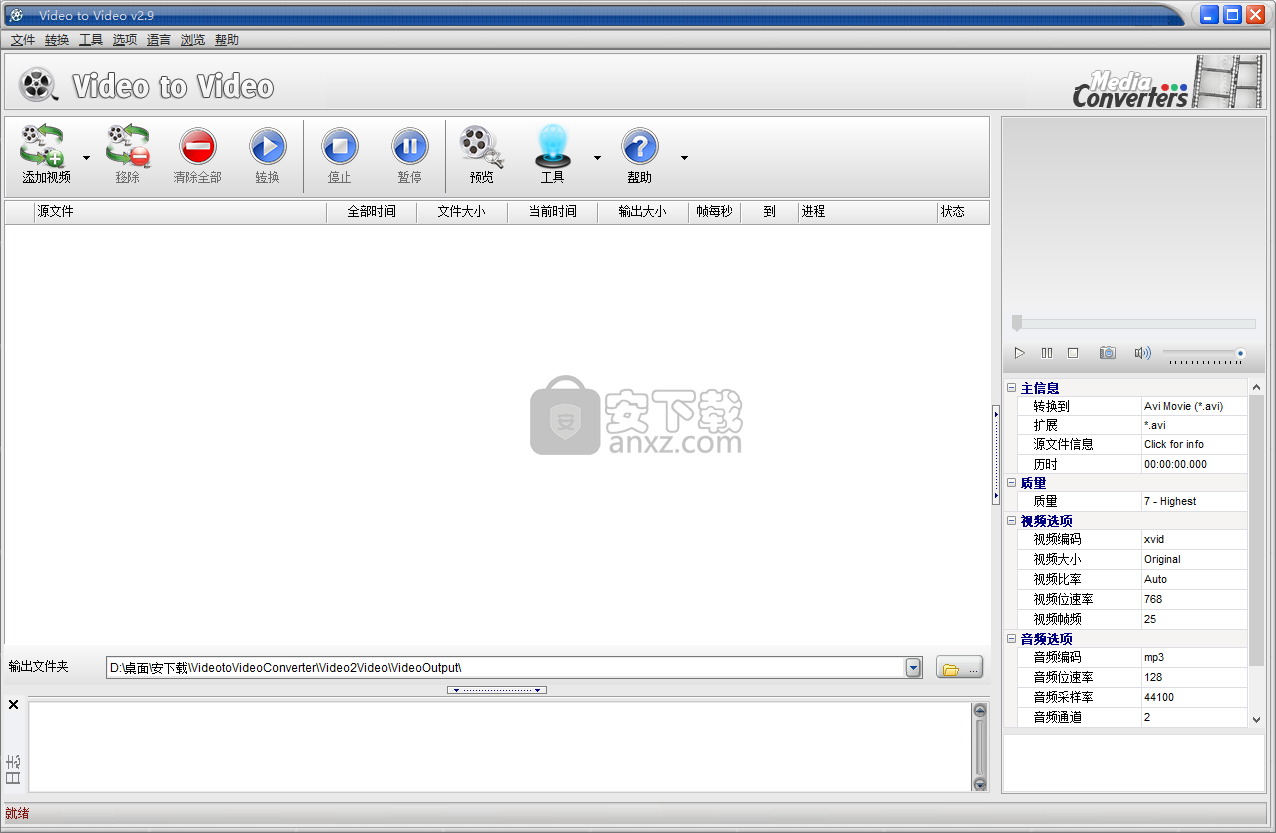
3、点击【添加视频】按钮,然后选择要转换的视频文件。
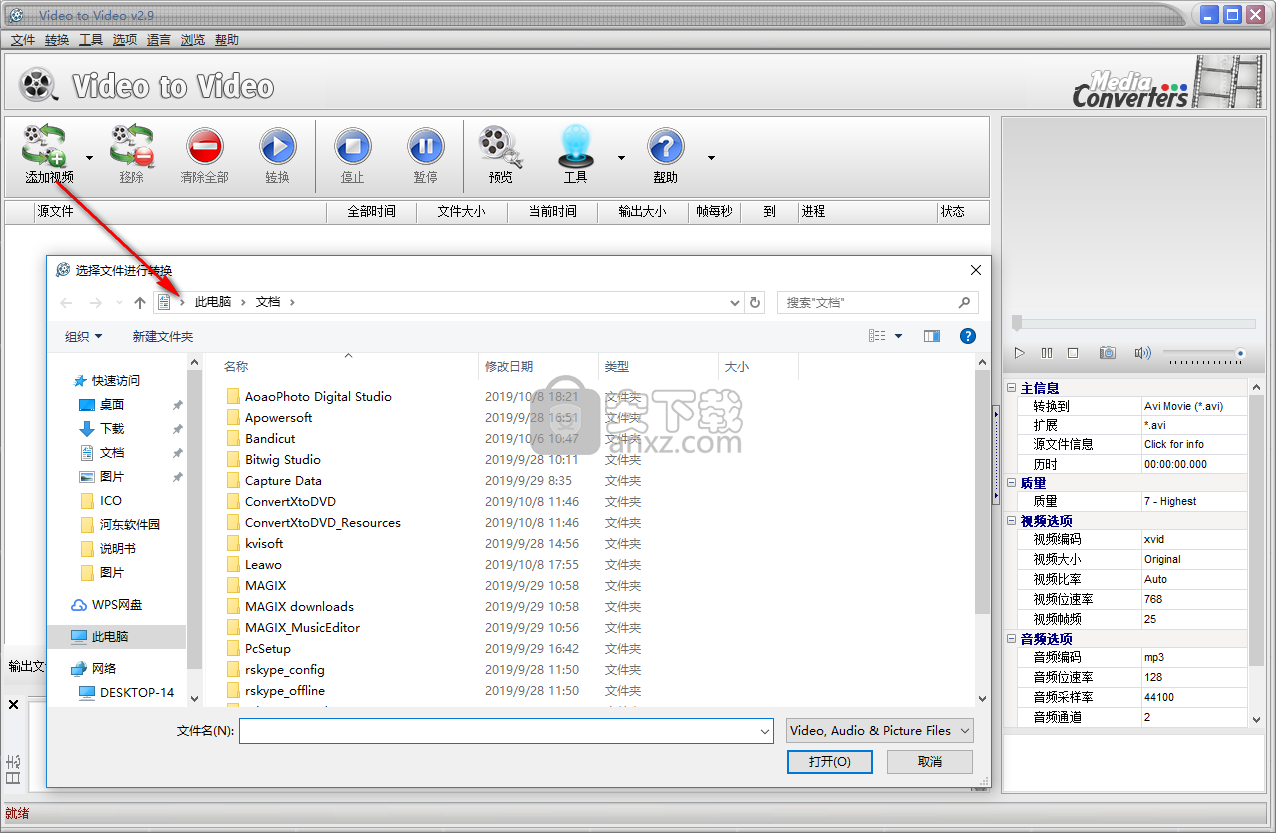
4、添加视频后,弹出如下的选择视频格式的选项,用户可以直接选择格式,并支持设置质量、视频编码、视频大小等参数。
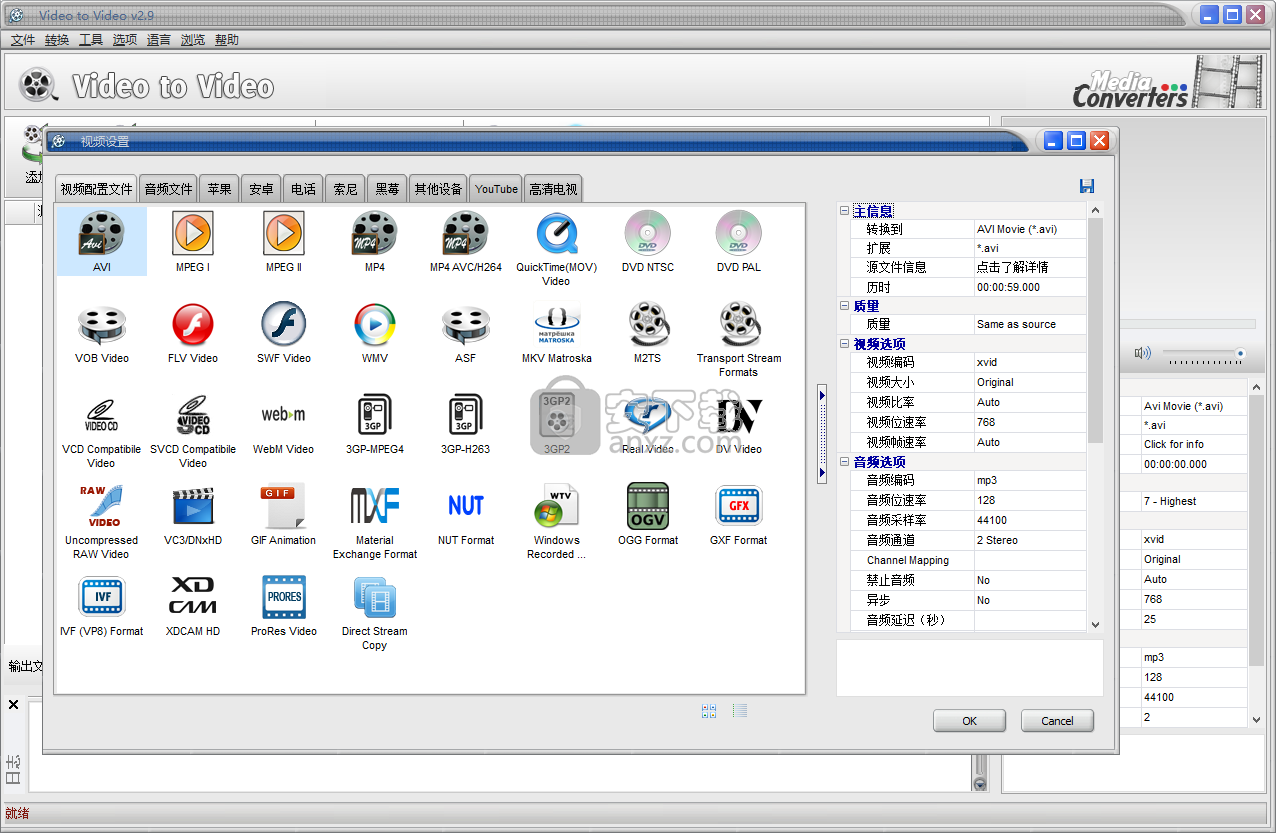
5、提供预览功能,用户可以直接预览与播放视频。
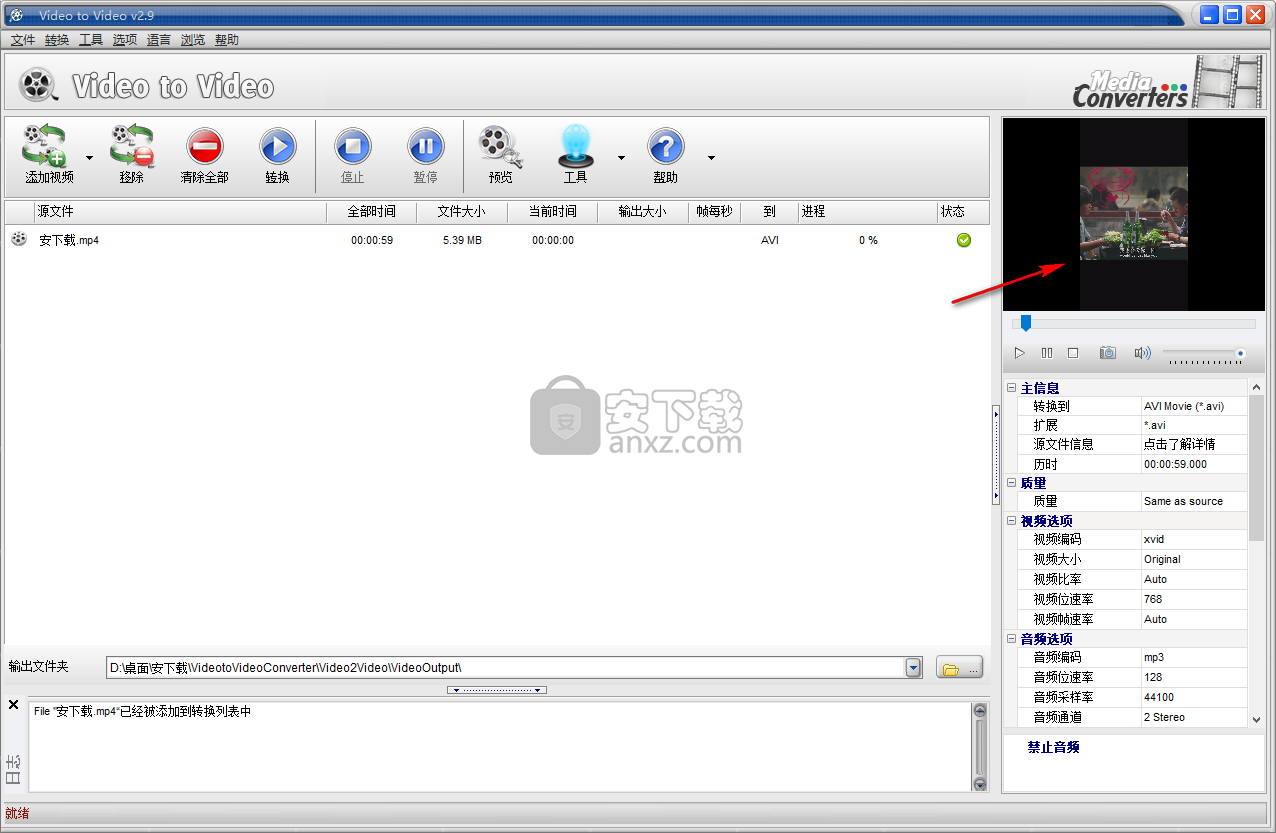
6、您可以查看视频的详细信息参数。
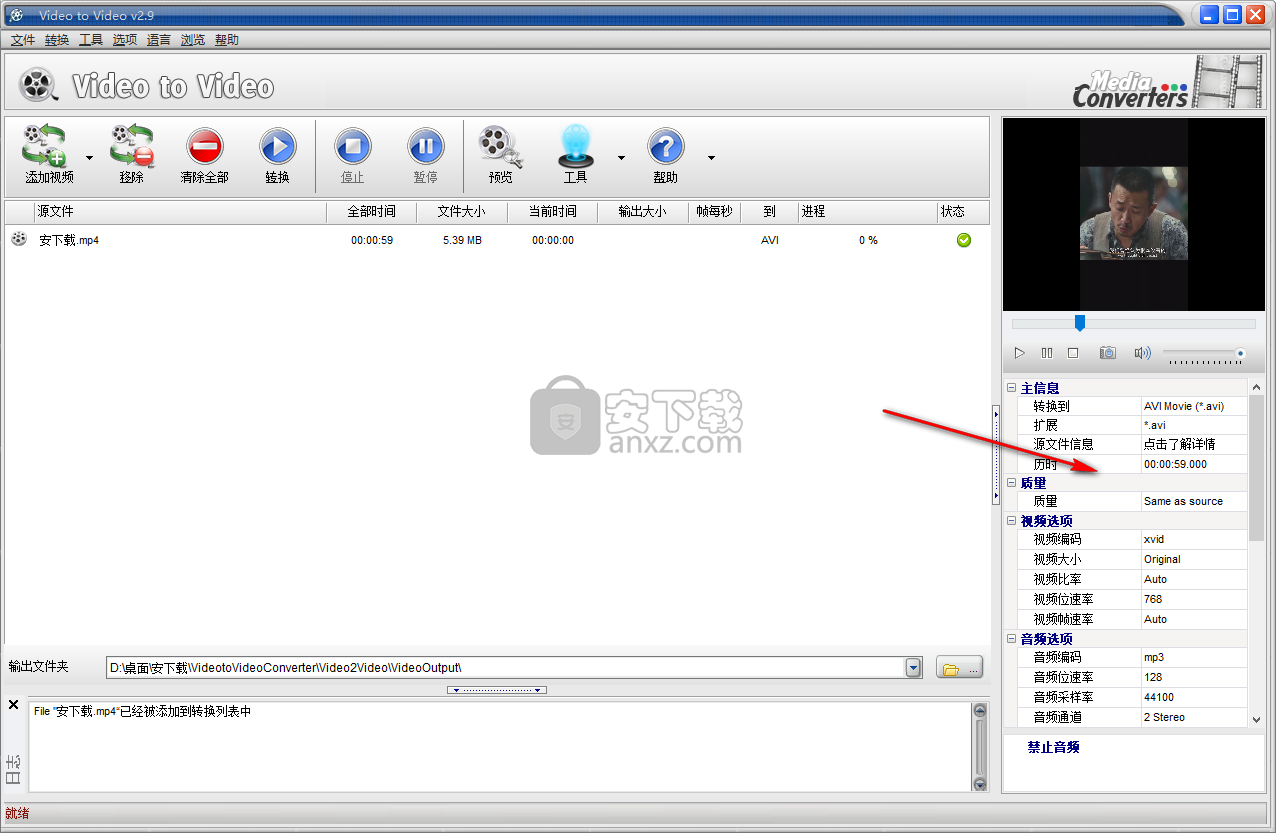
7、设置输出文件夹,用户可以调整输出的文件夹路径。
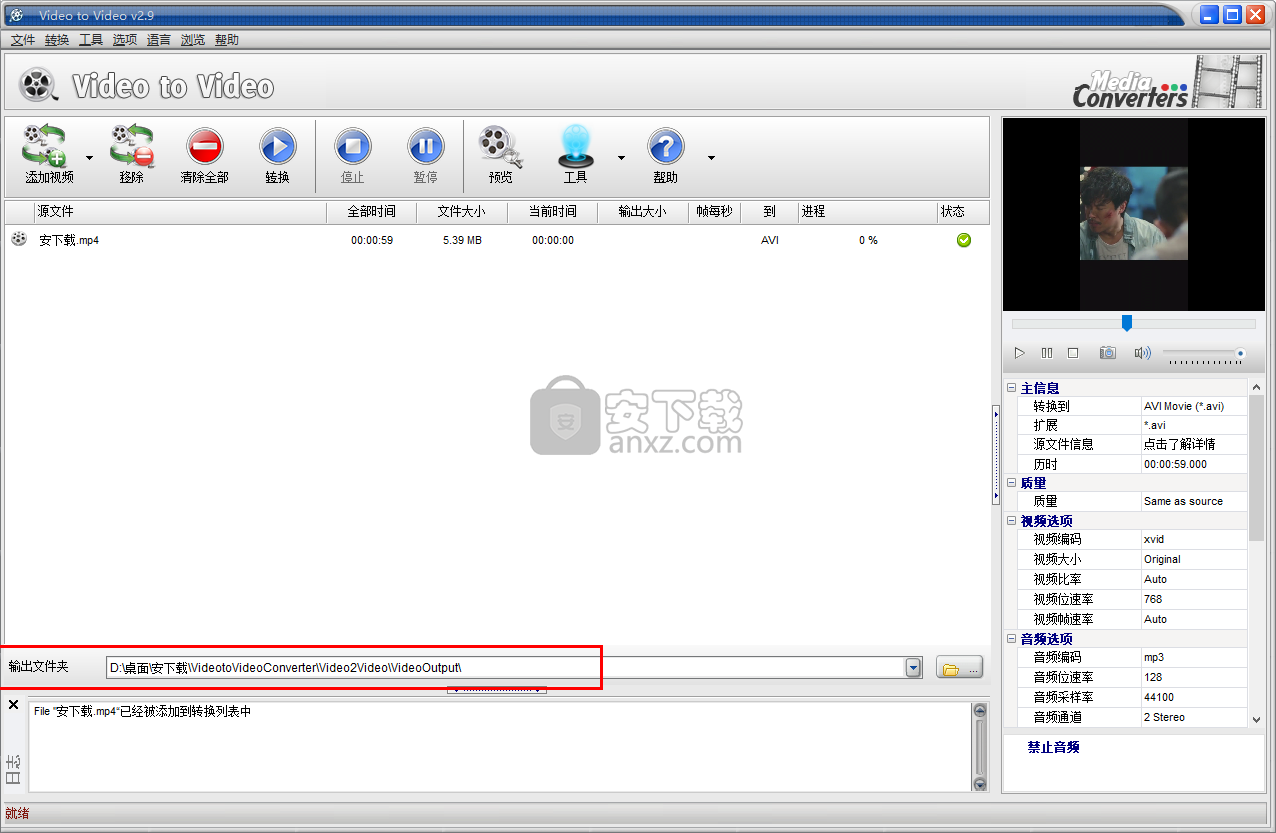
8、点击【转换】按钮,然后即可执行视频视频转换操作。
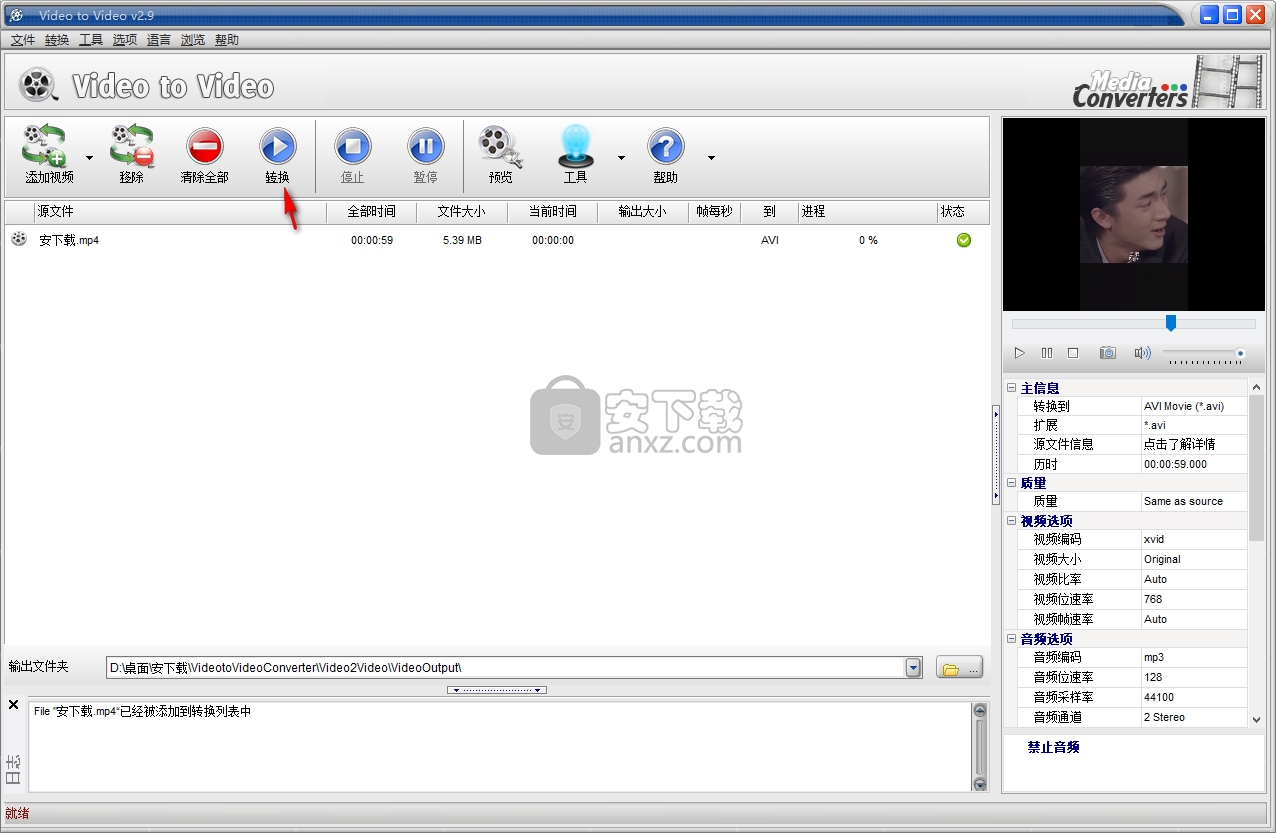
9、在工具中具有拆分视频、DVD转换为视频、刻录DVD视频、视频转图片等多种功能。
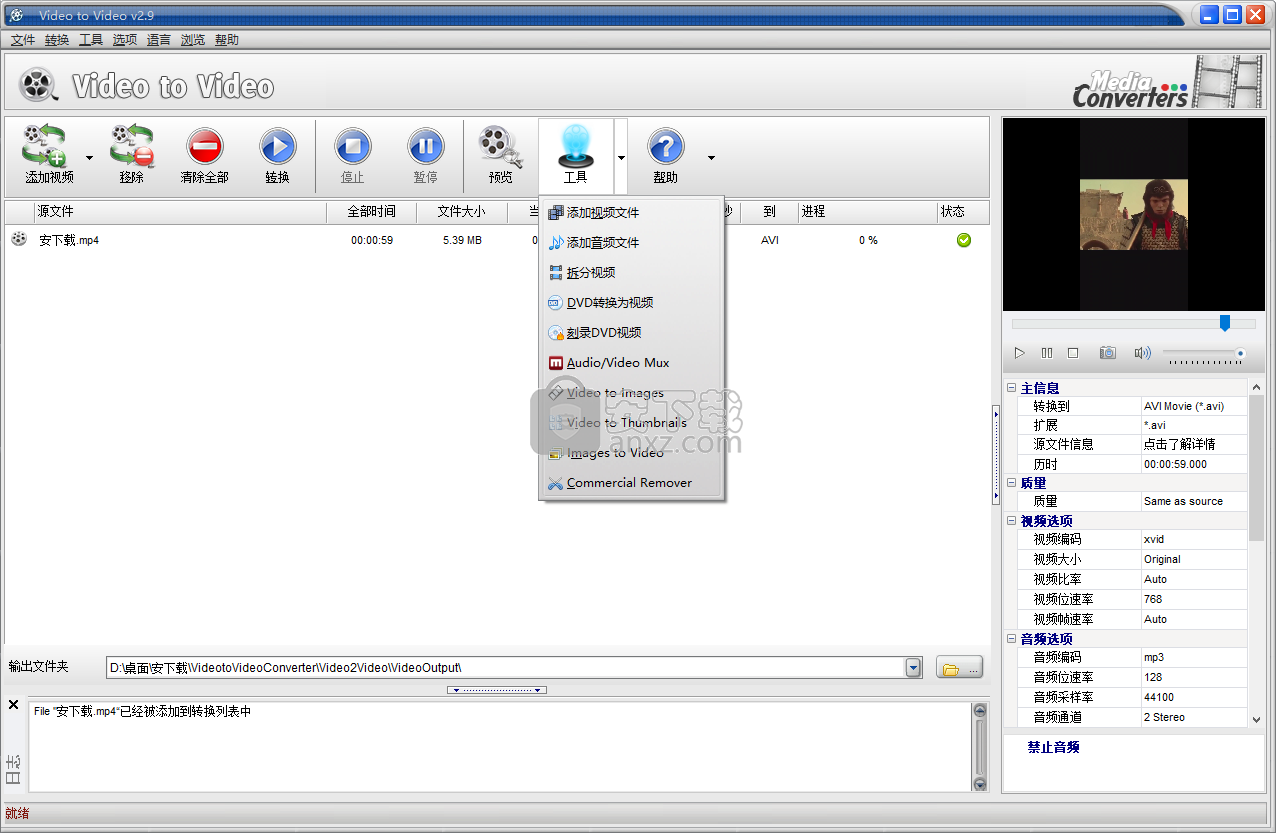
使用说明
启动程序后,您要做的第一件事是选择将保存转换后的文件的文件夹。默认情况下,视频到视频转换器将在计算机上的“我的文档”文件夹中创建一个VideoOutput文件夹。如果要将转换后的文件保存在另一个文件夹中,请通过单击屏幕底部的图标来选择所需的文件夹。
转换视频的基础知识:
要将视频添加到转换列表,请单击“添加”按钮,然后选择所需的视频文件。之后,将出现一个对话框,您可以在其中选择所需的转换格式。首先,显示常规视频格式,然后显示音频格式,然后按设备列出它们。通过单击视频格式的图标,程序将加载默认设置,这些默认设置将显示在右侧的网格中。
现在,如果希望它们与默认参数不同,则需要设置视频转换输出参数。下一节将对此进行详细说明。如果您不想这样做,请单击“确定”按钮,您的视频或音频文件将被添加到列表中进行转换。通过单击“转换”按钮,转换将开始,并且在转换过程中,您可以单击“预览”按钮以直观表示转换已进行了多少。
等待转换完成。
参数说明:
名为“主要信息”的第一部分信息并不是那么重要,它只是一个信息部分,它显示了您选择的格式,扩展名和输入文件的长度。如果要查看与视频输入有关的更多数据,请选择“源文件信息”选项。
提供转换后的视频质量的选项。可用的选项通常是从1低到8高,其中1是最低质量,8是最高质量。通过选择任何这些选项,将自动选择视频和音频比特率。如果选择“与源相同”选项,“视频到视频”转换器将转换视频文件,以使质量几乎与输入视频相同。但是,如果输出视频的大小对您来说并不重要,并且如果视频将不会复制到容量有限的其他媒体(例如DVD,CD,USB等),则建议使用此选项。此选项的好处是最大,因为无需执行其他设置。
如果选择“自定义”选项,则可以根据需要和期望调整设置。
参数简短说明:
视频转换选项
视频编解码器–在这里,您选择压缩器的类型,即编码器。一种格式可以支持几种不同的编码器。因此,例如,AVI格式几乎支持所有现有的编解码器。
视频大小–转换后的输出视频文件的大小。如果选择“原始”,则视频文件的大小将与输入文件的大小相同。如果选择了任何质量预设,“视频到视频”将自动重新计算视频比特率,从而更改分辨率。视频大小值是为常用视频大小预先定义的,但是如果尚不存在,则可以输入任何大小。
视频纵横比或纵横比-是视频宽度和高度的比例。如果将视频转换为标准电视,则视频宽高比应为4:3,而对于现代LCD和等离子电视,则为16:9
视频比特率–已在本文中讨论。更高的视频比特率意味着更高的质量和更大的输出文件大小,反之亦然。
视频帧速率-每秒的帧数。
视频系统–电视系统,可以是美国使用的NTSC或欧洲使用的PAL。两种系统之间的差异体现在分辨率和视频帧速率上。
AuthorDVD –仅当您选择转换为DVD格式时,才可以使用此选项。 DVD格式是特定的。尽管它基本上是mpeg2格式,但必须对其进行准备和组织,以便DVD驱动器可以读取它。因此,如果要在DVD驱动器上而不是在计算机上观看转换后的视频,则必须将此选项保持打开状态。经过视频转换和DVD授权后,您可以使用“视频到视频”转换器程序将视频刻录到DVD。
音频选项
音频编解码器 -与视频编解码器相同,仅适用于音频。
音频比特率 -与视频比特率非常相似,仅适用于音频。
音频采样率或采样率 -每单位时间的频率,越高表示质量越好。
音频通道 - 音频通道的数量,单声道,立体声,杜比...
A / V同步 -视频和音频之间的同步。
支持添加字幕
为了添加字幕,您有两个选择。
1)使用仅支持srt字幕的内置“视频到视频”渲染器。如果字幕格式不同,则需要先将其转换为SubRip(* .srt)格式。有许多用于此目的的免费程序,例如:字幕编辑,字幕转换器等。
2)使用外部VobSub过滤器(Avisync渲染器)。视频到视频转换器将安装对VobSub过滤器的支持。许多格式支持:SubRip(* .SRT),变电站阿尔法(* .ssa),高级变电站阿尔法(* .ass)的,成为MicroDVD(子)等。
SubtitleFile -选择所需的字幕文件的选项。
字幕延迟-将字幕显示移动一定时间间隔的选项。时间以毫秒为单位。示例:字幕晚了1.5秒,您输入-1500;如果还早1.5秒,请输入一个正值,在此示例中为1500。
首选项设置
保持纵横比–确定转换后的视频是否将保持与输入视频相同的纵横比。 为此,如果输入和输出宽高比不相同,则视频到视频转换器将添加黑色轨道以实现此目的,而不会延长图片的长度。
额外的参数–视频到视频转换器基于ffmpeg库。 您可以在此处添加其他参数。
反交错-反交错视频,用于用摄像机制作的视频文件
滤镜,裁剪,填充,旋转I翻转–各种视频滤镜
设置
输出文件夹–将在其中转换视频或音频文件的文件夹。
覆盖文件 –如果多次转换同一文件,则“视频到视频”将保留以前的版本。如果您不想保留以前的版本,但要始终复制视频,请选中此选项。
Shapshot Folder –抓取快照的放置位置。可以通过从播放器开始播放视频并单击“照片”图标来拍摄快照。右键单击图标,可以打开快照文件夹并查看记录的图像。
个人资料–这是您创建的配置文件的概述。配置文件实际上是您的视频预设。从“设置”中可以删除它们,添加视频文件时可以添加它们。如果这样,则在设置输出参数之后,在带有参数的网格上单击鼠标右键,您将获得“另存为自定义配置文件”选项。输入配置文件名称并保存。将来,总是可以从该弹出菜单中选择某种格式的配置文件。
用于将多个视频或音频文件合并为一个。使用“添加”选项添加要合并的视频文件。但是,有时您可能在一个特定的文件夹中有很多文件,如果要合并它们,请使用“添加文件夹”选项。之后,将出现一个对话框,可让您从扩展名中选择要添加的文件夹中的文件。默认情况下,所有扩展都包括在内,但是您可以做出其他选择,例如仅标记3gp扩展。使用搜索选项扫描视频文件后,可以将它们添加到转换列表中。
是一项有用的功能,可用于将一个视频分割成几个部分。首先,您需要将视频文件加载到拆分器中。您可以从主菜单执行此操作,也可以在弹出菜单上单击鼠标右键。现在需要标记选择。要标记选择,请使用类似于方括号的按钮。对于精确的视频片段标记,您可以使用“一步一帧”选项。标记选择后,它将以蓝色显示。使用“添加片段”可以保存视频文件片段。您可以有任意数量的选择/场景。剪切完所有所需的场景后,通过确认“确定”为转换做好准备。
实际上是DVD Ripper。可以将标准DVD视频光盘转换为视频文件,并且可以在计算机上观看自己喜欢的电影。DVD Ripper可让您一次运行即可转换DVD,而无需像某些程序那样解码工作。因此,您可以将DVD直接转换为一种格式,或者将其转换为iPhone,Android,iPad或其他设备的格式。DVD转换器可以选择与视频一起刻录的语言。如果要从音乐会中提取配乐,音乐等,也可以选择仅提取音频。
是首先将创作DVD刻录到DVD介质的选项。为此,您可以使用其他程序,例如Nero。
人气软件
-
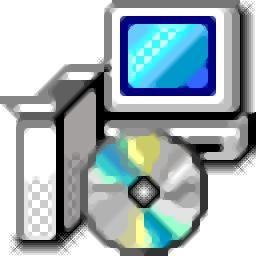
kux2mp4(kux转mp4工具) 11.0 MB
/简体中文 -

Video to Picture(视频转图片软件) 14.8 MB
/简体中文 -

腾讯视频转换器(qlv格式转换软件) 33.4 MB
/简体中文 -
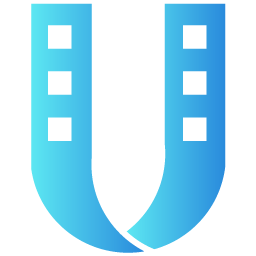
VideoSolo Video Converter Ultimate(万能视频转换器) 35.9 MB
/简体中文 -
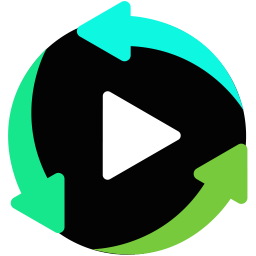
iSkysoft iMedia Converter Deluxe 125.0 MB
/简体中文 -

Aiseesoft 4K Converter(4K视频转换器) 38.4 MB
/多国语言 -

Free HD Converter(MTS格式转换器) 5.08 MB
/简体中文 -

iPixSoft SWF to GIF Converter(swf转gif软件) 5.28 MB
/英文 -
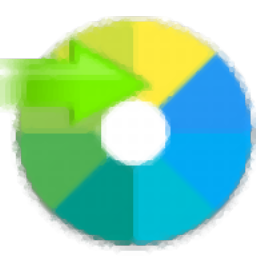
佳佳蓝光高清格式转换器 5.75 MB
/简体中文 -

Bluefox FLV to MP3 Converter(flv转mp3转换器) 11.6 MB
/简体中文


 flash幻灯片制作软件(Xilisoft Photo to Flash) v1.0.1.0224 中文
flash幻灯片制作软件(Xilisoft Photo to Flash) v1.0.1.0224 中文  EV视频转换器 v2.0.7
EV视频转换器 v2.0.7  迅捷视频转换器 v1.7.9
迅捷视频转换器 v1.7.9  Movie To GIF(视频转GIF软件) v3.2.0.0
Movie To GIF(视频转GIF软件) v3.2.0.0  Zealot All Video Converter 2.4 汉化
Zealot All Video Converter 2.4 汉化  Tipard DVD Ripper(DVD光盘翻录工具) v9.2.18
Tipard DVD Ripper(DVD光盘翻录工具) v9.2.18 







