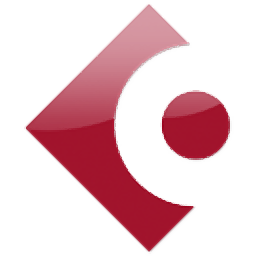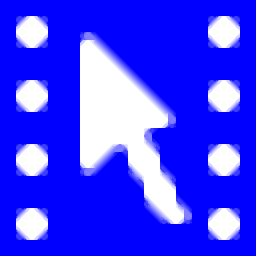
TurboDemo(动画演示制作工具)
v7.5 中文- 软件大小:38.7 MB
- 更新日期:2019-09-28 14:07
- 软件语言:简体中文
- 软件类别:媒体制作
- 软件授权:免费版
- 软件官网:待审核
- 适用平台:WinXP, Win7, Win8, Win10, WinAll
- 软件厂商:

软件介绍 人气软件 下载地址
TurboDemo是一款功能强大的幻灯片制作软件,软件旨在帮助用户通过抓取屏幕截图快速生成与制作幻灯片或者媒体演示,除了具备了其他幻灯片制作软件的功能外,该程序最大的特色就是能够支持直接实现屏幕截图或者屏幕录制,您可以通过现场的录制快速制作软件产品展示或者其他各类交互式演示,其具备了简单直观的用户界面,而且支持文本注释、Flash动画、超链接、文本等各类媒体或文本内容,这里为您分享了TurboDemo的本,有需要的用户赶紧下载吧!
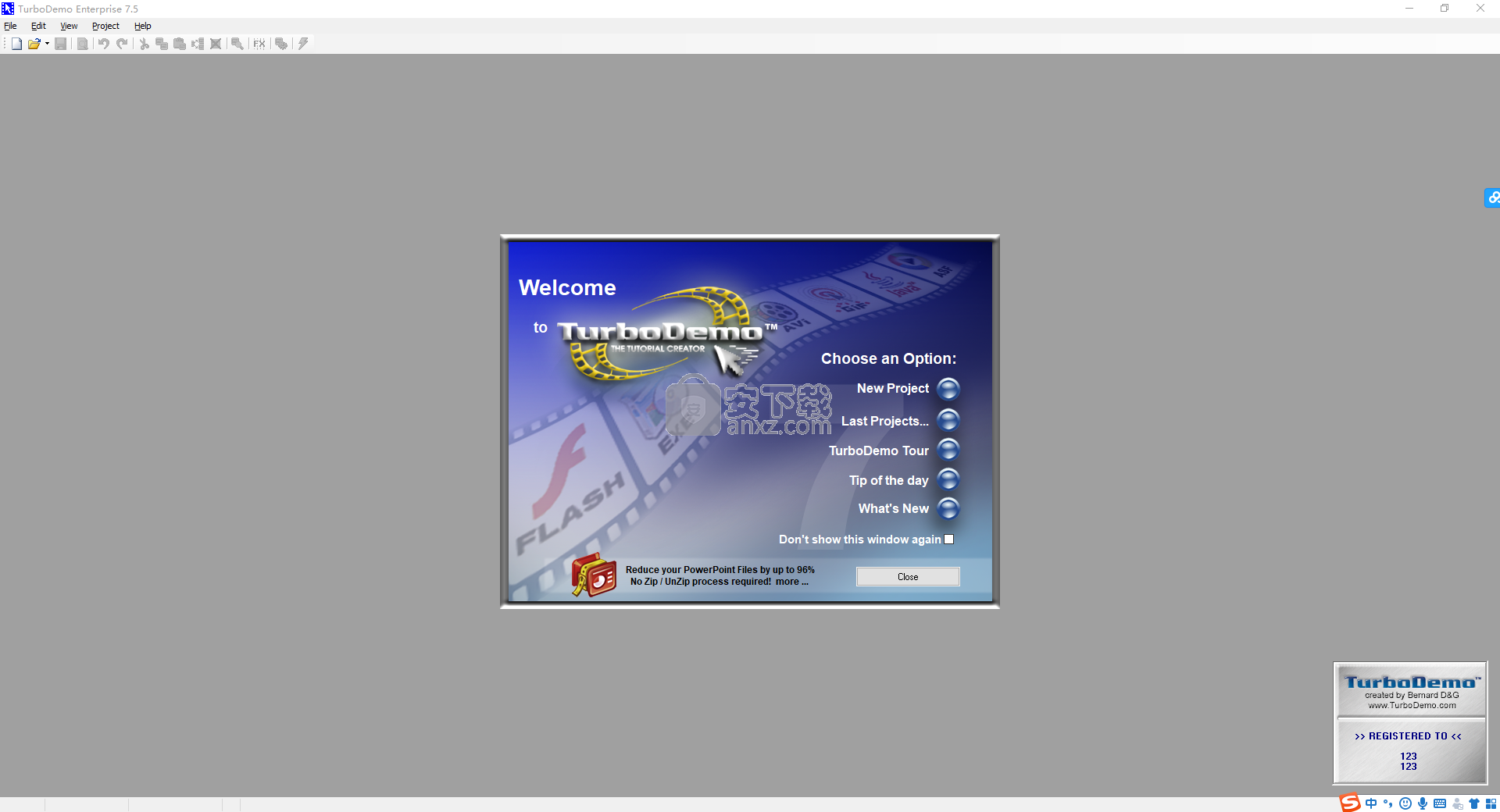
软件功能
TurboDemo是一个功能强大的程序,可让您捕获屏幕上的活动并将其编译为演示文稿。这是在几分钟内创建在线演示,交互式教程,软件模拟和电影的有效方法,而无需任何编程知识。
使用此程序,您只需单击几下即可快速生成一个交互式演示。您需要做的就是选择窗口大小,在桌面上工作,就像通常显示操作并导出捕获的图像一样。
您还可以通过添加屏幕上的注释和视觉效果(例如动画注释,气球或自定义形状)来丰富内容。您可以导入Flash动画并创建交互式区域,查看者可以在其中单击以执行某些操作。
生成的演示/教程的文件大小非常小,可以非常快速地启动。1分钟的Flash或Java演示的平均大小为0.1 MB。这意味着可以通过电子邮件发送演示/教程,并且可以轻松地将其合并到您的网站中。
软件特色
在Flash和动画GIF中创建模拟,演示,教程和演示文稿
同时捕获屏幕截图和声音
易于使用
无需编程知识
插入气球,文本注释,Flash动画,超链接,声音和其他图形工具
超过15种不同样式的气球,文字注释和标注
交互式教程和演示,支持击键,单击区域和文本输入
Flash导航栏
气球和便签皮
针对具有多核处理器的PC进行了优化
SkinStudio附加组件可用
SCORM兼容格式
在电子学习教程中利用Flash和JAVA格式的SCORM导出优势(使用SCORM,您可以从演示中接收到错误点击之类的结果)
使用LMS处理参与者的结果(学习管理系统可以为观众管理演示和结果)
新Flash导出
Flash导出已完全重做,现在可以进行较长时间和较小文件大小的模拟或演示
除了不同的颜色深度,用户现在还可以选择JPG压缩来生成演示
在多个导航栏之间进行选择,以进行Flash和EXE导出
将Shockwave文件(SWF)导入幻灯片,以使演示/教程更具吸引力
在生成的演示/教程中可视化鼠标单击
改进的用户界面
增加了UNDO和REDO功能
使用箭头键对齐对象
自动气球和便笺创建
直接作为屏幕截图导入的图像(幻灯片背景)
企业版本扩展
完全兼容SCORM的在线学习解决方案
SkinStudio附加组件,用于创建带有公司徽标或公司设计的气球和便条
PowerConverter可将大型Powerpoint演示文稿转换为适用于网页的小型可流式Flash文件
ScreenStudio使用TurboDemo™捕获Linux和Mac下的屏幕截图,稍后进行编辑
其他格式
ASF格式:此Windows Media Player格式允许您制作非常小的视频,以供从版本7及更高版本观看。
图片导出:将幻灯片导出为BMP,GIF或JPEG格式的图片
安装方法
1、下载并解压软件,提供了一个英文本与一个中文版本(英文版才能成功)。
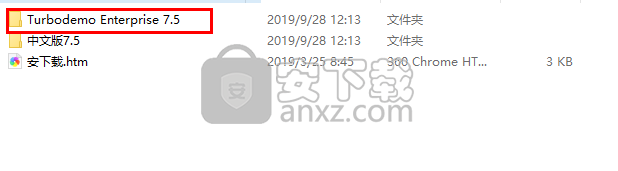
2、例如这里我们选择英文版,双击安装程序进入TurboDemo向导界面,单击【next】按钮。
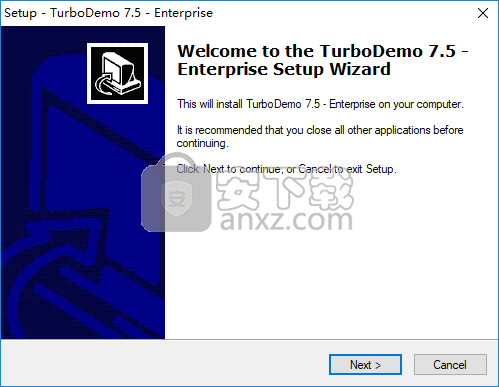
3、阅读许可协议,勾选【I accept the agreement】的选项,再进入下一步的安装。
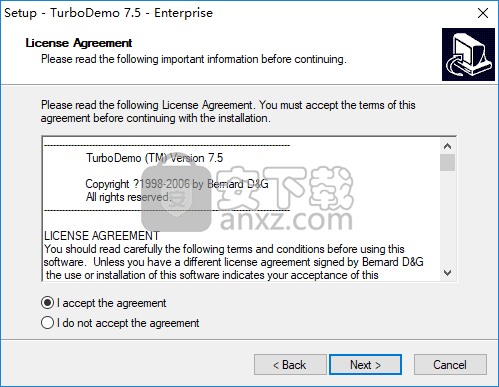
4、选择安装位置,用户可以选择默认的安装路径C:\Program Files (x86)\TurboDemo 7.5 Ent,也可以自定义设置。
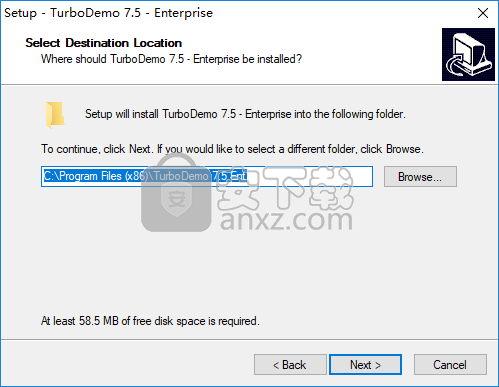
5、选择开始菜单文件夹,用户可以选择默认的TurboDemo 7.5 Ent。
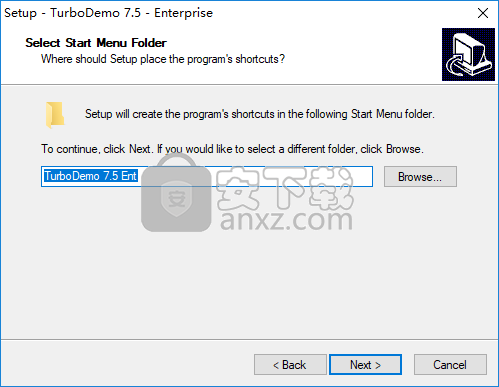
6、选择附加任务,用户根据需要进行勾选。
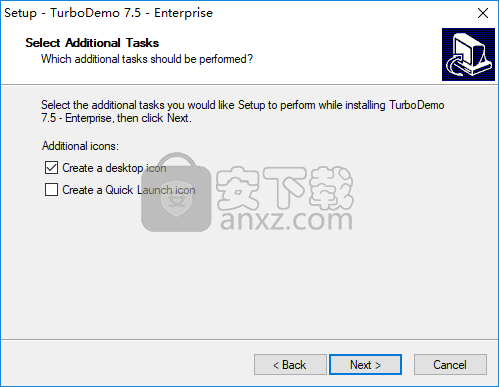
7、准备安装,点击【install】按钮开始进行安装。
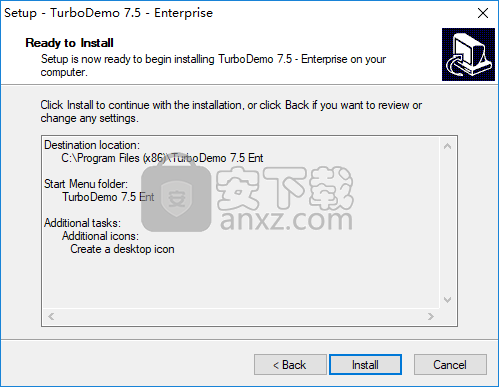
8、弹出如下的TurboDemo安装成功的提示,点击【finish】结束。
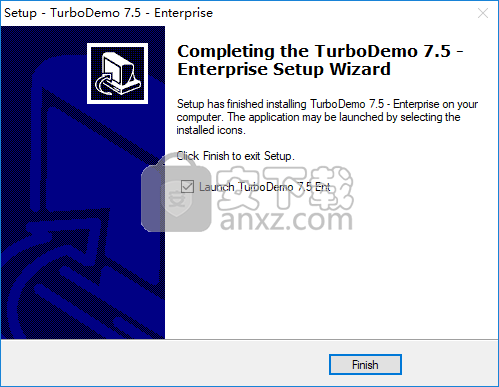
9、运行注册机程序,进入如下的界面,用户在field#1与field#1中任意输入,点击【generate】按钮生成注册码。
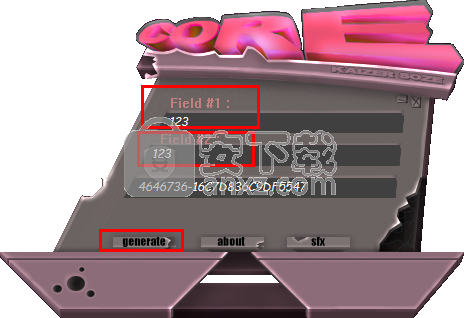
10、运行软件,然后分别将注册码、field#1与field#1复制到软件的注册界面,点击【register】按钮。
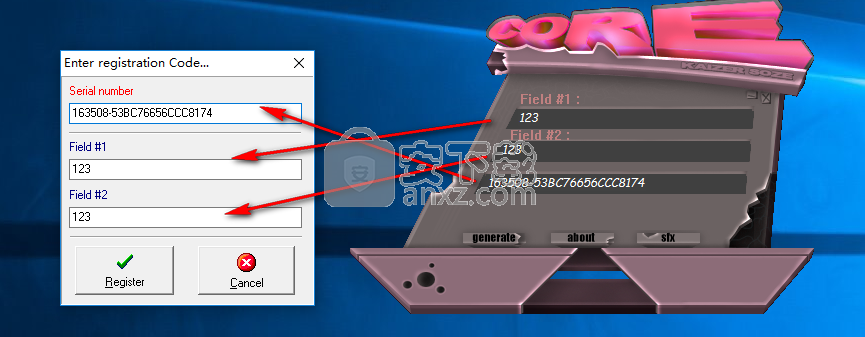
11、弹出如下注册成功的提示,点击【确定】完成激活。
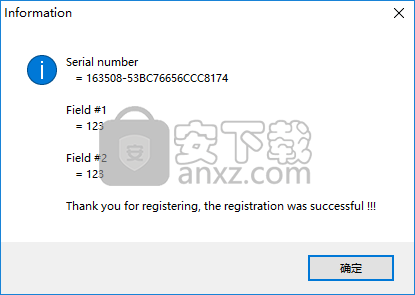
12、运行TurboDemo,即可直接进行使用。
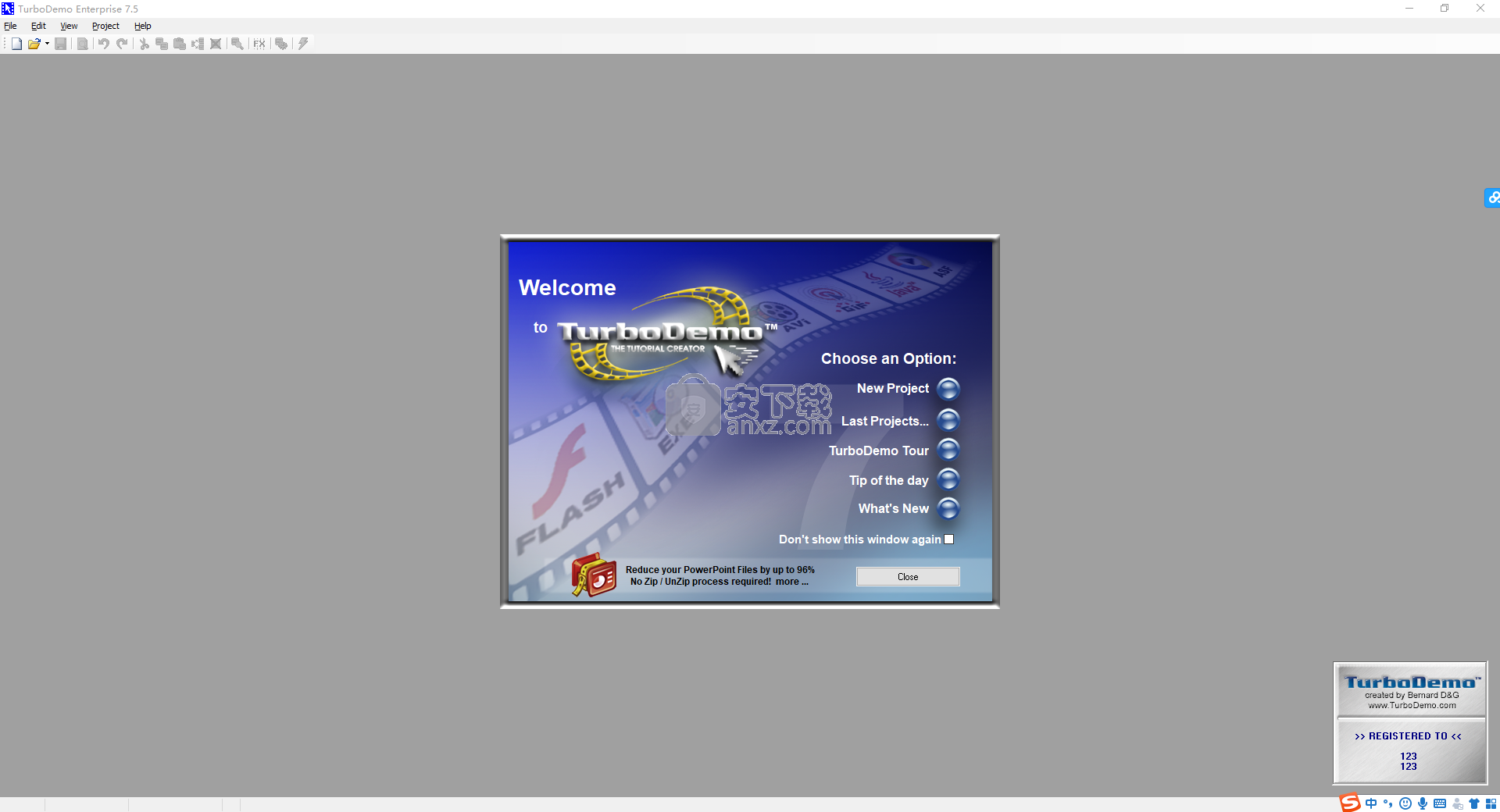
使用说明
文件菜单
·文件菜单用于打开,关闭和保存项目和演示文件。 支持许多不同的演示文件格式。
·TurboDemo设置可激活诸如“使用安全捕获方法”之类的选项,该选项可纠正某些NVIDIA图形卡上的捕获错误。
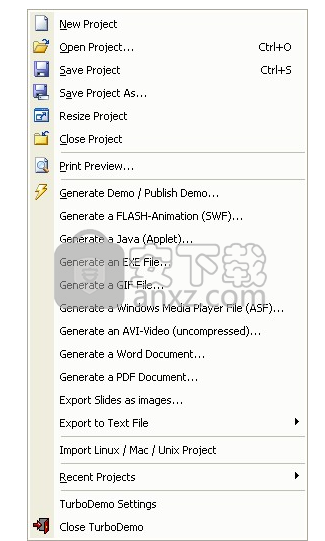
编辑菜单
·使用“编辑”,您可以复制,粘贴,剪切或删除对象,以及撤消或重做操作
·请注意,“复制幻灯片图像(屏幕快照)”选项会将图像复制到剪贴板上,以便可以在图像编辑程序(例如Photoshop,Paintshop Pro等)中对其进行编辑。
·菜单下部的选项用于在程序内部进行操作,例如,您可以将幻灯片从一个项目复制到另一个项目。
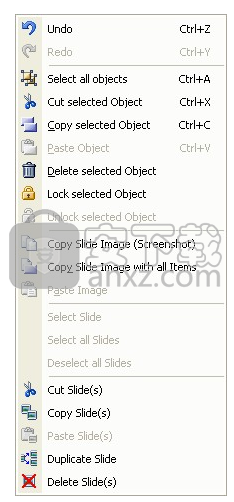
幻灯片菜单
·使用此菜单可以将对象添加到当前幻灯片(在缩略图模式下不可用)
·可以将多个对象聚集在一起以增强方向
·请注意,使用“插入点击区域”之类的交互式选项时,每张幻灯片只能有一个对象,因为它们会停止幻灯片,直到满足最终用户条件为止
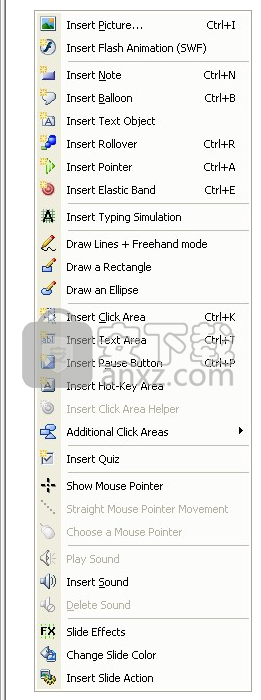
捕获
捕获(有时称为录制)屏幕快照是TurboDemo™过程的第一步。首先,您必须指定捕获窗口的大小。此大小(或分辨率)将成为演示/教程的最终大小。您可以手动执行此操作,也可以使用预设大小。您还可以自动将捕获区域的大小调整为要捕获的应用程序的大小,反之亦然。
有多种捕获或记录屏幕截图的方法-使用右键单击或左键单击或使用热键。此外,TurboDemo™可以设置为以每秒可调数量的屏幕截图的速率自动捕获。
通过使用热键,您可以在屏幕截图模式和缩略图模式之间切换,以监视您拍摄的屏幕截图。
TurboDemo™通过捕获屏幕快照来创建应用程序演示/教程或模拟。这些屏幕截图将按部就班地捕获,因此创建的演示/教程就像一部小电影。演示/教程文件可以多种格式创建,包括Java,HTML和Flash
在红色矩形区域中用鼠标左键或右键单击时,TurboDemo™将捕获应用程序屏幕。也可以通过按“暂停”键进行捕获。
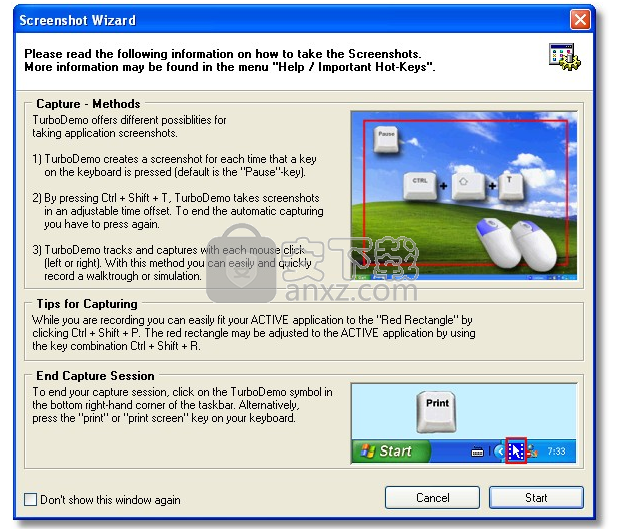
开始捕捉
生成演示/教程既简单又直接。请按照以下步骤创建演示或教程。本示例分步说明如何创建演示/教程(例如,应用程序大小为640 x 480像素):
步骤1:启动TurboDemo™,然后在“文件”菜单中单击“新建项目…”。
步骤2:选择适当的分辨率。 TurboDemo™将在屏幕上显示此大小的矩形。
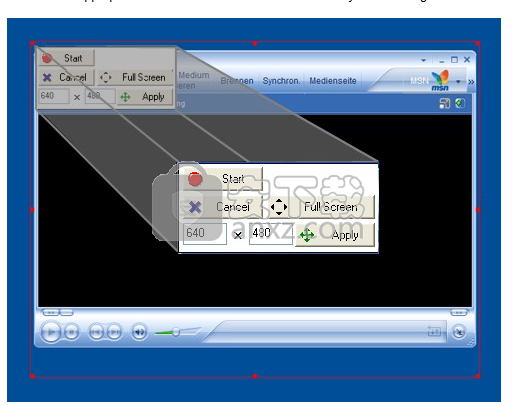
您也可以通过单击红框上的点并移动它们来调整矩形的大小。
步骤3:在红色框中打开或激活您的应用程序。
使用热键CTRL + SHIFT + P或CTRL + SHIFT + R,可以轻松地将应用程序适合此红色矩形。
步骤4:在红色矩形区域中单击鼠标(可以将其关闭),TurboDemo™将捕获当前屏幕。另外,您也可以定义一个键来执行此操作,默认为“暂停”键。
从版本5开始的新方法允许以预设的时间间隔自动捕获屏幕截图。可以使用按键序列CTRL + SHIFT + T切换此自动间隔。
步骤5:完成捕获后,您可以通过单击系统任务栏中的TurboDemo™图标来返回。当该图标从视图中隐藏时,请按“打印”键

第6步:编辑演示/教程:添加气球,动画对象,注释,交互,SWF文件等。
第7步:在“文件”菜单中单击生成演示/发布演示。并选择演示/教程的格式:
-flash
-Java / HTML
-GIF(动画)
- 可执行程序
-AVI未压缩
-ASF Windows Media Player格式
-BMP,GIF或JPG图像
-Word文档(DOC)
步骤8:完成生成过程后,系统将询问您:“是否要在浏览器中启动生成的演示?”
捕获屏幕和音频
若要同时捕获屏幕快照和音频,应在开始捕获会话之前在“屏幕快照向导”中选择适当的选项。
捕获屏幕快照时,音频会被剪切,这意味着您需要先记录音频,然后再截取屏幕截图,以避免音频播放中出现跳音。
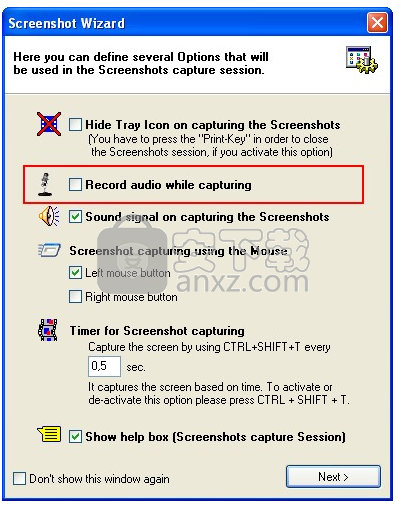
缩图模式
缩略图模式提供了项目的即时概述,并在您完成屏幕快照会话后立即显示。
在此模式下,您可以剪切,粘贴,复制和删除幻灯片,以及插入幻灯片动作和添加声音。 您还可以轻松打开其他项目,并将幻灯片从它们复制到当前项目。
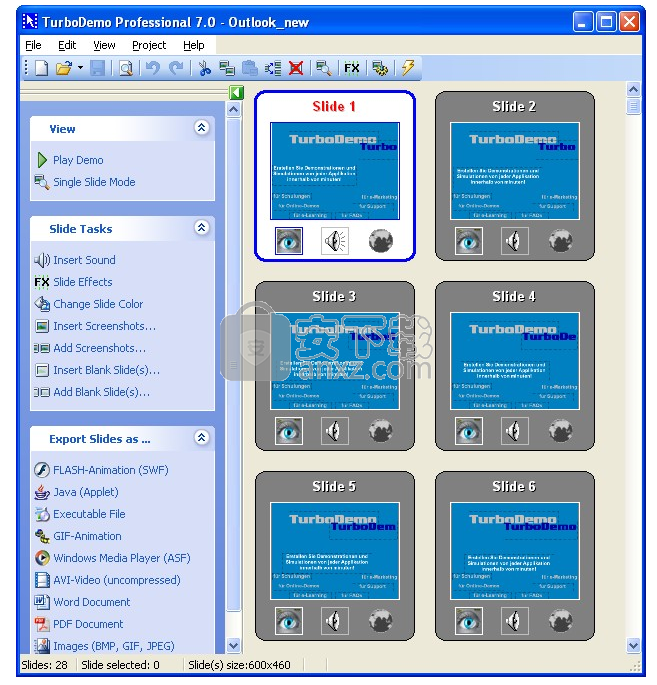
单滑模式
要编辑幻灯片,请在缩略图视图中双击任何幻灯片以启动幻灯片“单幻灯片模式”。

通过单击播放器控件上的顶部栏并拖动滑块或左键单击蓝色箭头键,导航到其他幻灯片。
在单张幻灯片模式下,您可以添加文本,动画对象,照片,图像,交互性,网络链接和声音。
如果在单张幻灯片模式下可以从工具栏中访问这些功能,则大多数情况下。
这也是可以调整光标移动和滑动时间的地方。
通过单击播放器控件上的“播放”按钮,您可以播放进行中的演示/教程,以检查动画,光标移动和幻灯片计时。
笔记和气球
笔记和气球具有可互换的外观,可让您更改屏幕笔记的外观。 它们也可以轻松调整大小。
更改便笺或气球的外观或文本:
在“单张幻灯片”模式中单击“便笺”或“气球”图标-便笺或气球将出现在幻灯片上。
双击便笺或气球-将显示“编辑文本”对话框。
改变皮肤:
单击“皮肤”选项卡,然后在“皮肤名称”下的空白处单击。
滚动浏览可用的皮肤,然后选择所需的皮肤。
单击确定。
更改文本:
单击文本选项卡以编辑便笺或气球的文本。
单击确定。
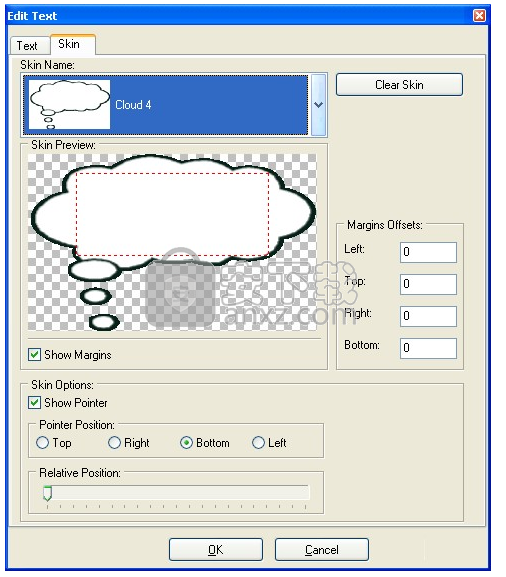
更改气球或注释的形状:
选择对象后,单击并拖动该对象的一角。 文本将自动调整大小以适合新形状。
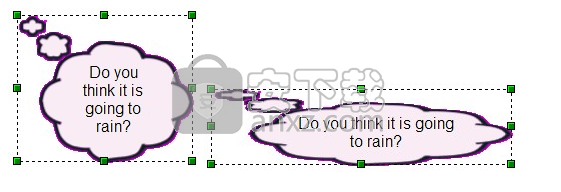
文字模拟
从7.0版开始,可以轻松模拟文本输入。 完成写作后,只需截屏即可,例如用户名输入框或电子邮件文本。 使用“打字模拟”对象TextSimIcon,可以通过在文本上绘制对象来模拟不同速度的打字。 如果文本的背景为纯色,则“打字模拟”对象将自动识别单个字符。

动作选项对话框
当用户单击幻灯片中的某个对象时,该对象的已定义“动作”(如果有)将被激活。
动作类型:
按名称转到:可以将动作跳转定义为转到幻灯片的名称,而不用选择幻灯片的编号。
转到相对位置:+或–滑动跳转。 如果最终用户误解了某个流程,则此操作会将其定位,例如,落后3个步骤。 这用-3表示。
转到绝对值:此功能类似于“按名称转到”选项。 您将选择幻灯片编号而不是幻灯片名称。
转到第一个:跳回到第一张幻灯片。
转到最后:跳到最后一张幻灯片。
转到URL:单击此对象打开URL。 当最终用户单击该对象时,它们将被转发到网站。
关闭:关闭整个演示/教程
转到下一张幻灯片:此选项将您带到下一张幻灯片
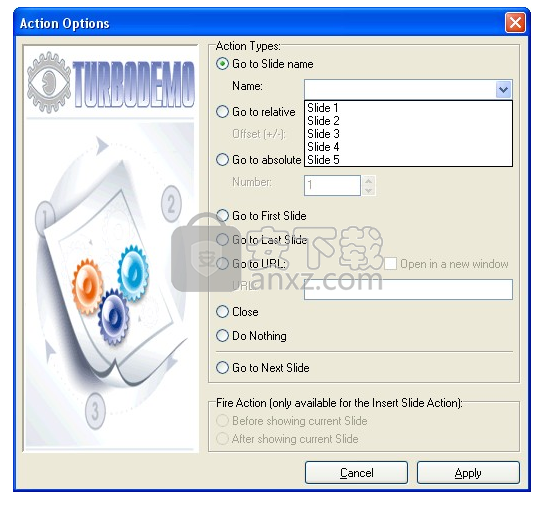
动作选项对话框
转到特定幻灯片时,“幻灯片动作”将自动运行预定义的动作。
这些操作可以在查看幻灯片之前或在幻灯片显示之后进行。
滑动动作自动化:
在显示之前...:您可以定义在显示幻灯片之前要执行的操作。
显示后...:您可以定义在显示幻灯片后要执行的操作。
关联
要激活这些选项,您需要打开选定的幻灯片并单击此图标,或在幻灯片中使用鼠标右键单击以定义此操作。您可以为幻灯片选择“显示前...”或“显示后...”,但不能两者都选。
滑动动作
动作类型:
按名称转到:可以将动作跳转定义为转到幻灯片的名称,而不用选择幻灯片的编号。
转到相对位置:+或–滑动跳转。如果最终用户误解了某个流程,则此操作会将其定位,例如,落后3个步骤。这用-3表示。
转到绝对值:此功能类似于“按名称转到”选项。您将选择幻灯片编号而不是幻灯片名称。
转到第一个:跳回到第一张幻灯片。
转到最后:跳到最后一张幻灯片。
转到URL:打开URL。当最终用户到达此幻灯片时,他们将被转发到网站。
关闭:关闭整个演示/教程
转到下一张幻灯片禁用以上选项,演示/教程将继续到下一张幻灯片...
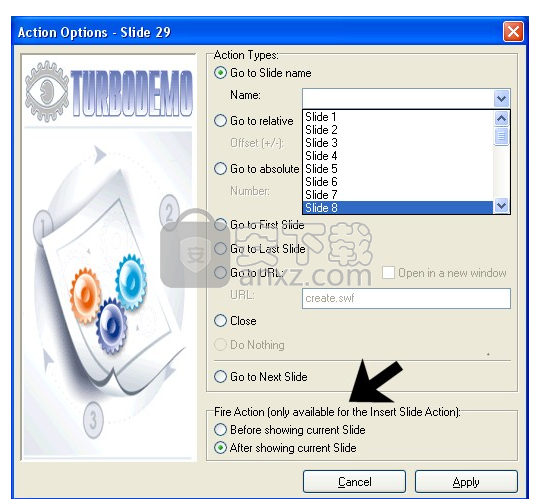
向幻灯片添加声音
要将声音添加到幻灯片中,请在单张幻灯片模式下单击声音图标,然后会出现音频向导。要开始记录,请按红色按钮,要停止记录,请按黑色方形按钮。当然,您需要将麦克风正确连接到计算机。
要访问音频编辑器,请单击高级模式按钮。您可以在那里更改和编辑录制或插入的音频。
在缩略图视图中,您可以通过单击缩略图中的扬声器图标来进入音频向导。
要添加现有文件,文件必须为.WAV格式(未压缩)。
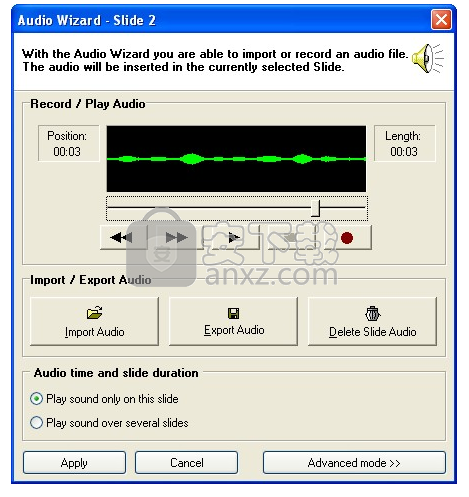
也可以通过单击“导入音频”按钮来导入音频。在“插入声音”对话框中导航到所需的声音文件,然后单击“打开”。
单击“导出音频”按钮,将音频导出到.WAV文件。
单击“删除幻灯片音频”按钮将删除所选幻灯片中的所有音频。
如果您向幻灯片添加声音或旁白,则可以在两个选项之间进行选择:
默认情况下,“仅在此幻灯片上播放声音”被激活。这意味着声音将仅添加到此幻灯片,并且幻灯片的时间会随着添加声音的持续时间而增加。
另一个选项是“在多张幻灯片上播放声音”。这意味着声音不会在幻灯片持续时间结束时停止,而是会在多张幻灯片上播放直到声音文件结束。
音频编辑器
使用音频编辑器添加静音,调整音量,添加或剪切评论等。
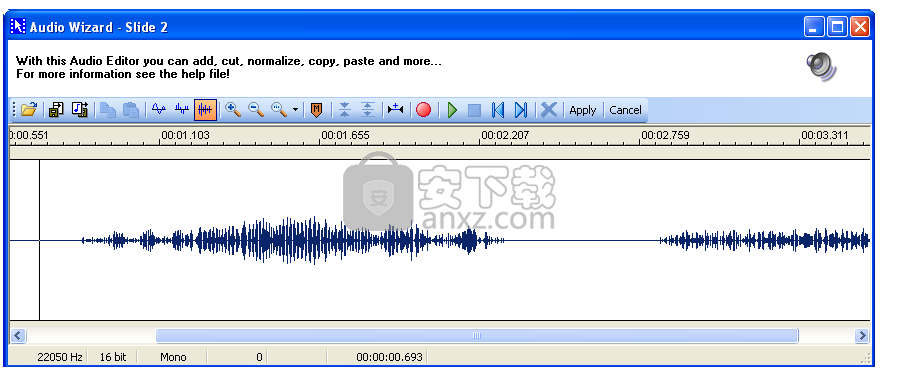
SCORM设置
SCORM是LMS(学习管理系统)中交互式学习软件的标准。例如,您可以记录学生的学习进度,从而使您的教材更有效。
TurboDemo™生成可包含在学习管理系统中的演示或学习软件。如果LMS需要,这些演示/教程文件也可以自动压缩为一个文件。
生成演示/教程时,您可以通过标志统计信息影响SCORM的设置。
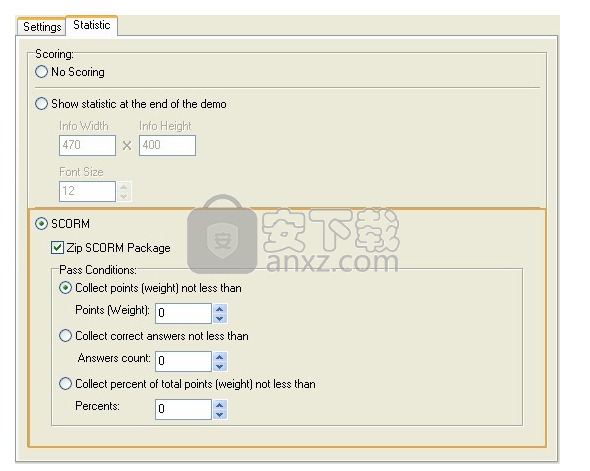
可以通过交互元素(如单击区域,文本输入或测验)分配分数。根据任务的重要性,可以给出或多或少的分数。要分配点,请右键单击已激活的交互式元素。
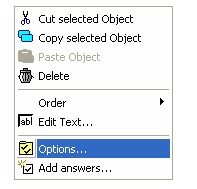
更新日志
捕获
同时捕获屏幕截图和音频
编辑
模拟文字输入
音频编辑器,用于音频流的专业编辑,例如,音量的后期编辑,录音的剪辑。
自动气球和便笺创建。
幻灯片过渡的众多效果。
输出更改交互式元素中的各个错误消息
图像和可用的皮肤可以分配给翻转功能
增强的用户界面
剪贴板功能可在项目之间复制和粘贴
使您的暂停按钮透明的选项
暂停按钮可以调整大小
鼠标光标文件(.cur)和图像可以分配为鼠标光标
将鼠标点击声音添加到特定幻灯片
测验功能的增强
动画导入
增强SWF导入
增强的Linux兼容性
输出和格式
TurboDemo™7.x提供了另一种格式:-Microsoft Word文档(.doc)
增强的Flash输出
增强的调整大小选项
鼠标单击可视化,可实现左右鼠标单击
旧的TurboDemo样式的附加导航栏
SCORM增强
现在可以导出符合SCORM演示/教程的2004年标准
专业版现已包含JAVA SCORM功能
人气软件
-

VideoScribe(手绘视频制作软件) 75.7 MB
/简体中文 -

LedshowTW 2017图文编辑软件 121 MB
/简体中文 -

Flash插件 Adobe Flash Player for IE 1.19 MB
/简体中文 -

Adobe Flash Professional CS6 简体中文 1137 MB
/简体中文 -

视频剪辑软件 Wondershare Filmora 270.0 MB
/简体中文 -
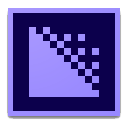
media encoder cc 2020(视频与音频编码工具) 950.88 MB
/简体中文 -

LED演播室 54.49 MB
/简体中文 -

led player(led显示屏控制软件) 10.2 MB
/简体中文 -
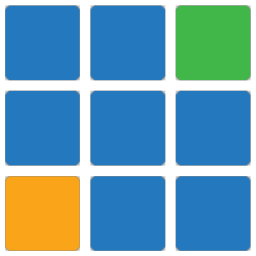
vMix(视频双屏播放器) 210.00 MB
/简体中文 -

JPEXS Free Flash Decompiler v11.1.0 中文版 8.00 MB
/简体中文


 快剪辑 v1.3.1.3033
快剪辑 v1.3.1.3033  ThunderSoft Audio Recorder(电脑录音软件) v8.4.0 中文
ThunderSoft Audio Recorder(电脑录音软件) v8.4.0 中文