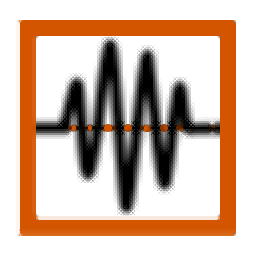
Sonic visualiser(音频分析软件)
v2.5 官方版- 软件大小:24.0 MB
- 更新日期:2019-09-24 15:55
- 软件语言:简体中文
- 软件类别:音频处理
- 软件授权:免费版
- 软件官网:待审核
- 适用平台:WinXP, Win7, Win8, Win10, WinAll
- 软件厂商:

软件介绍 人气软件 下载地址
Sonic visualiser是一款功能强大的音频分析软件,软件能够支持用户导入与分析sv、rdf、n3、ttl、aiff、au、avr、caf、mp3、mpc、ogg等数十种音频文件格式,导入后可以快速的对每个痛的音频信号进行分析,并注释加载的数据,另外,器还提供了对自动将音频文件时间线相互对齐的支持。当处理代表相同源素材的多个音频文件(例如同一作品的多次演奏或录音的多个“录音”)时,这很有用。总的来说,该软件能够协助用户分析音频与注释参数,从而便于您更好的了解与处理音频文件。
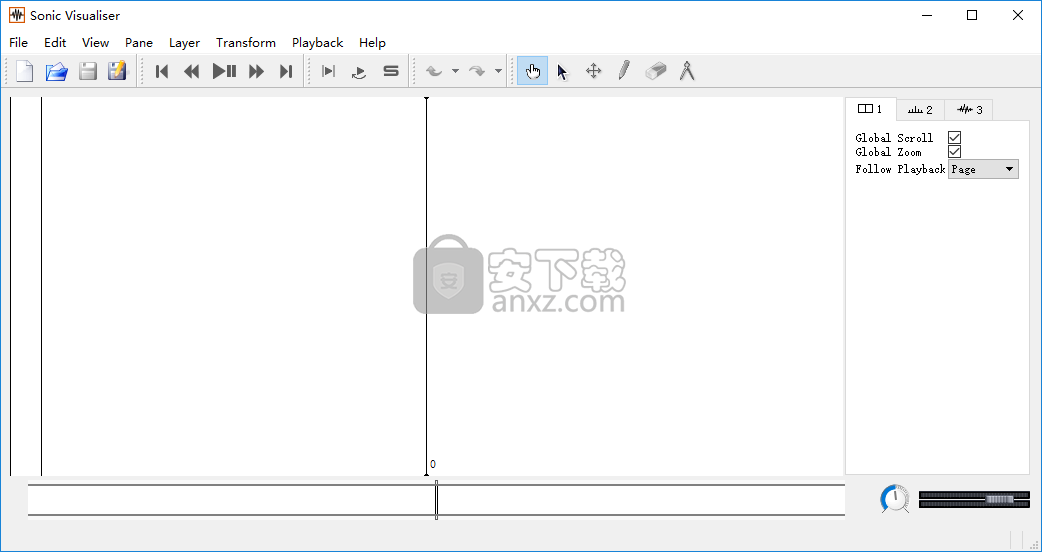
软件功能
Sonic Visualiser是一个开源音频分析和注释实用程序,它显示音乐文件的波形,使您能够洞悉输出声音的背后的详细信息。
多种格式支持和导入功能
它主要面向音乐技术人员,它可以显示每个通道的音频信号的图形表示,并注释加载的数据,以便于识别段。
它旨在提供一种易于使用的工具来显示频谱图和音频波形,以确保与某些最常见的音频格式(例如WAV,MP3,AIFF,AVR,FLAC,OGG,RAW)以及不太受欢迎的文件兼容类型(AU,CAF,HTK,IFF,MAR,MPC,PVR,RF64,SDS,W64,WVE,XI)。此外,它使您可以从本地存储的MIDI文件中导入音符数据,并在波形旁边显示它。
可视化,比较和注释
该应用程序具有用于修改数据显示方式的选项。这样,您可以在水平和垂直方向上自由调整缩放级别,以便聚焦于波形的任何区域并进行详细分析。
选择工具使您能够定义波形部分并比较它们。为方便起见,Sonic Visualiser还可将播放速度降低到达到初始速度的10%的程度。
值得一提的功能之一是可以在波形表示之上导入和覆盖注释层(CSV,LAB,MID,TXT)。此外,它带有一组集成的插件,这些插件允许自动计算注释,同时考虑到调音和音高。
探索音频文件的内容
Sonic Visualiser使您能够浏览和获取音频文件结构的特写,并提供高级注释选项来帮助您记录下发现的内容。它带有广泛的工具集和选项,用于管理频谱数据和图层,从而允许音频播放和信号比较。
软件特色
以WAV,Ogg和MP3格式加载音频文件,并查看其波形。
通过交互式调整显示参数查看音频可视化效果,例如频谱图视图。
通过添加标记的时间点并定义线段,点值和曲线来注释音频数据。
具有对齐刻度的叠加注释,以及波形或频谱图视图之上的叠加注释。
同时以多种时间分辨率查看相同的数据(用于特写和概览)。
运行节拍提取插件,使用节拍跟踪器,音高检测器等算法自动计算注释。
从各种文本文件格式导入注释层。
从MIDI文件导入音符数据,与其他频率刻度一起查看,并以原始音频播放。
播放音频以及合成的注释,注意将播放与显示同步。
选择感兴趣的区域,可以选择捕捉到附近的特征位置,并在无缝循环中试听单个和比较选择。
时间延展播放,可在保持同步显示的同时,减慢速度或加快速度,达到原始速度的一小部分或巨大倍数。
将音频片段和注释层导出到外部文件。
安装方法
1、下载并解压软件,双击安装程序进入Sonic visualiser向导界面,点击【next】按钮。
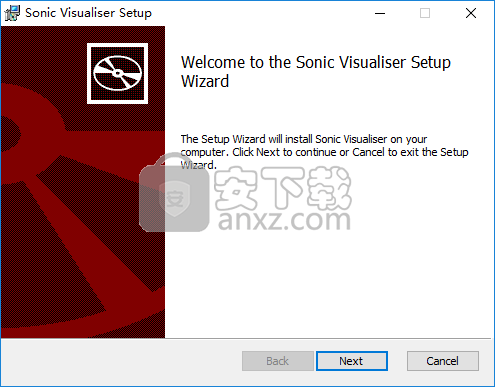
2、阅读最终用户许可协议,勾选【I accept the terms in the license...】的选项,再进入下一步的安装。
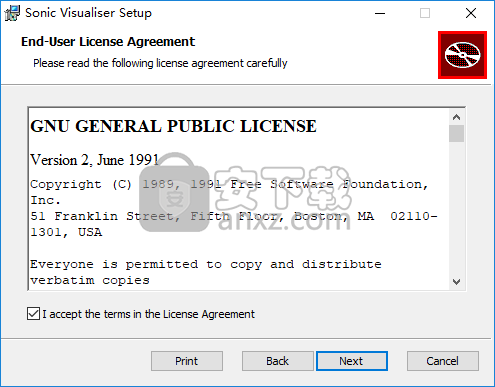
3、选择安装位置,用户可以选择默认的安装路径,也可以根据需要进行设置。
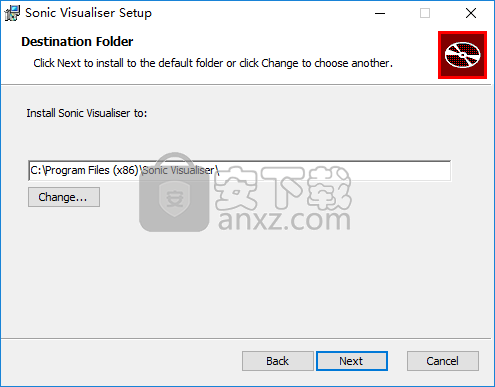
4、准备安装,点击【install】按钮开始进行安装。
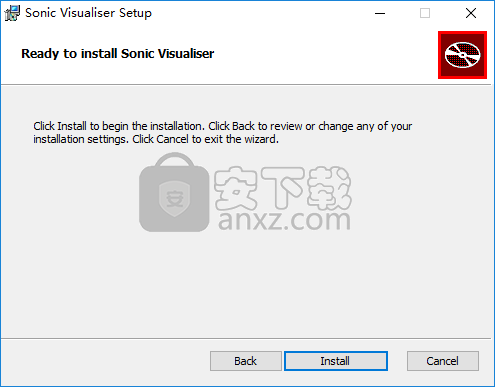
5、弹出Sonic visualiser安装成功的提示,点击【finish】结束安装。
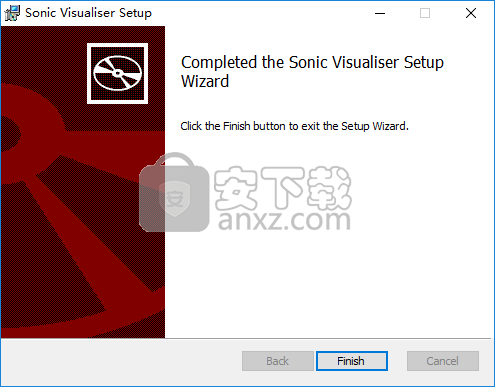
使用说明
窗格和图层
Sonic Visualiser的用户界面围绕窗格和图层构建。窗格是窗口的水平滚动区域,例如绘图画布。一层是可以在窗格上显示的一组事物之一,例如波形,测量线形图或水平轴细分为不同颜色的段。
您可以垂直堆叠任意数量的窗格:如果窗口中容纳的窗格过多,则会出现滚动条。每个窗格的水平轴对应于音频样本帧中的时间,并且所有堆叠的窗格将在其中心点对齐到同一样本帧。
然后,每个窗格可以显示任意数量的图层,这些图层在概念上像图形应用程序中的图层一样彼此堆叠。因此,例如,您可能在“背面”有一个频谱图层,在“正面”(即在其顶部绘制)的单独层中显示了线数据,起始位置和注释。图层有几种不同的类型,它们可以表示的数据类型不同:瞬间,曲线(时间值图)等等。
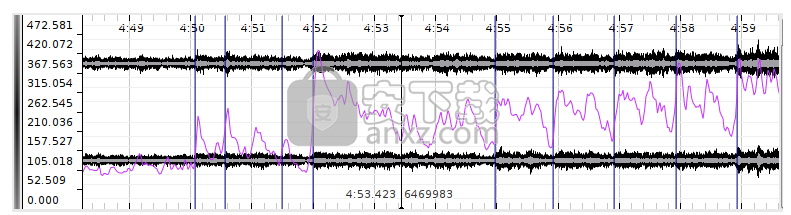
具有四层的窗格:黑色为波形,灰色为时间标尺,紫色为时间值,蓝色为瞬时值。
堆叠在同一窗格上的图层将始终在x(时间)轴上共享相同的放大倍数和对齐方式。但是,它们不必在y轴上具有相同的比例尺-尽管Sonic Visualiser会在其比例尺单位匹配时默认尝试对齐它们。
一个窗格始终是“活动”窗格,并且该窗格的左侧标有黑色竖线。该窗格上的顶层是活动层。 Sonic Visualiser中在单个层上进行的任何菜单操作都将始终在活动层上进行。
尽管大多数注释层类型可以在窗格本身上进行交互式编辑,但与音频数据直接对应的层(例如波形和频谱图层)却不能。
添加窗格和图层
Sonic Visualiser从一个可见的窗格开始。导入音频文件时,它将时间标尺和波形层添加到该窗格,从而显示新的音频文件。
然后有三个菜单专门用于向显示添加新窗格和层,其中包含各种数据:
•“窗格”菜单包含几个功能,可以添加显示音频数据的新窗格。
使用“添加波形”和“添加频谱”功能可以添加一个包含波形或频谱层的新窗格。使用三个“添加频谱图”功能之一来添加具有带有特定初始属性集的频谱图层的窗格。您还可以添加一个空窗格,然后再向其中添加层。
•“层”菜单包含与“窗格”菜单相同的功能。从“层”菜单中调用时,它们将向当前窗格添加一个新层,而不是添加整个新窗格。
“图层”菜单还包含用于添加每种可编辑图层类型的空图层的功能:瞬时,时间值,注释,区域,文本和图像。
您还可以将现有图层添加到另一个窗格,从而多次显示同一内容,或添加现有彩色3D绘图图层的切片。
•“变换”菜单列出了您可以对音频执行的操作,以便生成包含数据的新图层。转换包括应用音频效果插件以产生不同的音频数据,以及应用特征提取插件以从音频中提取其他类型的数据。请参阅转换和插件。
您也可以通过从文件导入一组现有的批注数据来添加新层。
显示属性
每个图层(无论是否可编辑)都具有一组可调整的显示属性。这些显示在窗格右侧的相应堆栈中。为了节省空间,并未显示所有属性名称。您可以将鼠标指针悬停在控件上,以在工具提示中查看其属性的名称。
单击此堆栈中某个层的编号选项卡,以将该层“提升”到窗格的前面并调整其属性。在下面有关这些图层的部分中讨论了不同图层类型的可用属性。
还有一个与窗格本身相对应的选项卡,可用于控制窗格在回放过程中的跟踪方式以及与其他窗格的对齐方式。
“全局滚动”和“全局缩放”设置(默认情况下均处于启用状态)使窗格可以跟随在具有这些设置的其他窗格中发生的任何水平滚动和缩放,因此当您滚动或放大其中之一时,它们都将滚动或放大。
“跟随播放”控件使您可以选择窗格是否将使用重放光标跟踪重放,并在到达窗格边缘(页面)时进行分页;或是否随播放一起滚动(滚动);或者或都不是。
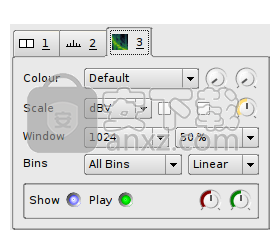
剪切和粘贴
Sonic Visualiser允许您在不同类型的图层之间剪切和粘贴,保留与图层类型一致的尽可能多的信息。
要在两层之间剪切和粘贴,请选择源层中的项目,使用编辑->剪切,选择目标层,然后选择编辑->粘贴。这些项目将被粘贴到与源层中相同的位置。
如果目标层表示的信息少于源层的信息(例如,如果您从时间/值曲线粘贴到即时层),则将保留相关信息(在这种情况下为时间位置),并且其余的全部丢弃。
如果目标层代表的信息多于源信息,则将为您提供各种选项,供您选择如何弥补粘贴项中不存在的值(如右图所示)。
如果根本没有选择合适的目标图层(例如,如果您要求粘贴时处于活动状态的图层不是可编辑的类型),则将自动创建最适合的类型的新图层,并将其值粘贴到里面。
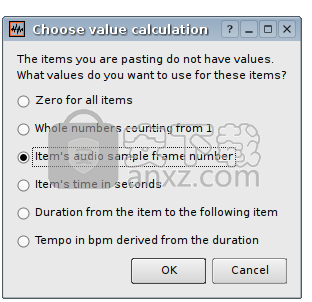
数据编辑器
您也可以直接在数据编辑器窗口中查看和编辑图层的数据。 如果当前图层是可编辑的图层,则可以通过“图层”菜单上的“编辑图层数据”选项调用此窗口。
您只需双击一个值并输入一个新值,即可编辑该层中的任何值。 如果要编辑第一列中的实时值,请以秒为单位输入新值。 撤消适用于在此窗口中进行的所有编辑。
默认情况下,此窗口将滚动以保持播放时间。 您可以使用工具栏中的“跟踪播放”按钮来切换此行为。
尽管您可以在数据编辑器窗口中选择项目并删除它们并插入新的项目,但此窗口中的选择与主窗口中已存在的任何选择之间没有任何联系。
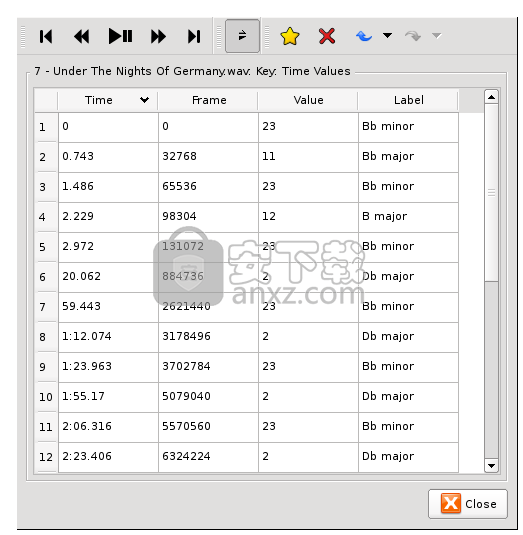
波形
波形层以传统的波形峰值显示方式显示音频数据。
波形层。
水平轴上的每个像素均显示在当前缩放级别下落入该像素范围内的样本中发现的峰值和平均值正负值。可以使用鼠标滚轮或上,下光标键以sqrt(2)的倍数增加或减少缩放级别。
可以使用“比例”显示属性来调整Y轴比例:
•Linear(线性)(默认设置):音阶位移与所得音频输出的电压电平成正比。
•dB:刻度位移与绝对电压的对数成正比。
•仪表:使用的中间刻度可能是非线性的,旨在使峰值比dB刻度更明显,而安静部分则比线性刻度更容易看清。
“比例”属性还提供了显示增益控制和“归一化可见区域”开关,该开关将连续调整显示增益,以确保在波形的可见部分中最大值的全刻度位移。
可以使用“通道”显示属性来调整波形层处理多个通道的方式:
•单独(默认):多个通道将显示在单独的轴上,彼此堆叠。
•平均值:将显示一个合成通道,其峰值是实际基础通道的峰值的主题。
•蝴蝶:对于立体声音频,将显示一个合成通道,“正”峰值对应于左(第一)基础声道,“负”峰值对应于右(第二)声道。
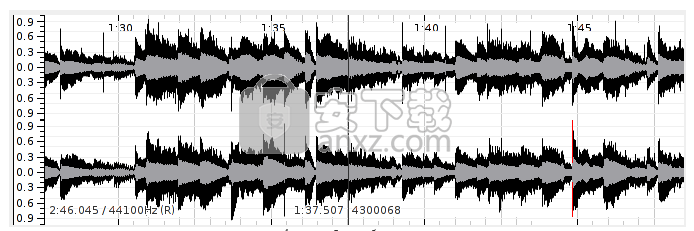
时间尺
时间标尺层仅显示一系列标记的时分。
时间标尺层。 中心线不是图层的一部分,而是内置在窗格中。
默认情况下,每个新窗格中都包含一个时间标尺层,尽管您可以删除或隐藏它。 时间标尺层不可编辑。
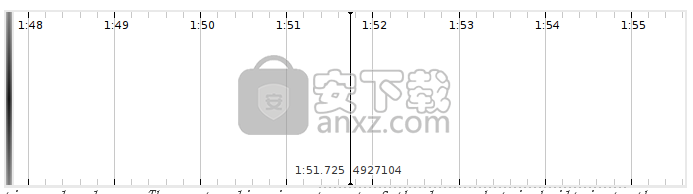
谱图
频谱图层显示频域中的音频数据,Y轴对应于频率,并且给定时间范围内每个频率的功率(或相位)由对应于该频率的像素的亮度或颜色表示。
Sonic Visualiser菜单中提供三种类型的频谱图层:“普通”,“旋律范围”和“峰值频率”。这些仅在设置图层的初始属性方面有所不同。创建频谱图后,您始终可以通过调整其属性来将其转换为任何其他频谱图。
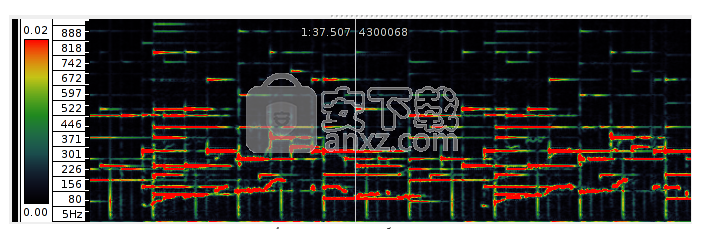
可以使用“颜色”属性(“颜色”,“阈值”和“颜色旋转”)来调整用于光谱图的颜色方案。 “颜色”选项使您可以选择不同的颜色图。尽管其中大多数都是从一种颜色到另一种颜色的平滑渐变,但也有两个使用颜色突然过渡的色图(Banded和Highlight)。这些可用于“颜色旋转”控件来隔离具有相似级别的区域。
可以使用“比例尺”显示属性来调整显示的值的类型以及光谱图色标的计算方式:
•“色阶”属性控制从每个频点中的值到用于显示该频点的颜色的映射。映射(“线性”,“仪表”和“ dBV”)等效于可用于波形层比例的映射,并且还有一个dBV ^ 2比例,它使用与bin值平方的对数成比例的映射。特殊设置“相位”将设置频谱图以显示与相角相对应的颜色,而不是每个频率仓的功率。
•“归一化列”开关将调整所有色槽中的颜色,以便在给定时间范围内具有最高值的频率色槽接收最亮的可用颜色。对于安静帧,这将增加整体亮度,对于响亮帧,则可能会降低整体亮度。
•“标准化可见区域”开关将调整所有箱中的颜色,以使频谱图可见区内具有最高值的频率箱接收最亮的可用颜色。
•“增益”控件在应用显示颜色图之前将增益应用于bin值。
频谱图本身是通过对原始音频的窗口部分进行一系列快速傅立叶变换的结果获得的。可以使用“窗口”显示属性来调整这些变换的参数:
•可以使用“窗口大小”属性来调整窗口的大小。此值很关键,因为它直接控制所得频谱图中可用的频率仓数。较小的值将及时提供更好的分辨率;较大的值将提供更好的频率分辨率。
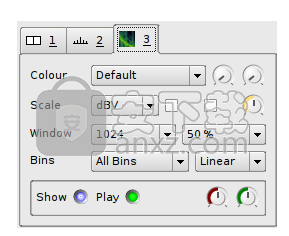
•可以使用“窗口重叠”属性来调整连续窗口之间的重叠,该属性确定处理帧将重叠在窗口大小中的比例。使用较大的重叠将有助于补偿大窗口尺寸所降低的时间分辨率。
•不能从频谱图属性中调整应用于音频数据各部分的窗口的形状,但可以在应用程序首选项中进行全局调整。可用的成形窗户有汉明,汉恩(也称为汉宁),布莱克曼,布莱克曼-哈里斯和努塔尔(基于余弦的窗户)。高斯,Parzen,三角形和无窗(矩形)。 Hann窗口是默认窗口,应该适合大多数用途。
可以使用Bins属性调整光谱图Y轴使用的刻度。
•“档位显示”属性控制实际显示的频率档及其绘制方式。如果设置为“峰值仓”,则只会绘制在同一时间范围内包含比其两个频率邻域更高的值的仓。如果设置为“频率”,则将在与该仓内存在的实际频率(而不是仓的理论频率范围)的估计值相对应的位置用一条线绘制每个峰仓。通过将标称频率上连续时间帧之间的理论相位差与测得的相位差进行比较,可以得出此瞬时频率估算值。
•“频率标度”属性控制Y轴与频率成正比还是与频率的对数成正比(并因此与音高成线性比例)。在后一种情况下,频谱图层将使用风格化的钢琴键盘作为垂直刻度,每个八度音阶中的C均用灰色阴影表示。
如果切换到测量工具并将鼠标移到频谱图上,它将显示“谐波光标”(见右图)。这是一条垂直线,在鼠标当前指向的频率的二次谐波,三次谐波等频率处带有刻度线。这些频率是基频的简单倍数,因此,如果频率范围是线性的,则它们将等距分布;如果频率范围是对数的,则它们将在上升时彼此靠近。有关“测量”工具的其他用途,请参见“测量”。
在频谱图图层中选择时间区域时,选择将捕捉到频谱图的处理时间范围。在选择开始时按住Shift键即可击败它。
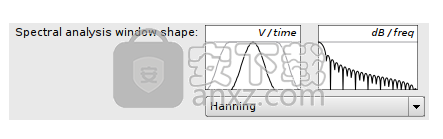
初始频谱图属性
Sonic Visualiser窗格和图层菜单包含用于添加三种频谱图的选项。这些都是相同类型的图层,但是从不同的显示属性开始。
谱图
普通频谱图选项会创建一个频谱图,该频谱图显示最高音频文件采样率一半的整个频率范围,将垂直“频率比例”设置为“线性”,将“颜色比例”设置为dBV,并使用默认的柔和的绿-黄-红色配色方案。
这是文件内容的一般概述,其中背景噪声和总体均衡趋势可能相当明显,但单个音乐功能通常不容易识别。
旋律范围谱图
旋律范围谱图旨在使辨别各个音乐上有意义的特征变得更加容易。
默认情况下,它显示的频率范围从大约40Hz到1.5KHz,覆盖大约5.5个八度,最通常包含旋律内容。 FFT窗口很大,可以实现更好的频率分辨率,并且重叠很多。垂直频率刻度的频率是对数的,因此感知的音高是线性的。色阶是线性的,使噪声和较低级别的内容不可见,但使突出的音乐事件变得更容易,并且使用了清晰的配色方案。
峰值频谱图
峰值频率频谱图类似于旋律范围频谱图,但其目的是使在特定限制内能够挑选出材料中精确的频率含量成为可能。
它的Bin Display设置为Frequencies,因此它只显示比相邻频率框更强的bin,并且对于每个bin,在假定存在稳定频率的情况下,使用相位展开来计算估计的频率。然后,使用短水平线显示该频率,而不是将整个容器着色为块。在良好条件下,这可能会对单个音调的实际频率产生相当准确的估计。
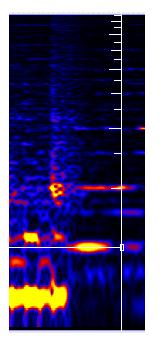
光谱
频谱层显示了在给定时间点的音频频率分析,就像通过频谱图层的垂直切片一样。
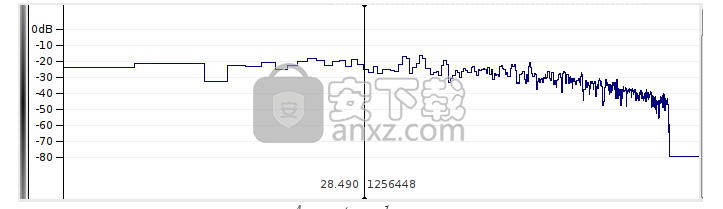
与几乎所有其他层类型相反,光谱层的x轴不测量时间。相反,频谱的x轴对应于频率,较低的频率在左侧,较高的在右侧。频谱会进行适当的动画设置,以匹配播放和导航(而不是滚动)过程中的时间变化。 (在这方面,它与切片层密切相关,后者可以通过彩色3D图显示相似的切片。)
频谱图的y轴显示每个频点的值,对应于频谱图的色标。
您可以使用“窗口”属性来调整FFT窗口的大小和重叠,就像在频谱图中一样。然后您可以使用“缩放”属性选择y轴缩放比例(线性或dB),增益和归一化。
可以使用“图类型”属性来调整用于显示光谱的图类型:
•线:垃圾箱的起点将用直线连接。
•步骤:将用一条水平线画出每个仓,该水平线显示仓频率覆盖范围的整个宽度。
•块:每个箱将被绘制一个未填充的矩形块。
•颜色:每个垃圾箱都将绘制一个彩色矩形块,其颜色基于与光谱图中使用的颜色映射方案相同的颜色。
如果选择此选项,则可以使用“颜色”属性在可用的颜色图之间进行选择,而不是仅显示单色。
如果设置了“显示峰频率”属性,则将通过每个光谱峰的估计频率绘制一条垂直线。
每个仓的水平范围取决于“图X比例”属性,该属性选择频率和图的x坐标之间的映射。
如果切换到测量工具并将鼠标移到频谱上,它将显示类似于频谱图的“谐波光标”。有关“测量”工具的其他用途,请参见“测量”。
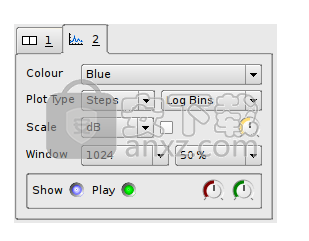
时间瞬间
即时图层显示时间点(即时)的可编辑序列,每个点显示为跨图层整个高度的竖线。每个瞬间可能有一个标签,该标签将显示在瞬间顶部附近。
时间瞬间图层。
可以通过使用绘图工具单击来添加即时消息,并通过使用编辑工具进行拖动来进行编辑。您还可以使用编辑或导航工具双击即时信息以打开一个编辑对话框,您可以在其中更改其标签并精确调整其时间。
在即时图层中选择一个时间区域时,这些选择将捕捉到该图层上最近的即时点(如果有的话),在选择开始时按住Shift键可以取消选择。
当即时图层处于活动状态时,可以使用快进和快退按钮将播放位置沿任一方向跳到最近的即时位置。
可以使用“图类型”显示属性在“即时显示”和“分段显示”之间进行选择,在“即时显示”中,每个即时显示一个垂直条,在“分段”中,各个即时之间的区域以交替的阴影着色。
即时层具有基本的分辨率,如许多音频样本帧。瞬时可能仅出现在该分辨率的倍数处,并使用与该分辨率对应的宽度的条形图显示。默认分辨率为1音频样本帧,尽管某些插件转换生成的图层可能具有不同的分辨率,但当前无法为任何给定层更改此分辨率。
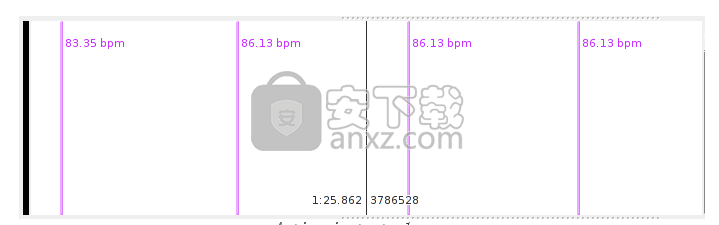
时间值
时间值图层显示时间点的可编辑序列,其中每个点都有一个值,该值确定其在Y轴上的位置。每个点也可能有一个标签。
具有曲线图类型的时间值图层。
可以通过使用绘图工具单击来添加点,并通过使用编辑工具拖动来进行编辑。您也可以使用编辑或导航工具双击某个点以打开一个编辑对话框,您可以在其中更改其标签并精细调整其时间和值。
在时间值图层中选择时间区域时,选择将捕捉到图层上最近的时刻(如果有)。在选择开始时按住Shift键可取消此操作。
当时间值图层处于活动状态时,可以使用快进和快退按钮将播放位置跳到任一方向上的最近点。
绘图类型显示属性可用于调整点的显示:
•点:每个点将显示为宽度对应于图层时间分辨率的矩形。这些点将不会被连接。
•词干:每个点将显示为宽度对应于图层时间分辨率的矩形。每个点将通过一条垂直线连接到Y轴上的零值。
•连接点:每个点将显示为宽度对应于图层时间分辨率的矩形。每个点将通过一条直线连接到下一个点。
•线:点本身将不会明确绘制;取而代之的是,将在连续点的中心之间绘制一条直线段,从而形成折线图。
•曲线:连续点的中心将用作一系列三次样条曲线的控制点,从而形成平滑曲线。请注意,该曲线将不会通过局部峰值高值和低值处的实际点位置。
•分段:每对连续点之间的时间之间的区域将以与区域开始处的点的值相对应的颜色着色。
时间值图层在Y轴上可能有一个刻度单位,如果两个具有相同单位的图层出现在同一窗格中,则默认情况下它们的垂直刻度彼此对齐。可以使用“垂直比例”显示属性来调整此行为。
如果将“垂直比例”设置为“线性比例”或“对数比例”,则比例将覆盖图层中存在的值(或值的对数)范围;如果设置为“ +/- 1”,它将覆盖-1到+1的范围,并且该值以外的点将被忽略。
如果将图层的“垂直比例”设置为除“自动对齐”以外的任何其他设置,则同一窗格中具有相同单位并且将“垂直比例”设置为“自动对齐”的任何其他图层都将自行对齐以匹配它。
您可以通过从“缩放单位”属性组合框中选择或编辑其中的值来更改图层的缩放单位。
时间值层具有基本分辨率,如许多音频样本帧。点只能在此分辨率的倍数处出现,并且可以使用与该分辨率相对应的宽度的框来显示它们。默认分辨率为1音频样本帧,尽管某些插件转换生成的图层可能具有不同的分辨率,但当前无法为任何给定层更改此分辨率。
笔记
注释层显示了一个可编辑的注释序列,其中每个注释都有一个开始时间,一个持续时间以及一个确定其在Y轴上位置的值。每个笔记也可能有一个标签。
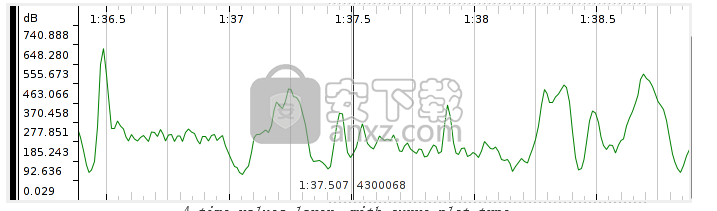
更新日志
添加单位转换器对话框,用于在各种音高和定时单位之间进行转换
修复无法从会话文件重新加载笔记层的问题
在播放速度表盘上使用更合理的音阶
修复导入非常宽的CSV文件时的崩溃
修复从某些CSV文件生成错误的图层类型的问题
修复无法在即时层中导出最后一刻的问题
添加对使用两指触摸板手势的向左/向右滚动的支持(如果有)
对时间值图层进行声音化。现在,将比例单位设置为Hz的任何时间-值曲线都将获得回放切换控件。此控件默认情况下处于关闭状态,但如果打开,则将使用变频声音发生器播放曲线
增加了对使用非MIDI频率的音符图层播放的支持(以前,音符播放仅限于精确的MIDI音高)
将音符层的默认播放样本从钢琴更改为带延音的电子钢琴。钢琴样本仍然可用,并且使用它保存的任何会话都应继续使用
添加键盘快捷方式以循环当前图层(除了现有的快捷方式以循环当前窗格)
修复与图层排序有关的各种错误:添加新图层时,图层标签会对其自身进行随机重新排序,在保存和重新加载会话时会随机对图层进行排序
在Windows上创建临时目录和模板目录时,修复与非Unicode用户名的错误交互
遮蔽主音频文件的开始和结束,以使它们更易于查看以静默方式开始或结束的文件
加快时间值图层的渲染和滚动
通过在CSV文件导入对话框中添加Pitch作为数据类型,可以将CSV文件直接导入到注释层中
人气软件
-

模拟电子技术基础 22.84 MB
/简体中文 -

明星志愿3 576.5 MB
/简体中文 -

izotope rx7 322 MB
/英文 -

音频编辑 Goldwave 23.6 MB
/简体中文 -

Guitar Rig5中文(吉他效果器软件) 1126 MB
/简体中文 -

Waves Tune(音高校正插件) 25.65 MB
/英文 -

THX Spatial Audio(多功能游戏音频与音效处理器) 4.85 MB
/英文 -

adobe audition(数字音频编辑软件) 41.5 MB
/简体中文 -

izotope rx8中文(音频修复软件) 613 MB
/英文 -

Dolby Access补丁 71.25 MB
/英文











