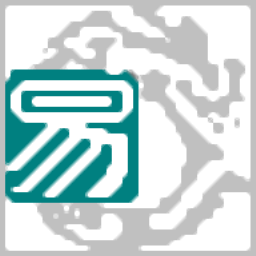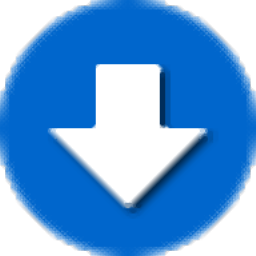
GetBot(整站下载器)
v3.04 官方版- 软件大小:90.03 MB
- 更新日期:2019-09-18 11:45
- 软件语言:简体中文
- 软件类别:浏览辅助
- 软件授权:免费版
- 软件官网:待审核
- 适用平台:WinXP, Win7, Win8, Win10, WinAll
- 软件厂商:

软件介绍 人气软件 下载地址
GetBot是一款集离线浏览器与下载工具于一身的整站下载器工具,该程序不仅支持在线搜索网页,还可以直接将搜索出来的资源下载到您指定的磁盘中,可以是U盘,可以是电脑储存盘,还支持将数据无损的拷贝到CD中;提供暂停和恢复下载功能按钮,可以随时随地的进行下载或者暂停;该程序支从错误和繁忙的服务器中恢复损坏的下载资源,如果拨号连接丢失,GetBot可以自动重拨调制解调器;支持任意数量同时连接加速下载,即使在同一个文件中也是如此;如果文件已经在Internet Explorer缓存中,GetBot会立即保存文件;强大又实用,需要的用户可以下载体验
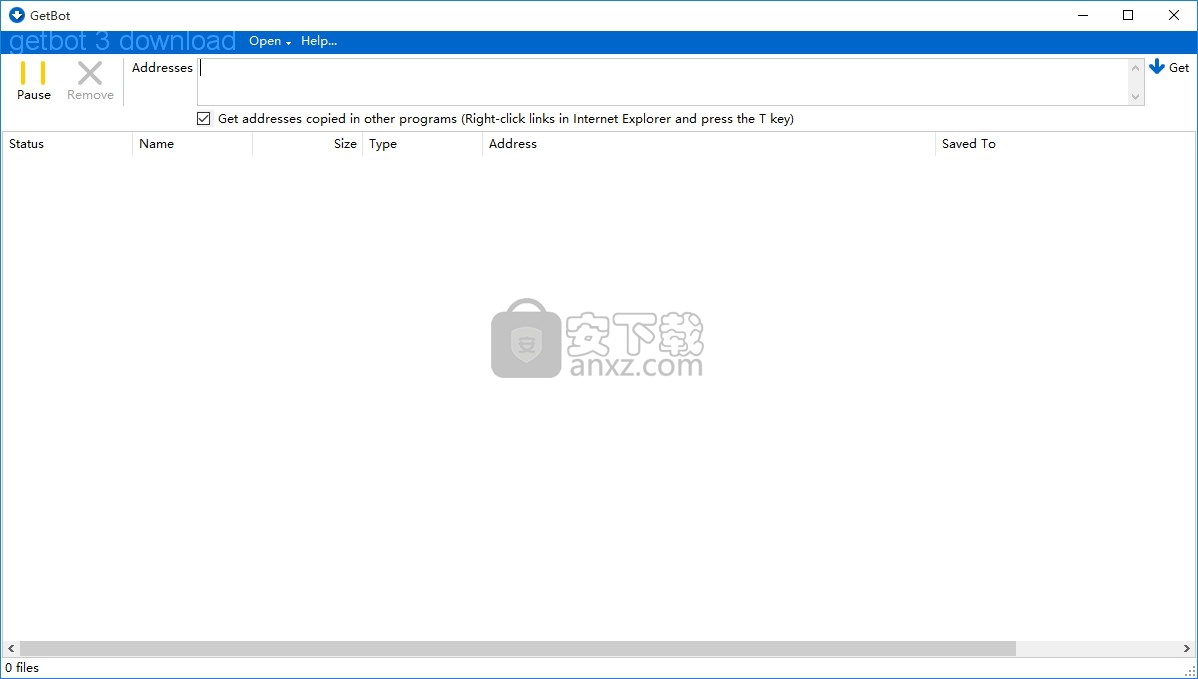
软件功能
1、持续性
GetBot是不停工作的,从错误和繁忙的服务器恢复破碎的下载。如果拨号连接丢失,GetBot可以自动重拨调制解调器。
2、速度
GetBot加速下载与任何数量的并发连接,即使在同一个文件。如果GetBot 已经在Internet Explorer缓存中,即可立即保存文件。
3、控制
GetBot告诉您下载中发生的一切。您可以看到文件下载之前有多大,看看哪些部分和百分比被保存,并了解下载速度以及何时完成。GetBot甚至可以告诉你自动服务器响应之后自动尝试多久。
软件特色
1、获取任何东西
在网页上自动播放的电影,音乐和Flash动画无法使用浏览器下载。GetBot可以下载它们。GetBot击败右键单击阻止和引用地址,让您从使用这些技术的站点获取媒体。GetBot可以下载https://和ftp://地址,并使用用户名和密码或Cookie进行身份验证。
2、使用GetBot 获取一切
您可以轻松地获取页面上的所有图片,或整个网站中的每个视频。您可以看到一个网站的结构,只需点击一下即可扩展整个网站,只需获取更新的部分。GetBot可以判断图片是按钮,图像地图,视频拍摄还是缩略图,可以轻松获取所需的文件,同时避免不需要的文件。GetBot具有组织其下载的文件的功能,并保持链接不被破坏。GetBot甚至分析文件数据以避免重复。
3、信任
GetBot 不含间谍软件,捆绑软件或广告。GetBot 不会更改系统菜单,也不会在浏览器中接管下载。您可以安装GetBot 而不重新启动,它完全卸载。您可以使用下载窗口中的所有功能免费使用。
使用说明
1、需要的用户可以点击本网站提供的下载路径下载得到对应的程序安装包
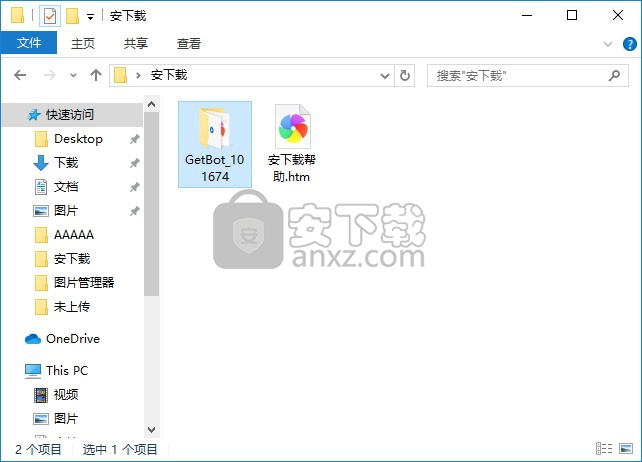
2、通过解压功能将压缩包打开,打开程序数据包后就可以看到对应的程序文件
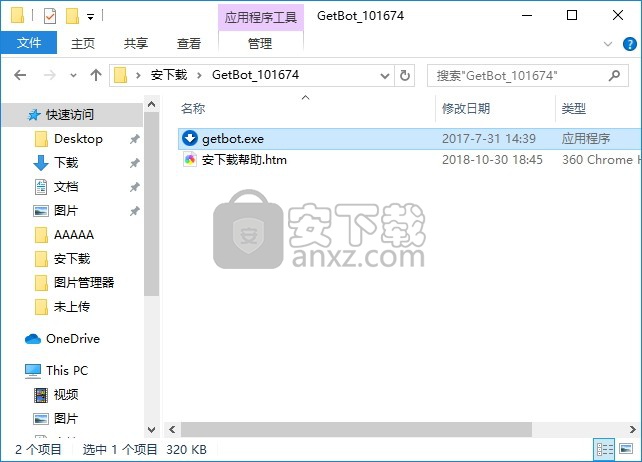
3、找到主程序,双击主程序即可将程序打开
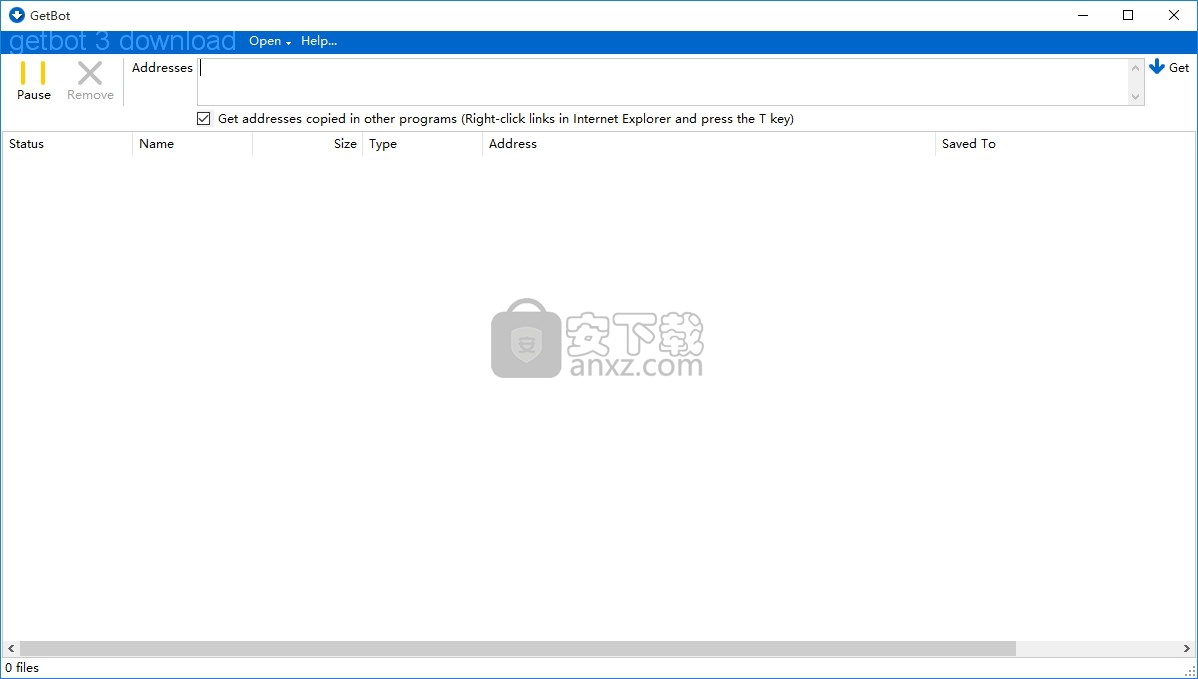
4、打开应用程序后会弹出一个提示界面:GetBot现在将安装其程序文件并创建快捷方式在“开始”菜单上。
注意:使用此软件程序须遵守;GetBot最终用户许可协议(EULA)的条款,打印在getbot。COM / EULA。
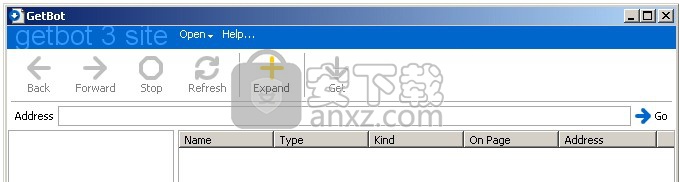
通过使用该软件,您表示您已阅读EULA并接受其条款。
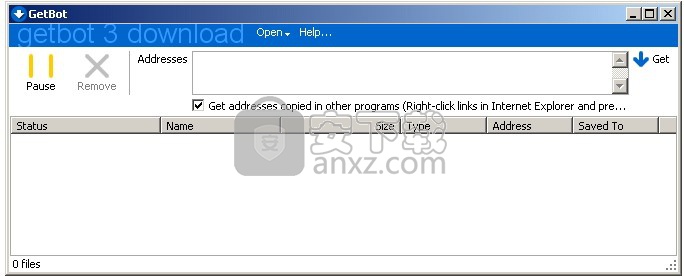
5、如何获取地址列表
GetBot可以获取Web地址列表并将文件下载到您的计算机。
你需要什么要下载的地址列表。
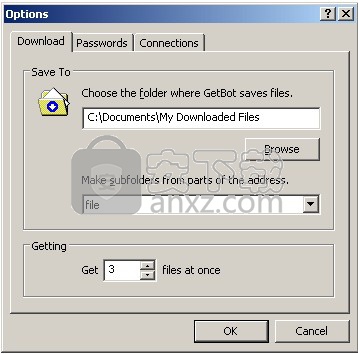
一步步
单击开始,程序,GetBot。GetBot下载窗口将打开。
在“ 地址”框中单击鼠标右键,然后选择“ 粘贴”。
单击获取。GetBot会将文件添加到列表中并开始下载。
它不起作用!在“ 地址”框中,确保每个地址位于单独的行中。
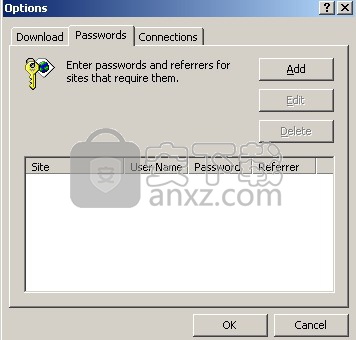
使用浏览器下载
Web浏览器设计用于浏览Web,而不是下载文件。
使用Internet Explorer,只需单击几下即可下载文件。右键单击链接,然后再次单击以保存它。获取文件信息时Internet Explorer会暂停,然后显示“另存为”对话框。每次都会发生这种情况 - 即使您希望将所有下载内容组织到同一个位置。
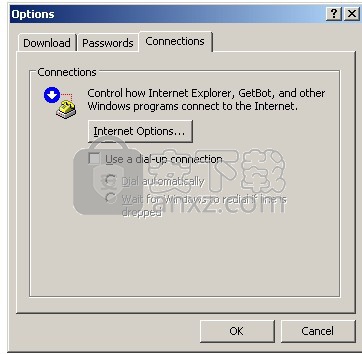
Internet Explorer为每次下载打开一个单独的窗口。“文件下载”窗口无法一起使用。他们都试图一次使用你的互联网连接,而不是一次排队几次。
如果下载卡住,Web服务器关闭连接,或者Internet连接丢失,文件下载放弃并说出错误。没有办法让地址再试一次。
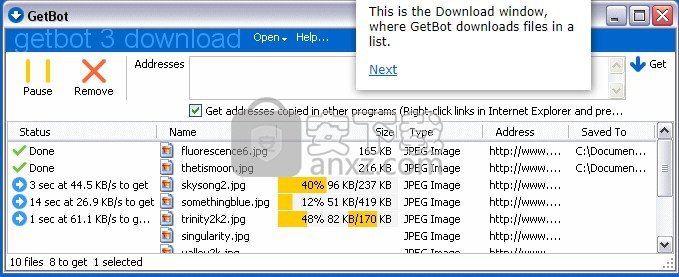
Internet Explorer会为其下载的每个文件打开一个窗口。
下载列表
GetBot允许您从Web批量下载。它将下载组织到一个列表中,并一次为它们提供多个文件。
将地址列表粘贴到“ 地址”框中,然后单击“ 获取”将其添加到列表中。
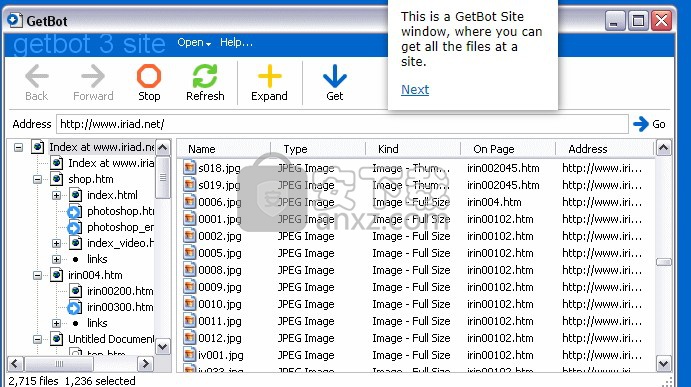
在“地址”框中单击鼠标右键,然后选择“ 粘贴”。
复制地址
在浏览Web时,右键单击链接并将其复制到剪贴板。GetBot将复制的地址添加到要获取的文件列表中。这使您可以快速浏览Web,随时填写列表,并在以后下载所有内容。
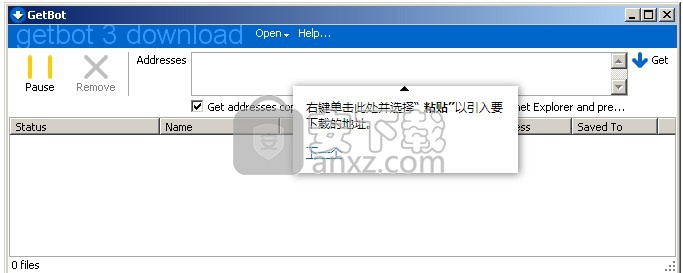
GetBot会将您在其他程序中复制的地址添加到下载列表中。在Internet Explorer中,右键单击链接并按T键。
暂停和恢复
GetBot可让您暂停下载。只需单击“ 暂停”按钮。
要恢复下载,请再次单击“ 暂停”按钮。文件将从暂停的位置开始提取。您甚至可以关闭GetBot,断开计算机与Internet的连接,并关闭它而不会丢失暂停的下载

在Internet Explorer中,右键单击各个链接,选择“ 目标另存为...”,等待服务器返回文件信息,显示“ 另存为”对话框,单击“ 确定”,然后单独执行一个窗口,这很麻烦下载。
而是使用后台运行的GetBot浏览Web。右键单击链接并按T键将它们添加到GetBot的要下载的文件列表中。完成后,让GetBot立即下载所有内容。本教程将向您展示如何。
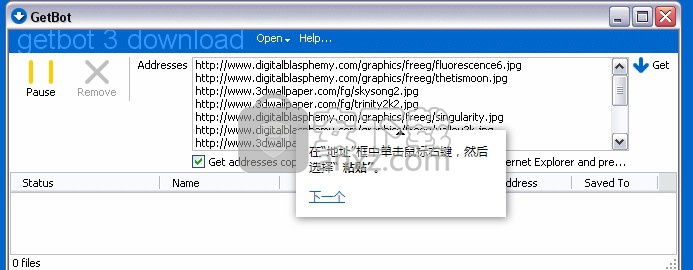
单击开始,程序,GetBot。GetBot下载窗口将打开。
按“ 暂停”按钮。
确保选中复选框获取在其他程序中复制的地址。
打开Web浏览器并导航到包含要下载的文件的页面。该页面可能包含指向PDF文件的链接,或链接到大图像的缩略图图像。
右键单击链接以显示其菜单。如果您使用的是Internet Explorer,则其中一个项目将是“ 复制快捷方式”。点击它。执行此操作时,Internet Explorer会将链接的地址复制到剪贴板。
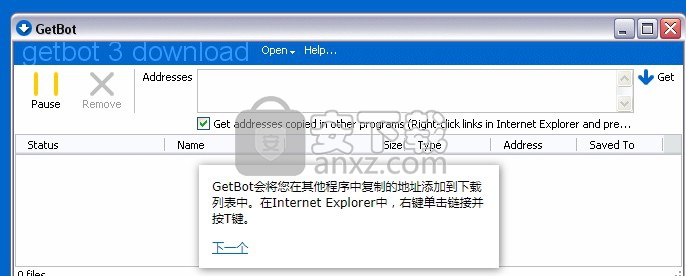
注意:如果您使用的是其他浏览器,则菜单项将具有不同的名称。
提示:您只需按下T键(键盘快捷键),而不是单击“使用鼠标复制快捷键”。用一只手放在鼠标上,另一只手放在T键上,你可以很快地获得GetBot的链接。
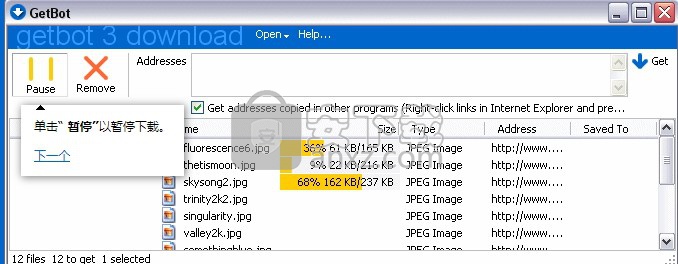
切换回GetBot。您刚刚单击的链接是下载列表中的最后一个文件。
如果希望GetBot下载整个列表,请再次按“ 暂停”按钮。
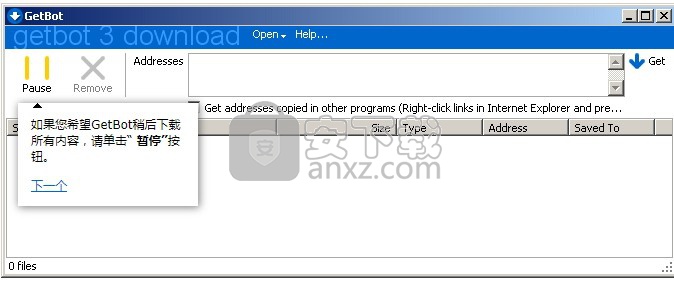
人气软件
-

内网通软件 41.2 MB
/简体中文 -

展翅鸟家长控制软件(原网络爸爸) v9.0.2.1 5.00 MB
/简体中文 -

个性回帖 v11.0 0.04 MB
/简体中文 -

星号密码查看器 6.34 MB
/简体中文 -

ARChon(浏览器通用自定义扩展插件) 228.85 MB
/英文 -

屏蔽干扰码转贴工具 0.01 MB
/简体中文 -

贴霸(Postio) V2.9.0.292 绿色版 0.13 MB
/简体中文 -

Privacy Eraser Pro汉化版(隐私清理) 5.24 MB
/简体中文 -

腾讯网迷你版 20.3 MB
/简体中文 -

48IE精灵 1.72 MB
/简体中文


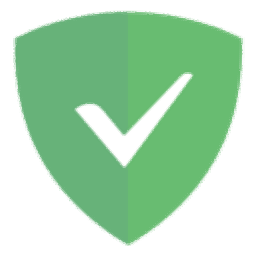 ADGUARD Pre(广告过滤器) v7.1.2868.0 免费版
ADGUARD Pre(广告过滤器) v7.1.2868.0 免费版 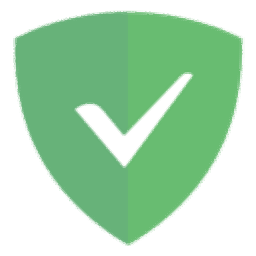 广告拦截 Adguard v7.2.2956 中文注册版
广告拦截 Adguard v7.2.2956 中文注册版 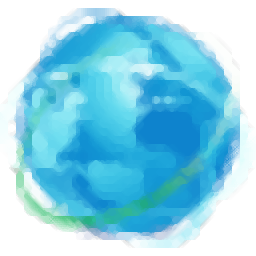 NetBalancer(流量监控) v10.1.1.2336 中文
NetBalancer(流量监控) v10.1.1.2336 中文