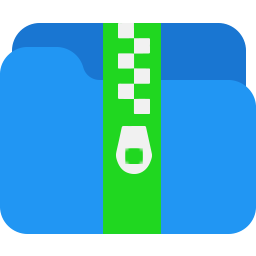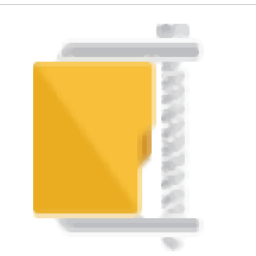
PowerArchiver2018
v18.00.56- 软件大小:63.8 MB
- 更新日期:2019-09-07 09:40
- 软件语言:简体中文
- 软件类别:压缩解压
- 软件授权:免费版
- 软件官网:待审核
- 适用平台:WinXP, Win7, Win8, Win10, WinAll
- 软件厂商:

软件介绍 人气软件 下载地址
PowerArchiver2018是一款功能强大的解压缩工具,软件提供了基础压缩、解压、加密功能,同时,其还具备了提取多个ZP存档、修复ZIP存档、SFX向导、使用备份、使用合并多卷工具、使用写入多卷工具、将图像(ISO)刻录到光盘、将光盘复制到光盘、将光盘复制到图像、创建新光盘映像、虚拟驱动器等多种工具,其具有直观的操作界面,用户可以轻松的进行您所需要的解压缩操作,并实现各类高级功能,这里为您分享的是本,自动集成激活,用户安装后即可直接进行使用,有需要的用户赶紧下载吧!
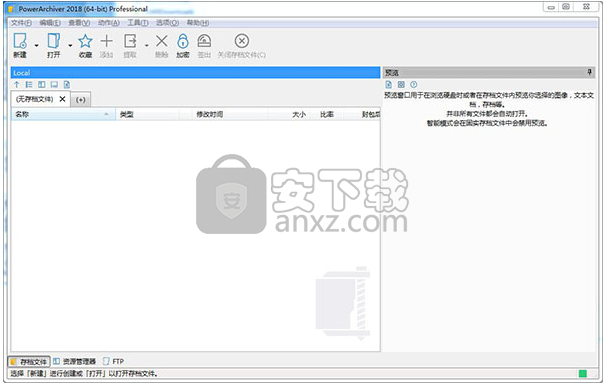
软件功能
我们很高兴地宣布推出PowerArchiver 2018,这是有史以来最快的PowerArchiver!
在2017年推出市场上最好的压缩格式 - 高级编解码器包(.pa)之后,我们回到了基础并彻底优化了PowerArchiver以提供最快的体验。PowerArchiver 2018是PowerArchiver发布的最快版本。我们还添加了全新的ZIP deflate引擎(多核优化,无限核心),新的Microsoft Ribbon GUI(可选),新的PDF查看器,多选项卡支持等等。
现代/功能区GUI:
由于优化和Microsoft Windows Ribbon框架的使用,现代UI选项又回来了!在2017年,我们不得不删除Modern UI选项,因为新的64位版本使得一切都变慢了,并且PA在旧计算机上加载速度太慢。由于优化和使用官方Microsoft Windows Ribbon框架,启动速度已经过优化,现在它的启动速度可达1秒。我们还添加了漂亮的新图标包,用于Modern UI。现代UI适应您拥有的Windows版本,因此在Windows 7和Windows 10上看起来会有所不同。
优化的经典UI,全面支持皮肤:
默认选项仍然是经典UI,但现在已完全重新设计2018年。所有新的经典UI都经过简化和优化,以实现最大的启动速度和最小的内存使用量。速度优化使PowerArchiver 2018成为历史上最快的PowerArchiver - 它比PowerArchiver 2016和2017快3倍,甚至比2009年的旧版本更快。您会注意到启动PowerArchiver时的差异,它现在在现代计算机上的加载速度超过1秒(我们测量的最快速度是0.5秒)。作为优化的结果,即使shell操作也更快(0.3s),并且在使用时也减少了2倍的RAM。如果您对经典界面感到厌倦,您可以使用我们的新皮肤系统来获得所有黑色外观,办公室深色/白色外观或我们的10多种可用皮肤中的任何一种,为经典界面添加一些颜色。
新的ZIP引擎,更强大,支持无限的核心/线程:
我们重新设计了ZIP引擎,现在包括最强大的拉链压缩,由官方Windows 7/8/10 zip工具(标准deflate编解码器)支持。压缩比以前高出7%-8%,同时保持与市场上每个ZIP实用程序的完全兼容性。新引擎将使用所有可用的cpu线程,并且是按块而不是文件的多核线程,因此即使是单个文件也会大大增加。这使得新的16-24线程处理器可以实现最大速度。以前的引擎现在处于快速和最快的速度级别,大型文件的速度也提高了2倍。与竞争对手相比,它在类似的压缩级别上比WinZIP更快,并且比WinRAR强得多。
内部完全独立的PDF查看器:
自从微软开始在Windows 8中更改内容以来,内置PDF查看器一直是第2个请求的功能,当涉及到在PowerArchiver内部阅读PDF时。根据您的要求,我们现在添加了一个快速的特殊内部PDF查看器,允许您查看和打印PDF,而无需安装任何其他pdf工具。快速高效,完成PDF查看和打印所需的一切。
多个标签支持:
PowerArchiver 2018具有多个选项卡支持,用于在同一界面中打开多个存档。这样可以在归档之间轻松复制和粘贴,并且可以显着降低内存使用量。默认情况下,当您打开多个存档时,它们将全部自动添加到同一PowerArchiver界面的选项卡中。
高级编解码器包(.pa) - 改进!:
最佳和最强大的压缩格式不断改进。在2017年9月更新后,增加了对大文件的压缩,我们现在添加了更好的mp3和jpeg编解码器。尝试PA格式,看看它比zip,zipx,rar和7z好多少。高级编解码器包(.pa)具有docx,pdf,mp3,jpeg,exe,文本和许多其他文件类型的特殊编解码器,它们将自动为您提供比市场上任何其他产品更好的压缩。它还将执行基于块的文件重复数据删除,并通过BWTS + 256位AES加密,使用FIPS 140-2验证的加密组件,提供目前在存档器中可用的最强安全性。
许多其他更新和改进:
SecureFTP改进 - SecureFTP客户端已经过彻底更新,可获得更可靠的性能和更好的图标。
备份,刻录机,加密改进 - 备份,刻录机和加密套件的各种小改动,增强功能。
新的打开/保存窗口 - 现在使用更现代的Windows 10打开/保存窗口,可以更轻松地搜索文件/文件夹。
随处可用性改进 - 在“添加”窗口中添加了过滤器,可以通过各种“添加/提取”窗口定义和访问“收藏夹”文件夹。
加入工具 - 添加加入工具,将多个归档合并为一个。
将Deflate64压缩添加到ZIP引擎,以获得稍强的压缩。
压缩引擎的各种改进 - 基于用户反馈,改进了对各种提交的档案的阅读
改进的便携版本 - 改进的便携版本,x86和x64都可用。在一个简单易用的便携包中无需安装,超快速启动和许多工具。不需要安装,保存所有设置,甚至支持shell扩展(唯一)!
更顺畅的安装和更新系统。更新补丁可低至300 kB。
默认情况下通过单个安装程序使用的64位版本,默认情况下建议并由大多数用户使用。改进了对旧版32位系统(如Windows XP和32位Windows 7)的支持。
根据用户反馈,进行数百项其他较小的改进和更改。
改进的企业安装(.MSI) - 现在将脱机帮助文件打包到内部,而无需再单独安装。
软件特色
新的ZIP引擎 - 现在包括最强的拉链压缩,由官方Windows 7/8/10 zip工具支持。压缩率提高7%-8%,同时保持完全兼容性。新引擎将使用所有可用的cpu线程,并且是按块而不是文件的多核线程。这使得新的16线程处理器可以实现最大速度。以前的引擎现在处于快速和最快的速度级别,大型文件的速度提高了2倍。
高级编解码器包 - PA格式 - 不断改进最佳和最强大的压缩格式。在2017年9月更新后,增加了对大文件的压缩,我们现在添加了更好的mp3和jpeg编解码器。亲自尝试PA格式,看看它比zipx,rar和7z好多少。有关Advanced Codec Pack的更多信息,请单击此处。
快速启动 - PowerArchiver 2018从头开始进行优化,在启动时快速点亮 - 我们的#1用户要求改进。我们不得不改变很多内部代码,但它非常值得 - 现在PowerArchiver的启动速度比之前快3倍,比WinZIP 22快2倍。如果你运行的是快速计算机,PowerArchiver将在1s以下启动并且shell扩展不到0.5秒,一直看起来都很漂亮。这也改善了内存使用率,现在下降了40%。
多个选项卡在此处 - PowerArchiver 2018支持多个选项卡,因此您可以在同一界面中打开多个存档。使用我们的新标签节省时间并提高工作效率。
色带回来 - 由于优化原因和新的x64版本,去年我们不得不删除我们的功能区工具栏。现在我们已经添加了它,使用官方的Microsoft SDK作为功能区,使其快速,并且看起来与Microsoft Windows内置功能区相同。我们听到了您对Ribbon的要求,现在就是!
使用新皮肤可自定义核心 - 所有这些速度优化并不意味着PowerArchiver不再漂亮。是的!完成优化后,我们添加了比以往更多的可自定义选项 - 不仅可以更改外观,还可以为工具栏添加新的图标包,并且可以将文件格式图标切换为可用样式之一!因此,您也可以更改GUI外观,工具栏图标和文件格式图标,根据自己的喜好自定义PA!
内置PDF预览 - 自从微软在PowerArchiver中阅读PDF文件后开始在Windows 8中进行更改以来,它一直是第2个请求的功能。根据您的要求,我们现在添加了一个特别快速的内部PDF预览器,您可以在不安装任何其他pdf工具的情况下查看和打印PDF。快速高效,完成PDF查看所需的一切。
许多其他改进 - 我们添加了许多其他请求的功能,例如收藏夹文件夹(管理您最常用的文件夹),新的加入工具(将归档合并为一个),添加窗口内的过滤器,新的现代打开窗口等等。
安装方法
1、下载并解压软件,双击PowerArchiver2018安装程序进入如下的安装向导。
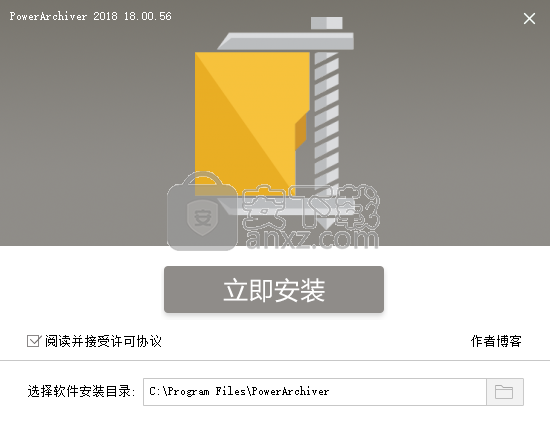
2、选择软件安装目录,用户可以选择默认的安装路径,也可以自定义。
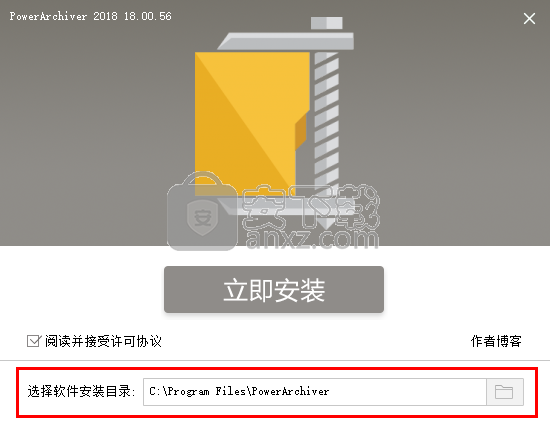
3、点击【立即安装】按钮即可开始安装PowerArchiver2018,等待安装完成。
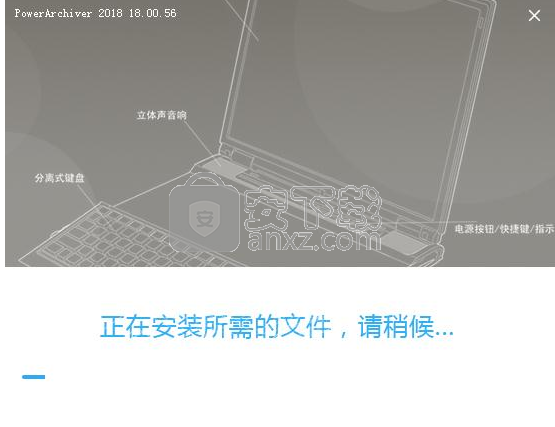
4、弹出如下的PowerArchiver2018安装完的提示,结束安装。
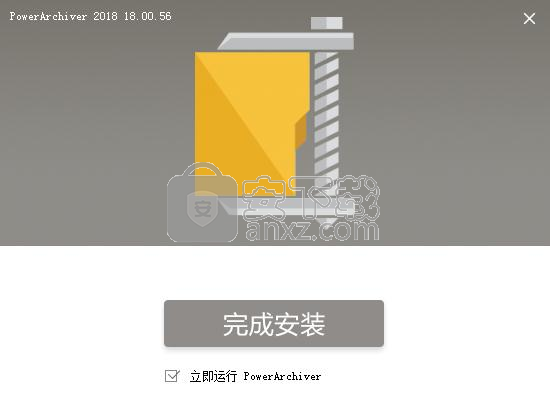
5、运行PowerArchiver2018即可开始进行使用。
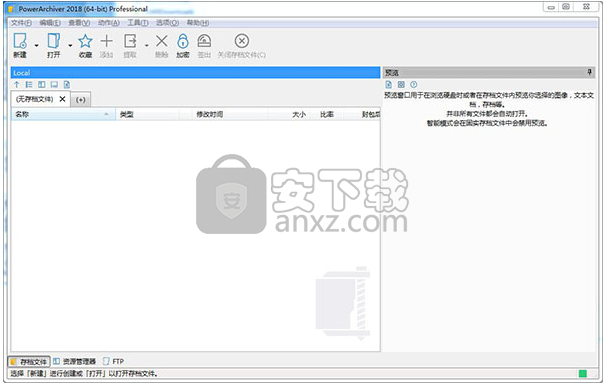
使用说明
档案管理
您可以使用“文件>文件”菜单下的“移动存档...”,“复制存档...”,“重命名存档...”和“删除存档...”条目来管理存档。
“ 移动存档... ” - 将当前打开的存档移动到另一个文件夹或磁盘。
“ 复制存档... ” - 当前打开的副本存档到另一个文件夹或磁盘。
“ 重命名存档... ” - 重命名当前打开的存档名称,但不重命名其扩展名。
“ 删除存档... ” - 删除当前打开的存档。
在档案中查找文件
查找文件
如果要在当前打开的存档中查找特定文件,可以使用“文件列表”工具栏中的“主要”选项卡(“经典”界面中的“编辑”菜单)中的“查找”选项。它将找到符合指定条件的第一个文件,您可以使用“查找下一个...”(F3)来搜索符合相同条件的下一个文件。以下是您可以指定的条件选项列表:
名称
文件名 - 允许您根据指定的名称标准进行搜索。您还可以使用标准通配符,例如:“* .html”将选择存档中具有html扩展名的所有文件
日期
所有日期 - 不按文件日期搜索
查找创建或修改的文件 - 允许您选择指定日期范围内的文件
尺寸
所有尺寸 - 不按文件大小搜索
查找范围内的文件大小 - 允许您指定要查找的文件大小范围
择存档中的文件
基本编辑菜单选项
您可以使用“文件列表”工具栏中的“主菜单”(“经典”界面中的“编辑”菜单)下的“全选”条目,选择主PowerArchiver窗口中列出的所有文件。“取消全选”取消选择所有文件,“反转选择”取消选择当前选定的文件并选择当前未选择的文件。
选择文件
您还可以使用“文件列表”工具栏中的“主菜单”(“经典”界面中的“编辑”菜单)下的“选择文件”选项。它允许您根据几个不同的标准选择当前打开的存档中的文件:
名称
“ 文件名 ” - 允许您根据指定的名称标准进行搜索。您还可以使用标准通配符,例如:“* .html”将选择存档中具有html扩展名的所有文件
日期
“ 所有日期 ” - 不按文件日期搜索
“ 查找创建或修改的文件 ” - 允许您选择指定日期范围内的文件
尺寸
“ 所有尺寸 ” - 不按文件大小搜索
“ 查找范围内的文件大小 ” - 允许您指定要查找的文件大小范围
请注意
搜索时使用所有选项,因此如果同时输入日期和大小标准,PowerArchiver将根据这两个条件进行搜索。
配置对话框
从“选项”菜单中选择“配置”以激活“配置”对话框。此对话框包含控制大多数PowerArchiver设置。单击任何标题可获取有关其内容的更多信息。
视图
查看工具栏 - 显示/隐藏工具栏
查看状态栏 - 显示/隐藏状态栏
查看存档文件夹栏 - 显示存档中包含文件夹的树(仅在使用资源管理器样式时可用)
全行选择 - 此选项允许您单击文件行信息的任何位置以进行选择
网格线 - 显示网格线以分隔PowerArchiver主窗口中的行和列
作为网页(单击) - 只需单击即可从存档中打开文件(否则需要双击)
经典样式/资源管理器样式(带文件夹) - 经典样式在一个列表中显示归档中的所有文件。使用资源管理器样式,您可以在Windows资源管理器中浏览文件夹等存档,并且可以像在Windows资源管理器中一样浏览计算机。
左侧显示快捷方式面板 - 在适用的PowerArchiver窗口中启用/禁用Windows文件夹快捷方式面板(我的最近文档,桌面,我的文档等)。
突出显示存档 - 突出显示PowerArchiver主文件列表中的存档。
设置文件列表字体 - 允许您设置要在PowerArchiver中的文件列表窗口中使用的字体。
浏览视图 - 选择要用于文件列表的图标样式。
列 - 选择应在文件列表窗口中显示的归档信息列。
文件夹
临时位置 - 指定将用于临时操作的文件夹。
默认CheckOut位置 - 指定哪个文件夹将成为CheckOut操作的基本文件夹(即对于名为TEST.ZIP的存档,则默认CheckOut文件夹为%base_folder%\ TEST)。
启动位置 - 打开存档时指定默认文件夹。
默认添加位置 - 选择要添加到存档的文件时指定默认文件夹。
默认提取位置 - 如果选择“提取到./archive”,并且存档名称为“C:\ TEST.ZIP”,则要提取的默认文件夹将为“C:\ TEST”。如果选择“Extract to current folder”,则默认提取目录将是archive的目录(例如,如果archive是C:\ WINDOWS \ TEST.ZIP,则默认目录为C:\ WINDOWS)。否则,默认文件夹将是您解压缩到的最后一个文件夹。
地点
查看器 - 选择默认查看器。
可选的病毒扫描程序 - 在使用“病毒扫描...”功能之前,必须指定病毒扫描程序的完整路径及其参数。如果您不知道病毒扫描程序的默认参数,PowerArchiver将尝试自动提供它们。PowerArchiver了解多个领先的反病毒应用程序的默认参数。
Shell扩展
使用Explorer Shell Extensions - 启用/禁用上下文相关菜单(Extract To,Compress To等)。
压缩到ZIP ... - 启用/禁用菜单项:“压缩到ZIP +选项”和“压缩到... ZIP”。
压缩到7-zip ... - 启用/禁用菜单项:“压缩到7-zip +选项”和“压缩到... 7-zip”。
压缩到PA ... - 启用/禁用菜单项:“压缩到PA +选项”和“压缩到... PA”。
压缩到LHA ... - 启用/禁用菜单项:“压缩到LHA +选项”和“压缩到... LHA”。
压缩到CAB ... - 启用/禁用菜单项:“压缩到CAB +选项”和“压缩到... CAB”。
压缩到TAR ... - 启用/禁用菜单项:“压缩到TAR +选项”和“压缩到... TAR”。
压缩到BH ... - 启用/禁用菜单项:“压缩到BH +选项”和“压缩到... BH”。
压缩和电子邮件... - 启用/禁用菜单项:“压缩和电子邮件”。
压缩和FTP ... - 启用/禁用菜单项:“压缩和FTP ”。
跨度ZIP存档 - 在Windows资源管理器中选择ZIP存档时启用跨越选项。
将存档提取到... - 选择存档时启用提取选项,允许您选择要提取的文件的文件夹。
Extract here - 选择存档时启用提取选项,以便将文件解压缩到当前文件夹。
将存档提取到子文件夹... - 选择存档时启用提取选项,可以将文件提取到与所选存档名称相同的子文件夹。
提取到文件名/ - 允许根据文件名将多个文件提取到单独的文件夹中。
制作SFX ... - 启用/禁用菜单项:“创建自解压ZIP”。
测试 - 启用/禁用测试文件的选项。
压缩到...(对于存档) - 选择多个存档时启用/禁用压缩选项。
通过电子邮件发送... - 启用/禁用菜单项:“通过电子邮件发送...”
FTP It ... - 启用/禁用菜单项:“ FTP It ......”
Decrypt Here - 选择.pae文件时启用Decrypt Here选项
解密到子文件夹 - 选择存档时启用解密选项,允许您将文件解密到与所选存档名称相同的子文件夹。
解密到... - 选择存档时启用解密选项,允许您选择要解密的文件的文件夹。
加密 - 启用/禁用菜单项:“加密”。
压缩和加密 - 启用/禁用菜单项:“压缩和加密”。
转换... - 启用/禁用转换工具。
优化Office文档 - 激活shell扩展,这将为您提供在右键单击时优化Microsoft Office 2007和OpenOffice 2文档的选项。文件格式不会更改,大小可以减少30%。
压缩到ISO - 激活创建ISO文件向导。
压缩和刻录 - 压缩和刻录选择文件/文件夹。
从.iso刻录光盘 - 刻录选择.iso光盘映像到光盘。
装载为虚拟驱动器 - 将所选的.iso光盘映像安装为虚拟驱动器(仅限注册用户)。
将文件刻录到光盘 - 将所选文件刻录到光盘。
使用菜单项旁边的图像 - 启用/禁用PowerArchiver Explorer上下文菜单项右侧显示的小型PowerArchiver图标。
检查自解压ZIP,ARJ,ACE,BH,LHA,RAR文件 - 启用/禁用检查EXE文件是ZIP,ARJ,ACE,BH,LHA还是RAR自解压存档。
显示“压缩到??? +选项“ - 启用+选项菜单项,自动添加到每个启用的压缩格式项目。
解压缩后打开文件夹 - 提取完成后,打开在Windows资源管理器中解压缩到的文件夹。
文件格式
如果档案与PowerArchiver无关,则显示“关联”窗口 - 如果档案与PowerArchiver无关,PowerArchiver将提示您将其与PowerArchiver关联。
格式 - 选择与PowerArchiver关联的格式。
Associate Now - 立即将所有选定的存档格式与PowerArchiver相关联。
使用拖放来提取
从存档中提取文件的众多方法之一是使用拖放界面:
使用PowerArchiver打开存档。
通过PowerArchiver主窗口单击存档中的文件,并在按住鼠标左键的同时将文件拖到Windows资源管理器,桌面或打印机。
释放鼠标左键以从存档中提取文件。
请注意
如果将文件拖放到其他应用程序或快捷方式上,则在将文件传递到应用程序之前将文件解压缩到Temp文件夹,并在关闭存档时将其从Temp文件夹中删除。
使用PowerArchiver备份备份文件
PowerArchiver具有易于使用但功能强大的自动备份功能,称为PowerArchiver备份,可满足大多数备份需求。它由PowerArchiver Backup Scripts(PBS)组成,它告诉PowerArchiver备份什么以及如何备份。但是,由于PowerArchiver的类似向导的界面,您将永远不必手动编辑PBS文件。该向导功能非常强大,它可以让您执行几乎所有需要的操作,包括向备份存档名称添加时间戳,选择备份格式,将备份存档上载到FTP服务器等等。
刻录音频CD
Burn Audio将您的音频文件刻录到CD / DVD光盘,以创建AUDIO CD。它可以使用mp3,wma,ogg和wav文件来创建音频CD。
选项
“驱动器:” - 选择要插入要擦除的光盘的驱动器。
“速度” - 要删除媒体的速度(确保媒体支持该速度)。
“添加文件” - 单击以选择文件并将其添加到音频刻录机轨道列表。
“CD-Test” - 单击以编辑轨道列表中文件的CD文本信息。
“删除” - 单击以从刻录机轨道列表中删除所选文件
“全部删除” - 单击以从刻录机轨道列表中删除所有文件。
“上移” - 单击可将文件选择移动一个空格
“向下移动” - 单击可将文件选择向下移动一个空格
有几种方法:
详细信息 - 将指导您完成PowerArchiver Backup中的每个选项。对于想要了解有关PowerArchiver备份脚本的更多信息的所有用户,建议阅读本节。尽管备份向导中有许多选项,但它们具有相当的自我解释性且易于使用,因此大多数用户应查看此部分。
计划备份 - 了解如何使用Windows任务计划程序计划无人值守备份。
解密文件
要解密加密文件,请单击“解密文件”按钮。将出现“解密”对话框,您可以使用以下选项解密加密的存档;
添加文件 - 选择要解密的文件。选定的文件将添加到解密跟踪列表中。
添加文件夹 - 选择包含要解密的加密文件的文件夹。文件夹将添加到解密跟踪列表中。
目标文件夹
文件的当前文件夹 - 解密的存档或存档的内容将保存在正在解密的原始文件的文件夹中。
自定义文件夹 - 将解密的存档或存档的内容保存在您选择的文件夹中。要输入要解密的自定义文件夹,请在显示的字段中键入文件夹位置,或单击浏览浏览按钮以导航到所需的所需文件夹。
加密时打开文件夹 - 打开解密文件的解密内容的目标文件夹。
覆盖现有文件 - Automaticall覆盖位于目标文件夹中的文件。
选择所需的解密选项后,单击“ 解密”按钮,您将继续输入密码以解密跟踪列表中的加密文件。
加密文件
PowerArchiver中有五种安全加密格式:
PA AES加密 - 安全PA加密,仅适用于PowerArchiver。PowerArchiver中最安全的格式!
PAE / PAE2加密 - 特殊加密容器格式,可用于PowerArchiver支持的所有不同存档。PAE2是PowerArchiver的最新加密格式。
ZIP AES加密 - 安全ZIP加密,可与最流行的zip实用程序的最新版本一起使用(建议兼容)。
7-Zip AES加密 - 使用7-Zip格式进行压缩时的AES加密。
OpenPGP加密 - 完全支持OpenPGP格式。从加密/解密文件到创建/导入/导出OpenPGP密钥。
.PA加密简介
PowerArchiver具有高级编解码器包(.PA格式)。它在PowerArchiver中具有最安全的加密,并且比ZIP和7z AES更安全。为了增加安全性,我们使用BWTS算法在AES加密之前对数据进行加扰,因此攻击者无法使用LZ压缩冗余和其他明文攻击来快速检查给定密码是否有效。这使.pa格式比ZIP AES安全得多。对于AES加密模块,我们使用来自Windows的FIPS 140-2验证模块,因此您可以放心,AES实施已经过测试和验证(始终使用FIPS 140-2加密模块)。PA格式仅供PowerArchiver使用。
使用加密工具
要启动该工具,请从“ 工具 ”菜单/选项卡中选择“ 加密 ” 。
在“加密”对话框窗口中,您需要执行以下操作:
添加文件 - 选择要加密的文件。
添加文件夹 - 选择要加密的文件夹。您可以将另外一个文件夹添加到加密跟踪列表中。
删除 - 从加密轨道列表中删除一个,多个或所有文件。
加密选项 - 选择要加密文件/存档的格式。
ZIP加密选项 - 以ZIP格式加密加密文件/存档,包括AES加密。加密方法:
PK 2.04g - 创建标准ZIP存档,加密较弱但所有Zip实用程序都可读取。
AES 128位 - 使用AES 128位加密创建加密的ZIP存档,可由较新的Zip实用程序(PowerArchiver 9.xx,PkZip 8.xx,WinZip 9.xx等)读取。
AES 192位 - 使用AES 192位加密创建加密的ZIP存档,可由较新的Zip实用程序(PowerArchiver 9.xx,PkZip 8.xx,WinZip 9.xx等)读取。
AES 256位 - 使用AES 256位加密创建加密的ZIP存档,可由较新的Zip实用程序(PowerArchiver 9.xx,PkZip 8.xx,WinZip 9.xx等)读取。
7-Zip - 以7-Zip AES 256位格式加密文件/存档。
方法 - 在“优化”,“LZMA”,“LZMA2”,“PPMd”和“存储”压缩方法之间进行选择。
压缩 - 选择加密存档的压缩强度。
创建实体存档 - 此选项将允许您创建实体存档。Solid归档中的所有文件都被视为一个大文件,这样可以实现更好的压缩。在正常使用情况下,无法更新或更改固态存档。但是,通过在PowerArchiver中使用透明的7-Zip更新支持,您还可以更新固态7-Zip存档。
PA - 使用AES 256位加密(最安全)创建PA存档。
已禁用 - 禁用ZIP存档的加密。
安全AES 256位 - 使用AES 256位加密创建PA存档。为了增加安全性,我们使用BWTS算法在AES之前对数据进行加扰,因此攻击者无法使用LZ压缩冗余和其他明文攻击来快速检查给定密码是否有效。这使.pa格式比ZIP AES安全得多。对于AES加密模块,我们使用来自Windows的FIPS 140-2验证模块,因此您可以放心,AES实施已经过测试和验证(始终使用FIPS 140-2加密模块)。
加密文件名 - 加密存档中的文件名,以便在使用正确的密码之前无法看到它们。
PAE / PAE2 - 使用以下加密方法加密PAE / PAE2容器中的选定文件/存档:
PAE / PAE2有5种不同的加密方法,AES(默认)是最安全的。我们建议使用AES进行加密,因为它已被选为新的高级加密标准(AES)。
压缩选项 - 选择强度和压缩方法(仅限ZIP,PA和7-Zip)。
加密后删除原始文件“ - 选中后,加密后将删除已加密的文件(源文件)。
加密文件名 - 加密加密文件的文件名(PAE / PAE2,PA和7-Zip)。
分组到单个文件 - 将tracklist中的所有文件/文件夹分组到一个加密存档中。
单独加密 - 将tracklist中的所有文件/文件夹加密到单独的存档中。
追加后缀: - 为每个加密存档的文件名添加后缀。“_enc”是默认文件名。要更改它,请将光标放在字段中并键入您自己的后缀。
目标文件夹
文件的当前文件夹 - 加密的存档或存档将保存在正在加密的原始文件的文件夹中。
自定义文件夹 - 将加密的存档或存档保存在您选择的文件夹中。要输入要保存到的自定义文件夹,请在显示的字段中键入文件夹位置,或单击浏览浏览按钮以导航到所需的所需文件夹。
选择选项后,单击“ 加密 ”以完成该过程并加密文件。然后PowerArchiver将要求您输入密码,您必须输入两(2)次密码。
请注意,您不要忘记密码,这一点非常重要。如果忘记密码,您将无法使用该文件。您无法恢复忘记的PAE / PAE2密码。
批量存档创建
PowerArchiver的批量存档工具可以轻松地将大量文件存档到单个存档中。您可以添加要批量压缩的文件或文件夹,选择所需的压缩,PowerArchiver会将您选择的每个文件存档到其各自的存档中。因此,如果您向列表中添加10个文件,PowerArchiver将根据您选择的选项制作10个不同的存档。您可以从“ 工具 ”菜单中激活它。
选项
选择要包含的文件和文件夹 - 如您所见,“ 添加文件 ”和“ 添加文件夹 ” 有单独的按钮。通过使用这些按钮,您可以选择将批量压缩的文件和文件夹。选择文件和/或文件夹后,它们将被添加到文件列表中并显示。如果要从列表中删除对象,只需选择它并单击“ 删除”按钮。将文件夹添加到列表时,该文件夹中的所有文件都将是“批量压缩”。请谨慎使用添加文件夹 - 如果添加Program Files文件夹,则可以创建数千个存档。
目标目录 - 选择要放置档案的位置:
文件的当前文件夹 - 将存档放在与原始文件相同的文件夹中。
自定义文件夹 - 您可以选择将放置所有存档的自定义文件夹。
目标格式 - 选择要用于存档的格式。
压缩 - 根据您选择的目标格式选择要使用的压缩。
将同一文件夹中的文件分组到同一个存档中 - 所选文件夹中的所有文件将存档到单个存档中,并命名为与该文件夹相同。如果选择了多个文件夹,则将创建多个存档。
将子文件夹添加到单独的存档 - 所选文件夹的子文件夹中的所有文件将分组到单独的存档中。
选择所有需要的选项后,单击“ 运行 ”以开始批量ZIP。
目录
转换档案
选择要转换的档案
目标文件夹
目的地格式转换档案
PowerArchiver包含一个非常有用的归档转换器工具,用于在支持的归档之间进行转换。您可以通过单击“ 工具 ”菜单下的“ 存档转换器 ” 来激活该工具。这是非常容易使用; 这里是选项的解释:
选择要转换的档案
如您所见,“ 添加文件 ”和“ 添加文件夹 ” 有单独的按钮。通过使用这些按钮,您可以选择要转换的存档和文件夹。选择存档和/或文件夹后,它们将被添加到文件列表中并显示。如果要从列表中删除对象,只需选择它并单击“ 删除 ”按钮。将文件夹添加到列表时,将转换该文件夹中的所有存档。
目标文件夹
为您提供转换文件放置位置的选项:
文件的当前文件夹 - 将转换的存档放在与原始存档相同的目录中
自定义文件夹 - 您可以选择将放置所有已转换文件的自定义目录
目的地格式
允许您选择要转换归档的格式
压缩设置 - 您可以根据所选的目标格式选择所需的压缩
选择所有选项后,可以单击“确定”继续。然后PowerArchiver将开始转换文件。
修复ZIP存档
您可以使用PowerArchiver的修复工具来修复损坏的ZIP存档。要激活此工具,请从“ 工具 ”菜单中选择“ 修理ZIP ... ” ,或按“ CTRL + R ”。
要选择要修复的存档,请手动输入存档的名称和路径,或使用浏览按钮。选择要修复的存档后,单击“ 开始 ”。
有关修复过程的所有相关信息将显示在文本框中。请理解PowerArchiver无法修复损坏的数据,而是会从存档中删除损坏的文件并重新创建头文件,以便可以正确使用存档并恢复其他数据。
使用合并多卷工具
PowerArchiver具有Merge Multi-Volume工具,可以将跨区ZIP存档合并到一个ZIP存档中。您可以从“ 工具 ”菜单中激活它。
选项
要转换的跨区存档 - 选择要转换为单个ZIP存档的多卷存档。
将转换后的单个存档放在此处 - 选择已转换存档的名称和目标。
请注意
Write和Merge多卷zip工具都支持最大2 GB的 ZIP存档,而PowerArchiver的其余部分则支持无限大小的ZIP存档。
更新日志
对现代UI的改进 - 为现代UI添加了云功能。专门针对Modern UI重新设计的快捷方式。添加了更多加密功能。使用常用文件夹(桌面,文档,下载,图片)向“提取”按钮添加了一个下拉菜单
◦改进的经典皮肤 - 添加了Office图标作为更轻的皮肤的默认图标集。改进了旧皮肤集的导入,从主皮肤菜单中删除了文件图标皮肤。
◦改进的密码管理器 - 添加了在加密和解密期间通过Password Manager保存密码的支持。
◦各种文件列表改进 - 在高dpi模式下对文件列表的改进。现在,使用不同的文件列表视图时,各种改进将始终如一地显示。
◦改进的选项卡 - 多个选项卡功能的多项改进。
◦其他改进和修复 - 各种较小的修复/改进,翻译更新,关闭了30多个问题。
人气软件
-

zip password tool(Zip密码暴力工具) 0.5 MB
/简体中文 -

ArcThemALL(应用程序解包工具) 1.6 MB
/简体中文 -

Bandizip Enterprise中文(zip解压缩) 7.33 MB
/简体中文 -

KLayout(多功能文件编辑与解压工具) 245.85 MB
/英文 -

universal extractor(万能解包工具) 28.1 MB
/简体中文 -
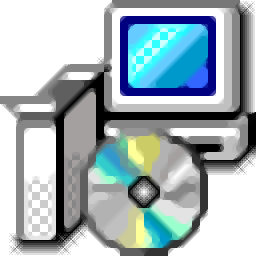
unyaffs2 for windows版(img解压工具) 0.91 MB
/简体中文 -

文件压缩利器 7-Zip 18.01 简体中文版 0.8 MB
/简体中文 -
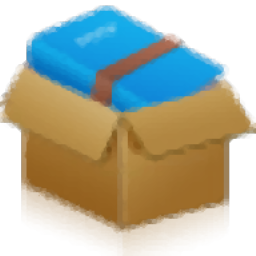
贝贝压缩 6.05 MB
/简体中文 -
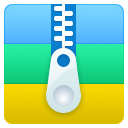
52好压 3.65 MB
/简体中文 -
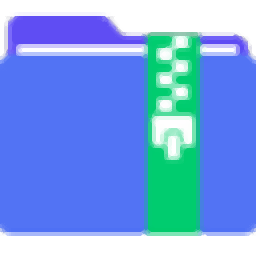
PDF猫压缩 22.2 MB
/简体中文


 2345好压电脑版 v6.5.1.11213 官方PC版
2345好压电脑版 v6.5.1.11213 官方PC版  Bandzip(多功能压缩文件存档器) 7.32
Bandzip(多功能压缩文件存档器) 7.32 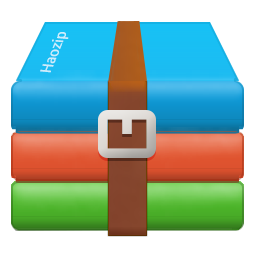 2345好压(HaoZip) v6.5.1.11205 官方PC版
2345好压(HaoZip) v6.5.1.11205 官方PC版  Winrar压缩助手 v6.2.2.0
Winrar压缩助手 v6.2.2.0