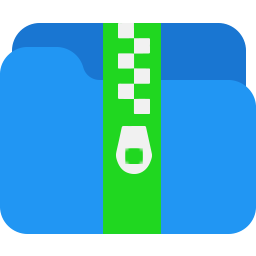pdfshrink(pdf压缩工具)
v4.5- 软件大小:5.6 MB
- 更新日期:2019-09-06 17:03
- 软件语言:简体中文
- 软件类别:压缩解压
- 软件授权:免费版
- 软件官网:待审核
- 适用平台:WinXP, Win7, Win8, Win10, WinAll
- 软件厂商:

软件介绍 人气软件 下载地址
pdfshrink是一款功能强大的PDF压缩软件,该界面具有现代和简单的设计,因此任何类型的用户都可以使用该程序而不会遇到问题。主窗口包括四种缩小项目和快捷按钮的方法,可以快速访问最重要的操作。“Web”方法创建最小的文档,而“Print”方法生成具有最佳图像质量的最大文件。还可以优化PDF以便快速发送电子邮件,以及在智能手机或其他移动设备上查看。该应用程序包含批量转换和“拖放”功能,这两者都极大地增强了可用性。当流程开始时,会弹出另一个窗口,让您查看所有上传的项目及其状态。此外,还显示已完成的作业,以及名称,调整大小方法,日期和时间以及缩减百分比。该程序使您可以对文件进行密码保护,并禁止其他用户更改文档,提取内容和打印。可以覆盖原始项目,也可以为文件名和编辑说明添加后缀。总体而言,PDF Shrink是一个方便的软件,可以减少PDF文档的大小,访问日志和保护敏感信息。CPU和内存使用量非常小,响应优良。
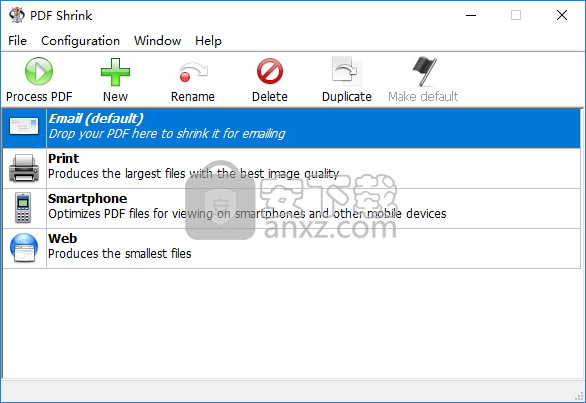
软件功能
PDF Shrink是一个简单的软件应用程序,可以帮助您通过使用JPEG2000或JBIG2方法压缩包含的任何图像来缩小PDF文件。
使您可以批量快速缩小PDF文档的大小,并支持多种语言。
界面具有相当现代的设计,并且构建在多个选项卡上,这使得轻松浏览此软件工具。它也非常直观,这意味着任何类型的人都可以使用它,无论他们以前的经验如何。
使用选项面板可以修改压缩设置,例如图片宽度/高度限制和压缩率,将PDF内容保存为黑白JBIG2或JPEG2000图片,并使用抖动进行黑白转换。处理调色板图像时,可以使用真彩色或平板压缩。
第一个选项卡使您可以使用文件夹结构选择包含PDF的目录进行处理。PDF收缩允许批量转换,这是一种增强可用性的功能。
总而言之,PDF Shrink是一款软件,可以让您缩小PDF文件,从而使它们更易于管理。
软件特色
使用方便 :
准备使用常见设置
无需技术术语即可轻松定制的向导
拖放文件或文件夹以缩小它们
减小文件大小:
PDF打开并滚动更快
存储需求减少10x-100x
下载速度更快; 使用的带宽更少
质量:
在不影响质量的情况下缩小文件大小
利用新的JPEG2000压缩技术获得卓越的效果
选择符合要求的图像质量
速度:
提交整个文件夹以进行大量收缩
利用新的多核CPU一次处理多个文件
手机:
准备PDF以用于流行的移动设备,如iPhone,Android和Kindle
安全:
使用密码防止未经授权访问您的文档
控制您的读者是否可以进行更改或打印文档
兼容性:
支持所有版本的PDF
生成“标准”PDF文件 - 与Acrobat Reader和其他PDF查看器完全兼容
坚固可靠的技术 - 我们的团队拥有超过14年的PDF使用经验
安装方法
1、下载并解压软件,双击安装程序进入PDF Shrink安装向导,单击【next】按钮。
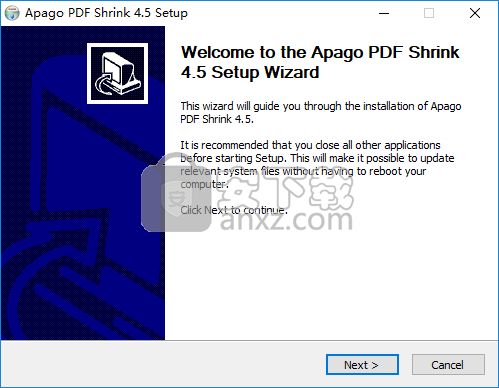
2、阅读软件许可协议,勾选【I accept...】的选项,再进入下一步的安装。
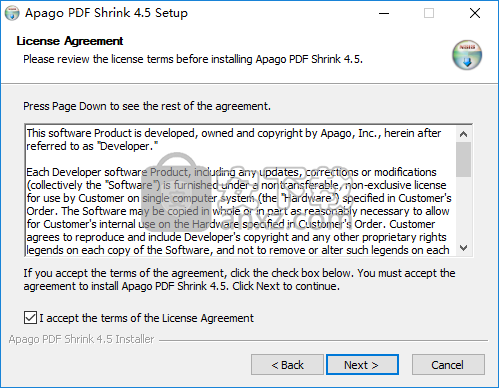
3、选择安装位置,用户可以选择默认的C: \Program Files (x86) \Apago \PDF Shrink。
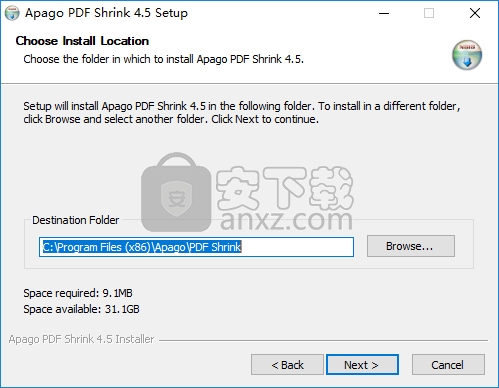
4、选择开始菜单文件夹,用户可以选择默认,然后点击【install】。
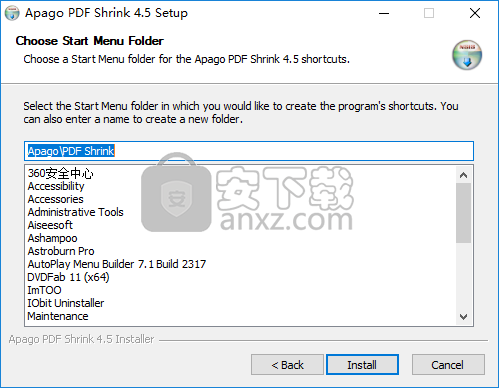
5、弹出如下的PDF Shrink安装成功的提示,点击【finish】结束安装。
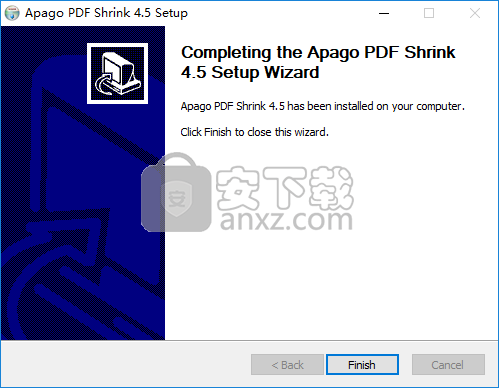
6、将补丁复制到如那件的安装安装目录,默认安装路径为C: \Program Files (x86) \Apago \PDF Shrink。
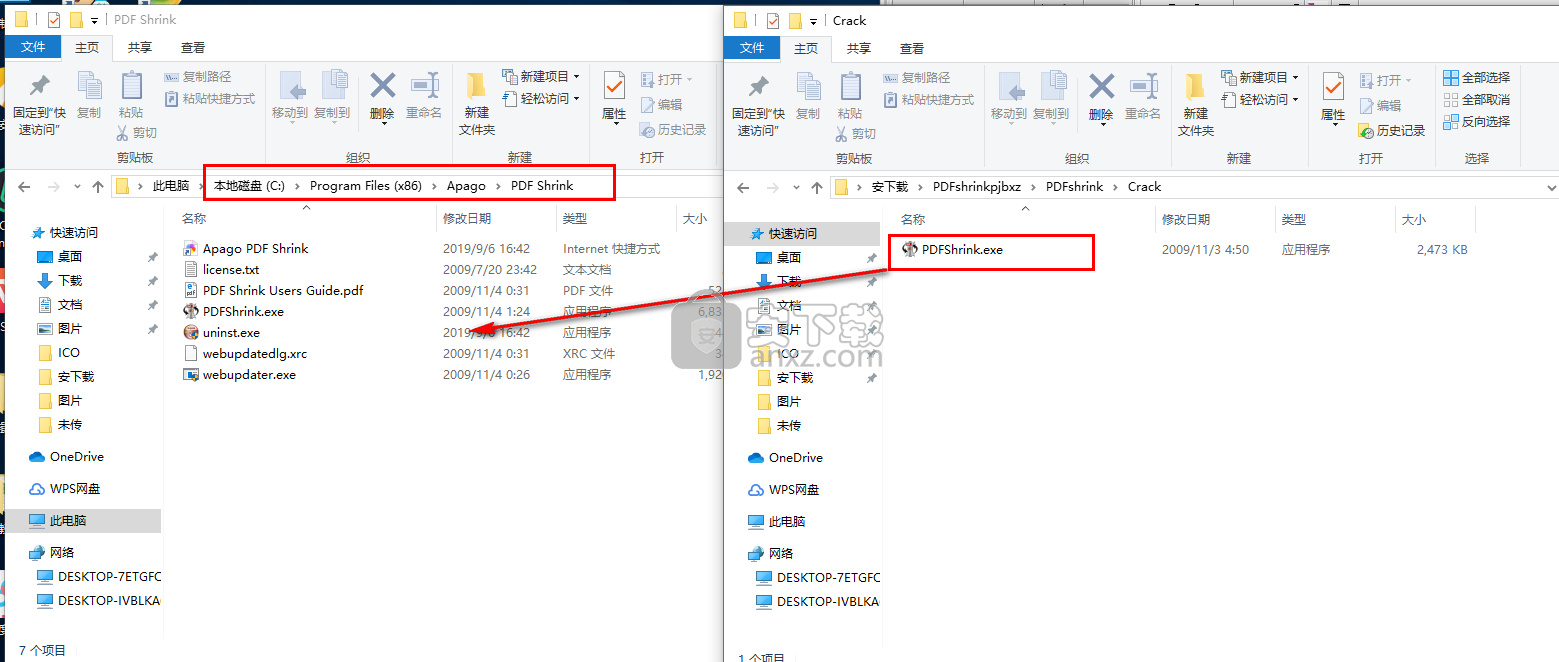
7、弹出如下的目标包含同名文件的提示,点击【替换目标中的文件】。
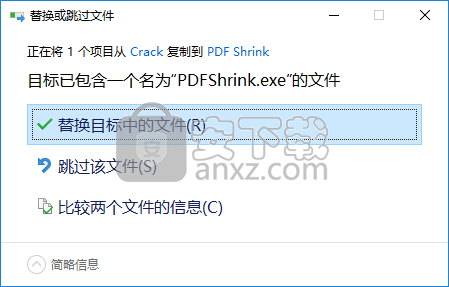
8、运行Apago PDF Shrink即可进行使用。
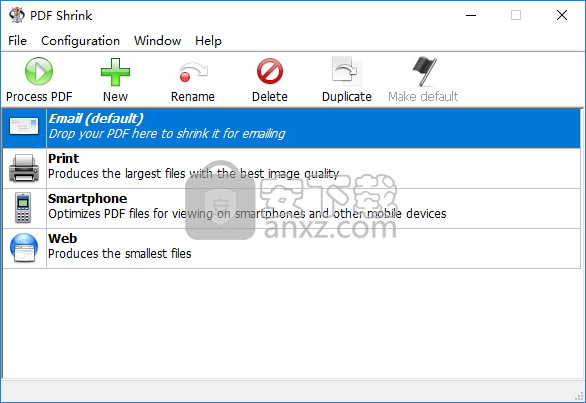
使用说明
压缩和分辨率选项
PDF Shrink可以控制输出PDF中的图像压缩,分辨率和安全性。这些选项已指定并保存在命名配置或设置文件中。要缩小PDF,请将文件提交到命名配置集。该软件包含四种常见配置,但您可以根据需要创建任意数量的配置。有关创建和编辑配置集的更多信息,请参见第3.1节 - 基本压缩和分辨率选项。 PDF收缩配置窗口显示已保存的配置集。要使用在配置集中选择的选项处理PDF,请将PDF拖放到要使用的配置。工具栏提供使用保存的配置集的按钮。要创建新集,请从文档管理器工具栏中选择“新建”以访问配置向导。有关创建和编辑配置集的更多信息,请参见第3.1节 - 基本压缩和分辨率选项。重命名,删除和复制允许您管理PDF Shrink Document Manager中显示的配置集。 ProcessPDF将使用所选配置处理PDF。 “默认设置”设置选定的配置,以便在PDF收缩应用程序图标上删除PDF时使用。
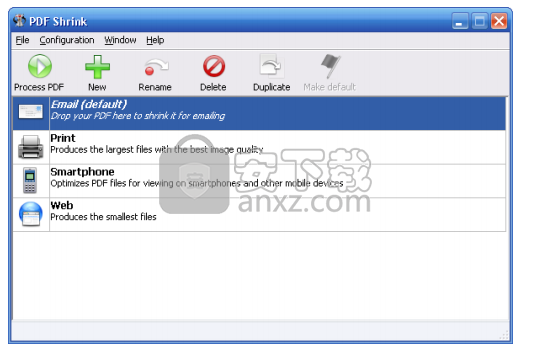
基本压缩和分辨率选项
要更改PDF Shrink中的设置,首先要确定是创建新配置还是编辑现有配置。要创建新配置,请单击“新建”按钮。要编辑现有配置,请双击ConfigurationWindow中的配置名称。两种方法都会启动配置向导。默认情况下,向导提供的问题旨在确定PDF输出的预期用途,以便在最佳设置下运行。通过回答问题完成向导。对于喜欢准确指定PDF Shrink将应用的设置的用户,请参见第3.2节“高级压缩和分辨率选项”。
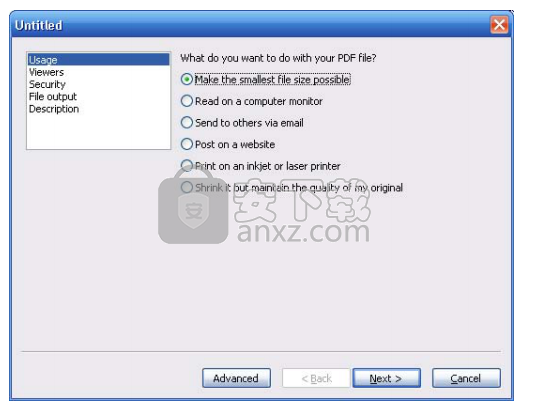
使用是配置向导的第一个面板。选择最合适的答案并单击“继续”。“配置”向导的“使用”面板允许指定输出PDF的预期用途。选择最适合的答案。只允许一种选择。在决定影响输出PDF的大小和质量的选项时,此选项为配置管理器设置优先级。
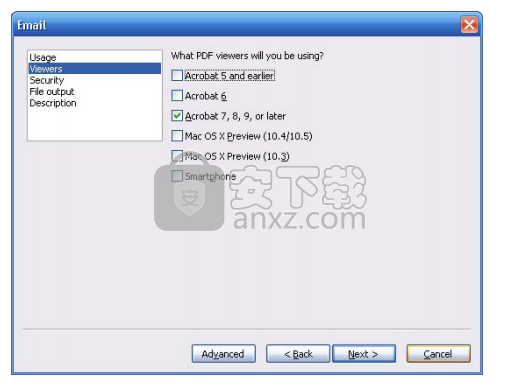
查看器是配置向导的第二个屏幕。 选择所有适用的选项。不同的PDF查看器支持不同的压缩方法。 从列表中选择预期在读取输出PDF时使用的所有查看器。 PDF收缩此信息以确定可以使用哪种压缩方法来减小原始PDF的文件大小。如果选择智能手机,PDF缩小将强制PDF中的所有图像使用可能导致比原始文件更大的文件的压缩类型PDF。 这是必要的,以确保可以在大多数智能手机上查看图像,例如Apple iPhone和Apple iPod touch等类似设备。 大多数这些设备都不会显示JPEG2000压缩图像。 当您从此列表中选择智能手机时,PDF收缩将使用效率较低的JPEG压缩自动重新压缩JPEG 2000images。
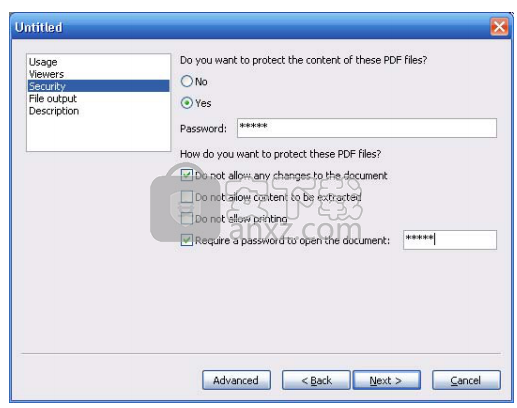
安全性,配置的第三个面板,决定是否加密输出PDF。通过使用密码和/或权限分配,可以保护PDF文件免受用户的侵害。 这些权限(有时称为“DigitalRights”)告诉PDF查看器用户可以和不能对文档执行哪些操作 - 例如,如果允许他们打印文档。 在此面板中,您可以启用已使用此保存的配置集处理的PDF文档的这些安全功能。
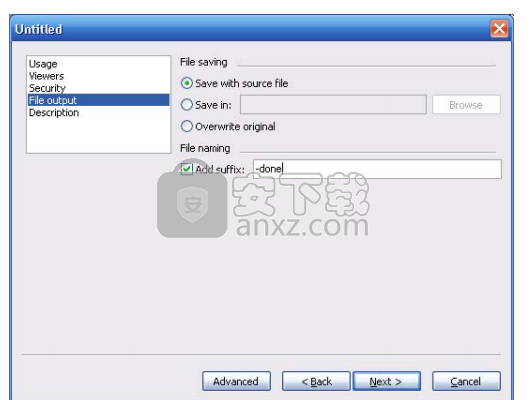
配置向导的第四个面板控制保存输出PDF时使用的位置和名称。文件输出面板确定PDF Shrink如何处理outputPDF的文件命名。 选择是否将源文件与原始文件保存在同一目录中; 是否保存在特定目录中而不考虑原始文件的位置; 或是否覆盖原始文件。 如果您选择使用源文件保存或覆盖原始文件,如果您尝试在DVD和CD-ROM等只读媒体上处理文件,则会收到错误消息。 文件后缀是可选的,可用于识别已使用此特定配置由PDF Shrink处理的PDF。 如果选择保存源文件但不使用文件后缀,则PDF Shrink将在文件名后附加一个后续数字。
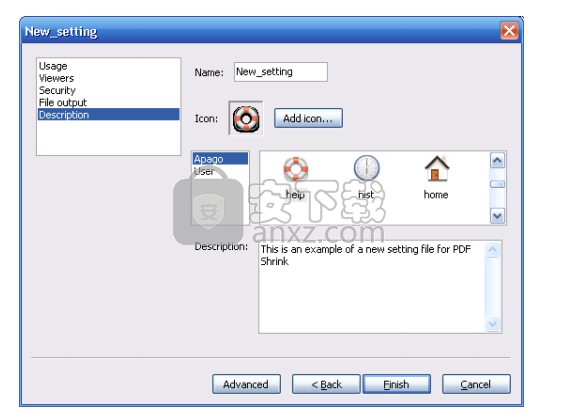
“描述”面板确定“配置”窗口中显示的名称和图标。每个配置由图标和名称标识。 “描述”面板用于选择或编辑这些值。 此处选择的图标仅适用于配置集。 它不会以任何方式更改输出PDF。
高级压缩和ResolutionOptions
单击“高级”按钮切换到高级配置模式,以指定PDF Shrink将应用的设置。 使用“高级”菜单视图来编辑配置集后,您将无法再使用具有该配置集的“基本”菜单。 恢复使用具有该配置的Basic菜单将丢弃您选择的任何高级编辑选项。 您可以继续使用基本向导编辑其他配置并创建新配置。 必须确认显示的警告才能访问高级菜单视图。
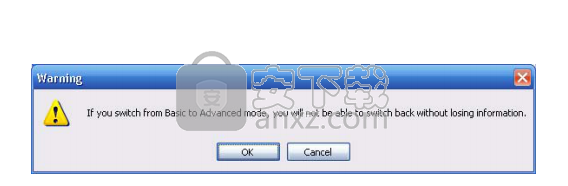
人气软件
-

zip password tool(Zip密码暴力工具) 0.5 MB
/简体中文 -

ArcThemALL(应用程序解包工具) 1.6 MB
/简体中文 -

Bandizip Enterprise中文(zip解压缩) 7.33 MB
/简体中文 -

KLayout(多功能文件编辑与解压工具) 245.85 MB
/英文 -

universal extractor(万能解包工具) 28.1 MB
/简体中文 -
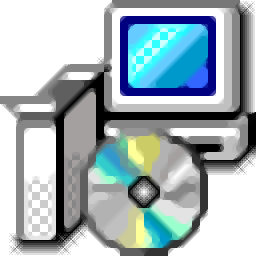
unyaffs2 for windows版(img解压工具) 0.91 MB
/简体中文 -

文件压缩利器 7-Zip 18.01 简体中文版 0.8 MB
/简体中文 -
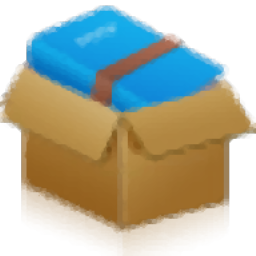
贝贝压缩 6.05 MB
/简体中文 -
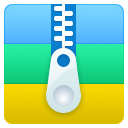
52好压 3.65 MB
/简体中文 -
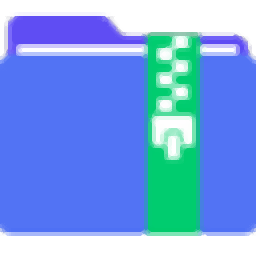
PDF猫压缩 22.2 MB
/简体中文


 2345好压电脑版 v6.5.1.11213 官方PC版
2345好压电脑版 v6.5.1.11213 官方PC版  Bandzip(多功能压缩文件存档器) 7.32
Bandzip(多功能压缩文件存档器) 7.32 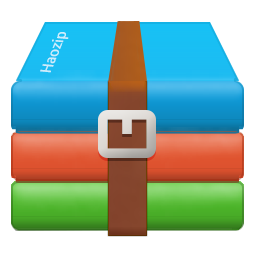 2345好压(HaoZip) v6.5.1.11205 官方PC版
2345好压(HaoZip) v6.5.1.11205 官方PC版  Winrar压缩助手 v6.2.2.0
Winrar压缩助手 v6.2.2.0