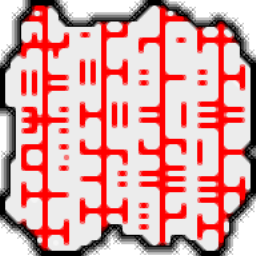
BabelPad(文字编辑转码工具)
v10.0.0.6 绿色版- 软件大小:5.1 MB
- 更新日期:2019-09-04 17:56
- 软件语言:简体中文
- 软件类别:文字处理
- 软件授权:免费版
- 软件官网:待审核
- 适用平台:WinXP, Win7, Win8, Win10, WinAll
- 软件厂商:

软件介绍 人气软件 下载地址
BabelPad是一款简单易用的文字编辑转码工具,借助功能强大的文本和字符分析工具以及各种文本编码类型的转换选项,编辑各种文本,HTML或CSS文件。其支持各种文件格式和编码类型,您可以使用TXT,HTML,XML,C,CSS,CSV,RTF等格式执行此操作。另一方面,打开文件对话框还配备了编码检测器,如果您知道类型,也可以手动设置,还可以使用其他选项来转换UCN或NCR和HTML条目。用户还可以访问系统上安装的所有字体,以及相应的类型,大小和样式选项。更多选项允许您使用单个或复合字体,以及多个渲染和对齐功能。并具备强大的搜索引擎和转换工具,基本和高级搜索/替换引擎巧妙地实现,甚至可以选择计算一个或多个单词的遭遇次数,为跟踪代码行而派上用场。此外,根据您的需求,有一些转换选项很可能满足任何需求。通过选择文本字符串,您可以快速转换文本样式和格式,大小写,规范化以及区域,特殊或符号字符。
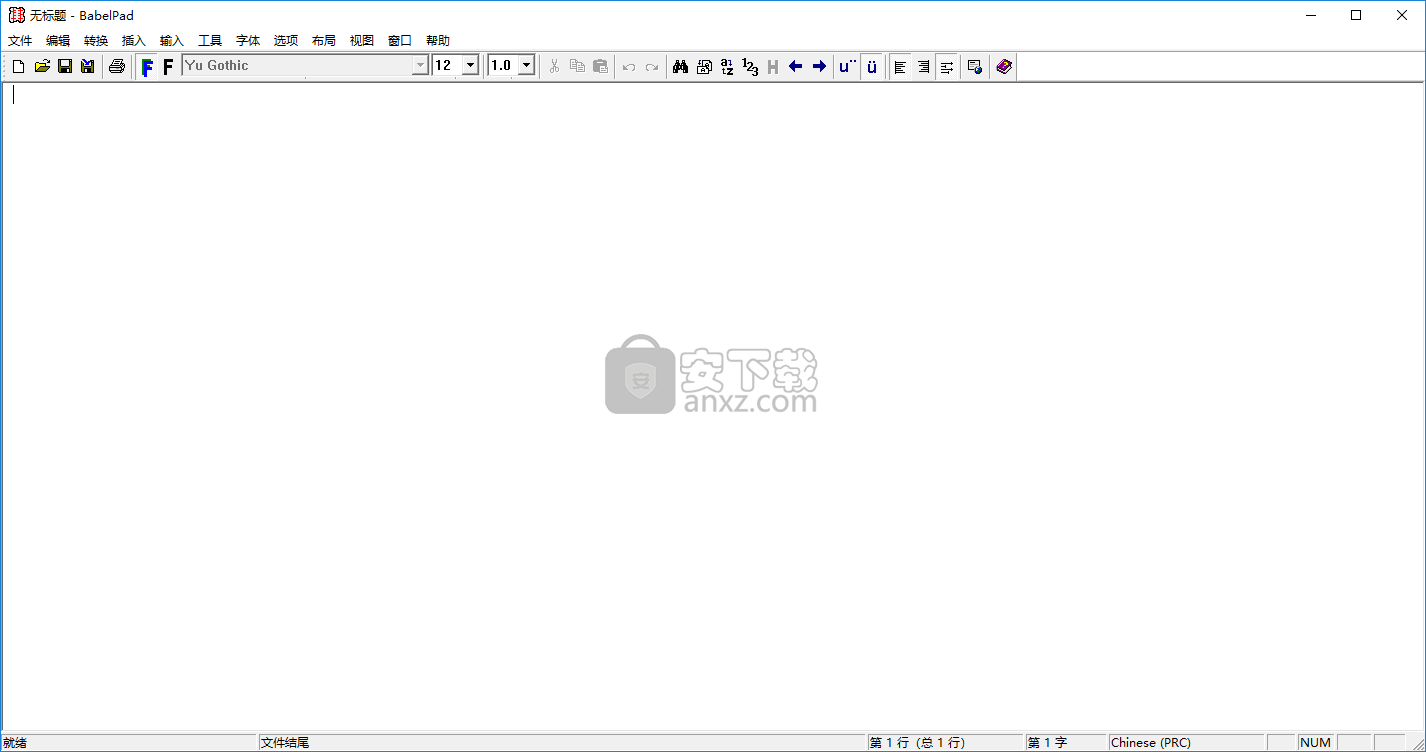
软件功能
BabelPad是一个功能丰富的应用程序,能够转换Unicode文本,使高级计算机用户能够呈现复杂的脚本。
安装不是必需的,这使得BabelPad便携。您可以将其可执行文件放在硬盘上的任何位置,只需单击它即可运行。
还可以将应用程序保存到USB闪存盘或类似的存储单元,以便在任何计算机上以最小的工作量运行它,而无需事先安装。
需要考虑的重要方面是Windows注册表没有使用新条目进行更新,并且在删除实用程序后文件不会留在HDD上。
该接口类似于常用字处理器之一。可以创建和打开TXT,HTML,XML,XHTML,CSV,RTF和其他文件类型。
您可以插入和连接行,使用搜索和替换功能,在批处理模式下一次替换多个字符串,反转字符顺序,增加或减少缩进,以及拍摄整个程序或仅编辑器窗格的快照。
BabelPad还允许您插入双向控制字符,使用验证选择器,标点符号空间,以及破折号和连字符等。可以从字符映射中引入字符,分析字体和视图信息,运行规范化测试,配置复合字体映射,禁用换行以及更改布局模式。这些只是BabelPad提供的一些选项。
多个文档和字符分析选项,您可能还想在应用任何转换设置之前检查工具箱。使用您不熟悉的编码类型不是问题,因为有各种实用程序可以分析,覆盖,通知,检查版本或简单概述。甚至还有一个完整的角色地图,配有专用的搜索引擎,您可以使用它轻松找到特殊的搜索引擎。
该程序使用相当少的CPU和RAM,因此它对计算机性能的影响很小。我们的测试中没有遇到任何问题,因为程序没有挂起或崩溃。总而言之,BabelPad为希望创建和转换Unicode文本的用户提供了一系列广泛的功能和自定义选项。
软件特色
Unicode:UTF-8(带或不带字节顺序标记)
Unicode:UTF-16 Big Endian或Little Endian(带或不带字节顺序标记)
Unicode:UTF-32 Big Endian或Little Endian(带或不带字节顺序标记)
GB18030(带或不带字节顺序标记)
ASCII用十六进制数字字符引用(NCR)替换非基本拉丁字符
ASCII与非基本拉丁字符的十进制数字字符参考(NCR)替换
ASCII与通用字符名称(UCN)替换非基本拉丁字符
带有HTML实体的ASCII替换非基本拉丁字符
从左到右(LTR)或从右到左(RTL)页面布局。
Line Wrap模式或No Line Wrap模式。
拖放编辑。
多次撤消/重做。
使用TAB和Shift-TAB缩进和取消选定的文本行。
键入时自动缩进文本的选项(对于编写代码很有用)。
双击选择“单词”,然后通过左/右箭头按“单词”导航(适用于大多数Unicode脚本)。
通过在边距中单击鼠标左键来选择一行文本(通过双击边距选择一个段落)。
查找和替换功能。
从工具栏上的下拉列表中选择默认字体和字体大小。
将各个Unicode块配置为始终使用特定字体,而不管当前选择哪种字体进行默认显示。
状态栏显示当前插入位置处字符的代码点和Unicode名称。
对于CJK表意文字,状态栏还显示当前插入位置的字符的普通话,韩语或越南语读数(读数的选择是用户可选择的)。
能够打开和编辑非常大(多兆字节)的文件,性能几乎没有降低。
启用标准打印功能。
使用说明
文件菜单
新建(Ctrl + N):创建新文档。
打开...(Ctrl + O):打开现有文档。
重新打开...(Ctrl + Shift + O):重新打开当前文档。
打开行...:打开文档的特定行。
合并文件...:打开合并到单个文档中的多个文档。
保存(Ctrl + S):保存当前文档。
另存为...:以不同的名称保存当前文档。
页面设置...:配置打印页面设置。
打印机设置...:将打印机配置为ue进行打印。
打印...(Ctrl + P):打印当前文档。
最近的文件列表:重新打开最近打开的文件。
退出:关闭当前文档并退出BabelPad。
编辑菜单
撤消和重做>:撤消和重做编辑更改。
剪切和粘贴>:剪切,复制和粘贴文本。
查找和替换>:查找并替换当前文档中的文本。
列 >:处理制表符分隔符或分隔符分隔的文本列。
格式>:增加或减少缩进。
标记样式>:使用Unicode标记字符将粗体,斜体,删除线或下划线样式应用于当前选定的文本。
插入行...:在当前位置插入指定数量的行。
加入线...(Ctrl + J):将线连接在一起。
中断线...(Ctrl + K):将线条分成两行或更多行。
排序行...:对所选行进行排序。
随机化行:随机重新排序文档中的选定行。
删除空行:删除当前选择中的任何空行。
删除重复行:删除当前选择中的任何重复行。
复制重复行:检查当前选择中的重复行,并将每个重复行的第一行复制到剪贴板。
复制字符(Ctrl + R):复制当前插入符号位置前面的字符。
突出显示:突出显示所选文本。
反转:反转所选文本。这颠倒了所选文本中字符的顺序,但是基本字符的序列后跟一个或多个连续字符,这些字符是非间距标记(gc = Mn)或具有大于零的规范组合类被视为倒车单位。例如,“naïveté”(合并变音符号)反转成为“étevïan”,变音符号仍附加到其原始基本字母。另一个例子,藏语单词རྒྱ་སྐད(rgya skad)反转为དསྐ་རྒྱ(dska rgya),单个堆栈不变)。
转码...:将所有指定的字符转码为不同的字符。
批量替换...:在一次操作中进行多次文本替换。
自动编号...:在文档中插入数字序列。
全选(Ctrl + A):选择当前文档中的所有文本。
转到...:转到特定的行号。
转换菜单
Contextual Convert ...:在指定的上下文中应用转换。
案例>:对所选文本执行大小写转换(对大写,小写或标题大小写)。
规范化形式>:将字符转换为特定的规范化形式(规范/兼容性组合/分解)。
HTM实体>:将字符转换为HTML实体或从HTML实体转换字符。
数字字符引用(NCR)>:将字符转换为数字字符引用/从数字字符引用转换。
通用字符名称(UCN)>:将字符转换为通用字符名称或从通用字符名称转换字符。
Perl Escape序列>:将字符转换为Perl转义序列。
UTF代码单位>:将字符转换为UTF代码单位/从UTF代码单位转换。
UTF-8字节代码>:将字符转换为UTF-8字节代码。
Unicode名称到字符:将Unicode字符名称转换为相应的字符。
字符到Unicode名称:将字符转换为相应的Unicode字符名称。
至U + XXXX:将字符转换为U + XXXX表示法。
将字符转换为代码(Alt + X):从字符和十六进制代码点值之间转换。
中文>:执行中文特定的对话。
日语>:执行日语特定的对话。
韩语>:执行韩语特定的对话。
藏语>:执行藏语特定的对话。
维吾尔语>:执行维吾尔语特定的对话。
越南语>:执行越南语特定的对话。
Yi(Nuosu)>:执行Yi特定的对话。
CJK统一表意文字>:对CJK统一表意文字进行对话。
样式拉丁语,希腊语和数字>:将数学字体样式应用于拉丁语或希腊字母或数字。
符号字体>:将符号字体中的字符转换为Unicode字符。
Caesar Cipher>:在选定的文本上应用凯撒密码(或反向)。
其他>:对标记字符执行其他杂项文本转换,例如ASCII。
插入菜单
文件...:将文本文件插入当前插入符号位置的当前文档中。
双向控制字符>:在当前插入位置插入双向控制字符。
行间注释控制字符>:在当前插入符号位置插入行间注释控制字符。
不推荐使用的格式字符>:在当前插入位置插入变体选择器字符。
变体选择器>:在当前插入位置插入变异选择器字符。
表情符号肤色修饰符>:在当前的插入符位置插入表情符号肤色修饰符。
表情符号头发组件>:在当前的插入符号位置插入表情符号头发组件字符。
零宽度连接器(ZWJ):在当前插入位置插入零宽度连接器(ZWJ)字符。
零宽度非连接器(ZWNJ):在当前插入位置插入零宽度非连接器(ZWNJ)字符。
结合Grapheme Joiner(CGJ):在当前的插入位置插入一个组合字形连接(CGJ)字符。
Word Joiner(WJ):在当前插入位置插入一个Word Joiner(WJ)字符。
对象替换字符:在当前插入位置插入对象替换字符。
替换字符:在当前插入位置插入替换字符。
Spaces>:在当前插入位置插入一系列Unicode空格字符。
Dashes和Hyphens>:在当前插入位置插入一系列Unicode短划线和连字符。
输入菜单
默认输入(Ctrl + D):激活当前选择的Windows键盘或输入法。已经处于默认输入模式时按Ctrl + D会下拉已安装的Windows键盘和输入法列表。
Unicode输入(Ctrl + I):激活BabelPad的Unicode输入法,允许您按十六进制代码点值输入字符。
自定义输入(Ctrl + E):激活当前选择的自定义文本输入法或键盘布局。当自定义输入法已经激活时按Ctrl + E会下拉已安装的自定义输入法列表。
管理自定义输入法...:启动“ 管理自定义输入法”对话框,允许您添加,删除或编辑自定义文本输入法或键盘布局。
工具菜单
字符映射...(Ctrl + M):启动字符映射工具,该工具允许您查找并输入任何Unicode字符。
高级字符搜索...:启动高级字符搜索工具,该工具允许您列出符合指定条件的所有Unicode字符。
文档分析...(F7):启动文档分析工具,该工具分析当前文档的内容。
单词频率...:启动单词频率工具,可以计算当前文档中所有单词的频率。
String Frequency ...:启动String Frequency工具,该工具允许您计算当前文档中用户指定字符串的频率。
字符频率...:启动字符频率工具,列出当前文档中所有字符出现的频率。
列出未定义的字形:将复制到当前所选字体的未定义字形的字符列表复制到剪贴板。
所有字体概述...:启动字体概述工具,其中列出了有关系统上安装的所有字体的摘要信息。
字体分析...:启动字体分析工具,该工具分析系统上安装的所有字体的Unicode覆盖范围。
字体覆盖率...:启动字体覆盖率工具,该工具列出了覆盖指定字符或指定文本的所有字体。
字体信息...:启动字体信息工具,其中列出了有关当前所选字体的详细信息。
导出字体字形...:启动导出字体字形工具,该工具允许您将指定字体中的字形导出为单个图像文件。
Unicode版本...:启动Unicode版本工具,该工具列出有关Unicode标准的所有版本的信息。
Unicode脚本...:启动Unicode脚本工具,该工具列出有关Unicode标准中定义的所有脚本的信息。
Unicode Planes ...:启动Unicode Planes工具,该工具列出有关Unicode标准中定义的所有平面的信息。
Unicode块...:启动Unicode块工具,该工具列出有关Unicode标准中定义的所有块的信息。
表情符号数据......:启动表情符号数据工具,列出有关所有Unicode定义的表情符号的详细信息,并允许您将单个或复合表情符号复制到剪贴板。
普通话(拼音)查询...(F12):启动普通话查找工具,可以通过拼音阅读找到CJK表意文字。
粤语(Jyutping)Lookup ...(Shift + F12):启动粤语查找工具,通过jyutping阅读,您可以找到CJK表意文字。
Han Radical Lookup ...(F11):启动Han Radical Lookup工具,可以通过激进和笔画计数找到CJK表意符号。
Yi Radical Lookup ...(Shift + F11):启动Yi Radical Lookup工具,可以通过激进和笔画计数找到Yi(Nuosu)字符。
Tangut参考查找...(Ctrl + Shift + T):启动Tangut参考查找工具,该工具允许您通过现代资源中使用的参考编号查找特定的Tangut角色。
测试实用程序>:启动各种工具,可用于验证BabelPad中Unicode数据的正确性。
导出数据>:将BabelPad保存的某些字符数据导出到文件。
字符属性...(Ctrl + =):启动“字符属性”工具,该工具显示当前光标位置处字符的主要Unicode数据。
扩展字符属性...(Ctrl + Shift + =):启动扩展字符属性工具,该工具显示当前光标位置处字符的所有Unicode数据。
表意属性...(Ctrl + Shift + I):启动表意属性属性工具,该工具在当前光标位置显示CJK,Tangut或埃及象形文字字符的附加数据。
字体菜单
单个字体(Ctrl + 1):使用单个字体显示当前文档中的所有文本。已经处于单字体模式时按Ctrl + 1会下拉已安装字体列表。
复合字体(Ctrl + 2):根据Unicode字符的不同,使用不同的字体显示文本。可以通过打开“ 复合字体映射”对话框来配置Unicode到字体映射。
简单渲染(Ctrl + 0):将当前文档中的所有文本显示为原始字形,没有连接或整形行为。
复杂渲染(Ctrl + 9):使用Microsoft的默认渲染引擎(Uniscribe或Windows 10的通用整形引擎)显示文本。
减小字体大小(Ctrl + 5):将当前字体大小减少一个设置。
增加字体大小(Ctrl + 6):将当前字体大小增加一个设置。
列表位图字体:列出字体列表中的位图字体(否则仅列出TrueType和OpenType字体)。
列出旋转字体:在字体列表中列出东亚字体(带有@的前缀)的旋转版本。
列出所有字体样式:列出字体列表中每种字体(常规,斜体,粗体等)的所有可用样式(否则仅列出每种字体的常规样式)。
旧版字体枚举:使用Windows字体枚举列出字体(否则在适用时使用首选字体名称枚举字体)。
质量>:指定要使用的字体质量。
从磁盘添加字体...:从磁盘临时安装字体(仅用于BabelPad的当前实例)。
删除已添加的字体:删除所有临时安装的字体。
复合字体映射...:启动“ 复合字体映射”对话框。这允许您配置复合字体的字体映射(即哪个字体用于哪个Unicode块)。
选项菜单
CJKV读物>:在状态栏上配置用于CJK表意文字读数的语言。
对话框>:配置对话框的大小。
显示颜色>:配置用于显示和突出显示文本的颜色。
复合字体选项>:配置应用复合字体映射时要使用的选项。
文件选项>:配置与打开和保存文件相关的选项。
编辑选项>:配置与文本编辑相关的选项。请注意,如果启用了“自动缩进”,“智能引号”,“智能分数”或“智能虚线”,则当键入的字符替换所选文本时,不会应用这些功能。
规范化选项>:为希伯来语或藏文配置自定义规范化。有关详细信息,请参阅希伯来语自定义规范化和西藏自定义规范化。
套管规则>:配置案例转换规则。
Title Casing>:配置标题大小写的规则。
其他选项>:配置状态栏显示的“当前字符”是当前插入符号位置之后的字符(默认值)还是当前插入符号位置之前的字符。
重置选项...:将所有选项重置为默认设置。
布局菜单
从左到右布局(Ctrl + Shift + L):使用从左到右的文本布局。
从右到左布局(Ctrl + Shift + R):使用从右到左的文本布局。
换行(Ctrl + W):在换行和无换行之间切换文本布局。
减小行间距(Ctrl + Shift + 5):将当前行间距减少一个设置。
增加行间距(Ctrl + Shift + 6):将当前行间距增加一个设置。
屏幕截图:将BabelPad编辑窗格的屏幕截图复制到剪贴板。
刷新屏幕(F5):重绘BabelPad编辑窗格。如果可见文本布局与内存中的文本布局不匹配,这会很有用,导致使用鼠标单击文本或选择文本时出现意外行为(这是一个错误,但偶尔会发生)。
查看菜单
主工具栏:显示或隐藏主工具栏。
输入工具栏:显示或隐藏输入工具栏。
转换工具栏:显示或隐藏转换工具栏。
语言工具栏:显示或隐藏语言工具栏。
Unicode工具栏:显示或隐藏Unicode工具栏。
字体工具栏:显示或隐藏字体工具栏。
文档工具栏:显示或隐藏文档工具栏。
样式工具栏:显示或隐藏样式工具栏。
标签工具栏:显示或隐藏标签工具栏。
密码工具栏:显示或隐藏密码工具栏。
选项工具栏:显示或隐藏选项工具栏。
状态栏:显示或隐藏状态栏。
浏览器视图(Ctrl + B):在Internet Explorer浏览器窗口中显示当前文档。
窗口菜单
同步设置:同步BabelPad的所有实例以使用与当前实例相同的设置。
平铺Windows:平铺BabelPad的所有实例。
平铺水平:平铺所有BabelPad实例。
Tile Vertical:垂直平铺BabelPad的所有实例。
平铺所有监视器:在所有监视器上平铺所有BabelPad实例。
级联Windows:级联BabelPad的所有实例。
最小化Windows:最小化BabelPad的所有实例。
最大化Windows:最大化BabelPad的所有实例。
还原Windows:还原BabelPad的所有实例。
关闭Windows:关闭BabelPad的所有实例。
工具栏
BabelPad包含十个工具栏,可以快速访问大多数BabelPad功能。首次使用BabelPad时,仅显示Main和Input工具栏。您可以通过选中或取消选中“视图”菜单上的工具栏名称来显示或隐藏任何工具栏,也可以右键单击菜单栏上的任意位置,然后选中或取消选中弹出菜单上的工具栏名称。
主工具栏

主工具栏上有用于BabelPad最常见编辑功能的按钮,例如打开/保存文件,选择字体和字体大小,复制/粘贴,撤消/重做以及查找/替换。
输入工具栏

“输入”工具栏包含用于选择输入模式和打开查找工具的按钮。有关详细信息,请参阅输入工具栏。
转换工具栏
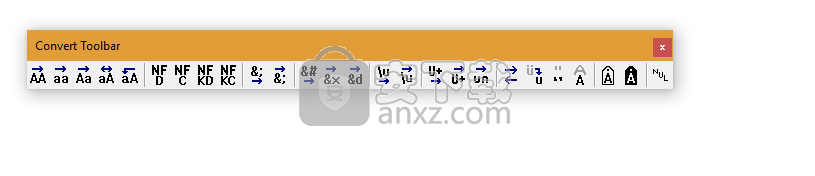
“转换”工具栏包含用于对所选文本执行各种转换的功能的按钮。
语言工具栏

语言工具栏具有特定语言转换功能的按钮,例如简化形式和传统形式汉字之间的转换,将汉字转换为拼音读数,以及平假名和片假名之间的转换。
列工具栏
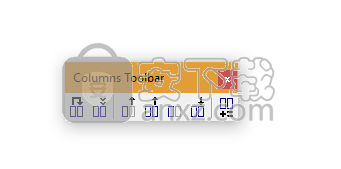
“列”工具栏包含用于处理文本列的按钮。有关详细信息,请参阅列。
Unicode工具栏
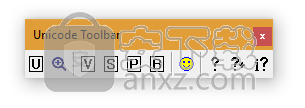
Unicode工具栏包含与Unicode相关的工具和信息的按钮。
字体工具栏
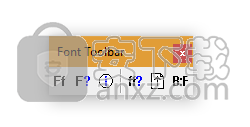
“字体”工具栏包含与字体相关的工具和信息的按钮。
文档工具栏
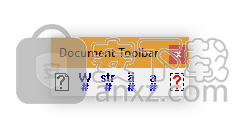
“文档”工具栏包含与当前文档相关的功能按钮,如文档分析,词频,字符串频率,字形频率和字符频率。
样式工具栏
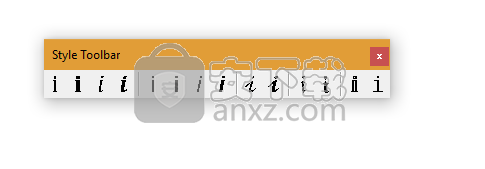
“样式”工具栏包含用于使用数学字母数字字符将所选文本转换为样式文本的按钮。
标签工具栏

“标签”工具栏具有按钮,这些按钮通过Unicode标记字符将粗体,斜体,删除线和下划线样式应用于所选文本。有关详细信息,请参阅标记样式。
密码工具栏
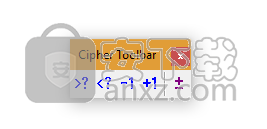
“密码”工具栏具有按钮,这些按钮适用于将Caesar密码应用或反转到所选文本。有关详细信息,请参阅Caesar Cipher。
选项工具栏
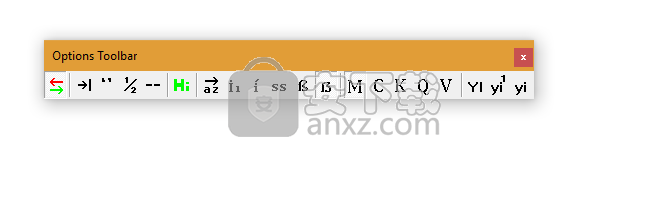
“选项”工具栏包含一些BabelMap选项的按钮。“选项”菜单中提供了完整的选项集。
复合字体映射对话框
此框允许您将系统上安装的字体映射到特定的Unicode块。当BabelPad处于复合字体模式(在“字体”菜单下选中“复合字体”)时,“复合字体映射”对话框中定义的字体映射将用于在BabelPad文本区域中呈现文本。相反,在单字体模式下(在“字体”菜单下选中“单字体”)时,BabelPad文本区域中的文本将全部使用主工具栏上字体下拉框中选择的单一字体显示。
可以通过按字体工具栏上的第六个按钮(“B:F”)或从“字体”菜单中选择“复合字体映射...” 来打开“复合字体映射”对话框。
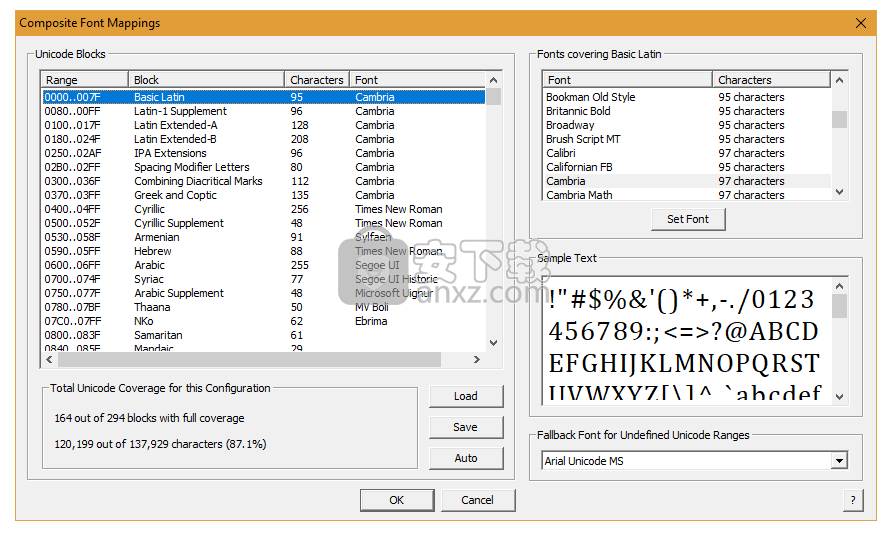
Unicode块
此框列出了受支持的Unicode标准版本中定义的所有Unicode块。当前映射到每个块的字体在最右列中给出(如果当前没有映射,则该条目为空)。
这些块最初按代码点顺序列出,但您可以通过单击相应的列标题按范围,nblock名称,块中的字符数或字体映射进行排序。再次单击同一列标题以反转排序顺序。
此配置的总Unicode覆盖范围
此部分显示当前字体映射的Unicode字符覆盖率统计信息。每次添加或修改字体映射时都会更新统计信息。
字体涵盖......
此框列出了系统上安装的所有字体,这些字体在左侧Unicode块列表的Unicode块中具有部分或完全覆盖的字符。对于每种字体,它所覆盖的块中的字符数在“字符”列下给出。您可以通过单击相应的列标题按字体名称或字符数对字体列表进行排序。
如果在“Unicode块”列表中选择了两个或更多Unicode块,则该框将列出系统中的所有字体,无论字体是否具有任何所选块的任何覆盖范围。在这种情况下,该框不会针对每种字体列出任意数量的字符。
如果选择了单个Unicode块,则下面的“示例文本”框将显示使用所选字体呈现的所选Unicode块中的字符样本。
按“设置字体”按钮将所选字体映射到列表上Unicode块列表中选择的Unicode块或块。覆盖率统计信息将自动更新。注意除非按“确定”按钮,否则不会保存字体映射。如果取消该对话框,则任何映射更改都将丢失。
未定义的Unicode范围的后备字体
此下拉列表列出了系统上安装的所有字体。您可以选择这些字体中的任何一种作为后备字体,以呈现当前未分配给定义的Unicode块的保留范围的代码点中的字符。这对于测试支持Unicode字符的字体非常有用,这些字符被调度为包含在Unicode标准的未来版本中。
纽扣
加载:按此按钮从文件中加载此示例文件中描述的XML格式的字体映射配置。
保存:按此按钮可将当前字体映射配置保存为此示例文件中描述的XML格式的文件。
自动:按此按钮可自动计算系统上安装的字体的最佳字体映射。此自动映射忽略其名称中包含“fallback”,“lastresort”或“unifont”的任何字体; 此外,对于这些块,将忽略某些已知对某些块具有不正确覆盖范围的字体。您可以修改用于优先选择Google Noto字体的字体映射算法从“选项”菜单下的“复合字体选项”中选择“首选诺托字体”或“仅诺托字体”。如果选择“首选Noto字体”,那么包括Noto字体在内的多种字体对特定块具有相同的覆盖范围,则Noto字体用于块映射(但只有在没有其他字体具有更好的覆盖范围时才选择Noto字体。块)。如果选择“仅Noto字体”,则映射算法仅选择Noto字体,如果特定块没有可用的Noto字体,则不对该块应用字体映射。
确定:按此按钮保存当前字体映射,然后关闭对话框。
取消:按此按钮可以丢失自打开此对话框以来所做的任何字体映射,并关闭对话框。
?:按此按钮可打开此主题的在线帮助(即此页面)。
人物地图
字符映射工具允许您查找和选择任何Unicode字符。此工具是BabelMap应用程序的基本版本。
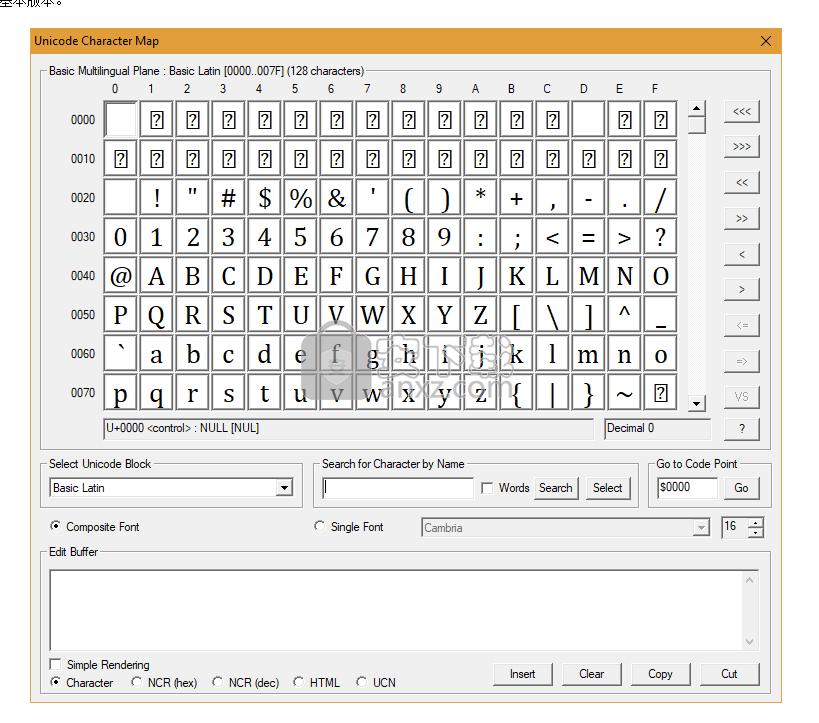
字符网格
字符网格显示128个代码点的屏幕(许多Unicode块是128个代码点或128个代码点的倍数)。您可以使用网格右侧的按钮浏览分配的Unicode代码空间:“<<<”和“>>>”按钮导航到上一个/下一个平面; “<<”和“>>”按钮导航到上一个/下一个块; “<”和“>”按钮导航到128个代码点的上一个/下一个屏幕; 并且“<=”和“=>”按钮导航到基本排序的Unicode块的上一个/下一个基数(CJK统一表意文字块和Tangut块)。如果键盘焦点位于字符网格上,那么您还可以使用Page Up和Page Down按钮移动到上一个或下一个屏幕,Ctrl + Page Up / Down移动到上一个或下一个Unicode块,或者Ctrl + Shift + Page Up / Down移动到上一个或下一个Unicode平面。看到下面的字符网格快捷方式用于其他快捷方式。当键盘焦点位于字符网格上时,您也可以使用鼠标滚动按钮滚动Unicode代码空间(同时按住Shift,Ctrl或Ctrl + Shift分别按屏幕,块或平面滚动)。要将键盘焦点放在字符网格上,请在网格中选择一个字符或按Ctrl + M.
如果将鼠标悬停在网格中的某个字符上,则会在弹出窗口中显示其正式的Unicode字符名称。
如果在鼠标悬停在网格中的字符上时按住右键单击按钮,则会在弹出窗口中以放大的大小显示。您可以在按住右键单击按钮的同时移动鼠标,以查看多个字符的放大版本。
您可以通过单击字符单元格将字符网格中的字符输入编辑缓冲区。按“选择”按钮将字符网格中的当前字符(即以红色突出显示的字符)输入编辑缓冲区。如果键盘焦点位于字符网格上,则按Enter键也会将当前字符输入编辑缓冲区。要在不将其输入编辑缓冲区的情况下选择字符,请按Ctrl + Enter。角色选定字符的基本信息显示在字符网格下方的状态栏中。要显示所选字符的详细Unicode数据,请按“?” 按钮(或F9)。
编辑缓冲区
对话框底部的编辑区域存储从字符网格输入的字符或由用户手动输入或由用户粘贴的字符。您可以通过按“复制”按钮或“剪切”按钮将编辑缓冲区的内容复制到剪贴板,或者通过按“插入”按钮将编辑缓冲区的内容插入到当前的BabelPad文档中。您可以按“清除”按钮清除编辑缓冲区的内容。
使用复合字体映射中配置的字体显示编辑缓冲区的内容对话框,使用Windows文本呈现引擎。对于Windows版本和Unicode块和字体的某些组合,编辑缓冲区中的字符可能无法正确呈现(例如,如果使用Noto字体,则SMP中的某些表情符号和其他字符可能每个都显示为两个方框)。如果发生这种情况,您可以通过单击“SimpleRendering”按钮使用BabelPad自己的简单渲染引擎而不是Windows渲染引擎。选择“简单渲染”时,将使用为其Unicode块配置的字体中的字符的基本字形显示编辑缓冲区中的所有字符,但不会对复杂脚本应用整形,连接或排序行为(例如,阿拉伯语文本)将按逻辑顺序显示为孤立字形)。
默认情况下,编辑缓冲区的内容显示为Unicode字符,但您可以选择左下角的其中一个按钮,将基本拉丁文以外的所有字符显示为十六进制数字字符参考[NCR(十六进制)],十进制字符参考[ NCR(dec)],HTML实体[HTML]或通用字符名称[UCN]。例如,字符U + 00E6 在选择字符时显示为æ,为&#x00E6; 当选择NCR(十六进制)时,作为&#230; 当选择NCR(dec)时,作为&aelig; 选择HTML时,或选择UCN时为\ u00E6。
字体
如果选择“复合字体”按钮,则将使用“ 复合字体映射”对话框中为该块配置的字体呈现每个Unicode块。如果选择“单字体”按钮,则将使用右侧下拉框中选择的字体呈现所有字符。
导航和搜索
您可以使用以下方法导航Unicode代码空间或查找特定的Unicode字符:
使用字符网格右侧的滚动条滚动整个分配的Unicode代码空间。
使用滚动条右侧的按钮浏览分配的Unicode代码空间:“<<<”和“>>>”按钮导航到上一个/下一个平面; “<<”和“>>”按钮导航到上一个/下一个块; “<”和“>”按钮导航到128个代码点的上一个/下一个屏幕; 并且“<=”和“=>”按钮导航到基本排序的Unicode块的上一个/下一个基数(CJK统一表意文字块和Tangut块)。
从左侧下拉列表中按字母顺序排序的Unicode块列表中选择所需的Unicode块。
按其官方Unicode字符名称搜索一个或多个字符。在标有“按名称搜索字符”的框中输入完整的字符名称或字符名称的一部分,然后点击“搜索”按钮(或只需按Enter键)。按F3搜索输入名称的下一个字符,然后按Shift-F3向后搜索下一个匹配字符。您可以将特殊字符“$”放在搜索字符串的开头,或者将“^”放在搜索字符串的末尾,以仅匹配分别以字符串开头或结尾的字符名称。选中“单词”按钮仅匹配整个单词(例如“CENT”将匹配“CENT SIGN”但不匹配“PERCENT SIGN”)。
转到特定的Unicode代码点。在标有“转到代码点”的框中输入代码点,然后点击“开始”按钮(或只需按Enter键)。要转到十六进制代码点前缀代码点值,带有“$”符号(例如“$ 9999”转到U + 9999香)。要转到带有“#”符号的代码点值的十进制代码点前缀(例如“#39321转到U + 9999香”)。如果省略前缀,则将采用十六进制。
控制键快捷方式
以下键盘快捷键可用于BabelMap主窗口。它们允许您仅使用键盘导航到最常用的控件。
Ctrl + 0:选中“简单渲染”复选框。
Ctrl + 1:检查“单字体”单选按钮。
Ctrl + 2:检查“复合字体”单选按钮。
Ctrl + 9:取消选中“简单渲染”复选框。
Ctrl + B:将焦点设置在Unicode B锁定下拉列表中。
Ctrl + E:将焦点设置在E dit Buffer上。
Ctrl + F:将焦点设置在F onts下拉列表中(如果是单字体模式)。
Ctrl + G:将焦点设置在G o到Code Point编辑控件上。
Ctrl + K:与Ctrl + S相同。
Ctrl + M:将焦点设置在Character M ap网格上。
Ctrl + Q:打开当前所选字符的“字符属性”对话框。与F9相同。
Ctrl + Shift + Q:打开当前所选字符的“扩展字符属性”对话框。与Shift + F9相同。
Ctrl + S:将焦点设置在S earch编辑控件上。
字符网格快捷方式
当焦点位于字符网格上时,可以使用以下键盘快捷键。
左:将焦点移至上一个单元格。
右:将焦点移动到下一个单元格。
Ctrl + Left:将焦点移动到当前行的第一个单元格。
Ctrl + Right:将焦点移动到当前行的最后一个单元格。
向上:将焦点移动到当前单元格正上方的单元格。
向下:将焦点移动到当前单元格正下方的单元格。
Ctrl + Up:将字符网格向上滚动一行,但将焦点保持在同一个单元格上。
Ctrl + Down:将字符网格向下滚动一行,但将焦点保持在同一个单元格上。
主页:将焦点移动到当前页面中的第一个单元格(左上角单元格)。
结束:将焦点移动到当前页面中的最后一个单元格(右下角单元格)。
Shift + Home:将焦点移动到当前块中的第一个代码点。
Shift + End:将焦点移动到当前块中的最后一个代码点。
Ctrl + Home:将焦点移动到第一个平面中的第一个代码点(即U + 0000)。
Ctrl + End:将焦点移动到最后配置平面中的最后一个代码点(即如果BabelMap配置为显示所有已分配的平面,则为U + 10FFFF)。
Page Up:将字符网格向上滚动一页(即8行,每行16个字符),但将焦点保持在同一个单元格上。也可以通过按<按钮。
向下翻页:将字符网格向下滚动一页(即8行,每行16个字符),但将焦点保持在同一个单元格上。与按>按钮相同。
Ctrl + Page Up:将焦点移动到上一个块中的第一个代码点。与按<<按钮相同。
Ctrl + Page Down:将焦点移动到下一个块中的第一个代码点。与按下>>按钮相同。
Ctrl + Shift + Page Up:将焦点移动到上一个平面中的第一个代码点。与按<<<按钮相同。
Ctrl + Shift + Page Down:将焦点移动到下一个平面中的第一个代码点。与按>>>按钮相同。
功能键
以下功能键是常用功能的快捷方式。
F2:跳转到编辑缓冲区中插入符之后的字符,或者跳转到插入符之前的字符(如果它在行尾)。此功能可用于识别从其他应用程序或从Internet复制的未知字符:打开字符映射并将未知字符粘贴到编辑缓冲区中,然后按F2,字符映射网格将焦点移动到未知字符。请注意,如果未知字符实际上是一个显示为单个字形的两个或多个字符的序列,则此功能将仅识别序列中的一个字符(取决于您的插入符所在的位置)。要识别字符序列,建议您使用BabelStone Unicode文本标识符工具。
F3:向前搜索与搜索框中的搜索词匹配的下一个字符。
Shift + F3:向后搜索与搜索框中的搜索词匹配的下一个字符。
F4:将编辑缓冲区的内容以纯文本格式复制到剪贴板。
Shift + F4:将编辑缓冲区的内容以纯文本形式剪切到剪贴板。
Ctrl + F4:将编辑缓冲区的内容作为富文本格式(RTF格式)复制到剪贴板。
Ctrl + Shift + F4:将编辑缓冲区的内容作为富文本格式(RTF格式)剪切到剪贴板。
F5:刷新编辑缓冲区的内容。
Shift + F5:将编辑缓冲区的内容插入当前的BabelPad文档中。
F9:打开当前所选字符的“字符属性”对话框。
Shift + F9:打开当前所选字符的扩展字符属性对话框。
Ctrl + F9:打开当前所选字符的“表意属性”对话框。此功能仅适用于CJK统一表意文字,Tangut表意文字和埃及象形文字。
上下文转换
您可以通过打开“上下文转换”对话框从上下文应用任何文本转换功能(从“转换”菜单中选择“上下文转换...”,或使用Ctrl + Shift + X快捷键)。如果在打开对话框时未选择任何文本,则上下文转换将应用于整个文档,否则它将仅应用于所选文本。
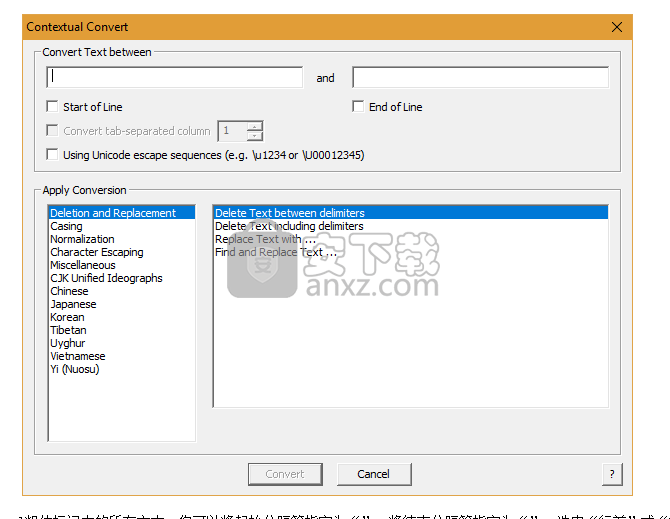
您可以通过指示开始分隔符和将在其之间应用转换的结束分隔符来指定上下文。例如,要小写html粗体标记内的所有文本,您可以将起始分隔符指定为“”,将结束分隔符指定为“”。选中“行首”或“行结束”复选框,将转换应用于行首和指定结束定界符之间或指定的开始定界符和行尾之间的文本。检查“行首”和“结束行”将将转换应用于整行。
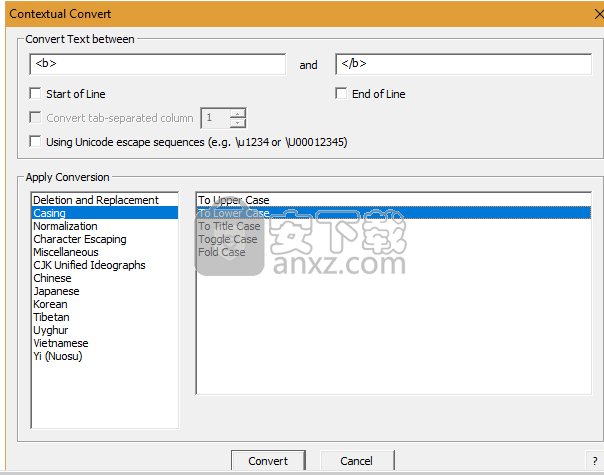
您可以通过选中“转换制表符分隔列”并指定所需的列号,将转换应用于制表符分隔列。
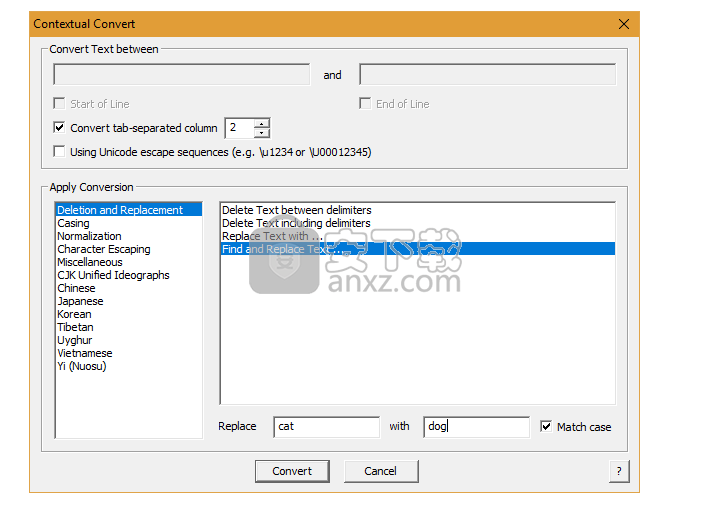
导出字体字形对话框
此框允许您从系统上安装的任何TrueType字体导出到文件指定的字形。字形可以导出为位图(.bmp),GIF(.gif),JPEG(.jpg)或可移植网络图形(.png)格式。
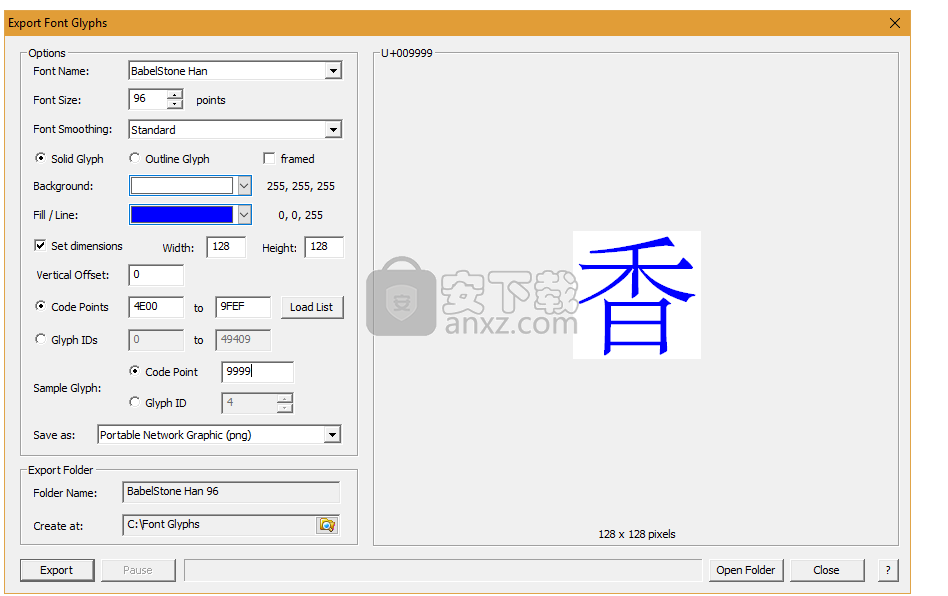
选项
字体名称:所有已安装的TrueType字体列在此下拉框中,根据BabelPad的字体选项进行过滤。仅当为BabelPad选择“列出所有字体样式”时,才会列出样式字体(例如斜体,粗体和粗体斜体版本)。通过从下拉框中选择一种字体,选择导出字形所需的字体。默认情况下,预先选择BabelPad当前配置的单一字体。
字体大小:选择字体的字体大小。允许的最小字体大小为8磅,最大字体大小为480磅。
字体平滑:从下拉框中选择字体平滑方法。哪种方法最好取决于特定的字体和字体大小。如果默认平滑效果不佳,请尝试应用标准或ClearType平滑。
固体字形| 大纲字形:选中“Solid Glyph”按钮将字形导出为实心填充图像; 或选中“轮廓字形”按钮将字形导出为未填充的轮廓图像。
framed:选中此按钮可在每个字形周围添加一个像素的矩形框。
背景:选择字形背景的颜色(默认为白色)。
填充/线条:如果是实心字形,则选择字形填充的颜色;如果是粗体字形,则选择字形线(默认为黑色)。
设置尺寸:导出的字形的默认尺寸基于字体指标,但您可以选中通过选中此复选框指定要使用的尺寸,并在两个编辑框中设置宽度和高度(以像素为单位)。宽度和高度可以设置为1到999像素之间的任何值。例如,要生成具有96磅字体的128×128像素的图像,请将“宽度”和“高度”都设置为128。
垂直偏移:这是图像框内字形的垂直偏移。将此值设置为正值(最大为999)可将字形图像向上移动指定的像素数。将其设置为负值(最大为-999),将字形图像向下移动指定的像素数。
代码点:选中“代码点”按钮以指定要从字体导出的代码点范围。在两个编辑框中输入第一个和最后一个代码点作为十六进制标量值。将导出包含这两个值之间的字体中所有代码点的字形。默认情况下,指定字体中的最低和最高代码点,这意味着将导出字体中的所有代码点; 如果您只想在字体中导出特定范围的代码点,请更改这些值。要指定要导出的特定代码点集而不是一系列代码点,可以通过按“加载列表”按钮加载制表符分隔文件,列出要导出的代码点。该文件必须编码为UTF-8,每个条目应包含一个Unicode字符,可选地后跟一个制表符分隔的文件名,用于导出的字形。如果要使用与默认名称不同的文件名,则应使用“加载列表”功能。一个Glyph Export File示例提供了文件格式的详细信息。
字形ID:选中“字形ID”按钮以指定要从字体导出的字形ID范围。这允许您导出未映射到Unicode代码点的字体中的字形。默认情况下,指定字体中的第一个和最后一个字形ID,这意味着将导出字体中的所有字形; 如果您只想导出特定范围的字形ID,请更改这些值。
示例字形:检查“代码点”或“字形ID”按钮以指定字形的代码点或字形ID,以在右侧显示为样本。只要将焦点移动到对话框中的另一个编辑控件,就会显示新的示例字形。
另存为:选择图像格式以从下拉框中导出字形。支持位图(.bmp),GIF(.gif),JPEG(.jpg)和可移植网络图形(.png)图像格式。请注意,您无法指定JPEG图像的图像质量,因此如果您需要高质量的JPEG图像,则应将其导出为BMP并使用图像编辑器以所需质量转换为JPEG。
导出文件夹
文件夹名称:指定将保存导出的字形文件的文件夹名称。文件夹名称始终根据字体名称和字体大小创建,不能修改。
创建时间:使用文件夹浏览器按钮选择将在其下创建字形导出文件夹的父文件夹。
纽扣
导出/取消:按“导出”按钮开始导出过程。导出过程开始时,此按钮被重新标记为“取消”,按“取消”按钮将取消导出过程。NB导出过程涉及拍摄对话框中显示的字形图像。如果打开另一个应用程序以使字形图像部分或完全覆盖,则保存的图像将被覆盖窗口损坏。因此,强烈建议您在导出过程运行时不要打开任何新应用程序或交换到任何其他打开的窗口。
暂停/恢复:此按钮仅在按下导出按钮后才会激活。按“暂停”按钮暂停导出过程,此时按钮将重新标记为“恢复”。暂停导出过程后,您可以安全地切换到另一个应用程序。要恢复导出过程,请按“恢复”按钮,此时它将重新标记为“暂停”。
打开文件夹:按此按钮打开Windows资源管理器窗口,显示已导出字形图像的文件夹。
关闭:按此按钮可关闭“导出字体字形”窗口。如果在按下“关闭”按钮时导出过程处于活动状态,则它将被中止。
?:按此按钮可打开此主题的在线帮助(即此页面)。
批量替换对话框
此框允许您在当前文档中用多个目标字符串替换多个源字符串。
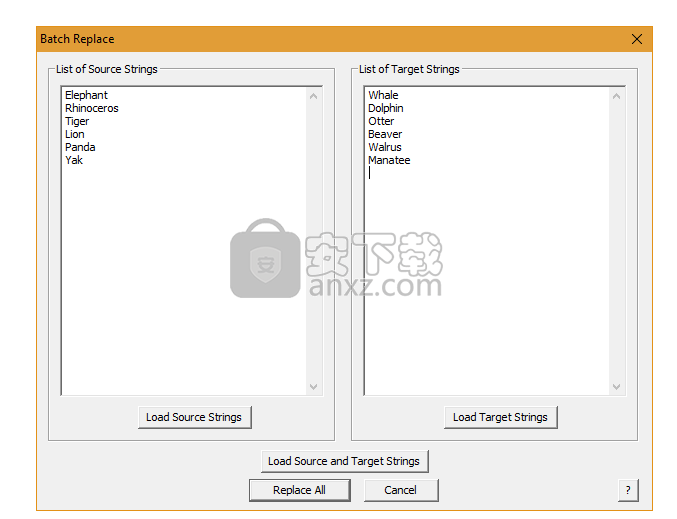
您可以手动将源或目标字符串键入或粘贴到编辑框中,也可以从文件中加载源和/或目标字符串。
要从文件中单独加载源或目标字符串,请单击“加载源字符串”按钮或“加载目标字符串”按钮。该文件应该是UTF-8编码,每个字符串都在新行上。
要从单个文件加载源字符串和目标字符串,请单击“加载源和目标字符串”按钮。该文件应该是UTF-8编码的,每一对字符串都在一个由制表符分隔的新行上。
源字符串和目标字符串列表必须具有相同数量的条目,但如果源字符串的相应条目将被替换为任何内容,则目标字符串可能包括空行。源字符串可能不包含任何空行。
文档中每个源字符串的所有实例都将替换为相应的目标字符串。替换是区分大小写的。请注意,替换是链接,因此例如,如果指定源字符串“red”,“green”,“blue”和相应的目标字符串“green”,“blue”,“orange”,则所有“red”实例, “绿色”和“蓝色”将转换为“橙色”。
注意编辑框中的每行限制为1024个字符。如果任何行超过1024个字符,Windows将包装该行,并且当您点击全部替换按钮时,BabelPad将抛出错误“两个框必须具有相同的行数”。如果您收到此错误并且您确定两个框的行数相同,请确保没有行超过1024个字符(其中超BMP字符计为2个字符)。
转码对话框
此框允许您在当前文档中用多个目标字符替换多个源字符。您可以将字符指定为Unicode字符或十六进制代码点,如下面的两个示例所示(您还可以在一侧使用字符,在另一侧使用代码点)。
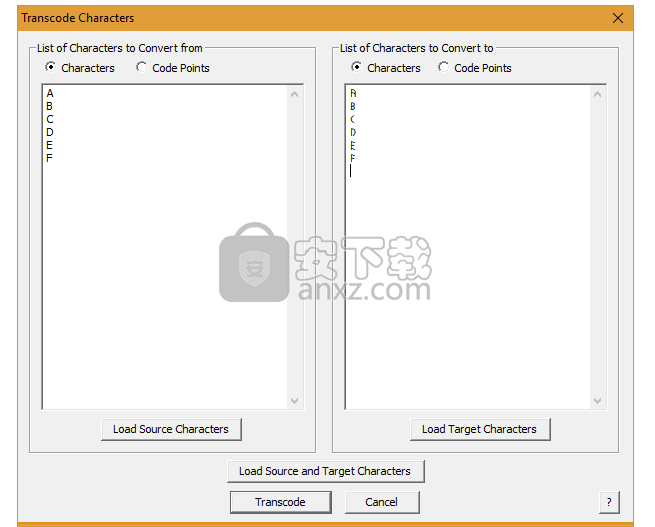
您可以手动将源字符或目标字符键入或粘贴到编辑框中,也可以从文件中加载源字符和/或目标字符。
要从文件中单独加载源字符或目标字符,请单击“加载源字符”按钮或“加载目标字符”按钮。该文件应采用UTF-8编码,并在新行上包含每个字符。每个条目必须只包含一个Unicode字符(例如“X”)或单个Unicode字符的十六进制标量值(例如“0058”)。如果您想要一个多于一个字符的源或目标(例如字形集群或表情符号zwj序列),那么您应该使用批量替换功能。
要从单个文件加载源字符和目标字符,请单击“加载源和目标字符”按钮。该文件应采用UTF-8编码,每一对字符位于由制表符分隔的新行上。
源字符和目标字符列表必须具有相同数量的条目,但如果源字符的相应条目将被替换为任何内容,则目标字符可能包括空行。源字符可能不包含任何空行。
文档中每个源角色的所有实例都将被相应的目标角色替换。替换是区分大小写的。请注意,替换不是链接,因此例如,如果指定源字符“a”,“b”,“c”和相应的目标字符“b”,“c”,“d”,那么“a”的所有实例将被转换为“b”,“b”的所有实例将被转换为“c”,并且“c”的所有实例将被转换为“d”,因此字符串“abc”将被转换为“bcd” 。
更新日志
删除动态配置用户界面语言的选项,现在仅支持英文UI。现在可以使用简体中文(BabelPad_CHS.exe)和繁体中文(BabelPad_CHT.exe)的单独版本。
修复了在字符映射网格中右键单击时导致剪裁放大的字形图像的错误。
在“编辑>剪切和粘贴”菜单上添加新的“粘贴和复制”功能。当剪贴板不为空并且在BabePad中选择了一些文本时,此功能将所选文本替换为剪贴板的内容(与粘贴功能相同),然后将最初选择的文本复制到剪贴板中。此功能对于在两个地方交换文本非常有用。
“字体分析”和“复合字体映射”对话框中所有块的示例文本现在仅显示所选字体中具有映射字形的字符。
用于在字符映射网格中垂直居中字形的算法已被修改,以便具有非常高的上升或下降值的字体中的字形(例如,可以具有非常深的堆叠簇的Marchen和Zanabazar Square等脚本的字体)不太可能是裁剪。
向“导出字体字形”对话框添加其他控件,以允许垂直调整单元格中的字形。
Tangut IDS序列的更正。
修复了从扩展Wylie转录到Unicode藏文('tshw序列)的转换错误。
对角色地图的其他细微修饰。
人气软件
-

ApowerPDF终身商业授权版(PDF编辑软件) 25.3 MB
/简体中文 -

Microsoft visio 2010 575 MB
/简体中文 -

microsoft visio 2013简体中文 919 MB
/简体中文 -

捷速OCR文字识别软件 1.51 MB
/简体中文 -

风云OCR文字识别 0.73 MB
/简体中文 -

手写模拟器 59.0 MB
/简体中文 -

闪电OCR图片文字识别软件 38.9 MB
/简体中文 -

EDiary 5.50 MB
/简体中文 -

马头人插件下载(含激活码) 331 MB
/简体中文 -

Desktop Plagiarism Checker(论文查重软件) 3.95 MB
/英文


 极速PDF编辑器 v3.0.5.2
极速PDF编辑器 v3.0.5.2  橙瓜码字软件 3.0.7
橙瓜码字软件 3.0.7  quickchm(CHM文件制作工具) v3.4
quickchm(CHM文件制作工具) v3.4  diffpdf(PDF文档比较工具) v5.6.7.0 绿色
diffpdf(PDF文档比较工具) v5.6.7.0 绿色  文本巨匠 3.0
文本巨匠 3.0  Text Editor Pro v10.3.0 绿色版
Text Editor Pro v10.3.0 绿色版  OCR文字识别 ABBYY FineReader Pro 14 中文
OCR文字识别 ABBYY FineReader Pro 14 中文 













