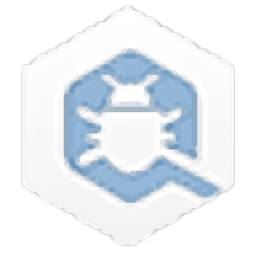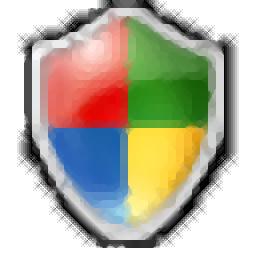Ace Utilities(系统清理优化)
v6.20- 软件大小:9.1 MB
- 更新日期:2019-08-23 10:27
- 软件语言:简体中文
- 软件类别:系统安全
- 软件授权:免费版
- 软件官网:待审核
- 适用平台:WinXP, Win7, Win8, Win10, WinAll
- 软件厂商:

软件介绍 人气软件 下载地址
Ace Utilities是一款集清理、优化、文件粉碎等多种功能于一体的系统优化工具,包括基本工具,如自动启动管理器,添加或删除启动时启动的应用程序,卸载管理器和磁盘分析器。“清理”和“优化”选项执行基本任务,例如删除过时文件,清除注册表中的错误,删除程序历史记录以及修复损坏的快捷方式。支持定时计划功能,定期执行这些操作非常重要,不仅要释放额外的空间,还要出于安全考虑。您还可以删除您的历史记录,以最好地保护您在网络上的隐私,这里为您分享了激活版本,有需要的用户赶紧下载吧!
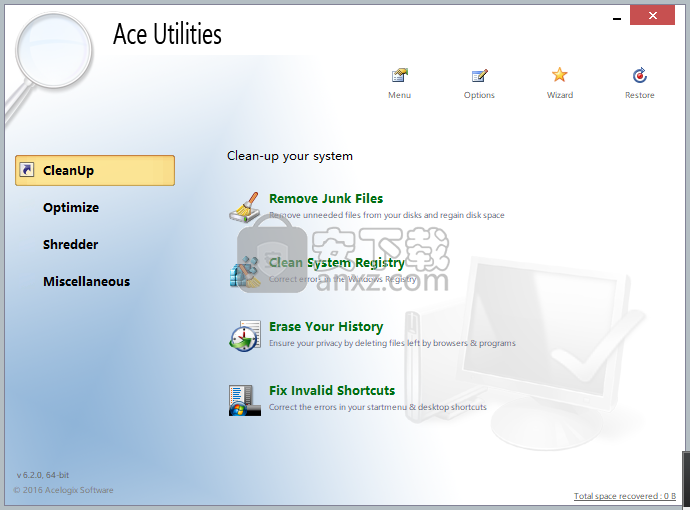
软件功能
Ace Utilities是一个软件应用程序,它具备了维护和提高计算机性能所需的所有必要工具。
功能强大且用户友好的优化工具,使您可以分析磁盘,擦除文件,擦除Internet历史记录并查找重复项。
启动应用程序后,可以运行向导来创建系统还原点并启用专家模式。Ace Utilities的界面简单直观。在清洁,优化,保护等方面,您可以执行多项任务。
因此,您可以从硬盘驱动器中删除不必要的文件,运行注册表清理程序,清除Web浏览器和应用程序历史记录,以及修复无效的快捷方式(在“开始”菜单和桌面上)。
此外,您可以禁用在计算机启动时自动运行的程序,查找和删除重复文件,以及使用卸载管理器和注册表碎片整理程序。此外,您可以粉碎文件,擦除回收站中的文件,删除空文件夹,备份和还原注册表,以及运行磁盘分析。
此外,您可以配置上述每个模块的设置,启动向导以一次执行多个任务并将系统还原到以前的状态。
该应用程序使用少量的系统资源,包含一个精心绘制的帮助文件,并设法在很短的时间内完成任务,而不会冻结,崩溃或弹出错误。
事实上,Ace Utilities是一个非常好的管理系统的程序,我们强烈推荐给所有用户。
软件特色
清理Windows注册表的最先进的注册表清理程序。
使用磁盘清理程序清除磁盘中不需要的垃圾邮件,临时文件和过时文件。
清理浏览器和应用程序历史记录,缓存,临时文件,cookie等。
使用启动管理器控制使用Windows自动启动的应用程序。
修复损坏的开始菜单和桌面快捷方式。
删除真正的重复文件。
正确卸载应用程序。
两种模式 - 专家和普通。
用户友好,稳定,安全。
软件优势
*从磁盘中删除不需要的文件并重新获得磁盘空间。
*从Windows注册表中删除错误的条目。
*删除互联网浏览器历史记录,确保您的隐私。
*删除300多个第三方应用程序的使用历史记录。
*在“开始”菜单和桌面中更正快捷方式错误。
*轻松管理以Windows开头的程序和服务。
*查找并删除真正重复的文件和文件夹。
*正确卸载程序。
*通过使文件不可恢复安全地删除文件。
*擦除磁盘可用空间并删除以前存在的所有数据痕迹。
*获取完整的磁盘或驱动器内容分析; 结果以易于理解的图形表示形式提供。
*轻松备份或执行Windows注册表的还原。
*只需单击一下按钮即可压缩您的注册表。
*轻松管理Windows系统还原点。
安装方法
1、下载并解压软件,双击安装程序进入Ace Utilities安装向导,单击【next】按钮。
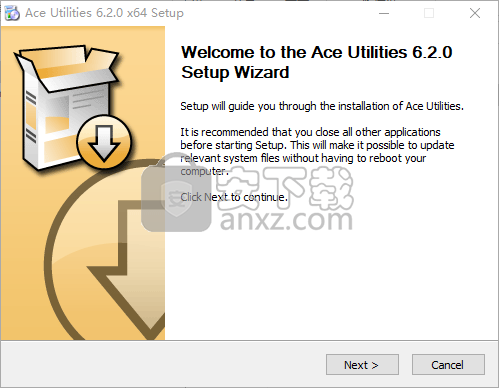
2、阅读许可协议,点击【I agree】的选项。
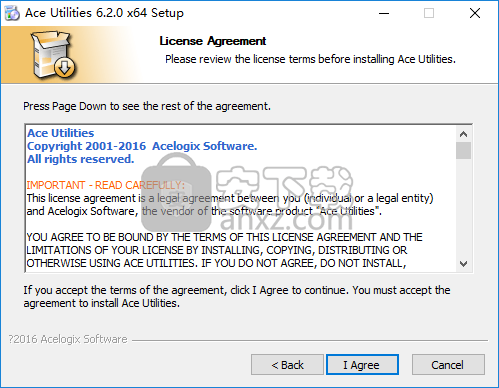
3、选择安装位置,用户可以选择默认的C:\Program Files\Ace Utilities,也可以自定义。
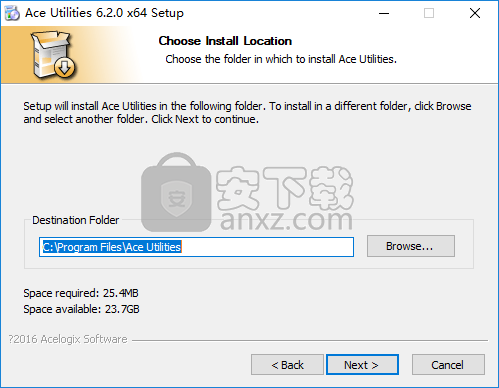
4、选择开始菜单文件夹,可选择默认的Ace Utilities。
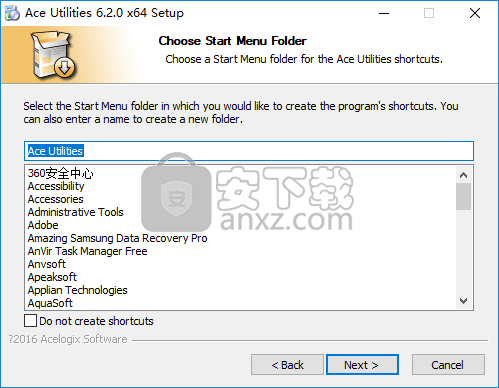
5、选择附加任务,点击【install】按钮开始进行安装。
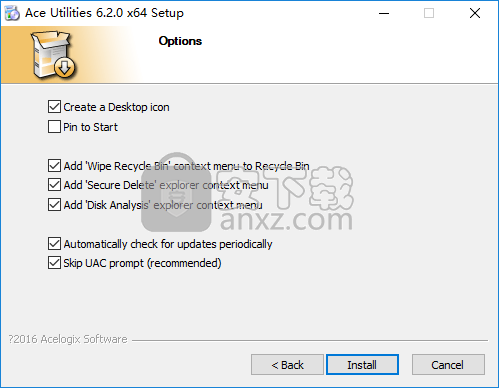
6、弹出如下的安装成功的提示,点击【finish】结束。
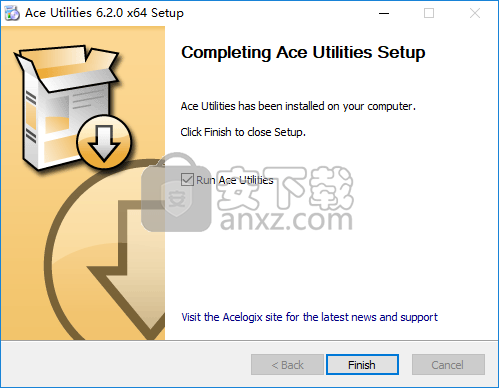
7、运行Ace Utilities,进入界面后点击【enter registration key】的按钮。
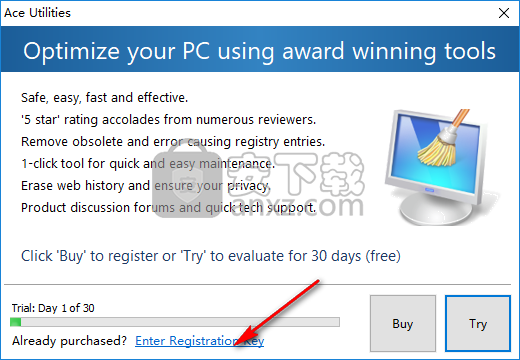
8、随即进入吐下的输入用户名与注册码的界面。
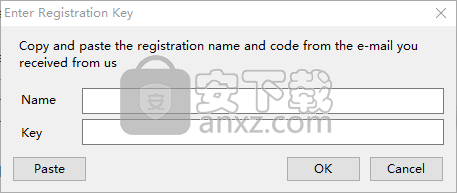
9、运行注册机程序,在name一栏中任意输入一个名称,然后自动生成key。
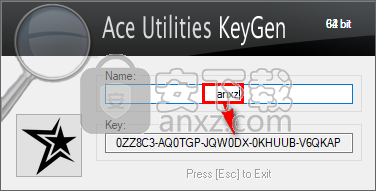
10、将注册机中的name与key复制到软件注册界面的对应栏。
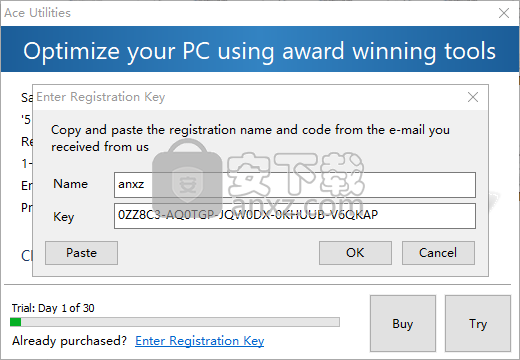
11、点击【OK】按钮,弹出如下的感谢您激活成功的提示,点击【确定】。
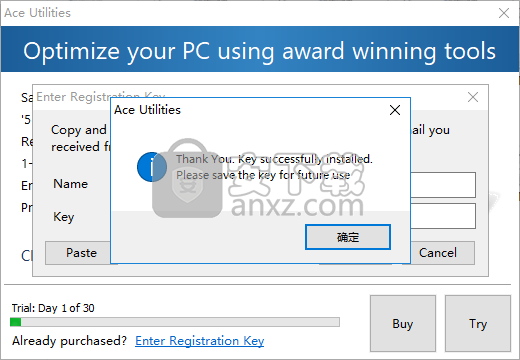
12、运行Ace Utilities,即可开始进行使用。
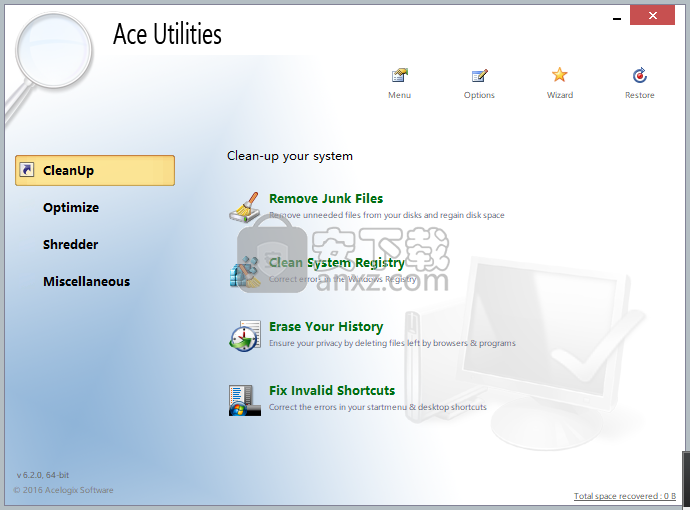
更新日志
在“磁盘分析”工具中添加了一个选项,可加快“前100个文件”(视图>选项)的加载速度。
改进了HiDPI上所有工具和对话框中的字体布局。
使用“高级显示设置>仅更改文本大小”在Windows 10中增加字体大小时改进了字体布局。
使用“擦除历史记录”工具清除时,避免不必要的重新启动。
改进了Windows日志的清理。
删除了“删除垃圾文件”工具的动画。
修复了“清除系统注册表”工具中与“忽略列表”相关的错误。
将错误组中显示的一些项目移动到“Clean System Registry”工具中的正确组。
修复了HiDPI上复选框和单选按钮的工具栏显示问题。
使用Windows HighContrast主题更好地工作。如果Windows处于Highcontrast模式,则切换到系统主题。
删除了用于渲染主题的“.dll”文件。这使Ace Utilities更轻盈。
改进了Microsoft Edge(缓存,密码)的清理
改进了Chrome,Opera(Cookies,缓存)的清洁
改进了Firefox的清洁(Cookies)
删除了Junk Cleaner工具的动画。
修复了Registry Cleaner工具中与ignore-lists相关的错误。
在磁盘分析中添加了一个选项,以加速前100个文件的加载(视图>选项)。
将错误组中显示的一些项目移动到Clean System Registry中的正确组
修复了HiDPI上复选框和单选按钮的工具栏显示问题
改进了HiDPI上所有工具和对话框中的字体布局
Windows 10增加字体大小时改进的字体布局>高级显示设置>仅更改文本大小
使用Windows高对比度主题更好地工作。如果Windows处于高对比度模式,则切换到系统主题。
清除历史记录时避免不必要的重新启动
改进了Windows日志清理
添加了13个新插件(如Office 2016,Java,Real Times,Malware-bytes Anti-Malware等)
更新了11个插件
添加了一个用于更改系统还原点创建方法的选项。
添加了一个更改子窗口颜色主题的选项
删除了用于渲染主题的dll,使程序更轻量级。
更新了忽略列表
次要的GUI改进
在“磁盘分析”工具中添加了一个选项,可加快“前100个文件”(视图>选项)的加载速度。
改进了HiDPI上所有工具和对话框中的字体布局。
使用“高级显示设置>仅更改文本大小”在Windows 10中增加字体大小时改进了字体布局
改进了Microsoft Edge历史记录(缓存,密码)的清理。
改进了Chrome和Opera历史记录的清理(Cookie,缓存)。
改进了Firefox历史记录(Cookies)的清理。
使用“擦除历史记录”工具清除时,避免不必要的重新启动。
改进了Windows日志的清理。
新增了13个插件(Office 2016,Java,Real Times,Malwarebytes Anti-Malware等)
更新了11个插件。
删除了“删除垃圾文件”工具的动画。
修复了“清除系统注册表”工具中与“忽略列表”相关的错误。
将错误组中显示的一些项目移动到“Clean System Registry”工具中的正确组。
修复了HiDPI上复选框和单选按钮的工具栏显示问题。
人气软件
-

nessus(漏洞扫描工具) 57.0 MB
/简体中文 -

360u盘鉴定器 1.69 MB
/简体中文 -

Privacy Eraser Free(隐私橡皮擦) 8.37 MB
/简体中文 -

安全一键通Pro 266 MB
/简体中文 -
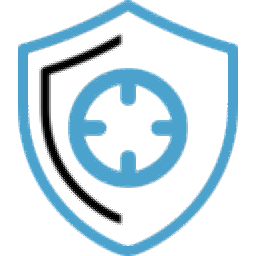
PC Privacy Shield 2020(个人隐私保护软件) 9.56 MB
/简体中文 -

电脑万能加锁专家 2005 中元节特别版 1.52 MB
/简体中文 -

netsparker(web应用扫描工具) 76.2 MB
/简体中文 -

Abelssoft GClean 2020(流氓软件清理工具) 8.65 MB
/简体中文 -

WinLock Professional(多功能系统防护与拦截工具) 16.95 MB
/多国语言 -

PrivateTunnel(多功能上网保护与病毒拦截工具) 28.95 MB
/英文


 火绒安全软件 v6.0.3.1
火绒安全软件 v6.0.3.1 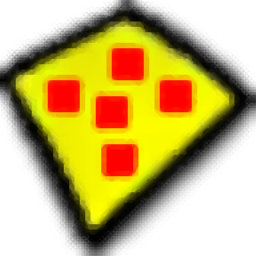 沙盘 Sandboxie 5.69.10
沙盘 Sandboxie 5.69.10 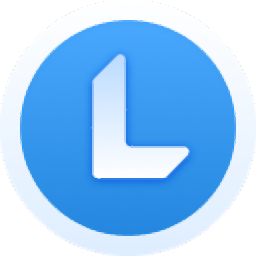 联想电脑管家 v5.1.80.9023
联想电脑管家 v5.1.80.9023  腾讯电脑管家 v15.4.22893.220
腾讯电脑管家 v15.4.22893.220  2345安全卫士 v8.0.0.13991
2345安全卫士 v8.0.0.13991