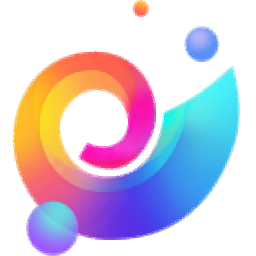IsoBuster(ios提取工具)
v4.0 绿色- 软件大小:4.54 MB
- 更新日期:2019-08-15 17:15
- 软件语言:简体中文
- 软件类别:桌面工具
- 软件授权:免费版
- 软件官网:待审核
- 适用平台:WinXP, Win7, Win8, Win10, WinAll
- 软件厂商:

软件介绍 人气软件 下载地址
IsoBuster绿色版是一款能够支持镜像文件提取的ISO工具;该应用程序支持TAO、DAO、ISO、BIN、IMG、CIF、FCD等格式数据直接从Nero、Duplicator、BlindRead、Easy-CD Creator、CDR-Win、Virtual CD-ROM、CloneCD等镜像刻录软件制作的镜像文件中提取出来;图像文件是CD,DVD,硬盘驱动器,闪存介质等的相同副本,每个块存储的块,以及可以保存在硬盘驱动器或任何其他介质上的常规文件;IsoBuster能够打开这些文件并将其视为常规光盘或磁盘,用户可以在选择文件关联窗口中选择的扩展名是此类图像文件的扩展名;图像文件有很多种,由许多不同的应用程序创建,因此,选择文件关联窗口中列出了许多不同的扩展名,示例:.ISO文件是最常见的光学映像文件变体,并且由不同的写入应用程序支持,在选择文件关联窗口中检查(.ISO),则在安装后双击.iso文件时,IsoBuster将自动启动并加载图像文件,并将显示图像中的所有文件,如果图像文件是CD或DVD,您的唯一用途是Data Recovery,则无需在选择文件关联窗口中检查这些扩展名,但是,如果您想在系统上安装IsoBuster,那么无论如何选择它们都是有意义的,下次遇到图像文件时,将安装IsoBuster并准备好为您打开图像文件。强大又实用,需要的用户可以下载体验
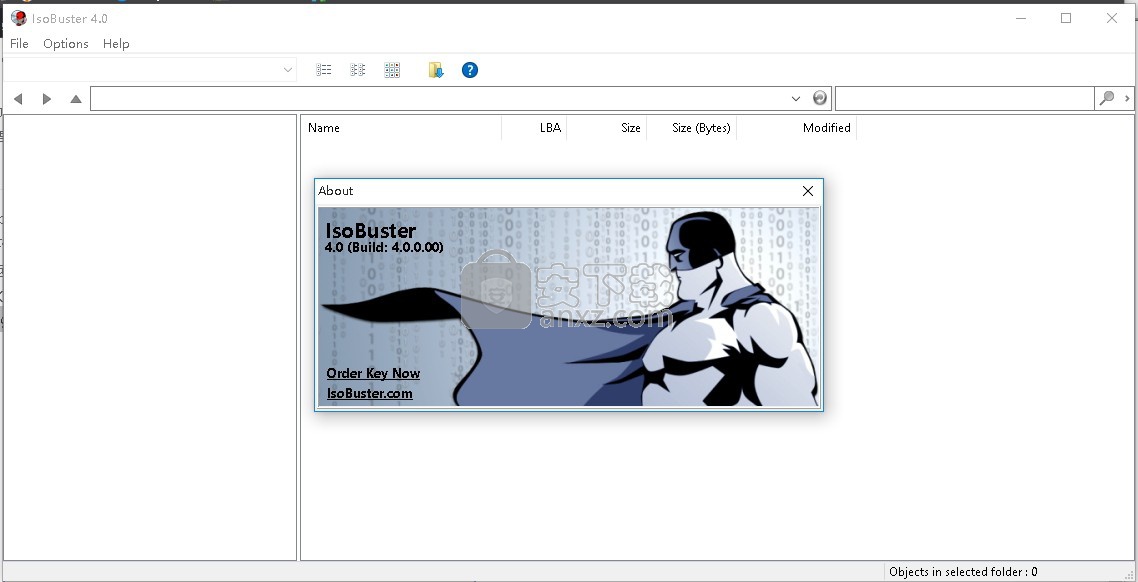
软件功能
1、从所有可能的CD,DVD和蓝光(BD和HD DVD)格式恢复数据:CD-i,VCD,SVCD,SACD,CD-ROM,CD-ROM XA,CD-R,CD-RW,CD-MRW, DVD-ROM......等等。
2、硬盘数据恢复,USB闪存/拇指棒,记忆棒,小型媒体卡,MMC媒体卡,SD,Micro SD,Mini SD,xD,GSM,CF,SDHC,SDSC,SDXC,SDIO,手机存储卡,存储卡,用于数码相机,便携式摄像机,手机,MP3播放器和任何其他类型的媒体卡,软盘,Zip,Clik和Jaz驱动器等。
3、所有设备访问,媒体访问,数据收集和解释均由软件独家完成。它不依赖于Windows来提供或解释数据,因此可以完全独立于Windows的限制。
软件特色
1、IsoBuster Pro能够将TAO、DAO、ISO、BIN、IMG、CIF、FCD等镜象文件内容直接抓取出来。
2、支持各种软件所制作的镜象文件,有 Nero、Duplicator、BlindRead、Easy-CD Creator、CDR-Win、Virtual CD-ROM、CloneCD 等。
3、还可以将 Video CD 的 DAT 文件转换成 MPG 文件。
4、提取加密的影音光盘内容,支持拖放。
5、支持所有基本的的CD和DVD格式和文件系统。
6、支持的镜像文件有:TAO、DAO、ISO、BIN、IMG、CIF、FCD等。
安装步骤
1、需要的用户可以点击本网站提供的下载路径下载得到对应的程序安装包
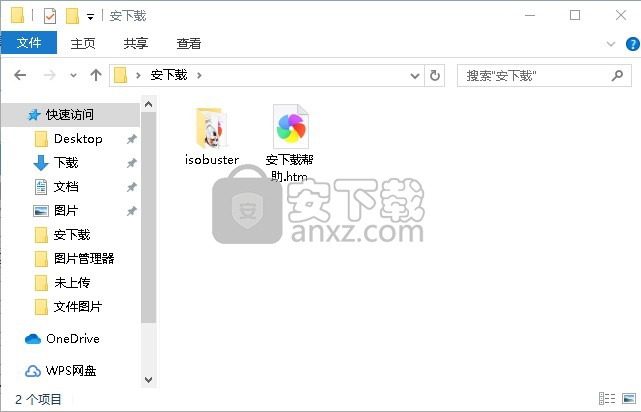
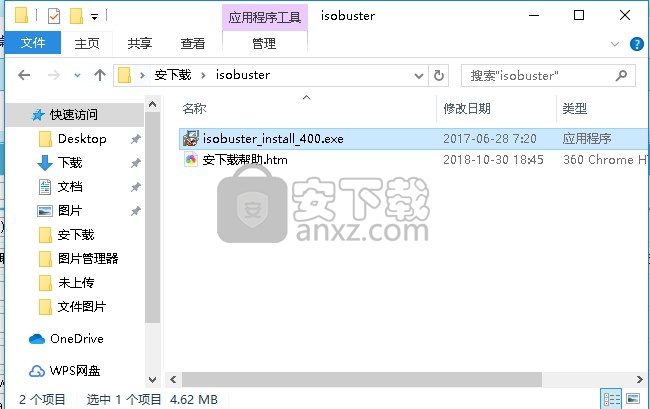
2、通过解压功能将压缩包打开,找到主程序,双击主程序即可进行安装,点击下一步按钮
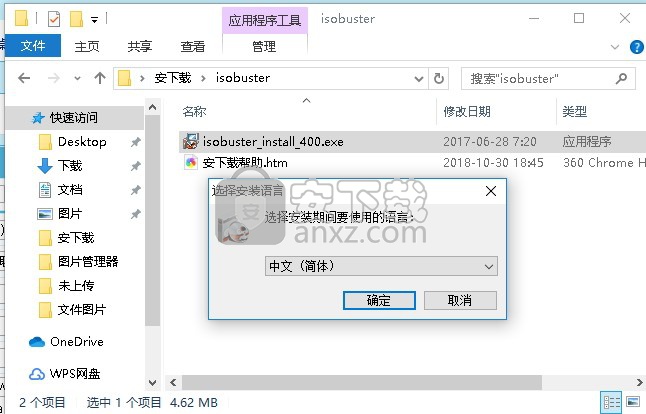
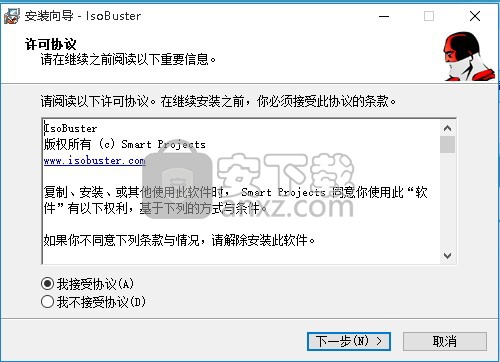
3、需要完全同意上述协议的所有条款,才能继续安装应用程序,如果没有异议,请点击“同意”按钮
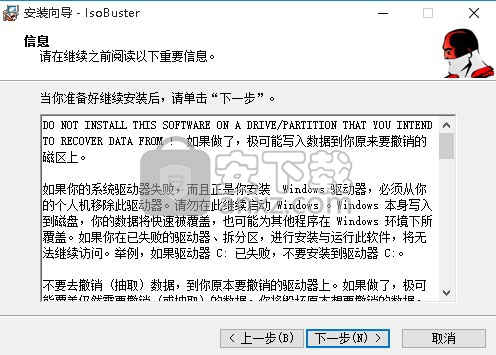
4、用户可以根据自己的需要点击浏览按钮将应用程序的安装路径进行更改
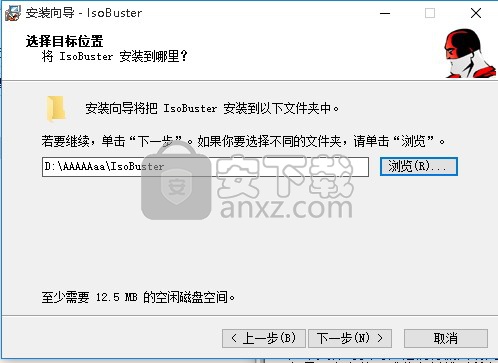
5、弹出以下界面,此界面为程序组件信息界面,可以根据自己需要选择
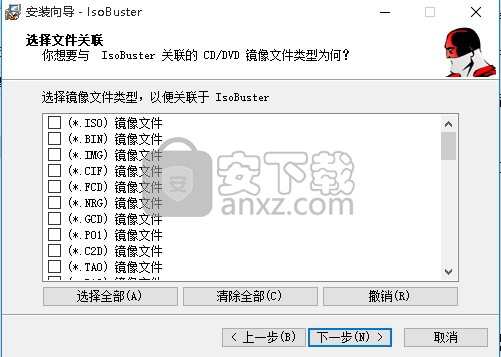
6、现在准备安装主程序。点击“安装”按钮开始安装或点击“上一步”按钮重新输入安装信息
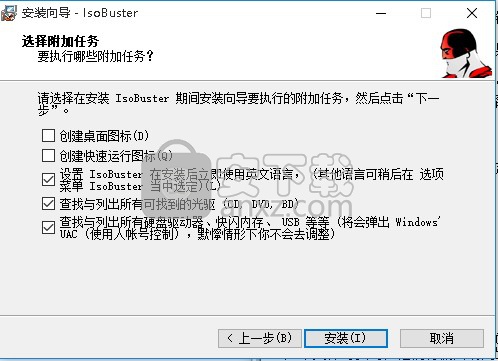
7、等待应用程序安装进度条加载完成即可,需要等待一小会儿
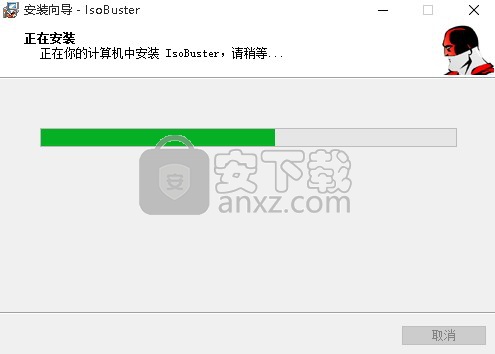
8、根据提示点击安装,弹出程序安装完成界面,点击完成按钮即可
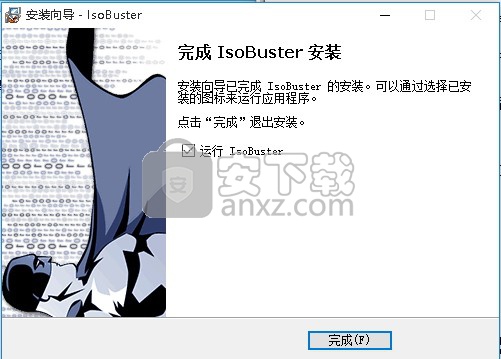
方法
1、程序安装完成后,双击程序将其打开,弹出程序注册界面
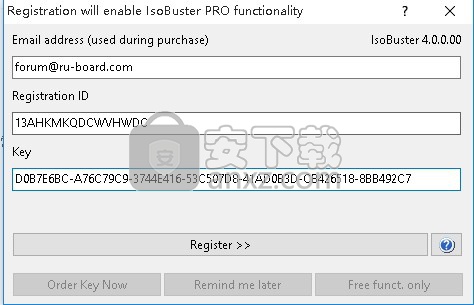
2、将程序注册码输入到程序对话框中,即可将程序注册
以下是两个注册码:任意一个都可以使用
Email address: forum@ru-board.com
registration ID: 13AHKMKQDCWVHWDC
key :D0B7E6BC-A76C79C9-3744E416-53C507D8-41AD0B3D-CB426518-8BB492C7
注册码二
Email address: your. email@domain. com
registration ID: GFHSO75FN33WHW9K
key: D85F0607-51CB4OC-9409A2FO-D8d8e631-81bb7b5-9a671837-a3bo5e1
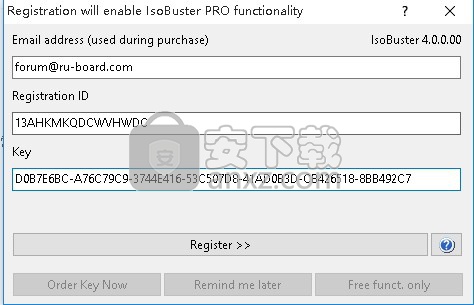
3、注册码输入完成后,点击Regositer即可正常使用IsoBuster的所有功能。
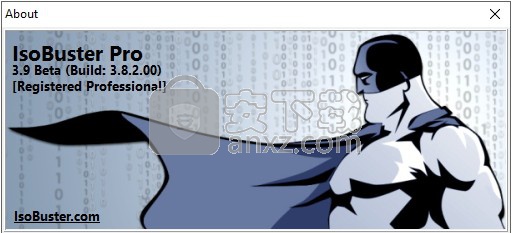
使用说明
DO NOT INSTALL THIS SOFTWARE ON A DRIVE/PARTITION THAT YOU INTEND TO RECOVER DATA FROM ! 如果做了,极可能写入数据到你原来要撤销的磁区上。
如果你的系统驱动器失败,而且正是你安装 Windows 驱动器,必须从你的个人机移除此驱动器。请勿在此继续启动 Windows 。Windows 本身写入到磁盘,你的数据将快速被覆盖,也可能为其他程序在 Windows 环境下所覆盖。如果你在已失败的驱动器、拆分区,进行安装与运行此软件,将无法继续访问。举例,如果驱动器 C: 已失败,不要安装到驱动器 C:。
不要去撤销 (抽取) 数据,到你原本要撤销的驱动器上。如果做了,极可能覆盖仍然需要撤销 (或抽取) 的数据。你将毁坏原本想要撤销的数据。例如,如果自 SD 记忆卡撤销数据,请不要把抽取的数据写回相同的记忆卡。
IsoBuster 为许多使用人的强力工具。
两个最为人所知的功能是:
#1 CD 与 DVD 数据撤销
#2 打开 (并抽取数据自) 镜像文件
多数的安装选项是直观的,但“选择文件关联”窗口将有些困扰。若想良好地处理镜像文件,此选项可用于 IsoBuster 的次要用途。
镜像文件是 CD 或 DVD 的确懧复制版本,以列块方式保存。常规来说,可保存在硬盘或任何其他媒体。 IsoBuster 有能力去打开这些文件,并视之为常规的 CD 或 DVD 光盘处理。
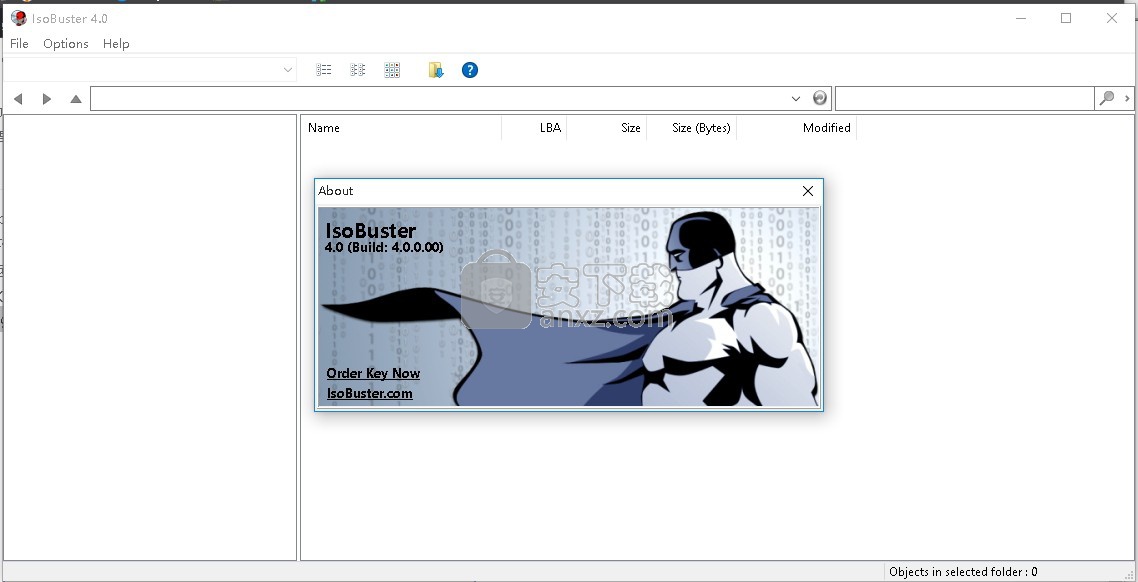
在“选择文件关联”窗口,你选定的是镜像文件的扩展名。镜像文件有很多格式,由许多不同的应用程序创建。因此会有不同的扩展名,列出于“选择文件关联窗口”。
范例: *.ISO 文件是最为人所熟悉的镜像文件,许多格式都基于其发展出来,并由不同的写入应用程序管理。如果你在“选择文件关联”窗口勾选 (*.ISO) ,在窗口安装之后会看到已勾选了 "ISO" 文件。 IsoBuster 将自动地开始使用镜像文件,并显示所有文件的图片,如果可以看到 CD 或 DVD 的话。
如果你单独使用从 CD 或 DVD 进行“数据撤销” (#1) ,不需勾选“选择文件关联”窗口的延伸功能。然而,如果你想要维持在系统安装 IsoBuster ,选择他们并使其有意义。 下一次太超过的的结果,就要先送马上检验。 IsoBuster 将安装好,并准备好打开影像文件。
你亦可从帮助文件直接获益。
如果你已有此程序在运行,而还不确定下一步,按 [F1] ,或单击帮助文件的按钮。
如果你安装 IsoBuster 的主要理由,是 CD 或 DVD 数据撤销,而未有先前操作 IsoBuster 的经验,下列为黄金秘诀:
在安装之后 :
- 开始 IsoBuster,
- 在你的驱动器插入 CD 或 DVD
- 确懧驱动器已在 IsoBuster 选定
- 让 CD 或 DVD 挂载,
挂载后你将见在 IsoBuster 见到光盘布局 (轨段与节段)
- 如果文件可找到,他们将被自动列出。
- 如果没有文件,或非立刻找到所有文件,
鼠标右键点选轨段图标,并选择“查找遗失的文件与文件夹”。
让扫描完成。
就所知部分, IsoBuster 常基于鼠标右键操作。对这些目标右键单击 (如: 轨段、节段、文件、目录, ...) ,以及进行选择。
在安装IsoBuster的目录中,创建了一个名为“lang”的文件夹。此文件夹包含通过安装程序安装的所有语言插件。
假设您要为您的语言安装更高版本(例如,您在网站上注意到有更新版本的Your_language.dll可用)。如果您已下载此更新版本,则只需复制lang文件夹中的dll即可。如果该文件已存在,只需复制它。如果Windows抱怨文件正在使用中,请关闭(所有正在运行的副本)IsoBuster,然后重试。
在同一个IsoBuster文件夹中,在安装期间创建了另一个文件夹“help”。此文件夹包含按F1或单击帮助按钮时由IsoBuster加载的帮助文件。
从IsoBuster开始
使用IsoBuster实际上很简单。你只需要了解一些事情:
选择要检查的驱动器
选择要浏览的文件系统。
通过选择对象(会话,轨道,分区,文件,文件夹,...)并单击鼠标右键来触发操作。
IsoBuster是众多工具中的一员,不要让它迷惑你。例如。如果您只想恢复数据等,请不要创建图像文件
选择驱动器或图像文件时,将自动扫描介质。会话,跟踪,分区和文件系统内容将立即列出。
如果您没有立即看到任何内容,则表示IsoBuster无法检测到任何内容或设备仍在安装媒体。
如果是后者,则使用光学介质,等待介质通过驱动器正确安装。在大多数情况下,您可以通过查看CD / DVD / BD / HD DVD驱动器的LED行为来监控此情况。有些情况下,CD / DVD / BD / HD DVD读卡器不再安装媒体,因为它无法识别!如果驱动器未安装介质,IsoBuster当然也无法访问介质。
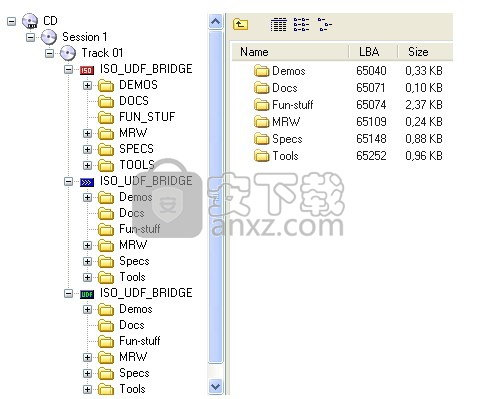
选择驱动器/图像文件
要选择驱动器,只需使用左上角的下拉框即可。系统扫描期间找到的所有设备都列在那里。
要打开图像文件,请单击工具栏中的“打开图像文件”按钮。

打开图像文件后,虚拟设备将添加到左上角的下拉框中。即使切换到下拉列表中的其他设备,虚拟设备仍保持活动状态,图像文件仍保持加载状态。仅在图像关闭时才会再次删除虚拟设备。您可以同时打开无限数量(系统资源有限)的图像文件。每次打开图像文件时,新的虚拟设备都将添加到下拉列表中。然后,您只需通过下拉框选择首选图像文件即可在图像文件之间切换。
“打开最近”选项允许您快速打开以前打开的图像文件(如果它们仍位于其先前位置)。您可以通过“删除过时”删除之前位置不再存在的文件。 “全部删除”清除整个列表。该列表充当FIFO:先进先出。
提取选项
提取文件,目录,图像文件......很容易! 只需选择要提取的对象,单击鼠标右键,然后选择“提取”。 在大多数情况下,最好的选择是以粗体显示的选择。
IsoBuster支持多种提取方法,它们在不同对象之间也略有不同。 但是如上所述,选择粗体的提取方法,你很有可能得到你想要的。
如果您对“提取”一词感到有点困惑,您还可以将其视为:从CD,DVD或图像文件复制到另一个位置(例如您的硬盘)
尽管如此,通过至少一次阅读这一点来理解可能性是明智的。
人气软件
-

搜狗壁纸 7.8 MB
/简体中文 -

系统信息显示工具 Bginfo 0.69 MB
/简体中文 -

Spacedesk X10 7.86 MB
/简体中文 -
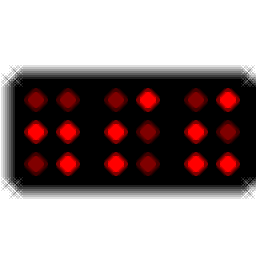
Binary Clock(二进制桌面时钟工具) 2.19 MB
/英文 -

屏幕画板 0.41 MB
/简体中文 -

DxWnd(窗口化工具) 6.61 MB
/简体中文 -
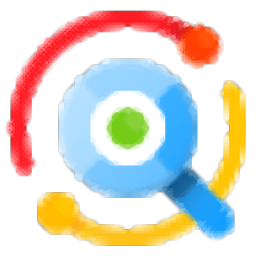
listary pro 6中文 22.5 MB
/简体中文 -

桌面天气秀 5.0 6.00 MB
/简体中文 -

隐藏专家 3.0 注册版 0.36 MB
/简体中文 -

Winkawaks 5.34 MB
/简体中文


 桌面日历(DesktopCal) 3.18.208.6752
桌面日历(DesktopCal) 3.18.208.6752  小智桌面 3.2.1.16
小智桌面 3.2.1.16  360小鸟壁纸 3.1124.2430.829
360小鸟壁纸 3.1124.2430.829  powertoys汉化版(微软小工具合集) 0.81.0
powertoys汉化版(微软小工具合集) 0.81.0  敬业签 v3.0.3.5
敬业签 v3.0.3.5