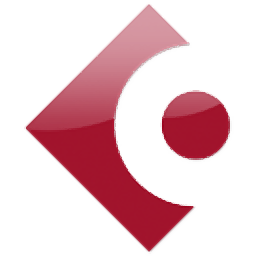ProShow Producer 9汉化
附安装教程- 软件大小:100.0 MB
- 更新日期:2019-07-30 13:38
- 软件语言:简体中文
- 软件类别:媒体制作
- 软件授权:免费版
- 软件官网:待审核
- 适用平台:WinXP, Win7, Win8, Win10, WinAll
- 软件厂商:

软件介绍 人气软件 下载地址
ProShow Producer 9是一款功能强大的电子相册制作软件,软件旨在以简单的工作流程快速制作精美的电子相册或幻灯片,该程序具备了丰富的模板与设计元素,能够极大的节约设计相册与版面的时间,而且提供了滤镜、添加文本、添加背景音乐、添加过渡效果、关键帧动画、照片编辑等丰富的功能,能够协助用户制作出精美的幻灯片效果,而且允许用户以AVI、Web、DVD、EXE、4K等各类媒体与主流格式进行导出,这里为您您分享了ProShow Producer 9,有需要的用户赶紧下载吧!
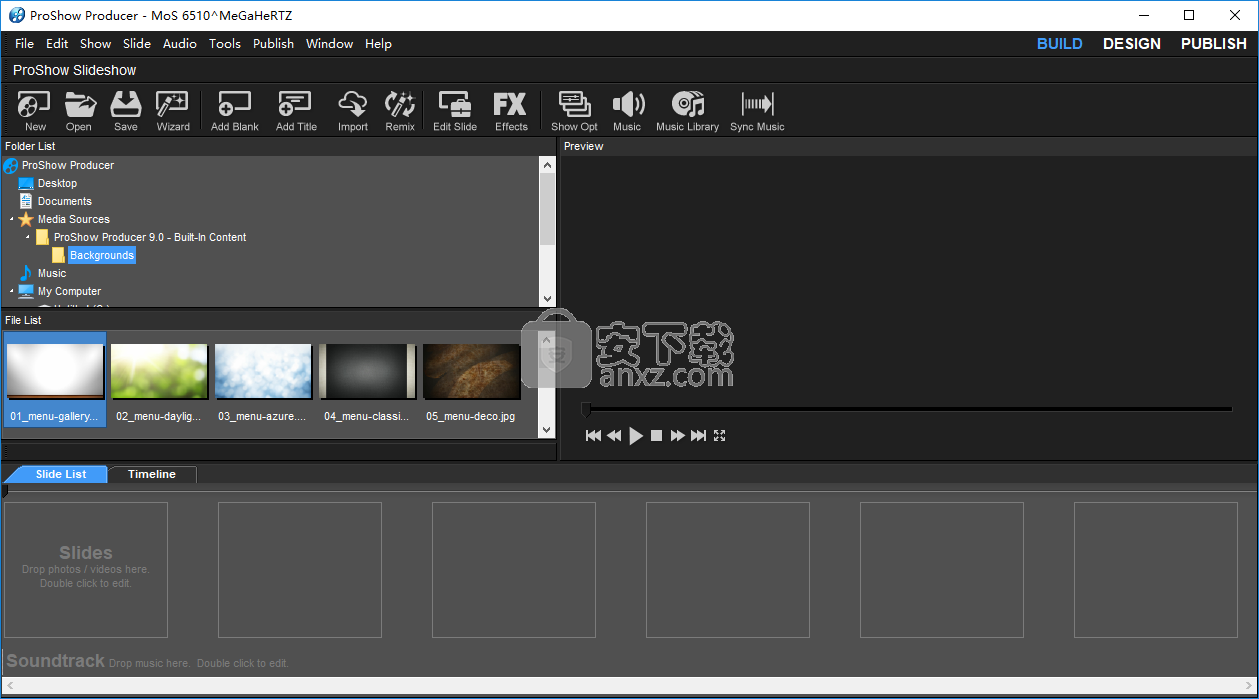
软件功能
图层过滤器:
所有新的图层过滤器都可让您轻松添加照片+视频效果
超过45个内置层过滤器
将图层滤镜与幻灯片样式和过渡等其他效果相结合
使用图层过滤浏览器快速选择具有实时预览的过滤器
轻松应用棕褐色,HDR,电影等效果
关注过滤器:
创建一起移动的照片,视频和标题
使用跟随过滤器使一个图层或标题跟随另一个图层或标题
选择要遵循的内容 - 位置,缩放,旋转或倾斜
指定自定义偏移以创建拼贴和网格
将字幕固定在照片上
比以往更容易创建多图像布局
运动滤镜:
为任何照片或视频添加快速动画
超过150个内置,专业设计的运动过滤器
结合飞入,正常和飞出运动滤波器以获得独特的效果
Fly In motion过滤器动画照片或视频如何进入屏幕
正常运动滤镜在幻灯片期间为照片或视频设置动画
Fly Out运动滤镜动画照片或视频如何离开屏幕
自定义运动滤波器的速度和持续时间
将运动滤镜与图层滤镜,幻灯片样式和过渡效果相结合
改进了更好的修饰剂:
New Bounce修改器为动画提供全新的波形功能
使用新的“滑动结束和反转开始”选项反转修改器波形
改进的缩放修改器现在表现得更具可预测性
工作流程:
颜色工具:
全新的调色板可让您从内置的精选颜色中挑选颜色
用您喜欢的颜色创建自己的调色板
查看免费颜色,以帮助您创建完美的配色方案
变化显示您当前颜色的略有不同版本,以帮助您选择完美的阴影
改进的颜色工具可以让您更好地预览当前颜色
并排查看原始颜色和新颜色,以便快速比较
改进的视频导入:
将视频剪辑添加到您的节目中的速度要快得多
导入视频的速度提高了3倍
改进了许多格式的视频导入质量
改进的小插曲:
新的晕影预设允许您只需单击即可应用预定义的晕影
包括几个内置的小插图预设
使用您喜欢的晕影样式创建自己的预设
晕影工具现在可以记住上次使用的设置
出版历史:
查看为任何节目创建的输出列表
快速查看您创建的内容以及何时创建
轻松找到保存已发布视频的位置
打开已发布的视频,或在Windows资源管理器中打开其位置
发布队列:
提前准备多个输出并排队
准备好后运行队列,让ProShow创建所有输出
非常适合让ProShow在您离开计算机时创建所有视频
随时管理队列 - 添加,删除和重新排序排队的输出
4K视频输出:
使用新的4K视频输出预设创建超高清视频
从Video for Web,Devices and Computers窗口轻松访问
4K视频的分辨率是1080p视频的4倍
适合在更快,更现代的计算机上创建和使用
改进的视频输出:
改进了许多格式的视频发布
更快的视频编码,比以前的版本快1.5倍
改进了对PAL MPEG-4视频的支持
在视频网络,设备和计算机中新增了改进的配置文件
新!硬件视频编码支持:
在支持的计算机上获得高达2倍的H.264视频编码速度
适用于许多高端视频卡上的专用NVidia和Intel视频编码硬件
新的首选项始终使用您选择的默认字体作为标题,而不是最后使用的字体
改进的Remix Remix工具现在可以记住并维护单图像/单字幕组合
改进的向导预览现在允许您从向导中保存您的节目,非常适合尝试不同版本的节目
标题运动过滤器已取代标题行为,现在可在新的“过滤器”选项卡中找到
在创建HTML5视频时轻松选择退出WebM输出,这使得创建HTML5输出的速度几乎快了两倍
Synchronize Show to Soundtrack的改进默认值增强了音频在节目中的同步方式
改进的网络支持使得使用网络共享中的文件或将文件夹映射到网络位置变得更加容易
改进了对在Mac + Windows之间共享文件夹的虚拟机中运行的支持
整个软件的许多稳定性改进
软件特色
图层过滤器:
ProShow 9包含45多个内置图层滤镜,可应用于您的照片和视频,并将这些滤镜与其他幻灯片和过渡效果相结合,使其更具吸引力。使用图层过滤器浏览器,您可以通过实时预览轻松查看每个过滤器的功能,以获得完美的效果。
运动滤镜:
使用“运动滤镜”将动画效果应用于特定图层,无需手动编辑。轻松应用其中一种内置效果,如飞入和飞出行为。只需单击即可创建高能量照片和视频动画。
显示快速模板:
模板是一个完整的幻灯片,缺少一个主要元素 - 图像。模板由占位符图层组成,保留原始节目中应用于它们的所有设置,调整和配置。仅丢失与图层关联的图像。
这意味着您有一个完整的节目,只需要您添加图像。这是制作幻灯片的最简单部分之一,因此您可以通过使用模板节省相当多的时间。
考虑在业务环境中使用模板。您在创建的每个节目上赚钱。这直接意味着您的时间转化为金钱。当制作节目花费的时间更少时,它会让您有更多时间与其他客户合作。
将模板视为该过程的一部分。假设您的平均节目需要2到4个小时才能完成。这意味着如果你很专注,你每天可以完成2场演出。
模板是一个完整的节目,只需要图像,如果你是一丝不苟,一些小的自定义调整。如果您使用模板作为工作流程的正常部分,则可以将节目创建时间缩短至15分钟。
颜色工具+调色板:
重新设计的颜色工具可为您提供比幻灯片更多的创意选项。您现在可以浏览内置调色板,创建自己的自定义调色板,并搜索赞美或变体调色板以微调当前颜色。
4K输出:
您现在可以用4K发布幻灯片了!高质量输出,以匹配您的高品质照片。改进的发布选项使您能够尽可能地共享和突出显示您的工作。
发布队列+发布历史:
需要发布到多个输出?使用新的发布队列,您可以设置从开始到结束的输出顺序,即使在您离开时也会继续运行。您还可以访问幻灯片显示历史记录,这样您就不会忘记自己的视频和输出的视频。
几乎所有东西都可以复制:
ProShow有很多选项可以在整个程序中进行调整和控制。为了减少制作节目所需的时间,您会发现ProShow允许您复制几乎所有的作品。
复制选项可以与整个幻灯片一样广泛,并且与关键帧的单独设置一样精细化。让我们从广泛的复制开始,然后继续工作。
复制幻灯片
您创建的任何幻灯片都可以完整复制。这包括所有图层,设置,标题和其他所有内容。要复制幻灯片,可以右键单击幻灯片列表中的幻灯片,然后从显示的菜单中选择“复制”。
粘贴你所制作的副本同样容易。您可以在幻灯片列表中右键单击要粘贴副本的位置,然后选择“粘贴”
您还可以使用CTRL + C的标准键盘快捷键进行复制,使用CTRL + V进行粘贴。
幻灯片列表的右键菜单中提供的另一个粘贴选项是“粘贴到”。选择“粘贴Intowill”将您直接复制的幻灯片中的所有图层和设置粘贴到所选的幻灯片中。这是将两张幻灯片合并在一起的有用方法。
将幻灯片合并在一起的另一种方法是在幻灯片列表中选择要组合的幻灯片,无论多少可能是幻灯片。创建选择后,右键单击任何幻灯片,然后选择“组合幻灯片”。每张幻灯片中的所有图层,设置和自定义将合并为一张幻灯片。
您还可以使用“设计工作区”工具栏中的“合并”图标合并选定的幻灯片。
安装方法
1、下载并解压软件,得到如下的安装程序与补丁文件,先双击安装程序“pspro_90_3771.exe”开始进行安装。
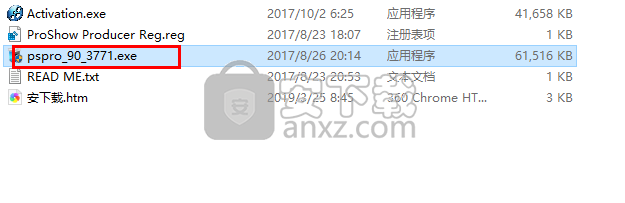
2、阅读软件许可协议,单击【next】继续。
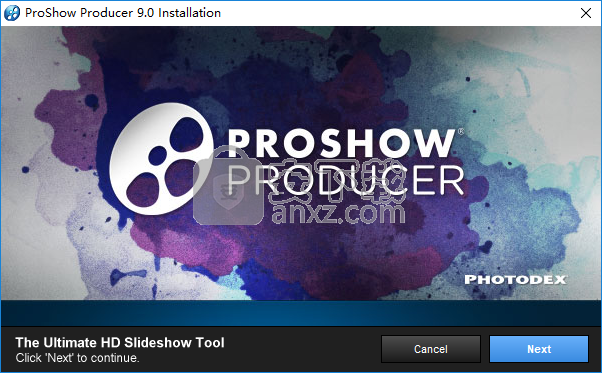
3、弹出如下的将安装一个试用版本的提示,直接进入下一步的安装。
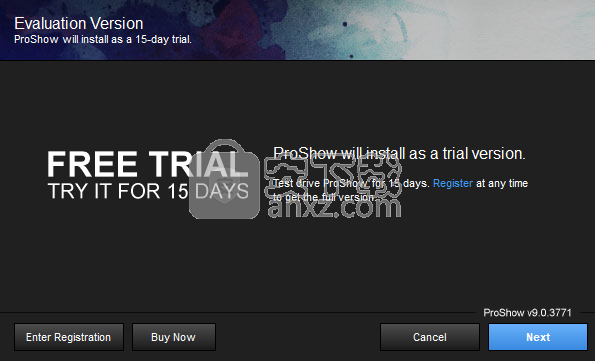
4、阅读软件许可协议,点击【I agree】按钮。
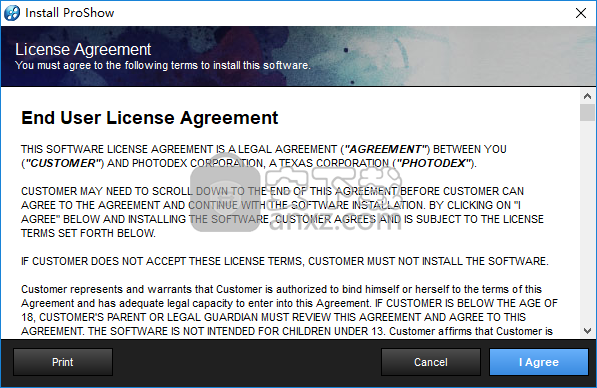
5、选择安装选项,用户选择安装目录,愘选择默认的C:\Program Files (x86)\Photodex\ProShow Producer,勾选附加选项,然后进入下一步的安装。
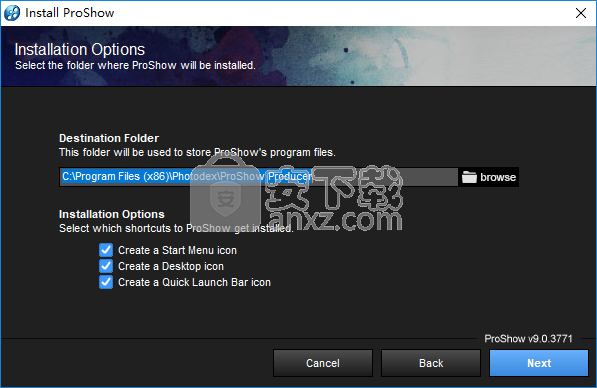
6、准备安装Proshow producer9,点击【install】按钮开始安装。
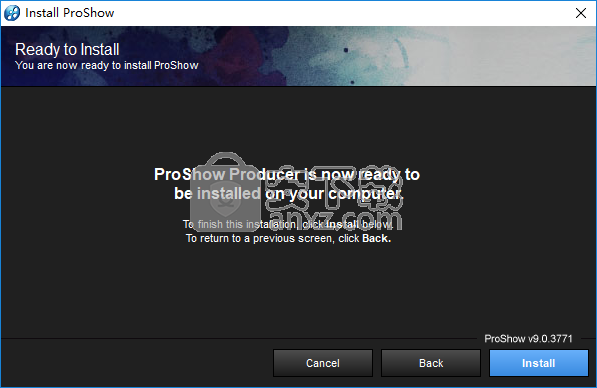
7、弹出如下的Proshow producer9安装成功的提示,点击【finish】结束。
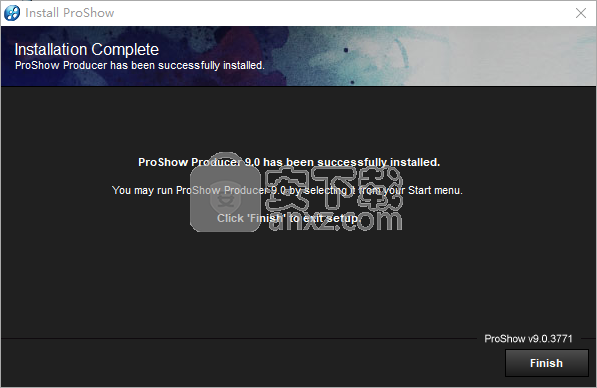
8、弹出如下的需要重启电脑的提示,可以选择【否】。
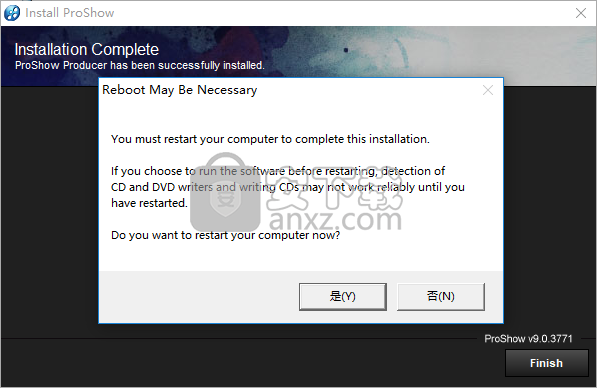
9、以管理员身份运行“Activation.exe”。
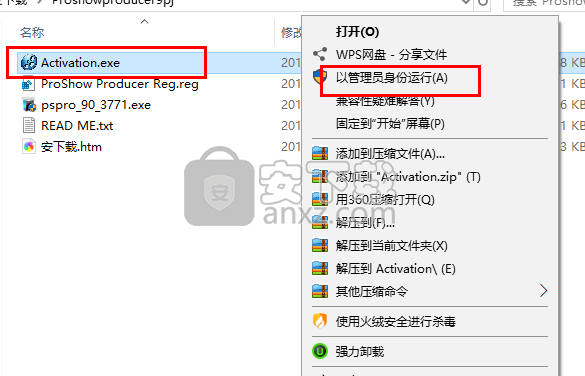
10、进入Activation.exe的安装界面,一直点击【next】按钮直至安装完成。
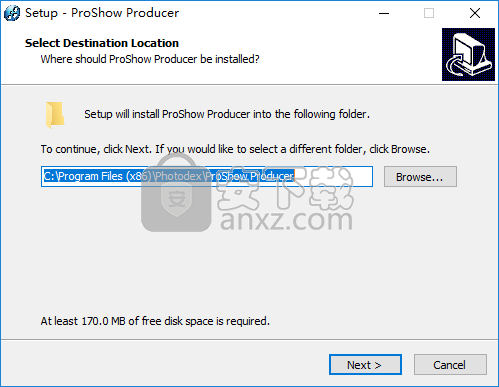
11、双击运行“ProShow Producer Reg.reg”,弹出是否添加的提示,点击【是】按钮进行添加。
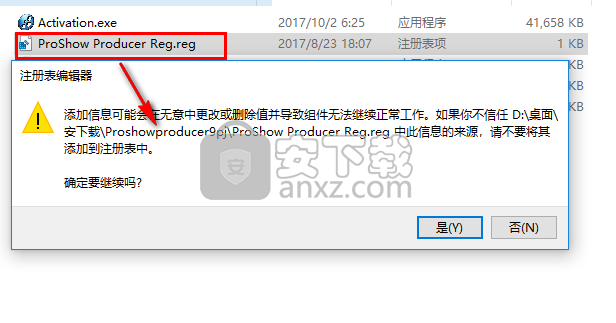
12、运行ProShow Produce 9,即可进行使用。
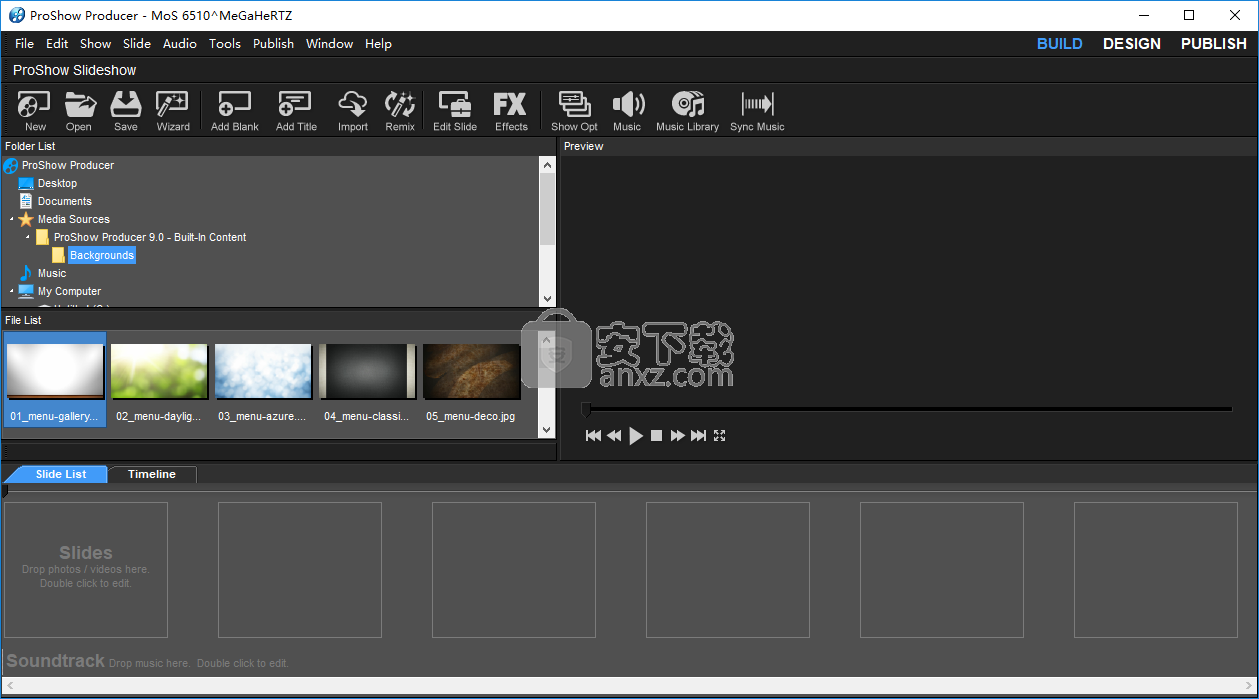
使用说明
将您的节目发布为视频
ProShow使您能够将节目发布为各种视频格式。从针对YouTube优化的视频,到智能手机或平板电脑的移动版本。您甚至可以发布1080p高清视频文件和自定义视频大小。
创建节目视频与其他发布选项相比具有以下几个优势:
高分辨率,更好看的节目
没有光盘可以刻录,标签,包装或存放。
兼容性强。在PC,Mac,便携式设备或网络上播放。
高度便携。易于在线共享或存储在闪存驱动器/手机/平板电脑上。
非常灵活。自定义分辨率以满足您的确切需求。
为了使视频创建尽可能简单,ProShow提供了大量现成的视频配置文件。每个配置文件或预设都预先配置为本机匹配所选输出选项的分辨率和规格。
您希望分享视频的许多最常见方式都已包含在内,可供您使用。
视频发布的一些预设包括:Facebook,YouTube,Vimeo,iPhone,iPad,Android设备,AVI,HTML5,MPEG-4,QuickTime,Windows Media Video,Flash,Playstation和Xbox等等。
如果预设配置文件不满足您的需求,您始终可以创建满足您特定需求的新视频预设。这是一个快速简单的过程,从那时起就可以保存,让您可以在将来轻松地使用自定义预设进行输出。
在ProShow中发布视频时,所有输出选项将分为两类:Web视频,设备和计算机以及自定义视频文件。
视频网络,设备和计算机将覆盖大约99%的视频发布需求,让我们从那里开始。
为Web,设备和计算机创建视频
就像您在上一章中读到的光盘选项一样,您可以在“工具栏”和“发布格式”窗格中的“发布工作区”中找到视频发布选项。
访问“创建视频窗口”
完成并保存您正在处理的节目。
切换到发布工作区。
在右侧的“发布格式”窗格中,选择“视频用于Web,设备和计算机”。
双击或按“创建”按钮。
要么
在“发布工作区”中,单击“工具栏”中的“视频”图标。
这两个选项都将打开Video for Web,Devices and Computers窗口。从这里,从左侧的预设列表中选择所需的视频输出类型或设备。适用于网络,设备和计算机预设的视频
创建节目的所有选项都包含在一个主窗口中。窗口左侧显示视频格式选项和设备类型列表,例如游戏机,平板电脑,移动电话,视频文件和Web。可以通过单击条目左侧显示的+图标来展开这些组。
组展开将展开以显示特定设备或视频文件类型。例如:
移动电话
苹果
iPhone 6
当您选择一个选项时,您将看到有关如何在信息窗格中格式化视频的更多详细信息。
找到要使用的预设后,您将看到“创建视频”窗口底部的“保存位置和配置文件”选项。
保存位置可能因您选择的预设而异。在大多数情况下,您只需在硬盘上选择一个位置即可。
如果您要为设备创建输出,请记住并非所有设备都允许将文件直接保存到设备。如果您的设备允许直接保存,该选项将显示在“保存位置”下拉列表中。
“配置文件”列表可根据您选择的预设为您提供高质量的选择。有些预设有比其他预设更多的选项,从高清到“普通”质量为您提供范围。其他设备可能只有一个或两个可能的配置文件选择。
单击“创建”时,ProShow开始将视频呈现为预设选择所需的规格。视频完成渲染后,请随意分享您认为合适的内容。请记住,某些设备(如iPhone,iPad)将要求您使用标准类似iTunes的方法将该文件复制到设备。
创建自定义预设
ProShow拥有大量预设,但市场上有无数不同的媒体设备以及视频文件类型。如果找不到适合您节目的预设,您可以随时创建自己的预设。
您的自定义条目甚至可以支持多个配置文件,以便快速选择质量。例如,您可以使用名为“我的自定义设置”的预设,其中包含720p和1080p视频的配置文件选项。
创建自定义预设
单击预设列表下方的添加(+)图标。
将出现“自定义视频预设”窗口。在这里,您不仅可以为新设备创建条目,还可以为其配置各种配置文件。
首先输入为您的个人资料创建一个组。例如,您可能拥有一组用于手机的自定义预设,以及另一组用于在线发布的视频的预设。
接下来,为您的预设添加标题。
现在,您将开始配置您的第一个配置文件。 “配置文件设置”窗格用于命名配置文件,选择视频文件的格式和文件扩展名。
立即转到“视频设置”窗格,为您的配置文件选择特定的格式要求。这包括压缩类型,分辨率,宽高比,帧速率和比特率。
选择最适合您的设备或视频类型的音频设置。
如果您要向新的自定义组添加更多配置文件,请单击“预设配置文件”列表底部的“添加”(+)图标。
单击“保存”将新配置文件添加到预设库。
在预设列表中,您的自定义选项将始终按此顺序显示:
自定义 - 组 - 标题
自定义将始终是预设列表中显示的类别的名称。
为设备创建自定义配置文件时,请记住每个设备可能具有正确播放视频所需的特定设置。此信息通常位于设备的文档中。在制作个人资料时请务必使用,以便了解要使用的设置。
编辑自定义预设
如果您希望更改自定义配置文件:
在预设列表底部的“自定义”类别中找到要调整的配置文件。
在列表中选择要调整的配置文件,然后单击列表下方的“编辑”图标。
自定义视频预设窗口将再次打开。在此处,您可以更改自定义配置文件的任何设置。
完成调整后单击“保存”以立即保存更改。
删除自定义预设
有时您需要删除不再使用的自定义配置文件。请记住,一旦删除,自定义配置文件将无法恢复。如果要重新创建条目,则必须再次从头开始构建条目。
在设备列表中选择要删除的自定义配置文件。
单击预设列表下方的删除(垃圾桶)图标。
自定义设备和所有关联的配置文件将从系统中删除。
您还可以使用“自定义视频预设”窗口删除配置文件。
管理多个配置文件
如您所见,您添加的每个自定义预设都可以有多个配置文件。这些配置文件使用“自定义视频预设”窗口中显示的“配置文件”列表进行管理。
创建自定义视频文件
使用视频网络,设备和计算机预设时,已经为您设置了质量,分辨率,电视类型,帧速率等。您所要做的就是做出选择。如果您需要控制更高级的视频设置,请使用“自定义视频文件”选项。
使用此选项,您可以调整每个设置以精确匹配您的视频发布要求。
创建自定义视频文件
完成并保存您正在处理的节目。
切换到发布工作区。
在右侧的“发布格式”窗格中,选择“自定义视频文件”。
双击或按“创建”按钮。
这将打开“自定义视频文件”窗口。从这里,您可以选择预设格式,或完全自定义。
请记住,这是一项高级功能。在大多数情况下,您可能永远不需要使用此选项。
了解视频文件
每个视频文件的核心是一个编解码器,它是一种压缩方法,用于将所有视频数据收集到可以观看的内聚流中。
您几乎可以将编解码器视为代码语言。当有人用编码速记书写时,他们可以用非常简单的字符创建很长的消息。当您了解这些字符的含义时,您可以阅读完整的消息,就好像它是用自然语言写给您的一样。
这基本上就是编解码器的作用。普通视频数据(称为未压缩数据)非常庞大。请记住,视频文件基本上是一组快速播放的图像,为您提供运动的幻觉。如果不使用编解码器压缩视频数据,则基本上是在一个文件中查看大量未压缩的图片。大多数视频以每秒30帧左右的速度运行。在这种情况下,“框架”是图像。让我们计算一下:
每秒30帧*一分钟60秒=每分钟1,800“帧”。如果您的节目长达5分钟,您将看到1,800 * 5,这是一个惊人的9,000张图像只是为了显示该视频。想一想您的系统需要多少9,000个图像空间。这就是一个视频的全部内容。
使用称为编解码器的代码语言压缩视频数据。这意味着信息可以缩短到更小的范围。这种节省文件大小的权衡是您需要安装编解码器来解码消息。如果您的计算机不知道代码语言,它将不知道如何阅读视频。
使用视频文件还有另一个问题。编解码器不是读取视频文件的唯一过程。还有容器。视频文件的容器是文件类型。当有人说他们已经创建了一个AVI文件时,他们所做的就是使用AVI容器创建一个视频文件。
可以使用相当多的其他视频容器。这包括您可能熟悉的主要视频格式:MPG,MOV,WMV,AVI等。许多这些格式或容器可以使用不同的编码方法。
这些容器中最灵活的是AVI。可以使用大量编解码器创建AVI文件。可以使用从DivX到Xvid的所有内容创建它们。
值得庆幸的是,您可以选择的大多数容器都使用受限制的编解码器,只要您可以打开该文件类型。这类视频包括WMV,MPG和MOV。只要您拥有Windows Media Player,MPEG解码器(大多数PC都可以)或QuickTime,您就可以查看这些视频。
预设视频格式
创建自定义视频文件时,您会注意到ProShow附带了许多预设格式,可以非常简单地创建大多数常见视频类型。选择您要使用的类型,选择质量级别,然后您就可以创建视频了。
您可以选择6种类型预设,每种预设都有不同的质量等级。
DVD创建标准的MPEG2视频,720 x 480,用于创建DVD。您可以选择基本质量等级,例如高质量最高,HQ安全和长时间播放。这些会改变渲染的质量级别,但只保留分辨率和帧速率。
HD以MPEG2标准创建高清视频文件。这些类似于为蓝光使用而创建的视频。质量选择允许您从1080p一直到非HD 480p选择所有标准HD分辨率。有关HD分辨率的更多信息,请参阅第18章中的Blu-ray。
视频CD会创建与制作视频CD时使用的视频相同的视频。这些视频以MPEG1格式呈现,分辨率为352 x 240.此设置的质量选项可让您选择所需的VCD视频类型。有关VCD类型的更多信息,请参阅第18章。
AVI以AVI格式创建未压缩的视频。它们的分辨率为720 x 480,可以是隔行扫描或逐行扫描。隔行扫描视频会跳过视频显示中的所有其他行以节省空间。请记住,这些视频是未压缩的,因此它们可以变得非常大。
PC使用MPEG1以320 x 240的分辨率创建标准视频文件。如果选择高或超高质量选项,视频将使用MPEG2作为格式以640 x 480渲染。
注意:所有设计用于PAL或NTSC电视系统的视频文件都可让您选择在电视系统下拉列表中选择要使用的视频文件。如果该列表不可用,例如使用高清视频,则表示视频类型不使用电视系统标准。
选择“类型”和“质量”预设是创建自定义视频文件的最简单方法。这些是您在PC上创建和播放视频时可以找到的一些最常见的标准。但是,如果您想更具体地说明您创建的视频类型,可以选择“自定义”作为“类型”。
创建自定义视频文件
选择“自定义”作为“类型”将禁用“质量”下拉列表,并使您可以完全控制“格式设置”选项。
让我们来介绍每个格式设置允许您配置的内容。
使用格式设置创建自定义视频
您在创建自定义视频时要进行的第一个选择是您要使用的格式。此格式是ProShow引用上面讨论的容器的方式。这是您要为视频创建的实际文件类型。
从下拉列表中选择“自定义”后,下一步将转到“格式设置”窗格,并选择要创建的确切视频类型。
您有一个广泛的格式类型列表,其中包括以下内容:
AVI - 压缩:一种使用压缩的AVI,因此它的大小不可能是几千兆字节。
AVI - 未压缩:选择AVI类型选项时创建的AVI类型。这些文件通常非常大。
Flash视频:用于网络上Flash播放器的小视频。与大多数视频相比,这些视频的分辨率和整体质量通常较低,以保持文件大小不会流式传输。
MPEG1:一种较旧的MPEG视频压缩方法,仍然非常灵活。 MPEG1可用于各种分辨率和设置。这些被视为非常兼容的视频。
MPEG2:MPEG文件格式的更现代的更新,支持更大范围的压缩,并且在许多现代视频压缩系统中使用。
MPEG4:有两种压缩选项:AVC:使用现代H.264运动压缩方法,这种方法现在用于大多数高清视频,包括蓝光。支持各种分辨率和设置。这也是目前用于网络视频的最常用格式。
SP / ASP:是MPEG最新实现的另一个版本,专为本地观看和网络上的流媒体视频而设计。 SP和ASP注释代表简单配置文件和高级简单配置文件,它们是MPEG 4第2部分标准的组成部分。
Ogg Theora:MPEG4的开源替代品。 Ogg Theora旨在与具有类似功能和选项的MPEG4竞争。对于大多数用户而言,两者之间几乎没有区别,因为Ogg Theora需要一组不同的编解码器才能查看。
QuickTime:使用Apple视频技术的Mac电脑的标准视频系统。使用此设置创建的MOV文件在Mac上运行良好,并且在大多数PC上也得到广泛支持。
WebM:是一种类似于HTML5的开源视频文件格式。此格式由Google赞助,将在Google Chrome网络浏览器和许多Android设备中原生播放。
Windows Media:创建WMV或Windows Media Video。这些视频在Windows中得到很好的支持,经常在Windows的工厂安装中播放,没有任何问题。与MPEG和MOV一样,WMV支持各种压缩,分辨率和尺寸。
选择了要使用的格式后,您就可以为视频选择压缩方法了。您选择的每种格式都有一系列独特的压缩方法,您可以使用它们。
对于您选择的每种格式类型,存在很多压缩选项。值得庆幸的是,每个因素都存在许多共同因素,因此我们将重点关注这些共同因素。
让我们从AVI文件的压缩选项开始,然后从那里继续。
为Web创建输出
让你的节目在线
在线分享节目每天都变得越来越受欢迎 - 并且有充分的理由。当您在线发布您的节目时,您可以让朋友,家人或客户更轻松地查看您的节目。所需要的只是一个互联网连接,您的节目可以随时随地查看。如果您从事销售幻灯片的业务,那么这也是扩大业务范围并为您的业务创造更多曝光率的好方法。
值得庆幸的是,ProShow具有多种内置选项,旨在使互联网上的发布节目变得非常容易。
当您准备发布节目时,请切换到ProShow中的发布工作区。此工作区旨在使访问所有输出选项尽可能简单。从这里开始,只需选择上传目的地即可。
ProShow将Web发布分为两个基本类别:
发布社交媒体。这包括在Facebook / YouTube等网站上发布节目,或者在您上传节目时使用Twitter告诉您的朋友。这还包括SmugMug和Vimeo等共享服务。
发布网页。这包括将节目集成到个人网页时使用的选项。
请记住,无论您选择哪个选项,您都会将相当大的视频文件上传到互联网。这可能需要时间,您肯定希望拥有可靠的互联网连接。
让我们从为社交媒体和共享网站制作的节目开始,因为这些是您希望在99%的时间内使用的选项。
在Facebook上分享节目
毫无疑问,Facebook已经成为与朋友,家人,企业和客户保持联系的标准。 Facebook拥有超过10亿用户,他们可以通过评论,游戏,链接和状态更新互相交流。除此之外,Facebook用户可以彼此分享视频。
这就是ProShow发挥作用的地方。如果您是Facebook用户,则无法找到更轻松的方式与您认识的所有人分享您的节目。
将节目上传到Facebook
完成并保存您正在处理的节目并切换到发布工作区
在右侧的“发布格式”窗格中,从列表中选择“Facebook”,然后双击或按“创建”按钮。
输入有关节目的详细信息。
点击上传到Facebook。
要么
在“发布工作区”中,单击工具栏中的Facebook图标。
当您第一次尝试将节目上传到Facebook时,您将通过Web浏览器进入Facebook Connect页面。此页面将要求您登录到您的Facebook帐户并允许ProShow对您的Facebook页面进行更改。
一旦您允许ProShow链接到您的帐户,您就可以再次完成上传过程。
选择Facebook视频质量
上传到Facebook的节目最长可达45分钟。此外,您还可以为节目选择多种视频质量选项。您可以为高清视频选择Facebook 720p,为高质量网络视频选择Facebook 480p,为标准清晰度网络视频选择Facebook 360p。
请记住,质量越高,文件越大,上传到Facebook可能需要的时间越长。
使用修饰符
修饰符是ProShow中最先进的功能之一。他们不适合胆小的人。修饰符旨在为高级用户提供超出普通ProShow界面中可配置的高级功能和控制。因此,它们具有一定的复杂性,在不限制其功能的情况下无法移除。简而言之,修饰符很复杂,具有挑战性,并非适用于所有用户。
重要的是要记住,虽然修饰符是增强您的节目的非常强大的工具,但它们的用途非常有限。在大多数情况下,您将使用修改器来创建与关键帧或其他功能相比非常繁琐的效果。它们不会完全改变您创建节目的方式,也不会使您的节目创作成为自动化过程。它们仅用于对您可用的其他工具进行补充。
什么是修饰符?
修改器将更改应用于设置。它采用您为幻灯片选项中的图层效果输入的任何值,并进行更精细的更改。更改可以基于某个设置值,基于另一个图层或标题,或者从某些算法派生。修改器是让ProShow根据某些值自动调整幻灯片的常规设置的一种方法。想要一些脉冲?根据波形修改亮度。想要一个图层跟随另一个?根据另一个图层的位置修改其位置。修饰符只是添加到设置中的某个值。
在最简单的形式中,修饰符会更改或“修改”您在Producer中设置的值。您还可以根据其功能来考虑修饰符。它是一组价值观,可以自动改变它们所附着的东西。
有不同类型的修饰符,但最基本的修饰符是常量。这意味着应用了常量值,并且该值不会更改。因此,假设您要修改图层的Zoom X值。如果应用设置为添加5的常量修改器,则缩放将比手动为图层指定的缩放量多5。修饰符将不断应用该添加。在这里,我们来到时间的概念:
Constant修饰符将应用您为幻灯片的整个持续时间设置的值。无论滑动时间有多长或多短,它都在“不断”地应用这种价值变化。因此,设置为将5添加到缩放的修改器会将该5添加到整个幻灯片的图层的缩放值 - 开始完成。
常量是理解修饰符的良好起点,因为它们不会改变。这是一个不断应用的价值,因此它是可预测的。如果将其设置为将缩放值加5,则确切知道它将要执行的操作。其他修饰符选项的工作方式相同,但它们的值可以根据您选择的变量进行更改。我们将讨论每个修饰符类型。
为设置创建修改器时,可以组合不同的更改以创建单个修改器。您应用的每种类型都是一个Action。修饰符是其所有操作的总和。此总数是应用于设置的金额。例如,您可以添加5,减去2,然后乘以4.这将是三个单独的操作。修饰符的最终结果是添加12.(五减二是三,三乘四等于十二)。您可以按照您想要的任何顺序堆叠任意数量的操作。请记住,这可能会很快变得有点混乱,所以尽量限制自己一次行动,直到你掌握它为止。
最终,修饰符完全符合您的设计要求,仅此而已。掌握修饰符正在学习控制变量以获得可预测的结果。
创建菜单
在最基本的形式中,菜单包括节目的缩略图,介绍观众将要观看的内容的文本以及缩略图背后的背景。
这些是您可以在菜单选项卡中配置的简单选项,统称为主题。
选择主题
您将在“菜单”选项的右侧找到“主题列表”。
使用顶部的下拉列表,您可以准确过滤哪些主题可见。您可以找到以下选项:All Themes,Abstract,Floral等。如果您已经创建或安装了任何其他主题,那么这些主题也将显示在此处。
可用主题将在下拉列表下方显示为缩略图。要为菜单选择主题,只需点击缩略图即可。菜单预览将立即更新以反映更改。
调整菜单设置
在菜单窗口的底部,您会找到几个会影响菜单外观的选项。MenuTitle以大字体显示在菜单顶部。
请记住,菜单标题是针对最终产品的整体,它不仅仅是个别节目的标题。假设您有多个节目,请务必选择适用于您所包含的所有节目的内容。
另一个重要选项是Thumbnails复选框。这样可以使用视频缩略图,这些缩略图是您节目的动画缩略图。这就像您在电影DVD上使用章节选择工具时经常播放的动画预览一样。
如果启用该选项以使用视频缩略图,您还可以选择缩略图的长度。默认情况下,它们长达5秒。这会使缩略图显示每个节目的前5秒,您在菜单上显示缩略图。
请记住,时间从节目开始时开始。如果节目的第一部分没有任何真正突出的内容,您可能只想传递视频缩略图。
此外,在“菜单设置”区域中,您可以找到打开,保存或下载其他菜单模板的选项。您将使用这些选项来管理您创建的自定义菜单。我们将在本章后面更详细地介绍这一点。
选择菜单布局
菜单的排列方式会对收到的菜单产生重大影响。首先要考虑的是菜单的纵横比。
确保菜单的宽高比与节目的宽高比相匹配总是明智的。如果您要包含16:9节目,请确保菜单设置为16:9。
布局直接指向页面上缩略图的数量及其排列。您最多可以在页面上显示8个缩略图作为图形或文本列表。请记住,当您在菜单中添加多个节目时,您的缩略图将起作用。
您还可以在此处找到自定义菜单按钮。当您准备好进一步自定义菜单外观的所有方面时,就可以去了。我们将简要介绍如何详细定制菜单。
菜单和多个节目
当您有多个节目时,您可以选择在菜单上包含这些附加节目作为缩略图。
这就是布局的用武之地。您可以使用布局下拉列表选择要显示的缩略图数量以及希望它们在菜单上显示的方式。
菜单预览
除了能够在节目播放时看到菜单的外观,您还可以在菜单预览区域找到一些有关菜单的方便工具和信息。
在菜单预览下方,在窗口左侧,您将找到一个页面指示器。这可以让您知道菜单有多少页面,以及您当前正在查看的页面。使用上一个/下一个图标浏览菜单页面。
人气软件
-

VideoScribe(手绘视频制作软件) 75.7 MB
/简体中文 -

LedshowTW 2017图文编辑软件 121 MB
/简体中文 -

Flash插件 Adobe Flash Player for IE 1.19 MB
/简体中文 -

Adobe Flash Professional CS6 简体中文 1137 MB
/简体中文 -

视频剪辑软件 Wondershare Filmora 270.0 MB
/简体中文 -
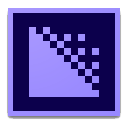
media encoder cc 2020(视频与音频编码工具) 950.88 MB
/简体中文 -

LED演播室 54.49 MB
/简体中文 -

led player(led显示屏控制软件) 10.2 MB
/简体中文 -
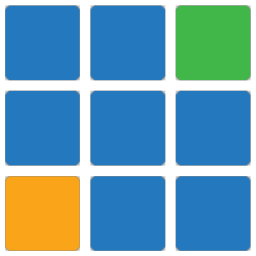
vMix(视频双屏播放器) 210.00 MB
/简体中文 -

JPEXS Free Flash Decompiler v11.1.0 中文版 8.00 MB
/简体中文


 快剪辑 v1.3.1.3033
快剪辑 v1.3.1.3033  ThunderSoft Audio Recorder(电脑录音软件) v8.4.0 中文
ThunderSoft Audio Recorder(电脑录音软件) v8.4.0 中文