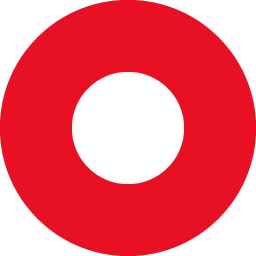
HyperCam 5 Business Edition(屏幕录像软件)
v5.1.1902.01- 软件大小:53.5 MB
- 更新日期:2019-07-29 13:15
- 软件语言:简体中文
- 软件类别:媒体录制
- 软件授权:免费版
- 软件官网:待审核
- 适用平台:WinXP, Win7, Win8, Win10, WinAll
- 软件厂商:

软件介绍 人气软件 下载地址
HyperCam 5 Business Edition是一款功能强大的屏幕录像软件,软件为用户提供了全屏录制、窗口录制、自定义录制等多种录制功能,用户还可以根据需要选择设置是否录制鼠标光标、光标颜色等多种参数,录制的视频可以导出为AVI、WMV、ASF、MP4等多种视频格式,其支持快捷键操作,您可以直接通过热键快速启动、暂停与停止,完成视频录制后,该程序还具有一个完善的视频编辑器功能,允许添加文字、添加音频、裁剪视频等各类操作,能够很好的处理录制后的视频,无需通过其他视频编辑器进行二次处理,非常的方便实用,有需要的用户赶紧下载吧!
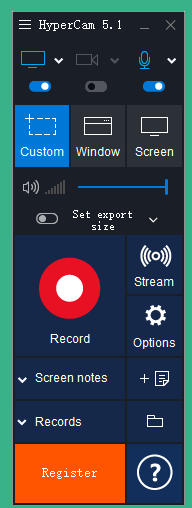
软件功能
HyperCam是一款专为帮助您录制屏幕活动而开发的工具,同时还提供专用视频编辑器来加入和修剪录制内容。
该界面非常易于使用,您可以选择即时记录的区域,您可以使用三种不同的选项:区域,全屏或用户定义的窗口。
如果您对标准设置没问题,则可以安全地开始录制,但强烈建议您在设置菜单中查看自定义应用程序。
首先,您可以选择视频压缩器和输出格式,可以是AVI,WMV或ASF。此外,您还可以录制声音,使用专用选项来选择设备和音源,音频压缩器和输出格式。
HyperCam的另一个不错的功能是热键支持,它允许您使用预定义的键盘快捷键暂停,停止或开始录制。另外,您可以设置不同的组合键以在录制过程中截取屏幕截图。
最后但同样重要的是,HyperCam还能够捕获鼠标光标,这一功能使该应用程序适合创建教程和其他类似于我们今天在互联网上看到的视频指南。
显然,系统性能的影响很小,因为HyperCam在低资源上运行并且根本不会妨碍计算机。
最后,HyperCam是完成其工作的应用程序之一,提供了大量的配置选项和组织良好的界面,使所有内容都易于使用,即使对于初学者也是如此。
软件特色
该软件使您可以进行三种类型的捕获。因此,您可以记录某个窗口,整个屏幕或仅屏幕的用户定义区域。
可以为此应用调整视频和音频设置。该程序为视频提供了十种压缩选项(Microsoft Video 1,DV Video Encoder,Cinepak Codec等),让您可以设置每秒的帧数并选择输出文件夹和格式。它支持一些视频文件类型,例如AVI,WMV和ASF。
此外,您还可以针对应用录制声音的方式进行一些调整。在这里,您可以选择音频压缩器(Microsoft ADPCM,WMA音频编码器DMO,未压缩音频等)并选择输出文件的属性(采样率,采样大小,比特率和音频模式)。
由于该应用程序允许您同时录制视频和声音,或者只选择其中一个功能,因此该程序还允许您从支持的类型(WAV,MP3和WMA)中选择音频格式。
此应用程序的另一个功能是截取您的桌面的截图。在“界面”菜单中,您可以设置键盘快捷键,以启动/暂停和停止录制,以及截取屏幕截图。HyperCam Portable已经提供了一些默认设置,但您可以根据自己的喜好自定义这些设置。
您还可以将此应用程序存储在便携式设备上,这意味着您可以在任何其他计算机上使用它。
总而言之,HyperCam Portable是一个非常有用的工具,由于界面简单,它非常易于使用。各种经验水平的用户应该没有问题,找出如何充分利用这个应用程序。
软件优势
将记录保存为.AVI文件
内置媒体编辑器
热键可以启动,暂停,停止录制和拍摄快照
易于选择区域
平移模式:捕获区域跟随光标
可选的弹出文本框
可选录音
能够禁用光标记录
能够以叠加模式获取视频
安装方法
1、下载并解压软件,双击安装程序进入如下的语言选择界面,选择英文语言或其他语言,点击【next】。
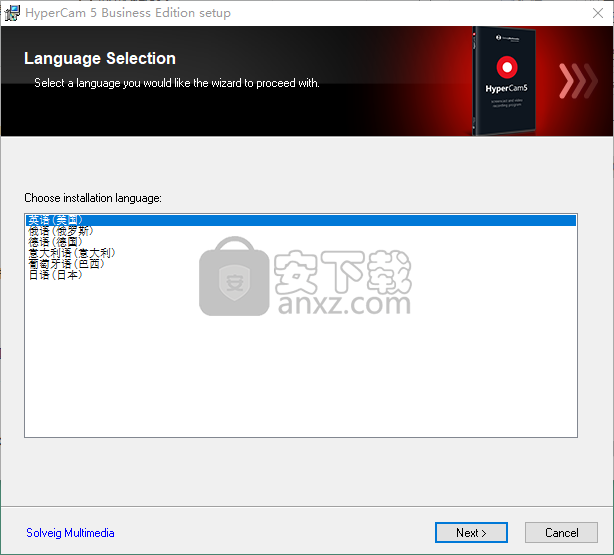
2、进入HyperCam 5 Business Edition安装向导,点击【next】。
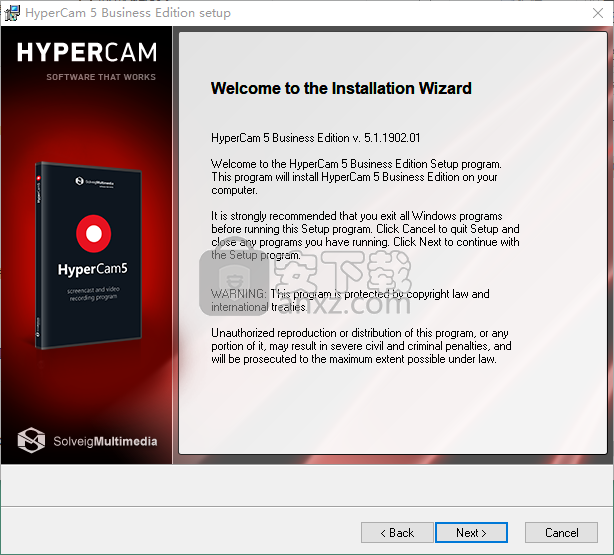
3、阅读许可协议,勾选【YES,I agree...】的同意选项,再进入下一步的安装。
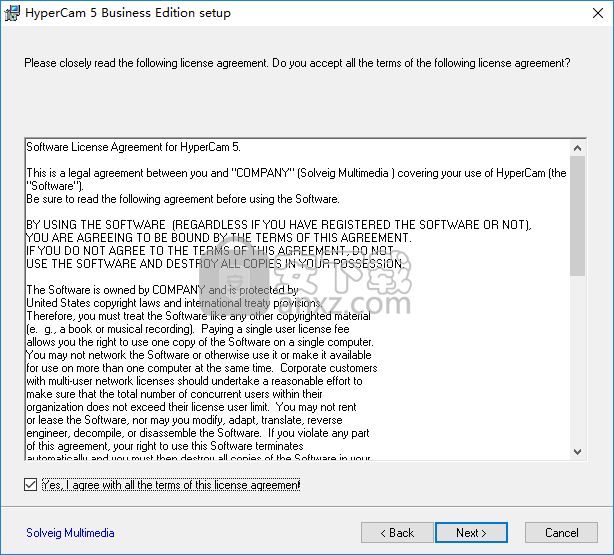
4、选择安装位置,用户可以选择默认的C:\Program Files (x86)\HyperCam 5 Business Edition。
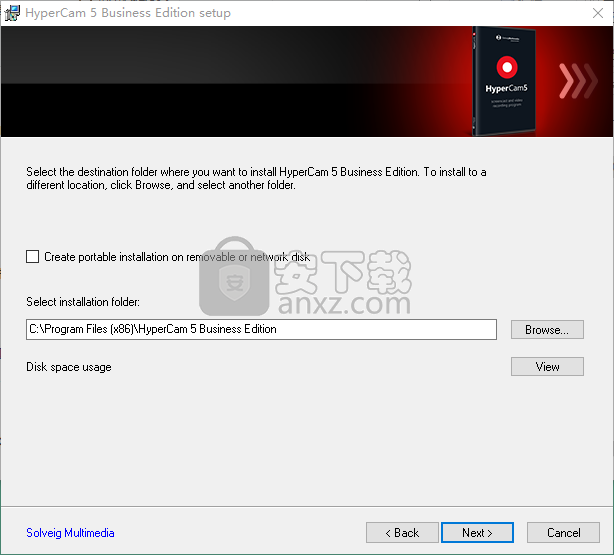
5、选择开始菜单文件夹,默认为HyperCam 5 Business Edition,无需更改。
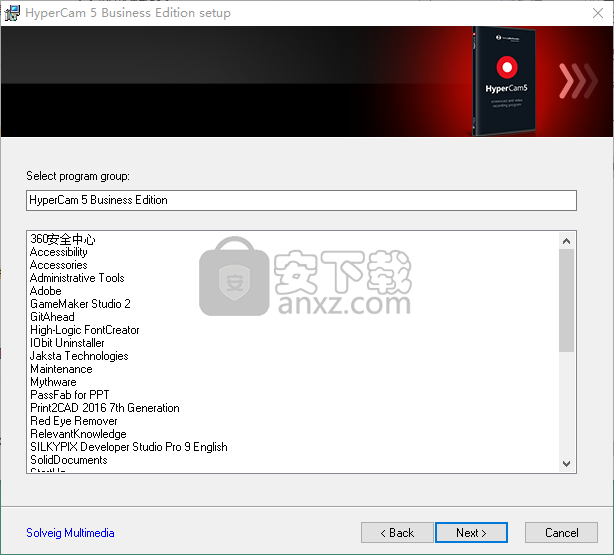
6、准备安装,点击【next】按钮开始执行安装,等待安装完成。
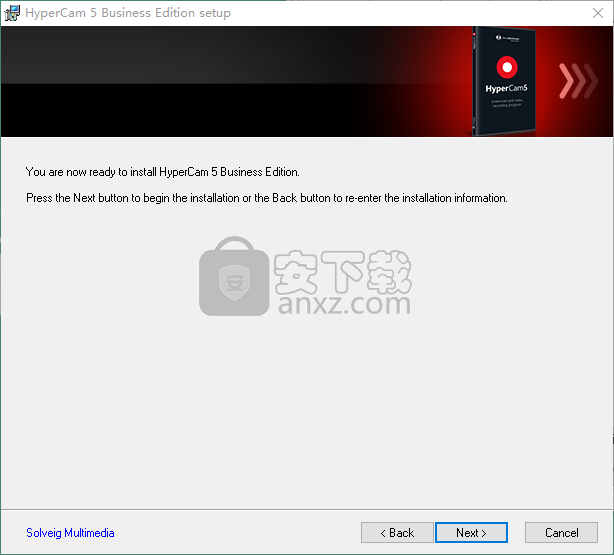
7、安装完成后,取消【start HyperCam 5】的勾选。
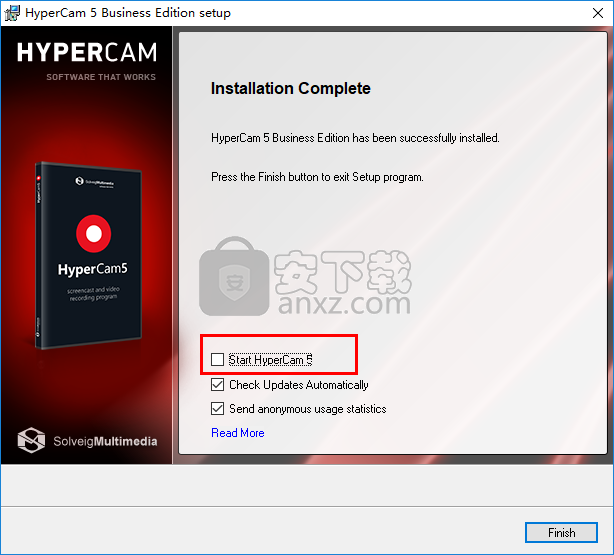
8、将补丁文件“SMM_HCEditor.exe”复制到软件的安装目录,安装目录默认为C:\Program Files (x86)\HyperCam 5 Business Edition。
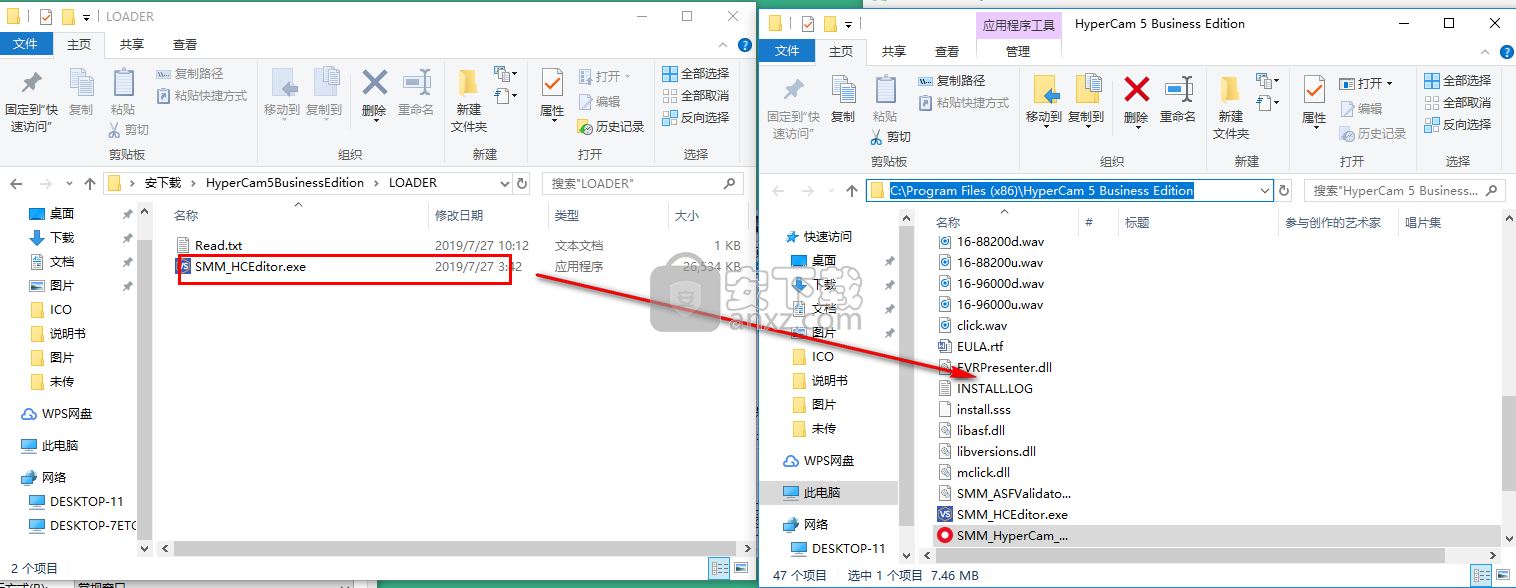
9、弹出如下的包含同名文件的提示,选择【替换目标中的文件】即可完成。
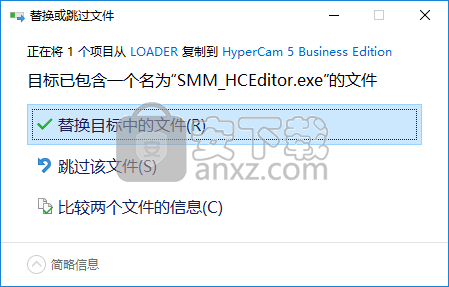
10、运行HyperCam 5 Business Edition即可免费进行使用。
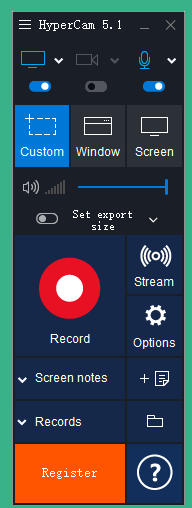
使用方法
启动HyperCam,使其显示在屏幕上。
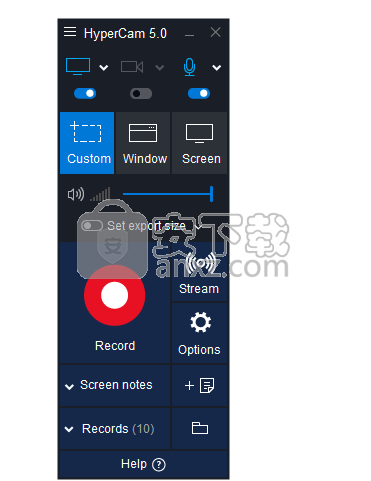
默认情况下,会选择大小为1280 x 720的自定义录制区域。使用鼠标指针移动/调整捕获区域的大小。其大小以交互方式显示在记录区域框架底部附近的区域选择栏中。
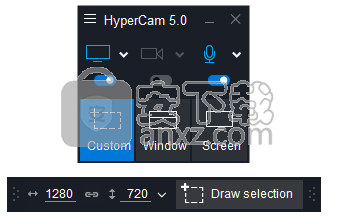
按F2(默认开始/暂停热键)或只需单击大红色按钮即可开始录制。 HyperCam窗口将被最小化,您可以使用缩略图工具栏来控制录制过程。
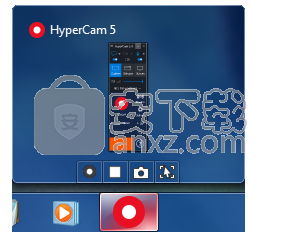
将指针移动到捕获区域内,然后在几秒钟后按F3(默认的“停止”热键)以结束捕获。
恭喜你,你刚制作了第一部电影!就这么简单。
现在,录制内容应出现在“最近的记录”部分,您可以在其中播放,编辑,浏览或删除它。
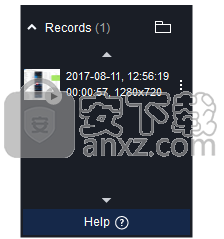
接下来,使用上面的导航按钮花几分钟时间浏览这个简短的帮助文件。您将获得的知识和技巧将使您在短时间内获得小额投资,从而在最短的时间内获得最佳结果。
择用于记录的初始屏幕区域有三种方法。
您可以从屏幕上以图形方式选择捕获区域。单击“区域”按钮可在屏幕上显示可移动且可调整大小的矩形。使用鼠标指针或区域选择栏控件来定位和调整区域大小。
按“绘制”选择按钮,通过绘制矩形来选择新区域。使用鼠标指针或箭头按钮定位并锚定区域的一个点,然后以您需要的方式调整窗口大小。请注意,图像大小以交互方式显示在区域选择栏上的相应字段中。
按下配置文件按钮以选择区域的预定义大小。
单击“全屏”按钮可选择整个屏幕。
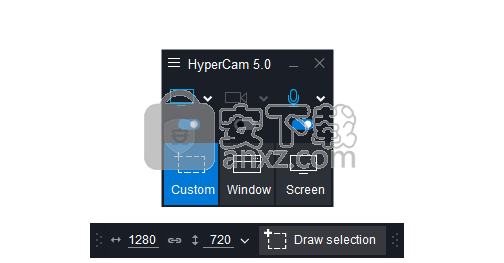
单击“窗口 - 选择窗口”按钮时,可以在屏幕上移动鼠标指针以选择各种屏幕对象,例如窗口,窗口区域,按钮等。当指针在它们上方移动时,这些特定区域将突出显示。单击鼠标左键接受突出显示的区域,或单击右键取消选择。
您可以在“选择窗口”组合框中选择包含所有打开窗口标题的特定窗口。
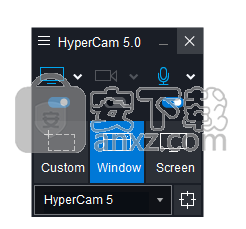
一旦开始录制,您将看到四个角限制显示器上的矩形。将记录此矩形内的所有内容,包括鼠标指针移动。您也可以对着麦克风讲话并录制声音。可以移动进行录制的矩形(请参阅热键中的平移锁定)。您可以通过按暂停热键(默认为F2)暂时暂停录制,然后准备正在录制的节目或移动矩形。准备好恢复录制时,再次按相同的暂停或恢复热键。最后,您可以通过按停止热键(默认情况下为F3)来停止录制。
如果您打开HyperCam或将其最小化,您还可以使用HyperCam按钮来启动/停止和暂停/恢复录制。
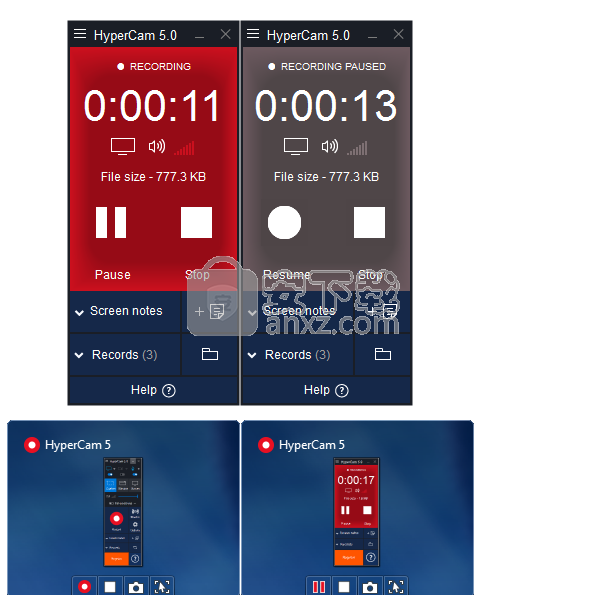
完成录制会话后,新的MP4,AVI,WMV,ASF和BMP文件的缩略图应在最近记录区域中显示。
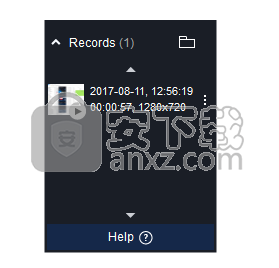
每当您需要播放,编辑,删除或浏览任何记录时,只需选择它,右键单击或按下按钮,然后从菜单中选择操作。
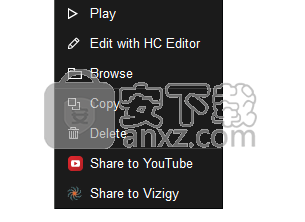
但是,HyperCam不会播放文件本身,它会让Windows为您播放,而不是使用系统上安装的默认播放器。
单击“编辑”菜单可在HyperCam媒体编辑器中打开保存的文件,该文件将帮助您修剪,连接和分离文件的视频和音频流。
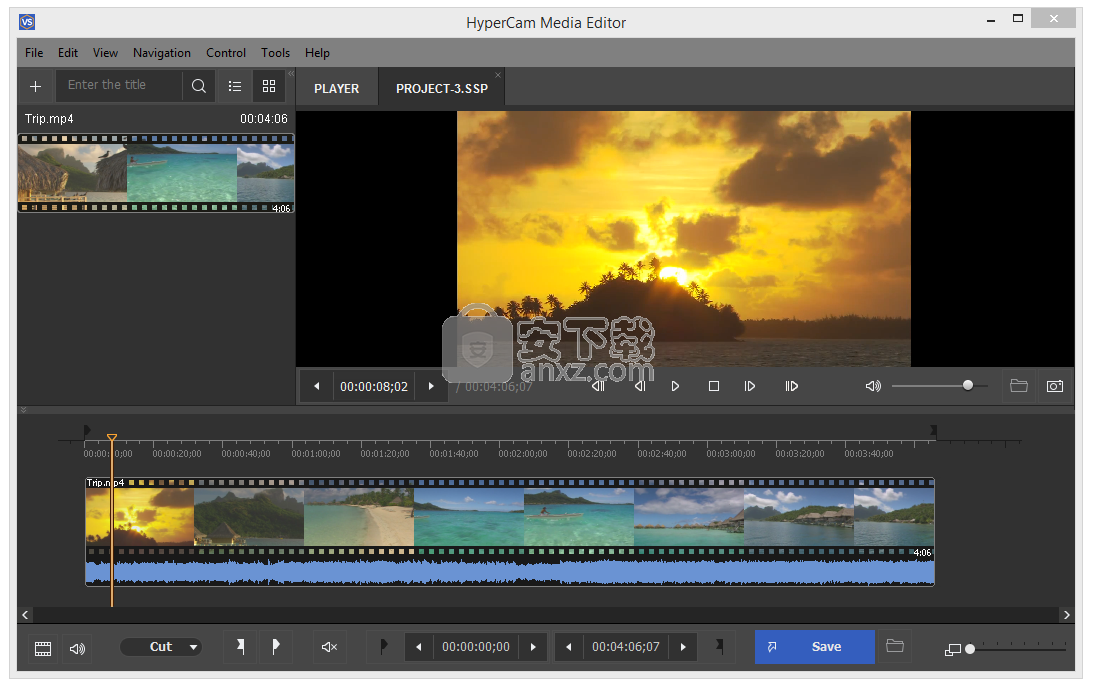
视频选项
此选项选项卡允许您指定使用HyperCam录制的屏幕电影文件的一些参数:
“设备”下拉列表允许您选择要捕获的视频源 - 显示屏,网络摄像头或支持的采集卡。
Video Compressor(视频压缩器)下拉列表允许您选择CODEC,该程序将压缩您的图片以使屏幕电影文件更小并使其更快地播放。
“属性”按钮可用于某些编解码器,允许您配置特定编解码器的其他参数。例如。对于Intel Indeo,您可以为您创建的文件选择Quick Compress或常规压缩,数字密码保护等。
“输出格式”下拉列表允许您选择描述电影数据和元数据存储方式的视频文件格式。每个编解码器都可以使用多种格式,并且编解码器与某些格式不兼容。如果更改输出格式,Video Compressor列表将仅包含与所选输出格式兼容的编解码器。
“每秒帧数”选项允许您指定每秒将记录多少个电影帧。如果您输入的数字太大且计算机速度不足以捕获和压缩它们,HyperCam将丢弃一些帧或完全停止并通知您错误。有关在这种情况下该怎么做的一些建议,请参阅性能提示。您还可以指定不同的播放速率。例如,您可以每秒录制5帧,但电影以10 fps播放。如果执行此操作,“录制声音”复选框将变为清除且不可用,因为任何录制的声音将以正常速度的两倍播放。
每个[]帧选项的关键帧确定将完整帧写入AVI,WMV或ASF文件的频率。它们之间的帧只能在当前帧和前一帧之间存在差异。较高的值可以帮助您获得稍微更好的帧速率,但是它们也可能使得以后在视频编辑器中编辑屏幕电影文件变得困难。某些编码器可能不支持此属性。
如果输入所需的输出文件位置,则可以更改“输出”文件夹。 HyperCam创建的文件名包括创建日期,时间和分辨率。例如,2009_11_30_20_35_43_968x388.AVI文件创建于2009.11.30,20:35:43,分辨率为968x388。您也可以单击浏览按钮以选择文件夹。
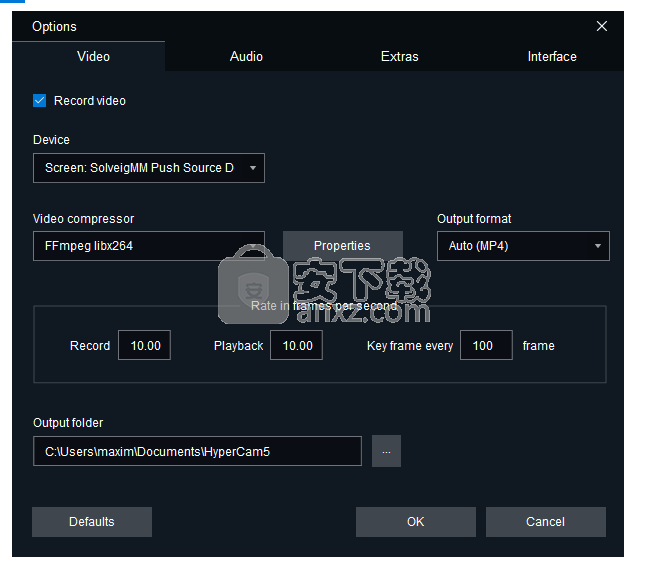
更新日志
特征:
用于流式传输和录制的独立视频和音频压缩器选项
Facebook的“持续直播”选项允许流媒体播放超过4小时
根据捕获分辨率和fps应用推荐的视频压缩器设置
修正:
无法流式传输到Facebook
无法流动到抽搐
修复了使用相机设备使用FullHD 60 fps视频流式传输20分钟后的崩溃问题
如果缺少某些视频压缩器的二进制文件,则无法开始录制
脱机激活使用Internet检查许可证状态
未选择屏幕捕获设备时,区域选择按钮可见
无法仅通过鼠标点击录制音频
人气软件
-

camtasia 2019补丁 0.45 MB
/简体中文 -

camtasia studio 8(屏幕录制) 496.0 MB
/简体中文 -

Moo0录音专家(Moo0 VoiceRecorder) 2.18 MB
/简体中文 -

Aiseesoft Game Recorder(游戏录制软件) 21.9 MB
/简体中文 -

Renee Screen Recorder(电脑屏幕录制软件) 16.4 MB
/简体中文 -

印象录屏软件 14.3 MB
/简体中文 -

sharex 汉化版 5.50 MB
/简体中文 -

鸿合微课工具 20.7 MB
/简体中文 -

Debut Video Capture Software(屏幕录制软件) 2.44 MB
/简体中文 -

Multi-Channel Sound Recorder(多通道录音机) 4.25 MB
/简体中文


 OBS Studio(OBS直播工具) v30.1.0
OBS Studio(OBS直播工具) v30.1.0  好哈屏幕录制 1.6.2.2111
好哈屏幕录制 1.6.2.2111  嗨格式录屏大师 v3.38.1909.298
嗨格式录屏大师 v3.38.1909.298  Gecata by Movavi(游戏视频录制软件) v6.1.2.0
Gecata by Movavi(游戏视频录制软件) v6.1.2.0  Nero Platinum 2019 v20.0.0.59 中文
Nero Platinum 2019 v20.0.0.59 中文  Quick Screen Capture(QQ视频录制) 3.0.2
Quick Screen Capture(QQ视频录制) 3.0.2  NetPlay Instant Demo(屏幕录制软件) v10.00.05 免费版
NetPlay Instant Demo(屏幕录制软件) v10.00.05 免费版  ApowerShow(视频文件制作工具) v1.1.0.20
ApowerShow(视频文件制作工具) v1.1.0.20 











