
Tipard 3D Converter(3D视频转换器)
v6.1.20- 软件大小:23.2 MB
- 更新日期:2019-07-26 11:12
- 软件语言:简体中文
- 软件类别:视频转换
- 软件授权:免费版
- 软件官网:待审核
- 适用平台:WinXP, Win7, Win8, Win10, WinAll
- 软件厂商:

软件介绍 人气软件 下载地址
Tipard 3D Converter是一款简单而专业的3D视频转换器,软件提供了2D转3D、3D转3D、3D转2D三种转换类型,其能够有效的支持PG,MP4,RM,TS,MOV,WMA等数十种视频格式,而且在转换时允许用户对转换的参数进行调整,您可以对立体图、并排、顶部底部等参数进行全面的调整,此外,用户甚至还可以调节效果、剪切视频等多种操作,从而获得最佳的转换效果,其具备了极其简单的界面布局,能够帮助用户通过简单几步高效实现转换,有需要的用户赶紧下载吧!
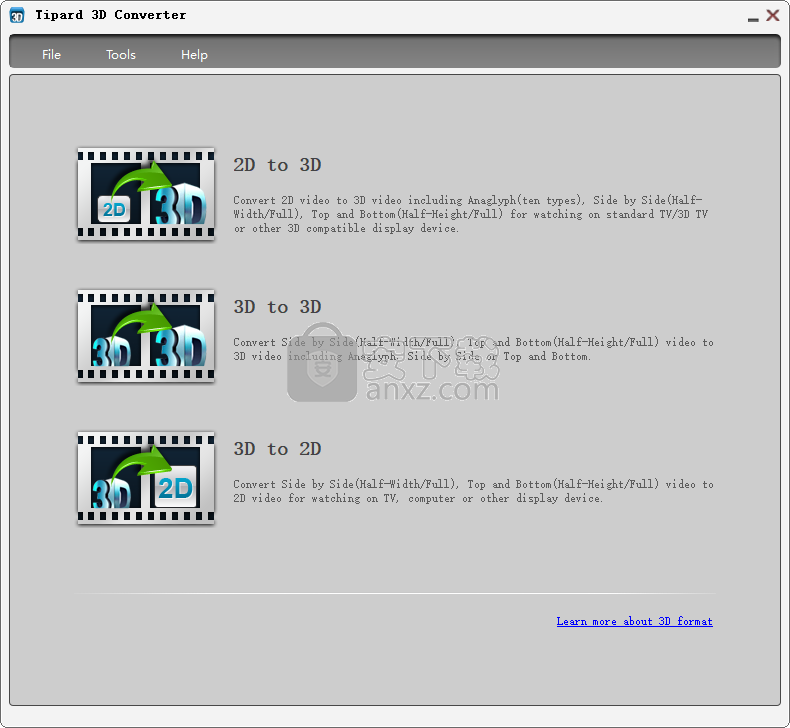
软件功能
一个方便的视频转换实用程序,特别适合处理3D到2D,3D到3D和2D到3D视频文件转换。
流畅的GUI和易于使用的命令,用于快速视频处理
一旦安装过程完成,该程序的漂亮界面将以友好的外观和组织良好的布局迎接用户,其中所有功能都可以轻松访问。
Tipard 3D Converter的主窗口包含几个区域,其中包含用于自定义视频的命令和预览部分,用户可以在其中实时查看3D电影的外观。
选择3D输出设置并详细配置大量视频配置文件
选择最佳输出格式是一项相当简单的工作,特别是由于该实用程序提供了众多选项。因此,可以使用下拉菜单选择首选格式,并排(半宽或全),顶部和底部(半高或全),全彩色,单色或半色。
也可以手动设置场的3D深度,以及显示分辨率和宽高比。选择音轨和副标题是一次点击作业,而在决定创建视频的设备类型后,可以更详细地完成视频配置文件配置。
适用于3D视频的快速且设备齐全的视频编码器
Tipard 3D Converter相对于其竞争对手的优势在于能够进行三种类型的转换,从而使用户能够将2D电影转换为3D电影,反之亦然,同时还支持3D到3D转换。
该功能集非常可靠,易于使用,使该工具适合经验不足的用户和专家。
软件特色
1.轻松将2D视频转换为3D格式
2.将3D视频转换为所需的2D / 3D格式
3.多种编辑功能,完善输出视频
4.全面的3D输出格式和四种语言类型
5.显着的初始设计,易于使用
6.支持iPhone 5,iPad 4,iPod等各种设备
安装方法
1、在本站下载并解压软件,双击安装程序进入Tipard 3D Converter语言选择界面,选择语言后点击【OK】。
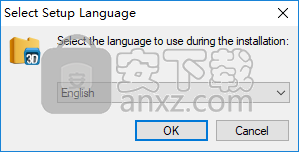
2、进入Tipard 3D Converter安装向导,直接单击【next】进入下一步。
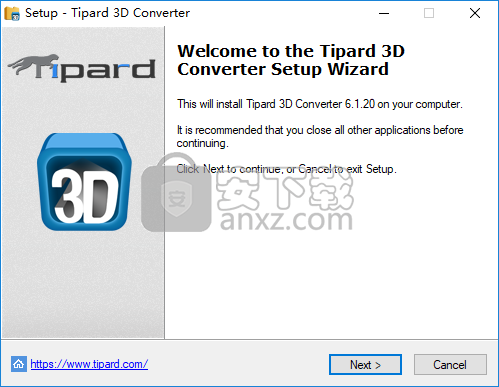
3、阅读许可协议,勾选【I accept the agreement】的选项同意许可协议。
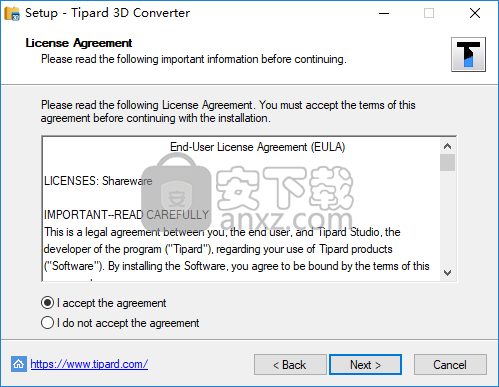
4、选择安装位置,默认为C:\Program Files (x86)\Tipard Studio\Tipard 3D Converter,您可选择默认,或自定义(记住安装目录,便于)。
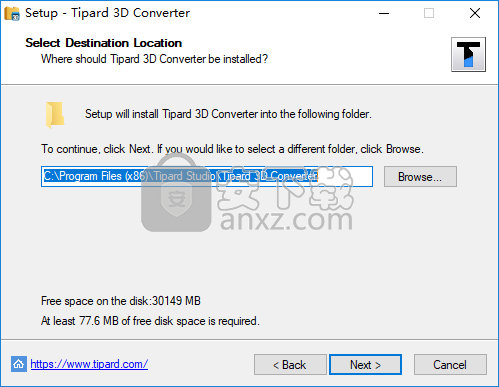
5、选择附加任务,用户可以根据需要勾选,也可以选择自定义。
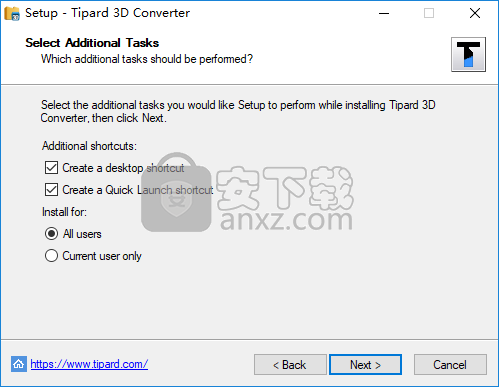
6、准备安装,点击【install】按钮开始执行安装操作。
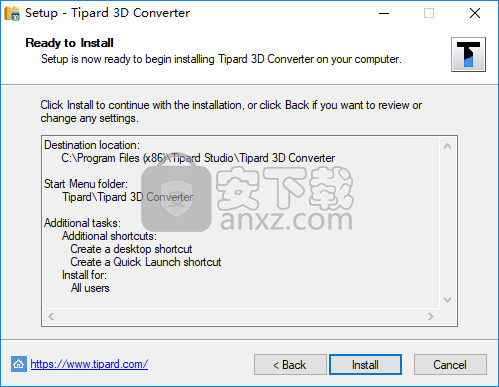
7、安装成功后,我们取消【launch application】的允许程序选项,再点击【finish】。
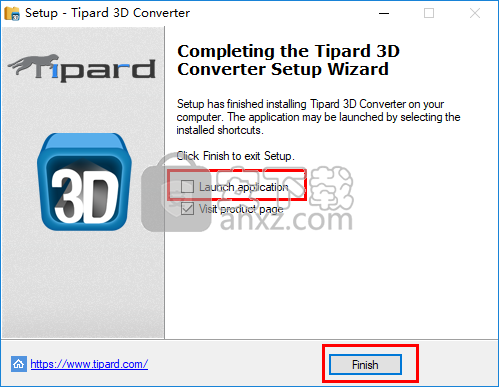
8、先不要运行Tipard 3D Converter,将补丁程序“Patch.exe”复制到安装目录,默认安装路径为C:\Program Files (x86)\Tipard Studio\Tipard 3D Converter。
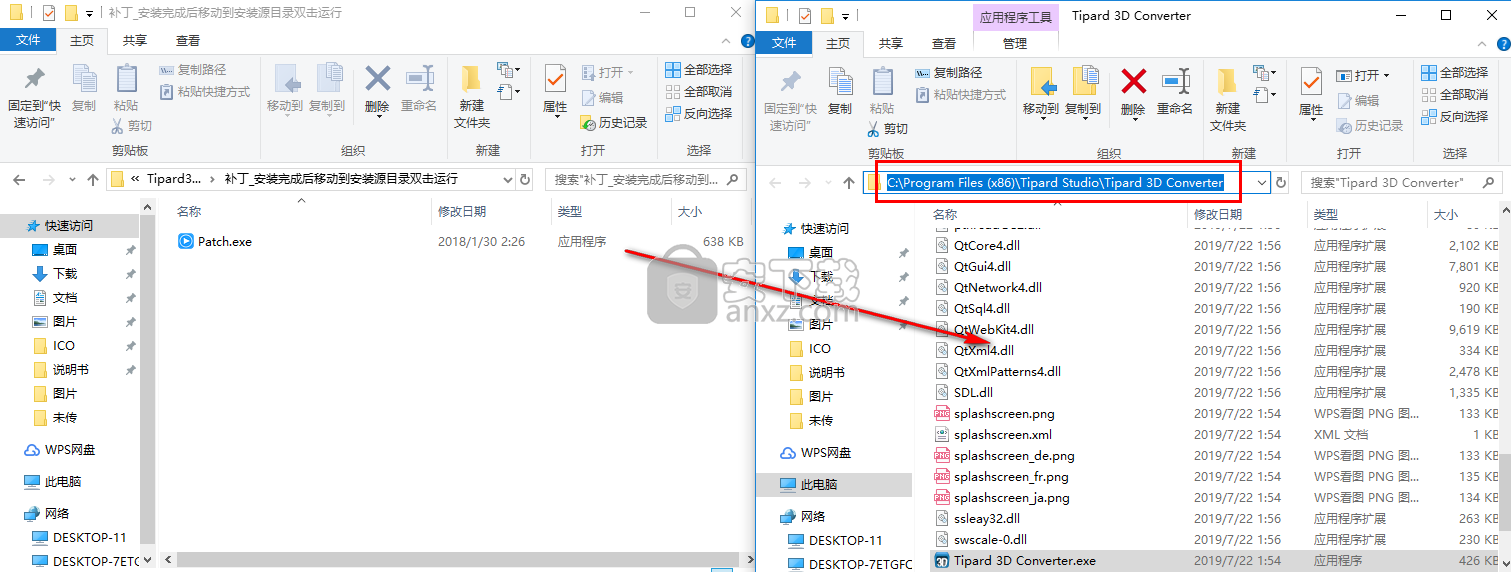
9、在Tipard 3D Converter安装目录下运行补丁程序,直接点击【patch】按钮,弹出【patch ok】的信息提示,则表示已经成功。
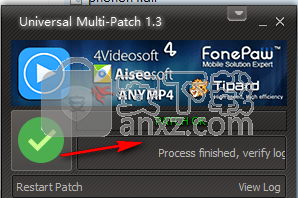
10、运行Tipard 3D Converter,用户即可直接免费使用。
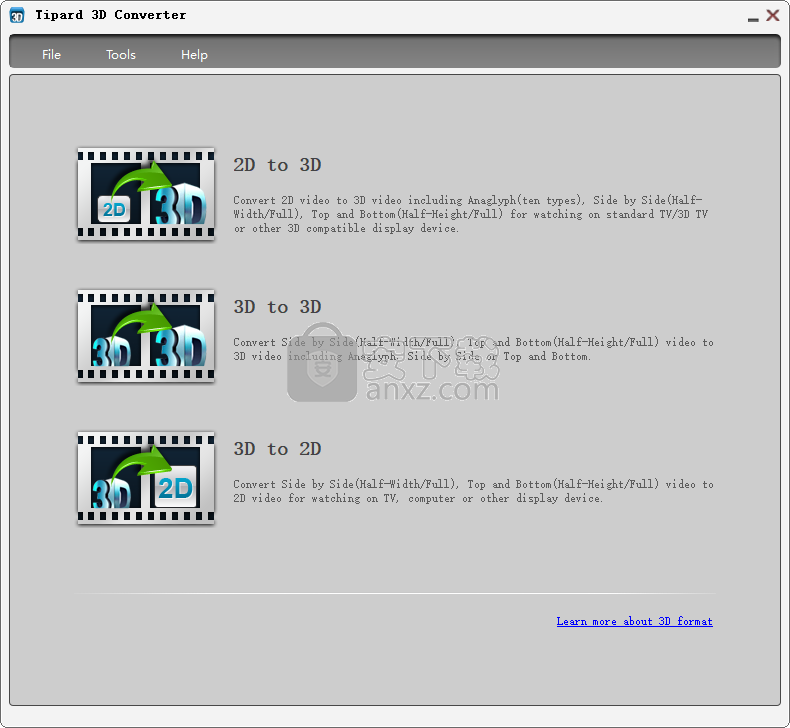
使用说明
按照以下步骤转换3D / 2D视频文件:
步骤1。加载文件
从“ 2D到3D ”,“ 3D到3D ”和“ 3D到2D ”中选择一种模式。
单击工具栏上的“ 添加文件”按钮,然后在打开的对话框中选择所需的视频文件。或者单击主菜单中的“ 文件” >“ 添加文件”选项,然后在打开的对话框中选择所需的文件。
或者直接将文件或文件夹拖到主界面。
加载的文件将显示在文件列表中。
第2步。选择个人资料

在文件列表中选择一个文件,然后单击配置文件下拉箭头以打开配置文件列表,然后从分类配置文件列表中选择所需的配置文件。
提示:
(1)将光标放在添加文件的“ 配置文件”列上时设置配置文件的另一种方法,单击下拉选项以打开“ 配置文件”下拉列表。您还可以多次添加相同的源文件,并分别设置不同的配置文件。
(2)您可以通过在配置文件列表的关键字文本框中输入配置文件关键字来快速搜索所需的配置文件。
(3)单击“设置”以打开“ 配置文件设置”窗口调整详细设置。
(4)单击OutPut文件右侧的按钮,选择保存输出文件的目标文件夹。
第三步。开始转换
完成上述设置后,检查文件列表中需要转换的文件,然后单击转换按钮开始转换。
提示:
(1)在转换窗口中,单击“ 暂停”或“ 停止”按钮可在转换期间根据您自己的需要暂停或停止转换。
(2)选择在转换完成后设置关闭计算机或打开输出文件夹。
编辑首选项选项
单击“ 工具”栏下的“ 首选项”按钮以打开“首选项”窗口。
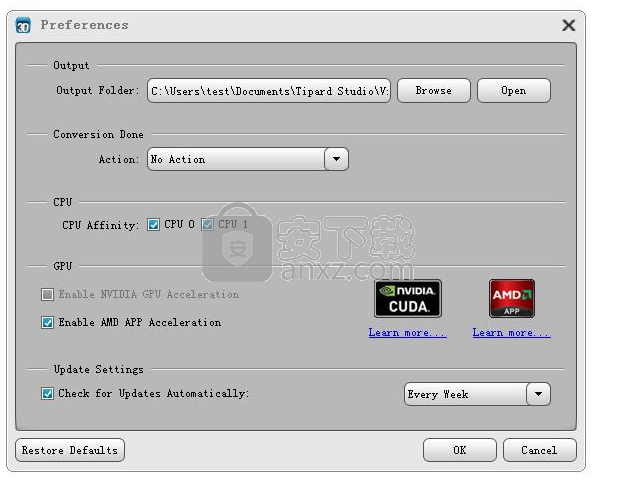
产量
设置转换文件和快照图片的目标。还有快照图像格式。
转换已完成
转换完成后,您可以设置“无操作”或“关闭”计算机。
中央处理器
转换时可以设置一个或多个CPU。
GPU
选中以启用NVIDIA GPU加速。
选中以启用AMD APP加速。
排除故障
如何调整配置文件设置
单击“ 配置文件”右侧的按钮以打开“ 配置文件设置”窗口。
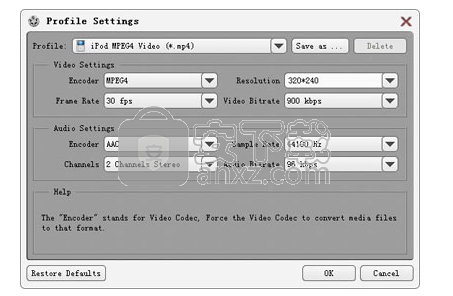
视频设置:您可以调整编码器,帧速率,分辨率,宽高比和视频比特率。
音频设置:您可以调整编码器,采样率,通道和音频比特率。
提示:
(1)对于分辨率设置,您可以从右侧下拉列表中选择预设的分辨率。您也可以直接以“XXX * XXX”的形式输入您自己的分辨率值。
(2)选择编码选项后,只需单击另存为...按钮并命名您的配置文件,然后配置文件将保存在用户定义列表中。您可以从列表中选择自定义配置文件。
(3)在“ 通道”设置中,您可以选择5.1通道,而源文件的音频通道为5.1。
如何将2D转换为3D
步骤1。单击2D到3D模式
Step2。单击左下角的“ 添加文件”按钮。或单击工具栏中的文件,然后选择添加文件。
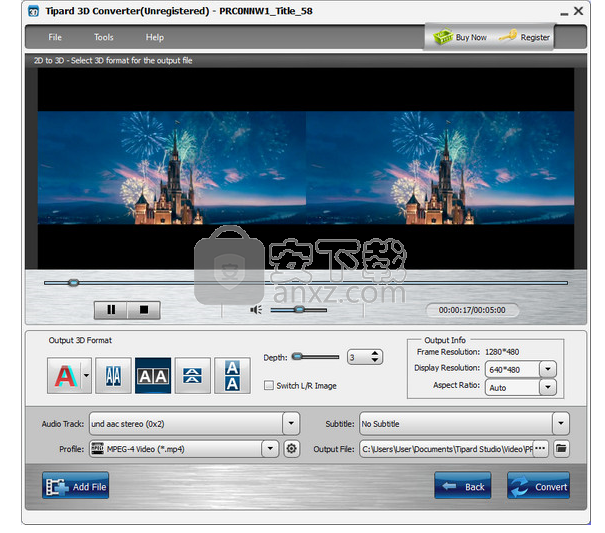
第三步。选择输出3D格式
通过点击下面的图标之一输出的3D格式,你可以选择是将您的设备兼容的格式。在第一个图标的下拉列表下,有许多模式供您选择。您也可以根据需要调整视频的深度。通过勾选Switch L / R Image,您可以交换左右图像的位置。
第4步。调整输出信息
您可以通过从下拉列表中选择或直接以“xxx * xxx”的形式输入值来更改显示分辨率。您也可以根据需要决定宽高比。
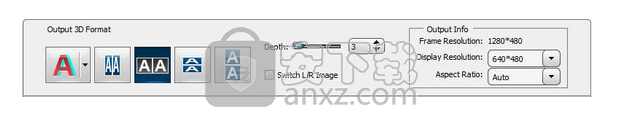
第五步。选择配置文件和输出文件
在文件列表中选择一个文件,然后单击配置文件下拉箭头以打开配置文件列表,然后从分类的配置文件列表中选择所需的配置文件。
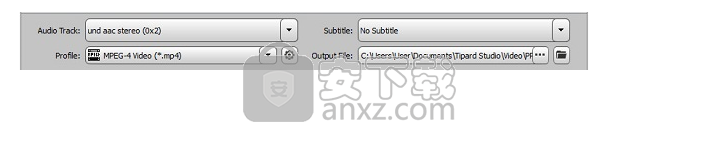
第六步。开始转换
单击转换按钮开始转换。
如何将3D转换为2D
步骤1。单击3D到2D模式
Step2。单击左下角的“ 添加文件”按钮。或单击工具栏中的文件,然后选择添加文件。
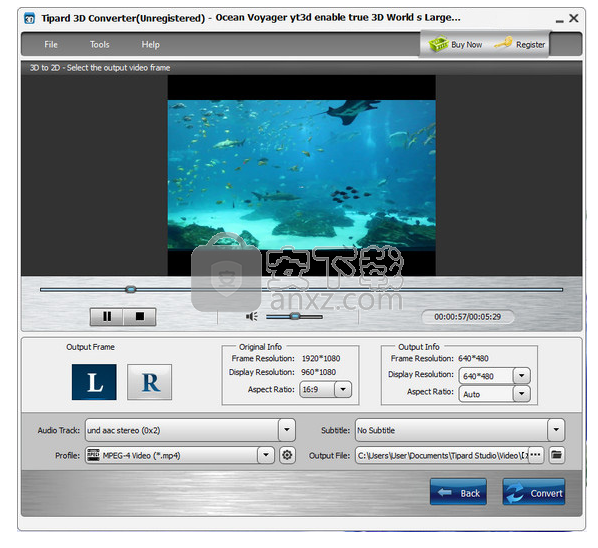
第三步。选择输入信息
在原始3D格式下选择源文件的格式。您也可以调整宽高比。
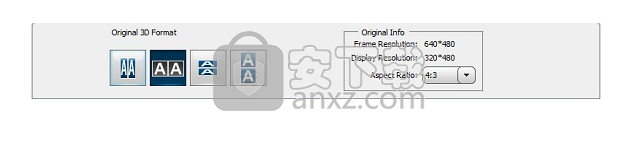
第4步。选择输出信息
单击下一步。通过单击L或R,您可以选择将3D视频转换为左图像或右图像。您还可以通过从下拉列表中选择或直接以“xxx”的形式输入值来更改显示分辨率。 * XXX”。您也可以根据需要决定宽高比。
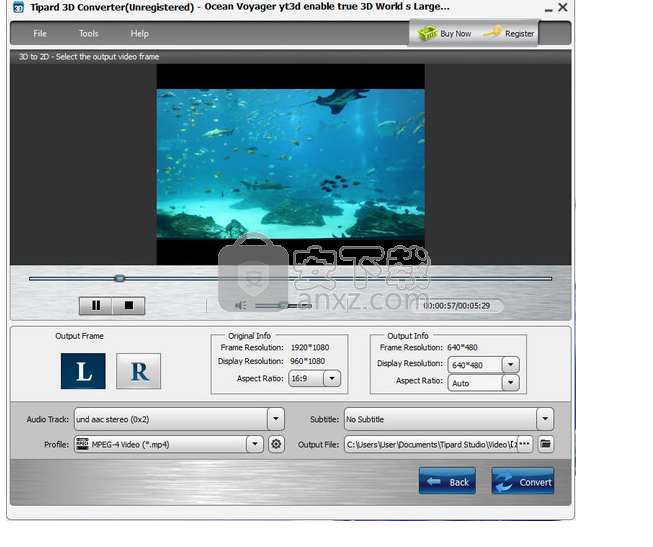
第五步。选择配置文件和输出文件
在文件列表中选择一个文件,然后单击配置文件下拉箭头以打开配置文件列表,然后从分类的配置文件列表中选择所需的配置文件。
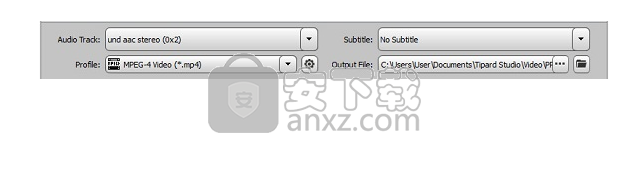
第六步。开始转换
单击转换按钮开始转换。
如何将3D转换为3D
步骤1。单击3D到3D模式
Step2。单击左下角的“ 添加文件”按钮。或单击工具栏中的文件,然后选择添加文件。
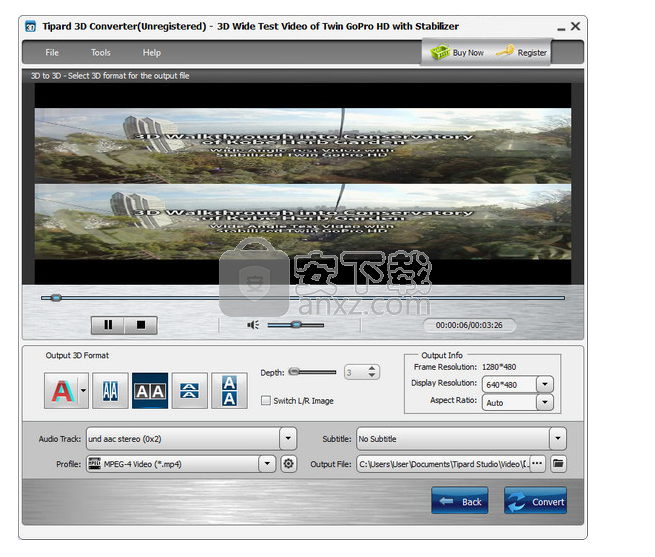
第三步。选择输入信息
在原始3D格式下选择源文件的格式。您也可以调整宽高比。
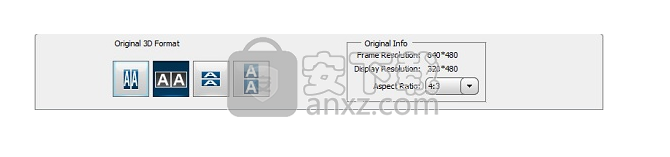
第4步。选择输出3D格式
单击下一步。通过单击“ 输出3D格式”下的其中一个图标,您可以选择与设备兼容的格式。在第一个图标的下拉列表下,有许多模式供您选择。您也可以根据需要调整视频的深度。通过勾选Switch L / R Image,您可以交换左右图像的位置。
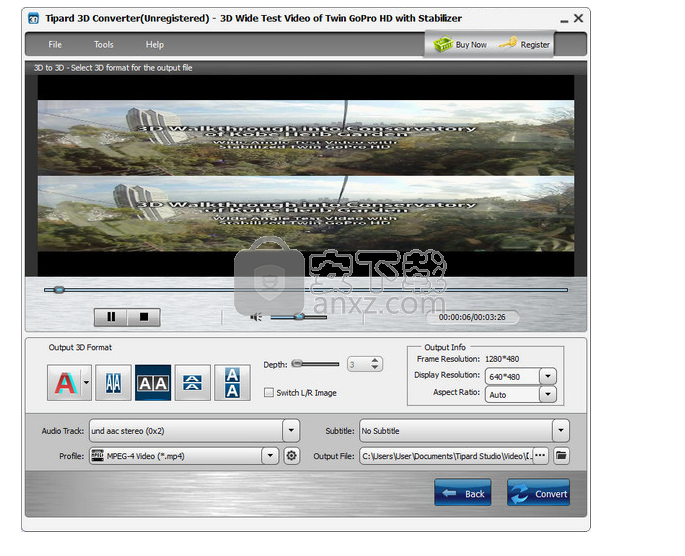
第五步。调整输出信息
您可以通过从下拉列表中选择或直接以“xxx * xxx”的形式输入值来更改显示分辨率。您也可以根据需要决定宽高比。第六步。选择配置文件和输出文件
在文件列表中选择一个文件,然后单击配置文件下拉箭头以打开配置文件列表,然后从分类的配置文件列表中选择所需的配置文件。
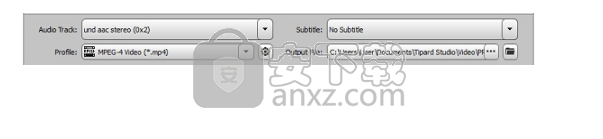
第七步。开始转换
单击转换按钮开始转换。
人气软件
-
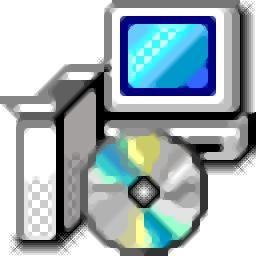
kux2mp4(kux转mp4工具) 11.0 MB
/简体中文 -

Video to Picture(视频转图片软件) 14.8 MB
/简体中文 -

腾讯视频转换器(qlv格式转换软件) 33.4 MB
/简体中文 -
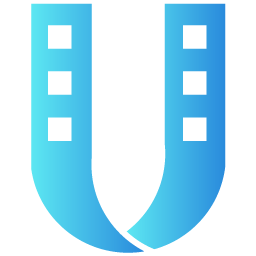
VideoSolo Video Converter Ultimate(万能视频转换器) 35.9 MB
/简体中文 -
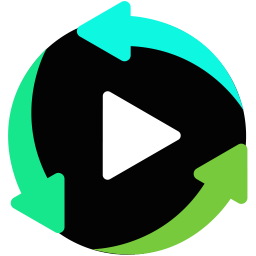
iSkysoft iMedia Converter Deluxe 125.0 MB
/简体中文 -

Aiseesoft 4K Converter(4K视频转换器) 38.4 MB
/多国语言 -

Free HD Converter(MTS格式转换器) 5.08 MB
/简体中文 -

iPixSoft SWF to GIF Converter(swf转gif软件) 5.28 MB
/英文 -
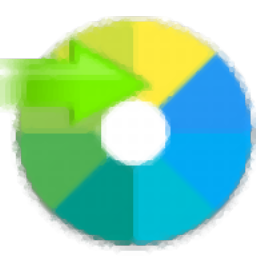
佳佳蓝光高清格式转换器 5.75 MB
/简体中文 -

Bluefox FLV to MP3 Converter(flv转mp3转换器) 11.6 MB
/简体中文


 flash幻灯片制作软件(Xilisoft Photo to Flash) v1.0.1.0224 中文
flash幻灯片制作软件(Xilisoft Photo to Flash) v1.0.1.0224 中文  EV视频转换器 v2.0.7
EV视频转换器 v2.0.7  迅捷视频转换器 v1.7.9
迅捷视频转换器 v1.7.9  Movie To GIF(视频转GIF软件) v3.2.0.0
Movie To GIF(视频转GIF软件) v3.2.0.0  Zealot All Video Converter 2.4 汉化
Zealot All Video Converter 2.4 汉化  Tipard DVD Ripper(DVD光盘翻录工具) v9.2.18
Tipard DVD Ripper(DVD光盘翻录工具) v9.2.18 







