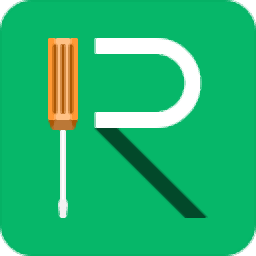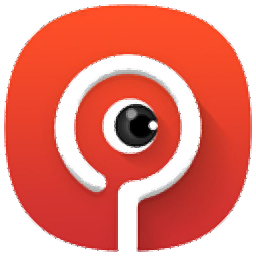TouchCopy(iPhone/iPad文件管理软件)
v16.47.01 官方版- 软件大小:36.7 MB
- 更新日期:2019-07-18 19:56
- 软件语言:简体中文
- 软件类别:手机工具
- 软件授权:免费版
- 软件官网:待审核
- 适用平台:WinXP, Win7, Win8, Win10, WinAll
- 软件厂商:

软件介绍 人气软件 下载地址
TouchCopy是一款简单易用的iPhone/iPad文件管理软件,软件提供了将音乐和播放列表传输到iTunes、将音乐从旧iPod传输到新iPod、将播放列表从iPod复制到iTunes、将iTunes资料库从一台计算机转移到另一台计算机、将iPhone日历导出到计算机、将照片从iPhone传输到PC或Mac等多种强大的功能,能够为用户提供一套完善的iPhone/iPad文件管理与传输方案,其具备了极其简单的操作界面以及向导式的操作方式,用户可以通过简单几步快速完成,有需要的用户赶紧下载吧!
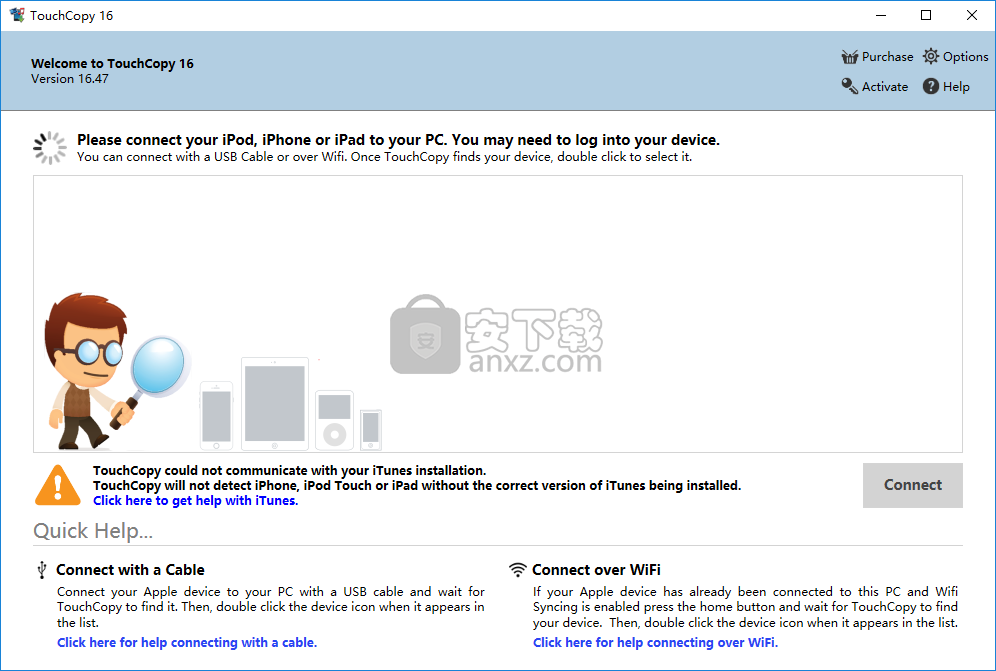
软件功能
TouchCopy旨在帮助您在iPod或其他iOS设备与计算机之间执行内容传输。它兼容所有iPod,iPhone和iPad版本,并允许您备份多媒体文件,应用程序,消息,联系人,有声读物,通话记录,日历等。
此应用程序的一个主要优点是,它允许您安全地还原iTunes资料库,以防您因数据损坏或系统感染而丢失iTunes资料库。您不仅可以将所有音乐和视频传输回iTunes,而且TouchCopy可以阻止iTunes重新同步您的设备,从而确保您的播放列表,歌曲详细信息,评级和艺术作品是安全的。
该软件可自动检测连接的iOS设备,使您可以使用其直观的界面浏览内容。它显示所有音乐文件(并识别音乐元数据,艺术家,专辑和封面艺术),播客,照片,并允许您查看和管理日历,联系人,备注,备忘录等。即使您的计算机上未安装iTunes,内置播放器也可让您收听iPod音乐。
与其他类似应用程序不同,TouchCopy可以将iOS设备上存储的所有数据传输到PC(不仅仅是音乐和视频)。因此,您可以使用它来提取和复制SMS对话日志,语音邮件,地址簿条目,日历,备注和铃声。除此之外,它还可以将内容备份到内部或外部硬盘驱动器。
传输完成后,TouchCopy会在“报告”部分显示已复制和未复制的歌曲,以便您查看仍需要传输的歌曲。
文件重命名选项,iPod搜索功能和易用性是TouchCopy附带的其他功能。它为您提供了一个简单的解决方案,可以复制iPod或其他iOS设备上的任何内容并恢复iTunes资料库。
软件特色
音乐从iPod和iPhone复制到新电脑;
从iPod,iPhone和iPad导入照片;
将iPhone和iPad应用程序转移到iTunes;
备份iPhone消息;
备份iPhone联系人;
从iPad,iPhone或iPod Touch转移书籍;
TouchCopy可在iPod Touch,iPhone或iPad上启用磁盘模式;
从iOS设备查看和导出Internet书签和浏览历史记录;
查看并将您的iPhone通话记录备份到您的计算机;
导出iPhone日历;
保存iPhone语音邮件消息。
安装方法
1、下载并解压软件,双击安装程序进入如下的TouchCopy 16安装向导,单击【next】。
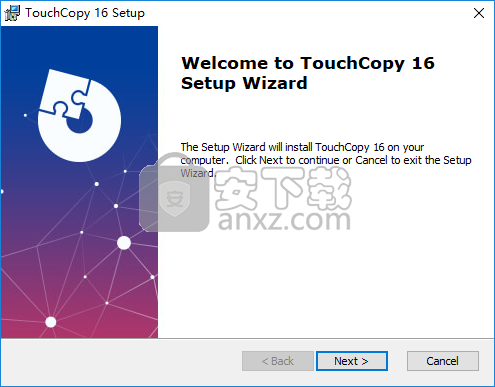
2、最终用户许可协议,勾选【I accept...】的选项,单击【next】。
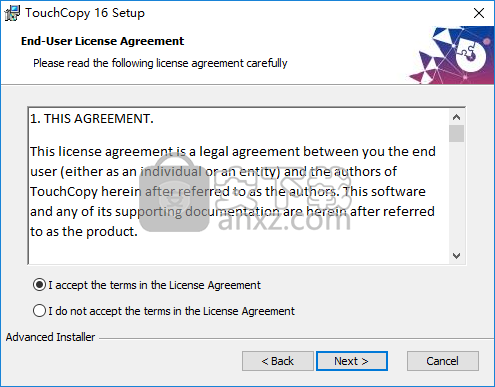
3、选择安装位置,默认为C:\Program Files\Wide Angle Software\TouchCopy 16\。
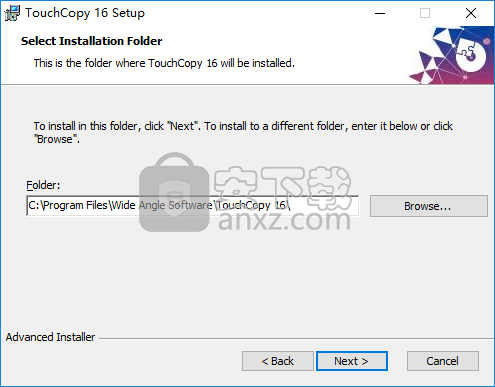
4、准备安装,点击【install】按钮执行安装。
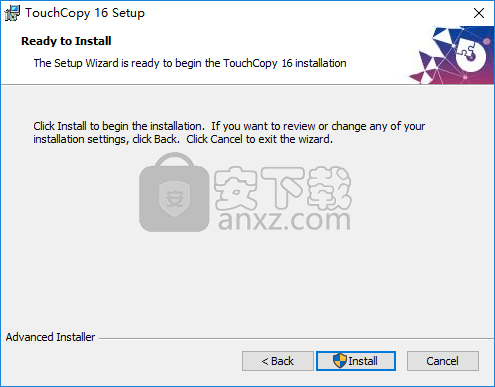
5、安装完成后点击【finish】结束安装。
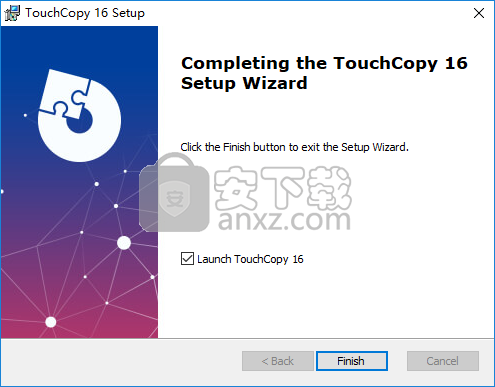
使用说明
将音乐和视频从iPhone,iPod或iPad复制到iTunes或计算机
从与计算机断开连接的iPod或iPhone开始,iTunes关闭。
步骤1.下载并安装TouchCopy。
步骤2.双击桌面上的TouchCopy图标或在相关文件夹中找到TouchCopy,启动TouchCopy。
步骤3.将iPhone,iPod或iPad连接到计算机。
TouchCopy可以启动iTunes - 不用担心,TouchCopy已经修复它,以便在TouchCopy运行时iTunes不会与iPod同步音乐或视频。退出TouchCopy后,将恢复这些更改。
将音乐复制到iTunes中
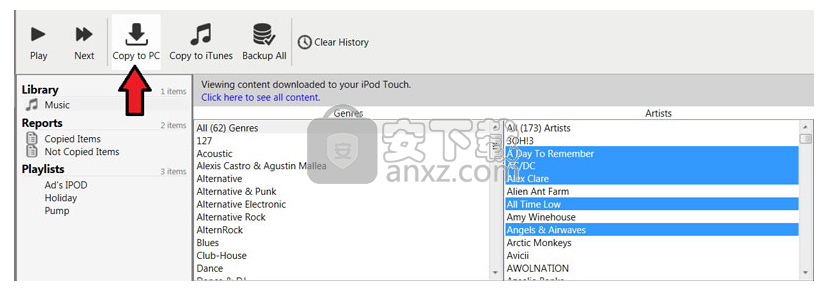
您现在可以选择要复制到iTunes中的歌曲,如果要选择所有音乐,请从左侧列表中选择“音乐”,然后单击TouchCopy控制栏中的“复制到iTunes”按钮。
如果要选择要复制的音乐集的子集,请使用“流派”,“艺术家”和“专辑”列表浏览音乐,然后单击“复制到iTunes”按钮将选择内容传输到iTunes。
第1步:运行TouchCopy 16并连接iPhone,iPod或iPad。
第2步:按TouchCopy顶部控制栏中的“备份”按钮。
第3步:选择要备份到的位置,然后进行备份。
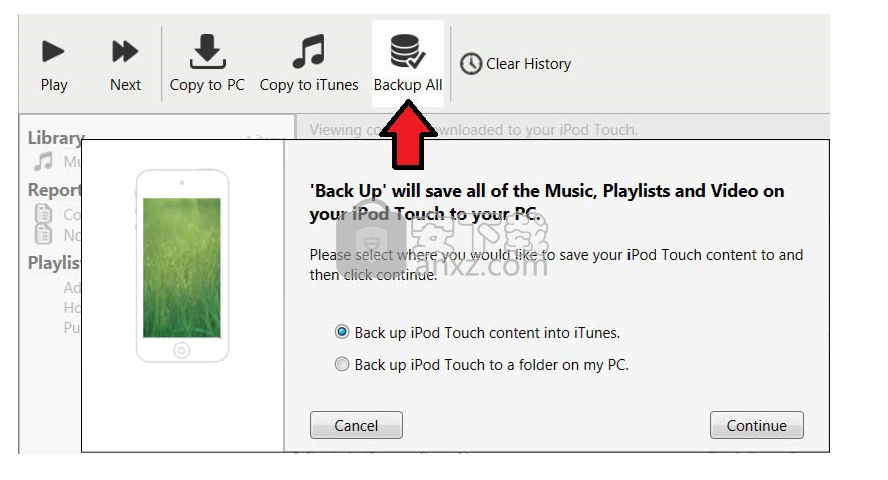
可以在下面找到步骤的详细描述。
如何备份 - 其他细节
TouchCopy允许您将音乐,播放列表,播客,视频等复制到计算机或直接复制到iTunes资料库。
您可以选择要从iPod或iPhone复制的单个项目,但也可以通过几次鼠标点击备份设备中的所有多媒体内容!
单击TouchCopy控制面板上的“备份”按钮。“备份”按钮仅适用于已注册的TouchCopy用户。
选择要放置iPod内容的位置:在计算机上的文件夹中,其位置在“ 选项”窗口中指定,或直接指向现有的iTunes资料库。
单击“继续”,TouchCopy开始工作。TouchCopy会将以下所有项目复制到您指定的目的地...
音乐
视频
电视节目
播客
播放列表
从备份还原iTunes资料库
要从备份恢复iTunes资料库,请打开iTunes,选择“文件”选项卡,然后单击“将文件夹添加到库”。从那里导航到计算机上存储备份的位置,然后单击“确定”。等待iTunes完成导入音乐。
然后,连接iPod或iPhone并使用iTunes重新同步它,这会将音乐重新加载到您的设备。
从iPhone复制音乐到计算机
第1步:运行TouchCopy 16并连接iPhone,iPod或iPad。
第2步:选择要复制的音乐。
第3步:根据您希望保存音乐的位置,按“复制到PC”或“复制到iTunes”。
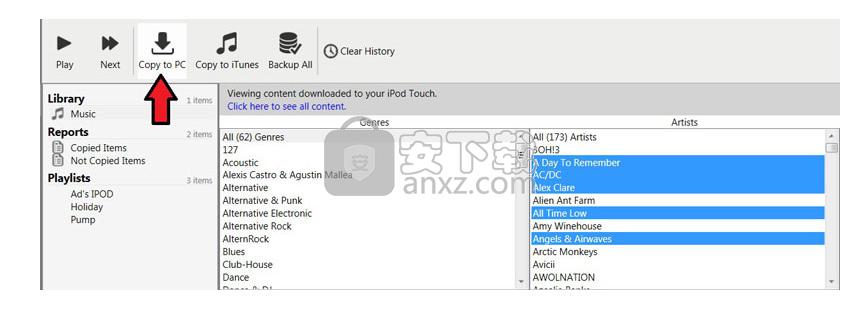
可以在下面找到步骤的详细描述。
我可以复制什么?
TouchCopy可以以您设备能够播放的任何格式复制iPod,iPad和iPhone歌曲和视频,包括MP3,AAC,WAV,WMV,MP4等.TouchCopy不会对您的歌曲或视频执行任何文件转换。
您可以使用TouchCopy中的“ 全部备份”按钮复制iPod上的所有音乐和视频。
您还可以复制音乐选择。通过使用TouchCopy 浏览或搜索iOS设备内容,选择要复制的音频或视频。
选择要复制的项目后,按TouchCopy控制栏中的“复制到PC”或“复制到Mac”按钮,将音乐从iPhone复制到计算机。
然后,您可以选择计算机上要复制所选iPhone内容的位置。
默认情况下,您将音乐保存在艺术家/专辑子文件夹中,并将音乐文件命名为:
<曲目编号> - <曲目标题>。
您可以使用TouchCopy 选项更改默认保存位置,目录结构和文件名格式。
将播放列表复制到计算机硬盘驱动器
要将播放列表复制到计算机硬盘驱动器,请选择一个播放列表,然后单击“复制到PC”或“复制到Mac”按钮。
播放列表中的音乐将以您在“ 选项”中指定的文件夹和文件名格式保存到计算机中。
对于播放列表,TouchCopy还会生成以您要复制的播放列表命名的XML文件。此XML文件包含有关播放列表的曲目和曲目顺序的信息。XML文件可用于将播放列表导入iTunes。
从搜索中复制歌曲
如果复制由于TouchCopy 搜索而显示的歌曲,您可以选择将歌曲另存为具有相同搜索文本名称的播放列表。有关详细信息,请参阅选项
复制状态
当每个轨道被复制到您的硬盘驱动器上时,该轨道旁边的图标表示该副本是否成功。使用的图标是成功和失败。
成功复制曲目后,TouchCopy会将iPad上的曲目标记为已复制。无论何时将iPod连接到TouchCopy,TouchCopy都会检测您之前成功复制的音乐。有关详细信息,请参阅“ 复制历史记录 ”
成功复制的曲目也将显示在“已复制的项目”报告中。 将复制的音乐或播放列表添加到iTunes中
如果您安装了iTunes,则可以将刚刚复制的音乐添加到iTunes中。在iTunes中,从菜单中选择文件 - >添加文件夹到库.... 选择刚保存音乐的文件夹,然后单击“确定”。
如果您复制了播放列表,则可以将播放列表导入iTunes。在iTunes中,选择文件 - >库 - >导入播放列表...选择TouchCopy保存的XML文件,其名称与您需要的播放列表同名,然后单击打开。
请注意,您还可以将音乐和播放列表直接传输到iTunes。
从iPhone,iPod或iPad传输照片
步骤1:运行TouchCopy 16并连接Apple设备。
步骤2:在“照片”标签上,选择您要保存的照片。
步骤3:按“复制到PC”或“复制到Mac”,具体取决于您是在PC还是Mac上,并选择PC或Mac上的某个位置以存储照片。
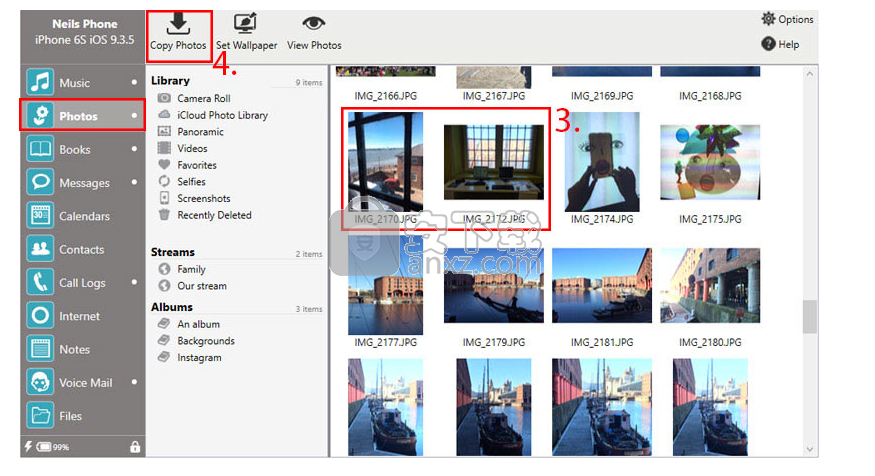
浏览和查看照片
您可能还喜欢:如何将视频从iPhone传输到计算机 - > 要在iPod或iOS设备上查看照片,请单击类别列表中的“照片”按钮。
照片查看器包含一个控制栏:
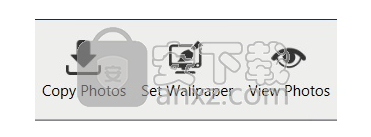
TouchCopy会在左侧列表中列出您的所有相册(文件夹),事件和面孔。单击其中一个项目将显示该组中包含的所有项目。
查看任何图像的大版本....
双击照片列表中的照片条目。
单击“照片”工具栏上的“查看照片”按钮。
要返回缩略图视图,请单击窗口底部的“关闭”按钮。
将照片保存到您的计算机
将照片从iPhone传输到PC或Mac -选择相册,事件或选择的照片,然后通过单击TouchCopy照片工具栏中的“复制照片”按钮将它们传输到计算机硬盘驱动器。
TouchCopy会将所选照片复制到TouchCopy选项中指定的保存位置。照片将被传输到名为“照片”的子文件夹中。默认情况下,保存位置是桌面上名为“iPod Content”的文件夹。
将图片设置为桌面墙纸
选择一张要复制到桌面的照片 - 单击“照片”工具栏上的“设置桌面背景”按钮。TouchCopy会询问您希望如何将图片调整到桌面大小。进行选择,然后单击“确定”。
将图片直接复制到Mac上的iPhoto中
选择相册,事件或照片选择,然后通过单击TouchCopy照片工具栏中的“复制到照片”按钮将它们直接复制到照片应用程序中。如果将选择留空,则所有图片都将复制到其中。
相机
相机胶卷也位于左侧列表中,您可以像对待其他相册中的照片一样与其中的照片和视频进行交互。
要复制当前视图中的所有项目,请不要选择任何照片或视频,然后单击工具栏中的“复制照片”。
要复制选定的项目,请选择照片或视频,然后单击“复制照片”。
要查看设备相机拍摄的照片和视频,请双击列表中的项目或选择项目,然后单击相机浏览器工具栏中的“查看照片”。TouchCopy将在视图窗口中显示所选项目的完整大小。
将语音邮件从iPhone保存到计算机
TouchCopy可以对您的语音邮件做什么
TouchCopy允许您复制和导出在iPhone上收到的语音邮件。
如果您的iPhone支持可视语音邮件,TouchCopy将显示和提取语音邮件。这些是语音邮件,作为移动服务提供商提供的Visual Voicemail数据计划的一部分提供。您可以从此处确定您的无线运营商是否包含可视语音邮件作为其服务的一部分......
要查看存储在iPhone上的所有语音邮件,请在PC或Mac上下载并安装TouchCopy,运行该程序并单击“语音邮件”按钮。
显示和浏览语音邮件
TouchCopy显示已向您发送语音邮件消息的人员或发件人列表。单击列表中的名称将显示仅由该人员留下的语音邮件。
TouchCopy还会突出显示iPhone上尚未收听的语音邮件以及您从iPhone中删除的语音邮件。您可以单击发件人列表中的“已删除”或“未播放”条目,仅查看这些类别下的语音邮件。
将语音邮件复制到您的计算机
如何将语音邮件从iPhone保存到计算机 -从列表中选择一个或多个语音邮件,然后单击语音邮件浏览器中的“复制”或主TouchCopy控制栏中的“复制到PC”或“复制到Mac”按钮。
如果您未选择任何要复制的消息,TouchCopy将复制当前列出的所有语音邮件。这可能是iPhone上的所有语音邮件或来自发件人子集的邮件,具体取决于在发件人列表中选择的内容。
播放导出的语音邮件
TouchCopy会将您的语音邮件消息保存为存储在iPhone上的格式 - 如.amr文件。您可以使用免费软件AMR播放器软件或QuickTime for Mac 播放保存的iPhone语音邮件。
人气软件
-
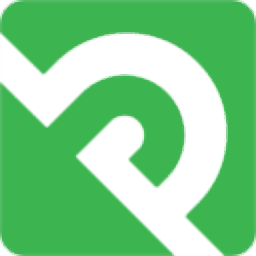
iMyFone iBypasser(iCloud激活锁绕过工具) 1.46 MB
/英文 -
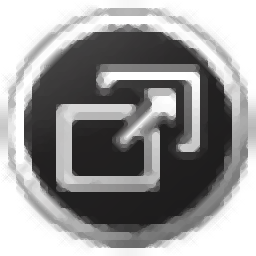
猎人维修大师 791 MB
/简体中文 -

Windows Mobile 6 中文版模拟器 For PC 40.00 MB
/简体中文 -

eshare for windows(无线同屏软件) 13.6 MB
/简体中文 -

摩托罗拉手机JAVA程序模拟器 10.00 MB
/简体中文 -
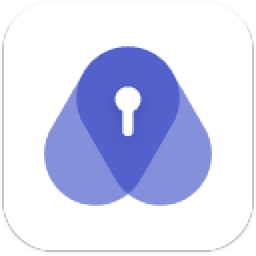
PassFab Activation Unlocker(苹果激活锁解锁软件) 27.4 MB
/简体中文 -

Samsung USB Driver(三星手机USB驱动程序) 35.95 MB
/英文 -

MIUI+(小米多屏协同互动) 177 MB
/简体中文 -

Microsoft ActiveSync 6.1 简体中文版 3.45 MB
/简体中文 -

EaseUS MobiMover(IOS数据传输工具) 104 MB
/简体中文


 应用宝 1.0.47276.0
应用宝 1.0.47276.0  爱思助手电脑版 8.30
爱思助手电脑版 8.30  沙漏验机(苹果手机验机) 7.4.1
沙漏验机(苹果手机验机) 7.4.1  双子星云手机 5.8.2.0
双子星云手机 5.8.2.0 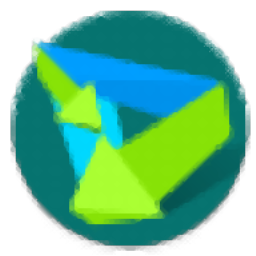 华为手机套件(HiSuite) v14.0.0.300
华为手机套件(HiSuite) v14.0.0.300 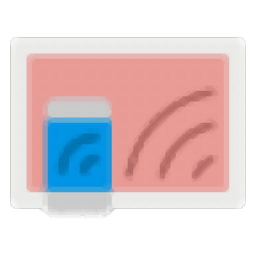 Anlink(电脑操控手机软件) 3.10
Anlink(电脑操控手机软件) 3.10