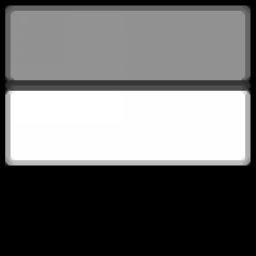
ClickMonitorDDC(屏幕亮度调节器)
v7.0.0.0 官方版- 软件大小:0.68 MB
- 更新日期:2019-07-18 18:03
- 软件语言:简体中文
- 软件类别:系统其它
- 软件授权:免费版
- 软件官网:待审核
- 适用平台:WinXP, Win7, Win8, Win10, WinAll
- 软件厂商:

软件介绍 人气软件 下载地址
ClickMonitorDDC是一款简单易用的屏幕亮度调节器,这款软件能够支持用户对屏幕的亮度、对比度以及色温等参数进行全面的设置,其设置十分的简单,用户仅需简单的调整参数即可快速完成,而且支持用户设置与保存不同的预设,并通过热键快速切换您所需要的亮度,例如,当用户在玩游戏时可以快速切换为游戏的亮度、在看电影时又可以切换到另外一个亮度值预设,非常的方便,该程序还具备了全面的自定义功能,您可以对程序进行全面的个性化设置,而且运行内存非常低,有需要的用户赶紧下载吧!
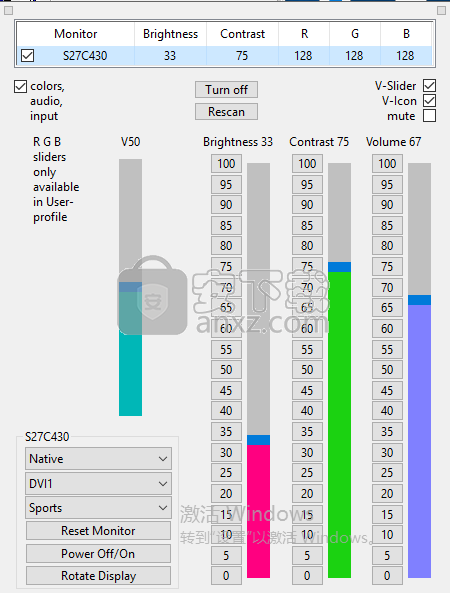
软件功能
ClickMonitorDDC是一个简单的应用程序,可以帮助您改变亮度参数,即使您是PC技能的新手。您只需要确保您的显示器与DDC兼容(显示数据通道)。
不显眼的系统托盘应用程序
一旦运行它,该实用程序就位于系统托盘中,不会占用桌面上的任何空间,因此它不会打扰您的工作。
此外,您可以将其设置为在系统托盘中显示显示器的当前亮度和对比度值。这样,您无需访问ClickMonitorDDC的主窗口即可查看参数。
将热键分配给自定义配置文件
这个工具的一个方便的功能是你可以创建多个配置文件,每个配置文件都有自己的值,然后轻松地在它们之间切换。
您还可以为每个配置文件分配热键,这样您就可以在想要播放某个全屏游戏或观看电影时应用它们。换句话说,无论您在计算机上执行的活动如何,都无需坚持相同的亮度,对比度或音量级别。
自定义系统托盘图标的颜色
在个性化方面,ClickMonitorDDC允许您篡改用于显示当前显示器设置的系统托盘图标的默认颜色。如果由于您使用的壁纸而在PC上看不到默认颜色,这可以派上用场。
总而言之,对于那些喜欢根据当前运行的游戏或电影篡改显示器设置的人来说,这个应用程序可以证明是一个可靠的工具。
软件特色
现在单击带有鼠标中键的图标可切换两个值,在鼠标设置中输入值,例如亮度0和50,
然后中间点击亮度图标设置亮度0,再次中键点击设置50,再次中键点击0,依此类推。
使用带定义修改器的鼠标滚轮不执行指定的命令行。
重复命令行的默认延迟为100 ms,现在可以降低到10 ms。
全屏自动运行命令期间无定时器命令或调光。
您可以选择特定于监视器的预设(例如,电影,游戏)。
安装方法
1、下载并解压软件,双击安装程序进入如下的语言选择界面,选择语言后点击【OK】按钮。
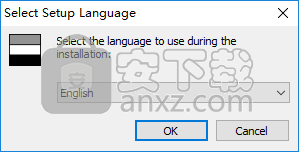
2、选择安装位置,用户可以选择默认的C:\Program Files (x86)\ClickMonitorDDC,也可以单击【browse】按钮自定义设置。
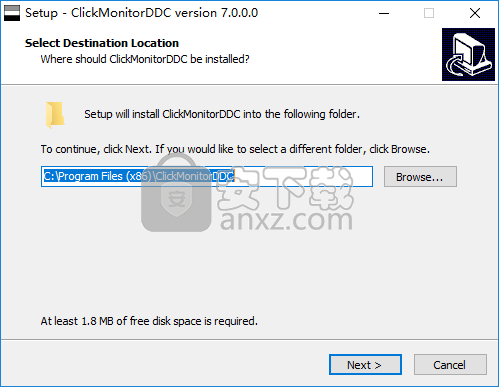
3、选择开始菜单文件夹,用户可以选择默认的ClickMonitorDDC。
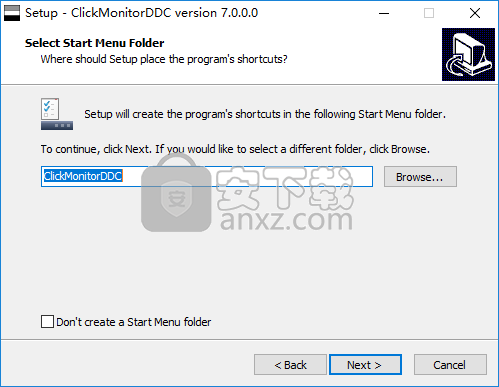
4、选择附加任务,您可以勾选“Create a desktop shortcut”的选项窗口快捷方式图标的选项。
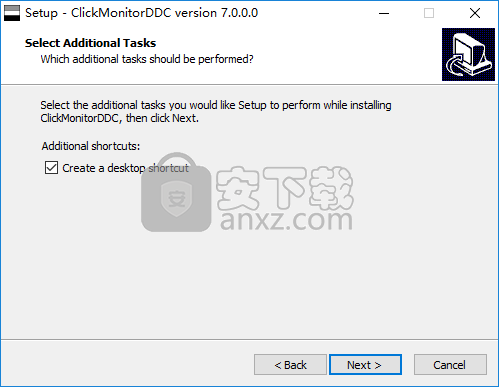
5、准备安装,点击【install】按钮开始进行安装。
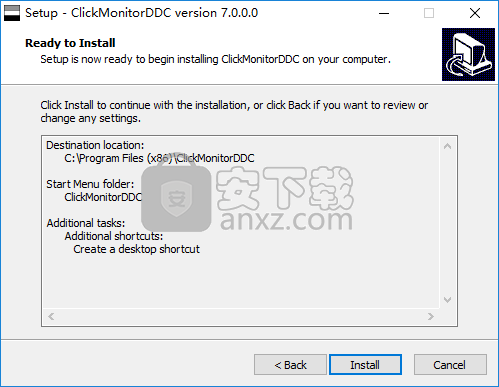
6、ClickMonitorDDC安装完成,点击【finish】结束安装。
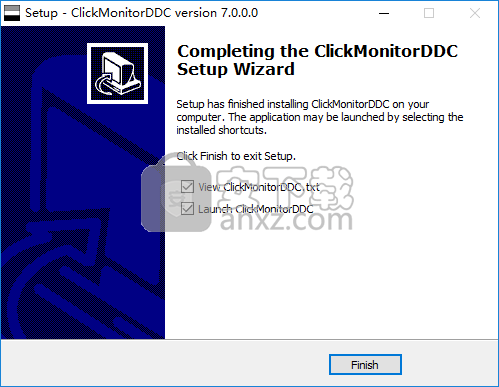
使用说明
ClickMonitorDDC由其通知图标管理,因此请确保不隐藏这些图标,
但显示在任务栏通知区域。在Windows设置中,您可以选择任务栏上显示的图标。
或者将隐藏区域的图标拖放到任务栏。您还可以通过拖放图标来更改任务栏图标的顺序。
ClickMonitorDDC支持笔记本电脑/笔记本电脑LCD显示器的亮度。笔记本电脑有特殊的FN键组合来做到这一点,
然而,我实现了对笔记本电脑亮度的支持,因为笔记本电脑允许添加外接显示器,
如果ClickMonitorDDC不显示两个显示,那将会很烦人。
ClickMonitorDDC显示0到100之间的值,这对外部显示器来说很好,
但是一些内部LCD显示器支持较低的亮度级别,自动选择最近的级别。
如果未在命令行中添加monitorname,modelname或serialnumber,则命令会影响默认监视器,
这是ClickMonitorDDC窗口中选定的监视器。如果您运行多个监视器,则可以设置ClickMonitorDDC
自动将光标下的监视器作为默认监视器,可以在设置中启用此功能。
如果输入其他注释,ClickMonitorDDC可以创建用于执行命令行的菜单 - 弹出条目,
您可以显示或隐藏相应的命令行。
ClickMonitorDDC在设置中提供名为“show notifications”的选项。如果直接在ClickMonitorDDC窗口中设置值,
此选项无效,但如果按下已定义的热键并且ClickMonitorDDC-窗口不可见,
然后设置此选项会为您提供光学反馈,按下的热键是什么。
ClickMonitorDDC支持易于使用的命令行参数,可能很少使用的切换功能需要一些额外的解释。
例如,使用此命令行定义热键
t b 0 c 0 t b 100 c 100
第一次按热键时,设置显示器亮度0和对比度0,
第二次按相同的热键,你将设置亮度100,对比度100,
第三次表现就像第一次一样,这样使用一个热键,你可以依次执行两个不同的配置文件。
在设置(定时器,传输,限制)中,您最多可以定义8次自动运行命令行。标记复选框以激活。
如果满足时间条件,那么命令行每天执行一次,而不是永久地执行
software-color-filter-gamma-ramp-programs。 ClickMonitorDDC改为改变真正的内部监视器硬件值。
监视器值存储在监视器内的EEPROM中。如果EEPROMS写得过多(至少超过100000)
它们可能会失去存储功能,因此更多的是理论问题。但为了安全起见,ClickMonitorDDC并没有持续
写信给监视器。 ClickMonitorDDC也会缓冲值,因此相同的值只会写入一次以进行监视。
每天只执行一次自动命令行允许您仍然根据需要更改值。
07:00 AM b 30
08:00 AM 40
09:00 AM b 50
07:30 PM b 40
08:20 PM b 30
08:40 PM b 20
如果您在02:00 PM启动计算机,那么最近的过去时间命令b 50每天执行一次,
在晚上7:30,B 40将被执行一次。您可以通过重新启动ClickMonitorDDC再次强制执行命令行,
真的退出并重新启动或使用重新扫描监视器,只需双击ClickMonitorDDC就没有效果,
因为如果已经运行,ClickMonitorDDC不会再次启动。
另外,进入和离开ClickMonitorDDC-settings也会检查并运行auto-run-command-line。
您还可以使用多个参数执行命令行
07:00 AM b 10 c 20 l 250
08:00 AM b 20 c 25 l 252
这会增加亮度,对比度和蓝色亮度。
控制监视器由MCCS(VESA监视器命令控制集)定义的VCP代码完成,
ClickMonitorDDC使用户界面或命令行参数提供有用的VCP代码,
然而,有两个一般性的论点,
例如getVCP 0x12显示消息框中的实际和最大对比度
例如setVCP 0x10 50将monitor-brightness设置为50,与b 50相同
例如setVCP 0x10 + 10将实际监视器亮度提高10,与b + 10相同
如果您使用多个显示器,b +或 - 0最多可设置100个亮度
您可以使用c +或 - 0开始命令行,最多可设置100组对比度
选择一台特殊的显示器
以下参数将为r +或 - 0,最多为255组红色亮度
应用于此选定的监视器。 g +或 - 0到255设置绿色亮度
如果您没有选择显示器,l +或 - 0最多可设置255个蓝色亮度(bl或l或i)
人气软件
-
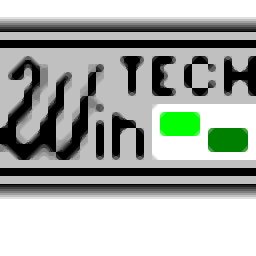
ModScan(ModScan调试工具)32位和64位 4.37 MB
/简体中文 -

华硕Armoury Crate系统控制软件 1.31 MB
/简体中文 -

logviewer pro(日志文件分析工具) 0.64 MB
/简体中文 -

非华为电脑PCManager管理器 84.0 MB
/简体中文 -

Kingston Format Utility(金士顿u盘修复工具) 7.25 MB
/简体中文 -

key Product Key Explorer(密钥查看器) 7.27 MB
/简体中文 -

Windows 10 数字永久激活工具 2.80 MB
/简体中文 -

MSI Dragon Center(龙盾控制中心) 156.0 MB
/简体中文 -

virtual audio cable(虚拟声卡) 1.57 MB
/简体中文 -

Macs Fan Control(电脑风扇控制软件) 8.54 MB
/简体中文


 2345软件管家 7.9.0.4592
2345软件管家 7.9.0.4592  360安全卫士 v13.0.0.2175
360安全卫士 v13.0.0.2175 






