
影驰驱动管家(GalaxyDriver)
v7.1.7.10 官方版- 软件大小:17.1 MB
- 更新日期:2019-07-16 10:25
- 软件语言:简体中文
- 软件类别:驱动补丁
- 软件授权:免费版
- 软件官网:待审核
- 适用平台:WinXP, Win7, Win8, Win10, WinAll
- 软件厂商:

软件介绍 人气软件 下载地址
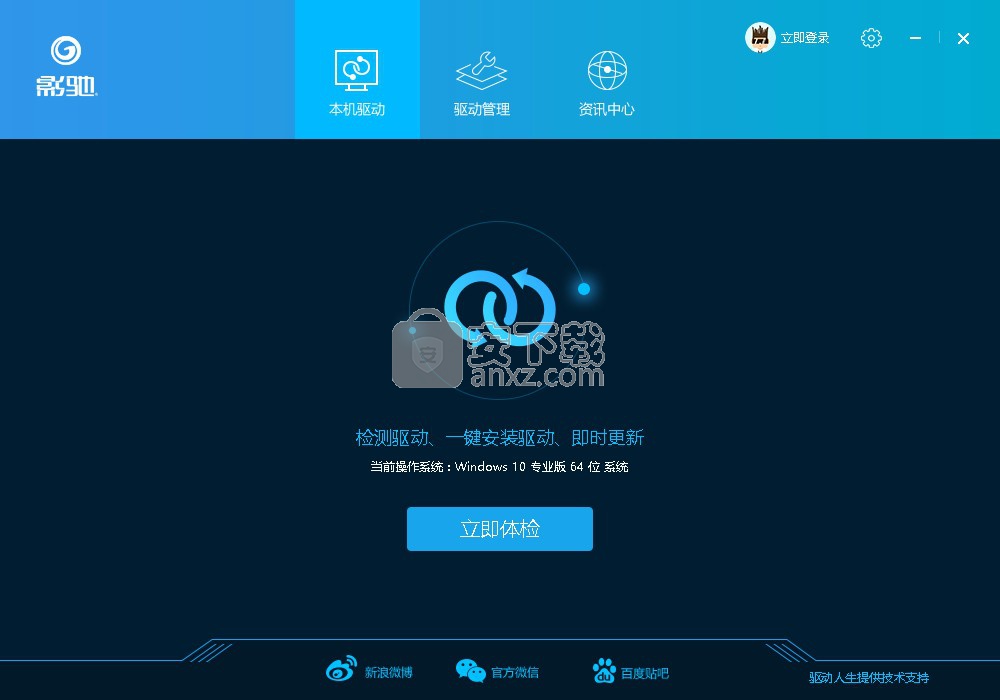
软件功能
可一键检查电脑驱动
支持一键安装驱动,即时更新
支持对驱动信息进行备份或恢复
支持对电脑上的驱动进行卸载操作
可在此软件上下载提供的相关软件
可查看最新的显卡、驱动等资讯
支持对驱动进行设置
可自定义下载速度限制
支持对代理进行设置,显示服务器、用户名等信息
软件特色
操作简单,点击您需要使用的功能即可
此软件安全可靠,不会携带第三方恶意插件,木马病毒等危害电脑安全的信息
支持从软件界面进入到软件的百度贴吧、新浪微博
可从软件界面关注官方微信
支持对驱动进行备份或还原,避免驱动损坏或误删
软件界面简洁,但功能却非常实用
实时对电脑上的驱动进行检测并提醒用户
支持Windows10、Windows7/8等系统
安装方法
1、找到下载完成的压缩包并解压,然后双击“GalaxyDriverSetup_7.1.7.10.exe”应用程序即可进入安装步骤。
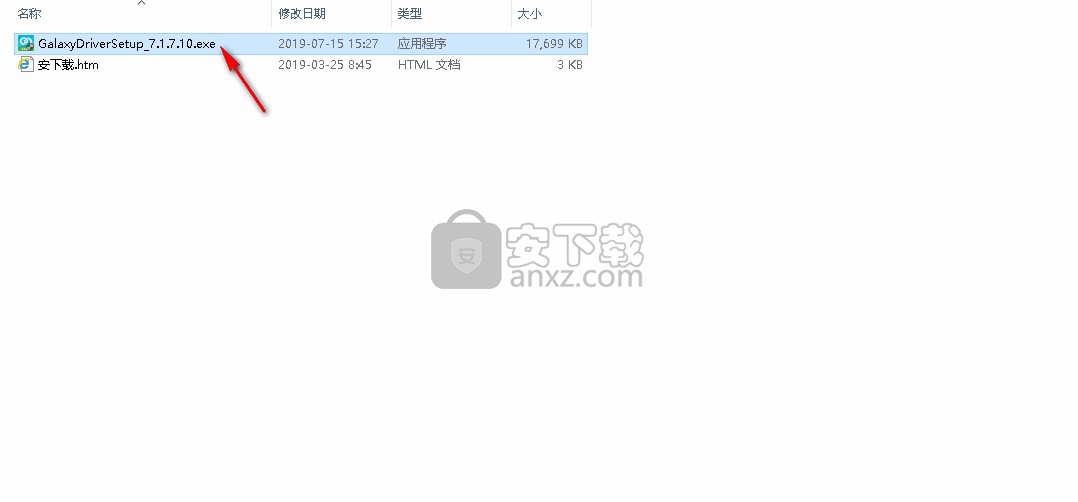
2、如果您想更改文件的存储位置,请单击【浏览】并选择目标文件夹,然后点击【立即安装】即可,用户可自行设置开机自启动、创建开始菜单快捷方式、创建桌面快捷方式。
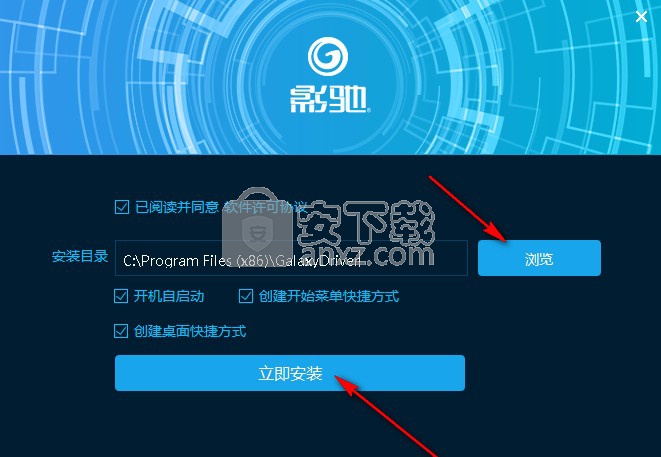
3、等待安装过程,大约需要五秒钟的时间即可安装完成。

4、安装完成后点击【立即体验】即可退出安装向导并打开软件。
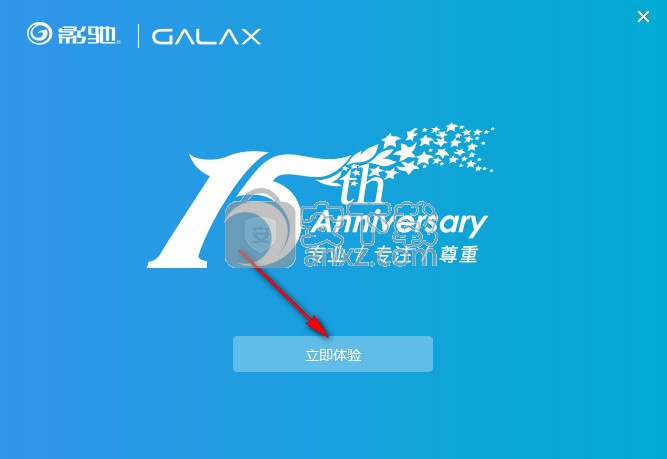
使用方法
1、进入软件后点击立即体检按钮即可对电脑上的驱动进行检测,还可在此页面查看当前的操作系统。
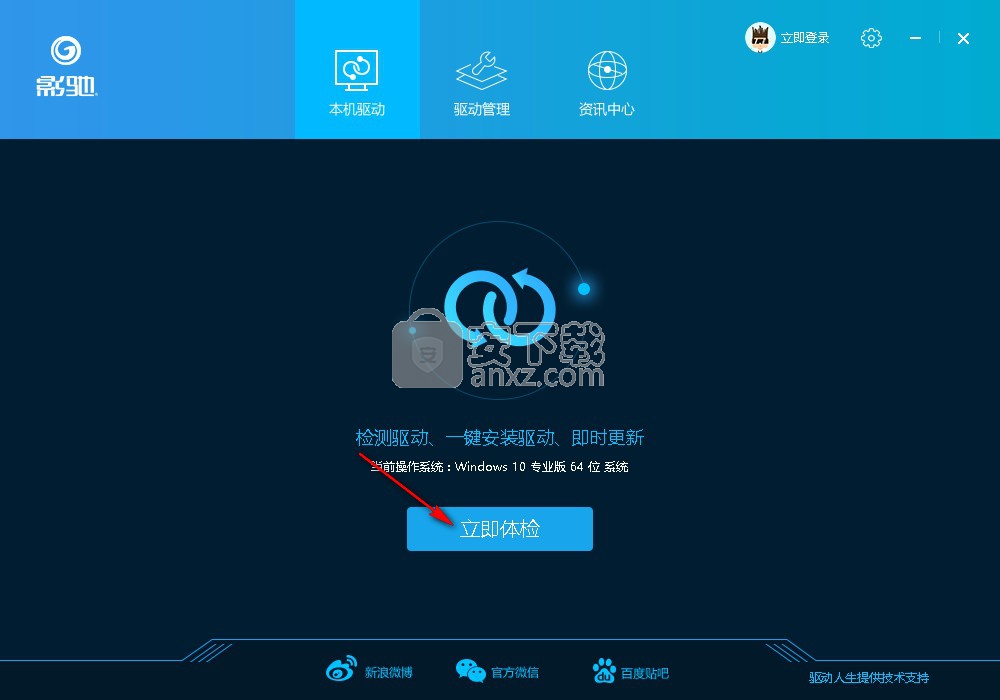
2、检测完成后界面显示需要安装的驱动和可以升级的信息,用户可点击一键安装或点击升级来下载驱动或更新显卡。
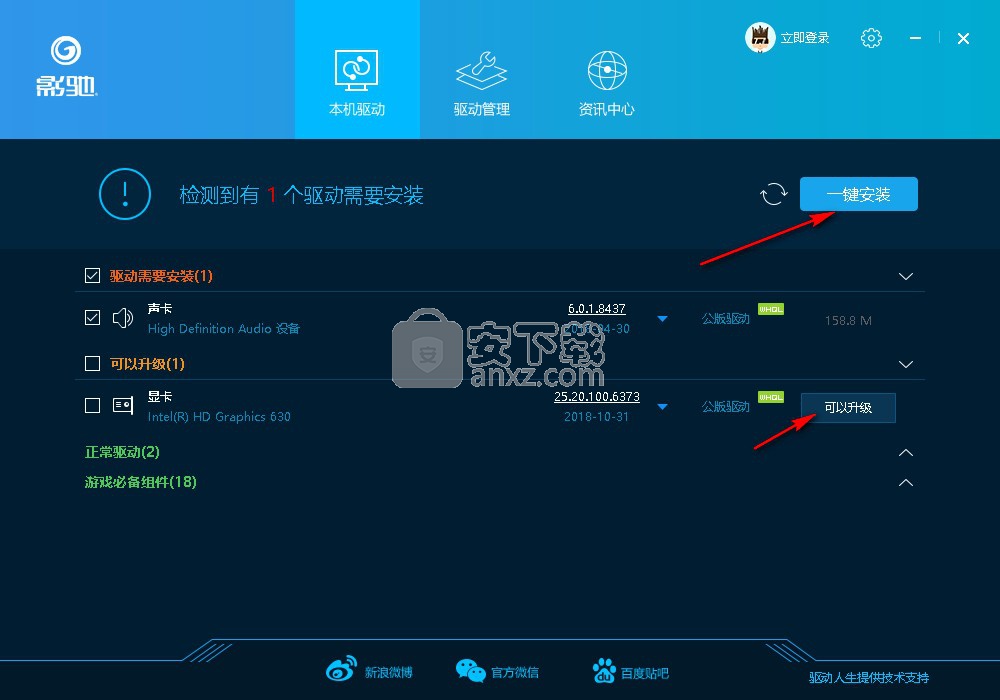
3、点击驱动管理,选择驱动备份功能接口查看可以备份的驱动,点击立即备份即可,支持查看备份的位置。
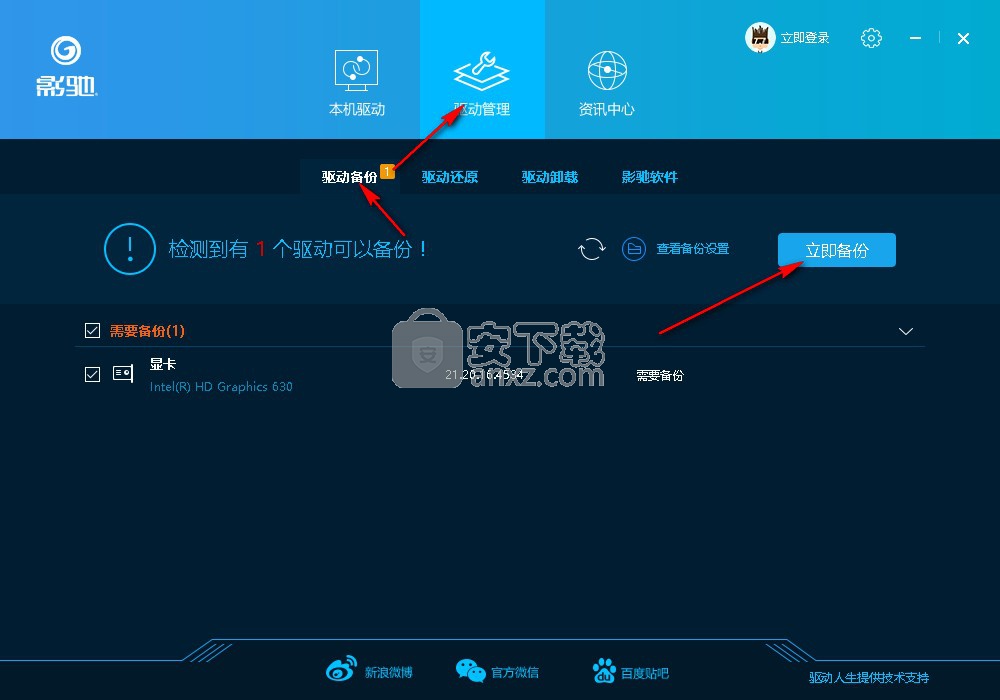
4、点击驱动还原即可查看可以还原的驱动信息,还可选择其他备份目录,选择完成后点击开始还原即可。
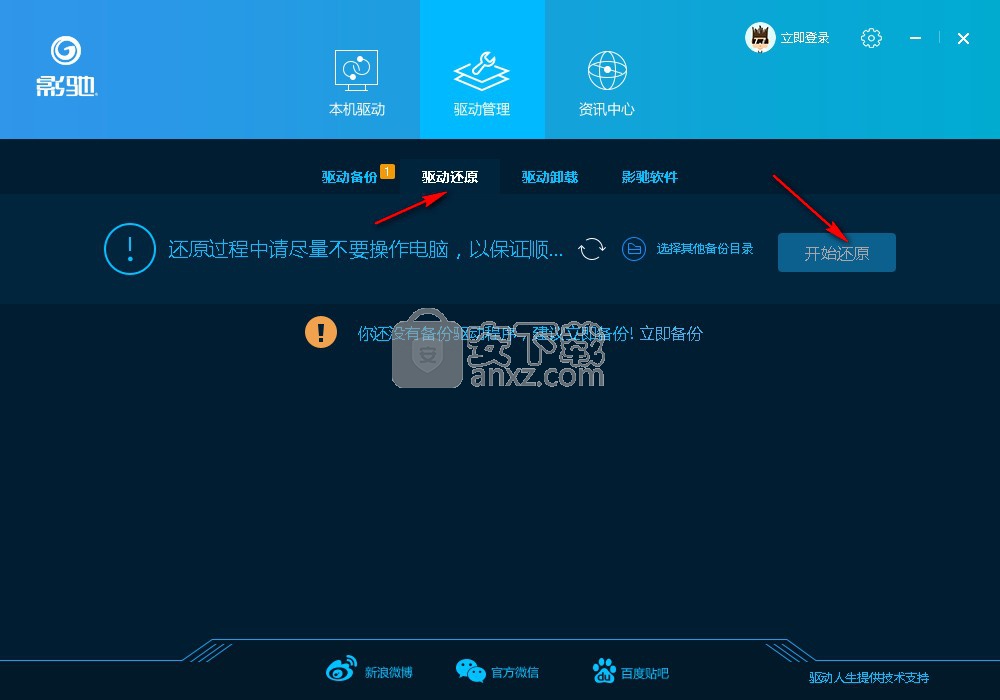
5、点击驱动卸载即可将电脑中现有的驱动进行删除,注:卸载设备驱动程序后,您的设备将可能无法正常工作。
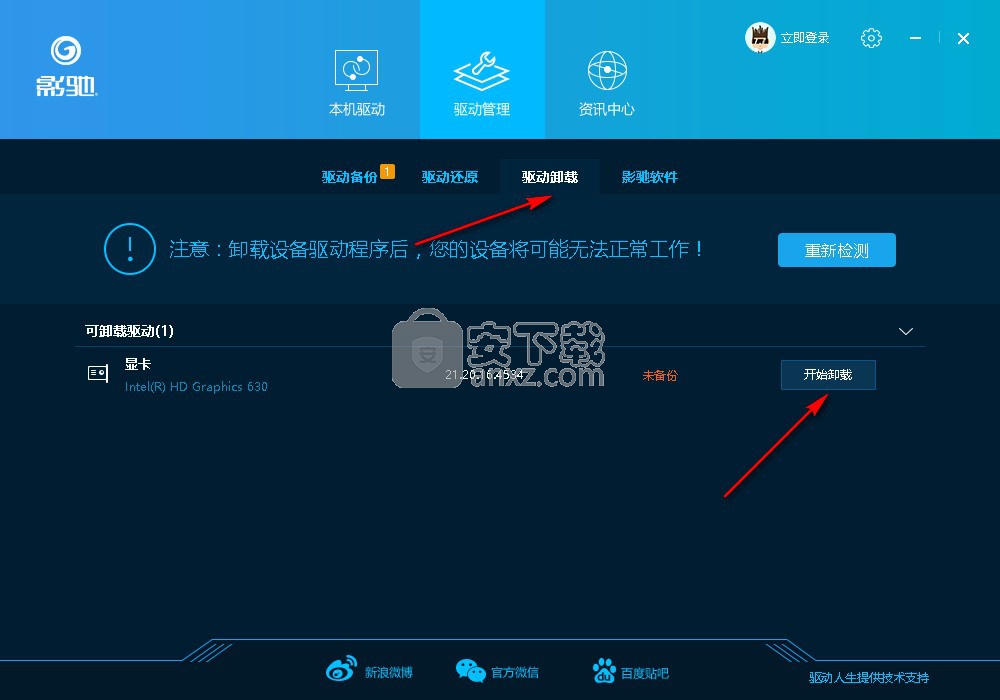
6、点击影驰软件即可下载此软件提供的其他驱动软件,用户可自行选择是否下载。
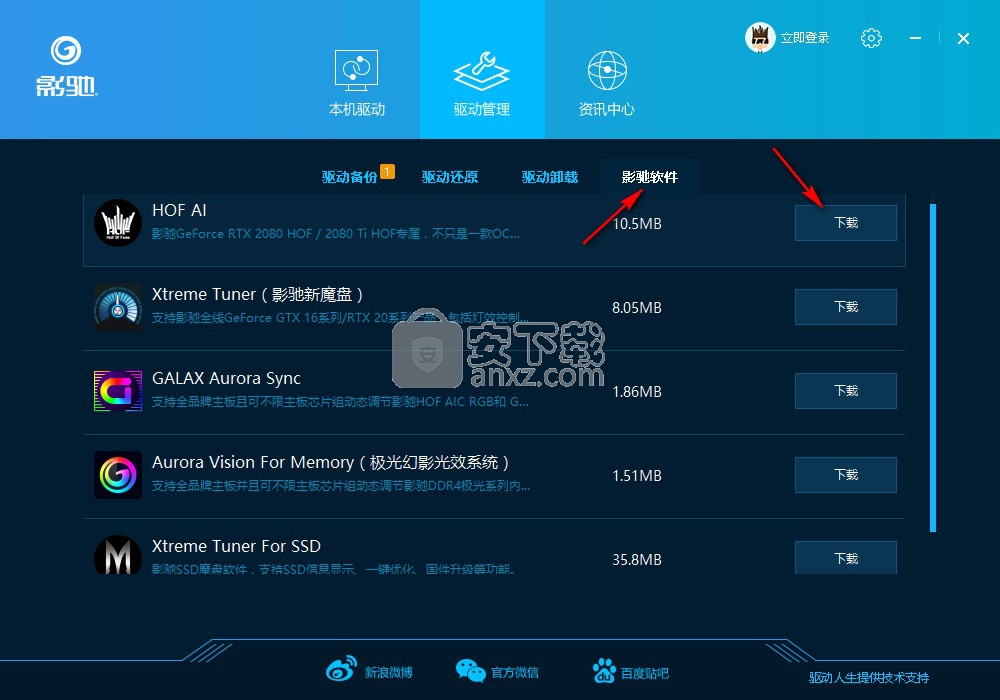
7、点击资讯中心即可查看最新的显卡、驱动、内存等新闻资讯,或查看视频。
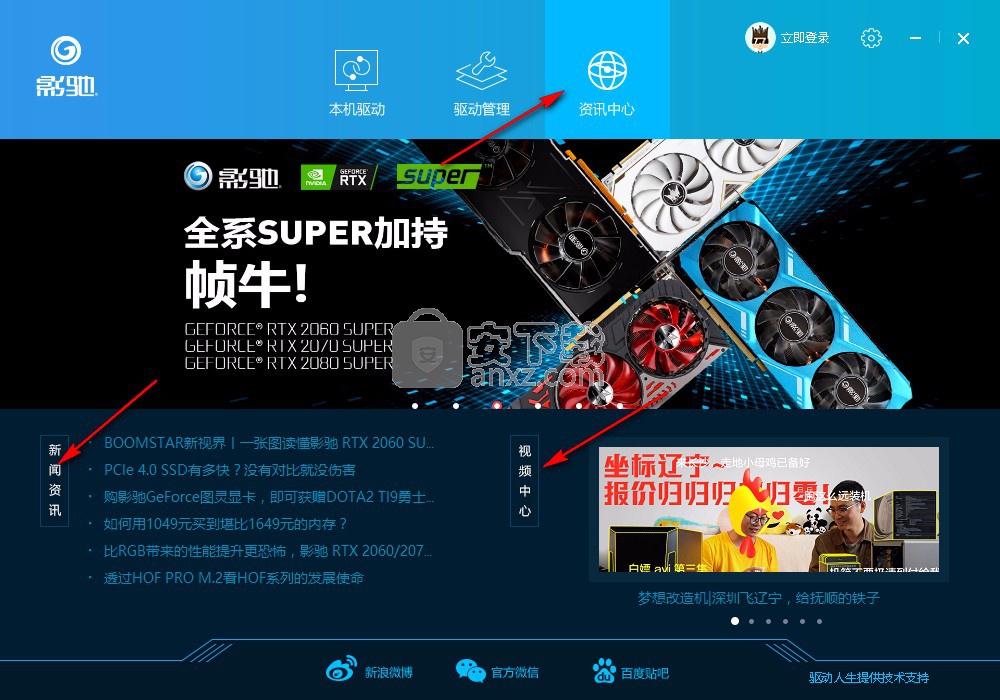
8、点击设置功能,然后选择基本设置,即可对驱动体检、点击最下化按钮时、点击关闭按钮时进行设置,还可自行选择开机后自动运行或开启软件升级提醒功能。设置完成后点击确定。
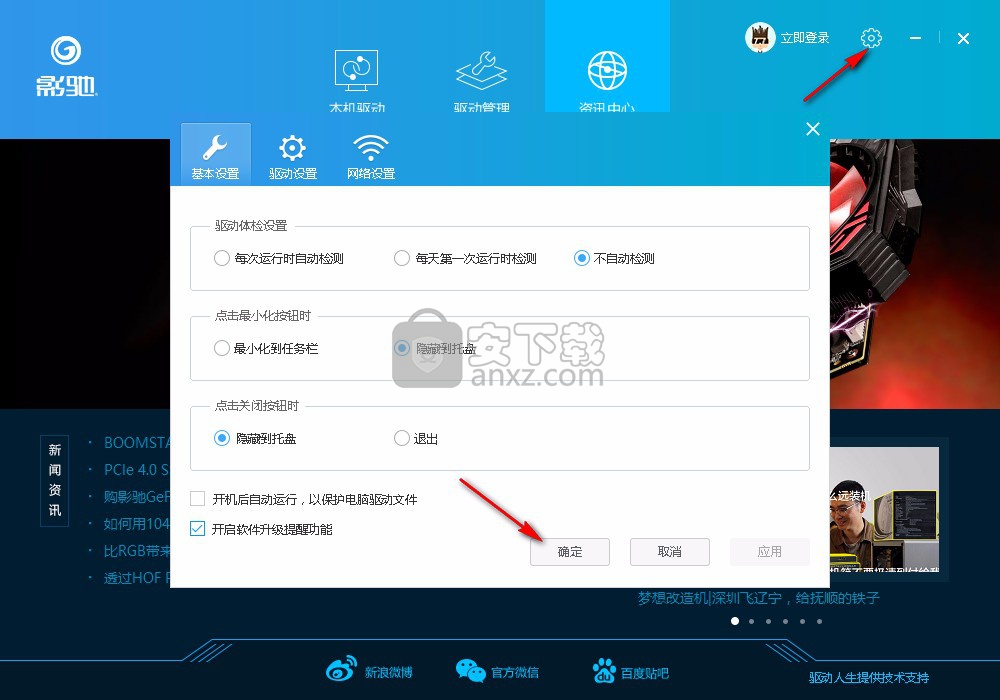
9、点击驱动设置即可对驱动文件的位置进行查看或更改,用户还可自行选择安装前是否自动备份或卸载前是否自动备份。
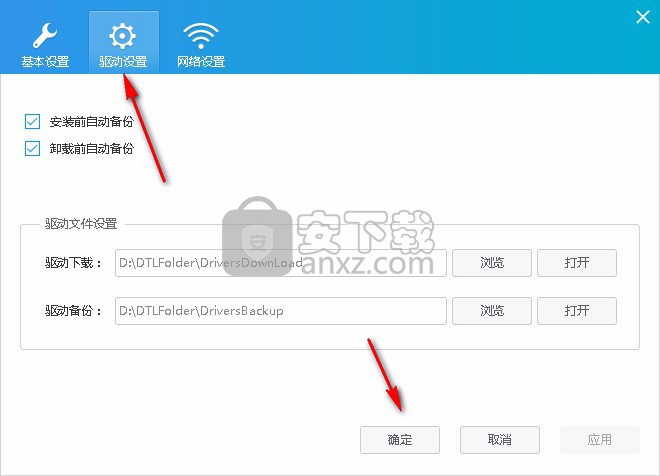
10、点击网络设置即可对下载的速度进行限制,还可对代理进行设置,实时显示服务器、端口等信息。
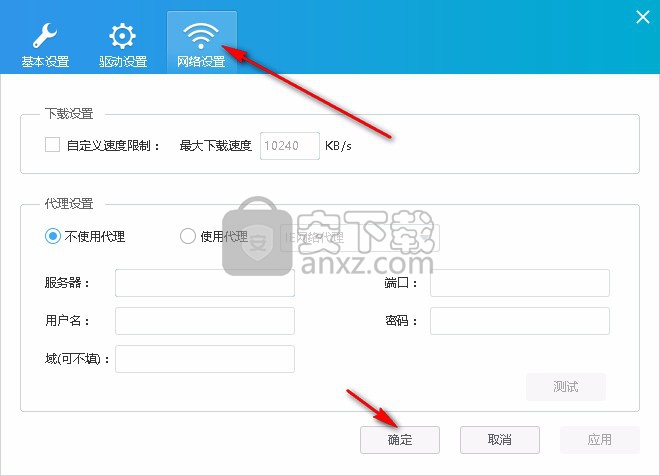
显卡常见问题解答
(一)、显卡驱动安装时出现与windows版本不兼容问题
win+R进入运行,输入dxdiag查看系统版本(例如: 版本为10240就是老的版本),然后进入系统更新将操作系统更新到新版本,(安装1607之后的win10版本)可以解决装驱动不兼容问题。
(二)、GTX10系列哪些显卡可以支持组SLI
GTX1070、GTX1070ti、GTX1080ti、GTX1080全系列显卡支持组SLI。
(三)、GTX10系列显卡支持转接VGA接口显示器吗?
本身不支持,因为GTX10系列显卡已经取消VGA接口,如果用第三方转接设备,是可以显示,但会影响显示信号质量。不建议使用转接设备。
(四)、安装显卡驱动后,黑屏解决办法
一般很大的原因是安装的显卡驱动版本不对,有时候使用第三方软件来安装显卡驱动时,会出现这种情况,可以通过安全模式进入系统后将驱动卸载掉再重新上显卡官网下载驱动。 在开机的同时按住F8键,进入安全模式,在系统桌面上找到“计算机”图标,选择属性,单击面板上的“设备管理器”,然后点击“显示适配器”可以看到显卡型号。
再右击需要卸载驱动的显卡型号,就会出现卸载的选项,根据提示就可以卸载驱动。然后可以到官网下载新驱动安装。按照以上方法还是出现黑屏,建议申请售后处理。
(五)、GT10、GTX10系列卡支持较大分辨率是多少呢?
GT10、GTX10系列的显卡可支持分辨率为:7680*4320
(六)、显卡实现10bit输出条件和要求
实现10bit输出支持条件有如下:
1) 专业制图显卡并配合驱动。
2) 支持10bit色深的液晶显示器。
3) 用10bit色深制作保存的图形内容。
三个要素缺一不可,即使硬件到位,显示、制作的还是8bit色深的内容,也没有意义。
(七)、GTX10系列显卡接口版本支持较大分辨率刷新率
DVI接口为:支持2k分辨率 60Hz输出。
DP 接口为:1.4 和HDMI 接口为:2.0B。( 2k分辨率支持144Hz; 4K分辨率支持60Hz 输出。)
(八)、如何设置能提高FPS值?
“FPS”是词组“Frames Per Second”的缩写。“Frames Per Second”在计算机图像范畴内被翻译为:“每秒传输帧数”。更确切的解释, “每秒中填充图像的帧数(帧/秒)“。
解决方案:
1) 下载Microsoft DirectX 11或者Microsoft DirectX 9.0C ,建议安装9.0C。升级到新版本的显卡驱动,如果是双显卡请优先安装集显,后安装独显,安装好之后关机重启。
2) 打开独显控制台在游戏-3D应用程序设置里面关闭“等待垂直刷新”
3) 使用360安全卫士的亲们可以使用游戏优化器,优化之后再打开游戏。
(九)、导致新显卡不能开机的原因与解决方法
1) 显卡安装不当,未与主板PCI-E接口充分接触。请断电后重新安装,金手指部位需被完全安装在PCIE接口中。
2) 部分显卡需要外接辅助电源,请检查是否已连接辅助电源(随卡已附带了6 Pin辅助电源线)。
3) 检查电源功率是否已满足显卡要求。
4) CPU及内存松动也有可以出现不能开机,解决方法:可以还原用以前能正常开机配置,看是否能正常开机。
5) 可能会因显卡问题导致,建议送当地经销商处检测。
(十)、导致显卡花屏的原因及相应解决方法
1、接触不良问题:
1)显卡与主板PCI-E接口接触不良,导致花屏。 解决方法:关机拔插显卡,清理显卡的金手指和PCI-E插槽的灰尘和异物。
2)显示线与显示接口接触不良,导致花屏 显示器信号线问题造成偏色,请更换信号线。信号线与VGA或DVI接口接触不良引起花屏,请重新连接并将接头上的螺丝拧紧。
2、驱动問題:
显卡驱动安装不完整或驱动本身不稳定都会导致花屏。
解决方法:请依次进入开始->设置->控制面板->添加/删除程序,卸载Nvidia Drivers(部分驱动包含Nvidia PhysX驱动,重新安装或更换其他版本的驱动(推荐安装一些通过WHQL认证的驱动。
3、电源問題:
电源功率不足或电源品质不良导致花屏。
解决方法:检查系统是否已满足显卡的功耗,尽量使用一些品质优良的品牌电源,以保证系统供电稳定性。
4、超频不稳定:
对显卡、CPU、内存进行超频后导致花屏。
解決方法:
1)进入主板BIOS设置程序,恢复BIOS默认设置或将CPU和内存恢复为默认值。
2)检查显卡是否已超频使用,请恢复为出厂默认频率。
5、显卡温度过高:
显卡GPU或显存温度过高,导致花屏。一般显卡温度过高可能因风扇有灰尘等异物干涉使风扇转速变慢或停转引起。
解決方法:
使用软件(如Magic Panel、ATI tool、RivaTuner等)或其它设备(如红外温度探测仪)检测GPU或显存温度(部分3D游戏,将游戏特效全部打开或性能设置过高,GPU温度达到95 ℃左右都算正常)。
检查风扇是否灰尘过多造成风扇转速慢或停转,建议定期清理风扇和PCB表面的灰尘。
6、系统或软件兼容问题:
系统或软件问题,导致花屏。
解決方法:
建议不要使用Ghost版系统,重新安装Windows原版系统和显卡驱动。安装系统补丁,更新显卡驱动。
7、游戏程序问题:
解決方法:
重新安装游戏。建议从游戏官方网下载新的游戏客户端安装并安装游戏补丁,更新显卡驱动。如果仍有问题,建议更换平台测试或将卡送当地经销商处检测。
8、主板与显卡的兼容性问题
显卡与主板不兼容导致花屏。
解決方法:
有条件可更换同型号显卡或其他厂商同型号显卡检查。如果仍然出现问题,请联系主板厂商协助解决。
(十一)、电脑装好显卡驱动后进系统不定时蓝屏的可能原因
1) 驱动问题,卸载显卡重新装驱动或换驱动(不一定要新的)确认;
2) 内存接触不良或内存本身不良:拔下主板内存清理金手指和灰尘,如果有多根内存,先插一根确认;
3) 操作系统问题:重装操作系统确认;
4) 显卡或显卡之外的设备不良:请换平台或找经销商确认。
(十二)、电脑运行中花屏或驱动程序丢失的原因
1) 显卡接触不良,建议拔下显卡,清擦显卡金手指重新插入;
2) 如果对显卡有进行超频,请恢复出厂的默认频率确认;
3) 显卡驱动安装不完整,建议进入开始>设置>控制面板>添加/删除程序,卸载NVIDIA Drivers(部分驱动包含NVIDIA PhysX驱动),重新安装或更换其他版本的驱动(推荐安装一些通过WHQL认证的驱动)。
4) 操作系统不稳定,建议重新安装;
5) 显卡GPU或显存温度过高导致。检查风扇是否灰尘过多造成风扇转速慢或停转,建议定期清理风扇和PCB表面的灰尘;
6) 电源功率不足或电源品质不良,建议尽量使用一些品质优良的品牌电源,以保证系统供电稳定性;
7) 显卡本身或其他设备不良,建议换别的电脑或找经销商换平台上确认。
(十三)、电脑时常会闪屏原因
可能原因有:
1) 显示器的线不良,建议换显示器线重新试
2) 线路有干扰,建议换插座试或去另一房间试
3) 电源不稳定,建议使用功率相当的电源
4) 如果是CRT显示器的话,可能跟刷新率有关,建议刷新率设75HZ或以上 如果是LCD显示器,就不会有这个可能
5) 可能显卡本身不良,建议换平台确认或申请售后处理。
(十四)、组SLI条件和实现方法
组SLI的条件如下:
1) 首先主板支持
2) 需要SLI桥接器
显卡规格完全一样方法:正常插入两个显卡,确保两个显卡都装好驱动后,在桌面的空白处点“右键”进NV控制面板启动SLI。通过组建SLI,能感受到多大程度的性能提升,性能可提高到什么程度,取决于应用程序图像设置要求。总的来说,在分辨率和图像质量设置都比较高的情况下运行的应用程序,性能提升会更明显(一般提升15%-30%)。
注意:如果组双显卡SLI 插卡注意
带有3卡槽的主板请插主板 1、2槽;
带有4卡槽的主板请插主板1、3槽。
(十五)、为什么用GPU-Z看到的显存频率和影驰官网上提供的产品资料中的参数不一样?
GPU-Z检测的是显卡显存的时钟频率,而显存的真实频率应该是等效频率。对于DDR/DDR2/DDR3的显存来说,等效频率=时钟频率X2,因为每时钟周期可以在数据上沿及下沿各传输一次数据。GDDR5在单位时间内可以以显存时钟频率的四倍读取和写入数据,所以DDR5显存等效频率就需要在读取的时钟频率基础上乘以4。
(十六)、怎样才能实现两个显示器一边窗口玩游戏或正常办公,一边全屏看电影?
显示器的分辨率一般和显卡驱动、显示器本身有关。首先,右键单击桌面空白处, “屏幕分辨率”,确认“显示器”选项中是否已经正确识别到了您的显示器型号,,或者重新安装其他版本的win 7操作系统。因为只有在系统正确识别到显示器后,才可以给出更好的分辨率。其次,在正确识别到显示器型号后,重新安装其他版本的显卡驱动试试,安装显卡驱动前需要在控制面板中先卸载原来版本的显卡驱动。
(十七)、为何显卡在使用鲁大师等测试软件时会有啸叫声?影响显卡的使用寿命吗?
使用测试软件测试显卡时,显卡负载较高,出现这种电流声是正常的。可以通过改善供电方案来改善这种声音,这种声音不影响正常的使用。。
(十八)、NVIDIA Geforce experience 自动更新驱动失败
请先将主机电源关闭,重新启动进入系统后,透过如下步骤更新: 下载驱动程序:影驰官网或 NVIDIA 官网。卸载旧版本驱动程序:控制面板 > 程序 > 卸载程序 > NVIDIA 图形驱动程序。重新启动电脑。
人气软件
-

NVIDIA Control Panel(NVIDIA控制面板) 8.25 MB
/简体中文 -

microsoft visual c++ 2019(vc2019运行库) 28.3 MB
/简体中文 -

.NET Framework 3.5 cab格式离线安装包 68.6 MB
/简体中文 -

originpro2020激活码 0 MB
/简体中文 -

autocad2022注册机 0.1 MB
/简体中文 -

浩辰CAD2021中文专业版补丁 1.33 MB
/简体中文 -

xmind112021补丁 55.0 MB
/简体中文 -

Aisino SK-820票据打印机驱动 0.54 MB
/简体中文 -

福昕高级PDF编辑器10.0企业版补丁 41.7 MB
/简体中文 -

securefx9.0文件 4.68 MB
/英文


 驱动精灵万能网卡版电脑版 2021.12.15.104
驱动精灵万能网卡版电脑版 2021.12.15.104  Siemens Simcenter Flotherm XT 2020.2文件 附激活教程
Siemens Simcenter Flotherm XT 2020.2文件 附激活教程  Autodesk Fabrication ESTmep 2022文件 附激活教程
Autodesk Fabrication ESTmep 2022文件 附激活教程  Geomagic Control X2020注册机 附安装教程
Geomagic Control X2020注册机 附安装教程  jetbrains datagrip 2021.1文件 含激活和汉化教程
jetbrains datagrip 2021.1文件 含激活和汉化教程 












