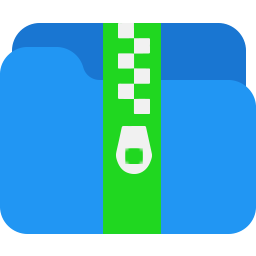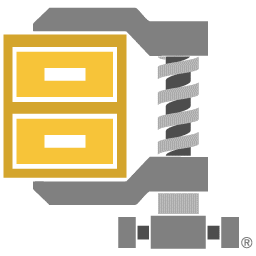
WinZip Pro(文件解压缩工具)
v24.0 中文- 软件大小:103.0 MB
- 更新日期:2019-09-17 11:48
- 软件语言:简体中文
- 软件类别:压缩解压
- 软件授权:免费版
- 软件官网:待审核
- 适用平台:Win All
- 软件厂商:

软件介绍 人气软件 下载地址
WinZip Pro是一款功能强大的文件解压缩工具,这款软件能够支持将文件压缩为zip、zipx、rar、7z、tar、img等多达十数种常见的文件压缩格式,而且可以在执行压缩操作时进行加密、缩小照片、转换照片、转换为PDF、添加水印...,并提供了最大、增强压缩、极速、不压缩等压缩方式供用户进行选择,值得一提的是,在界面中具备了一个文件浏览与管理窗口,支持用户直接快从择计算机中的任意位置选择需要操作的文件,同时还能够允许直接拖动文件到界面上,非常的方便实用,有需要的用户赶紧下载吧!
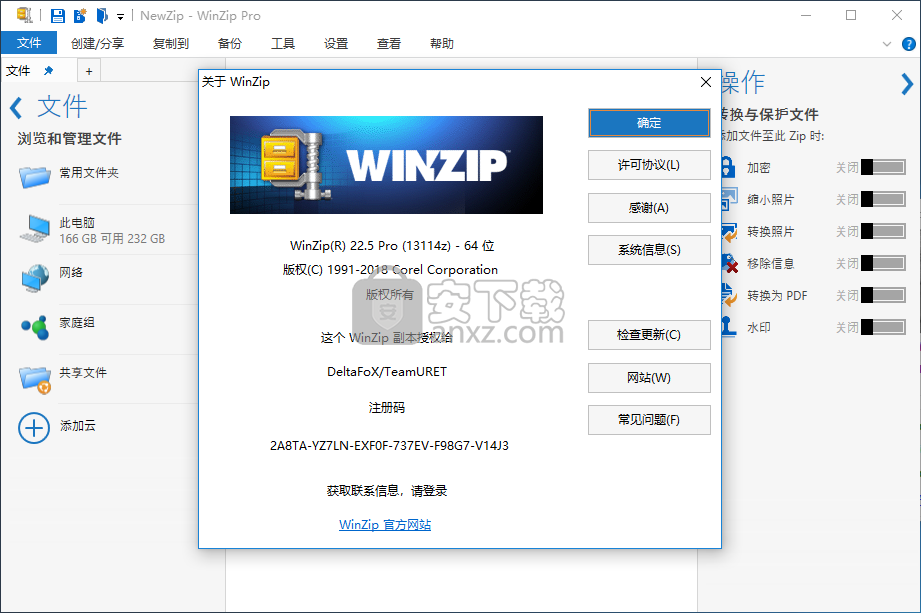
软件功能
视觉上吸引人且易于使用
运行应用程序会打开一个设计现代的界面,其功能巧妙地存储在上部工具栏中,并带有直观的图标,每个图标都在专用类别中找到。工作区只是一个列表,显示即将进行存档或提取的文件,以及相关信息,如名称,类型,大小,路径等。
以系统资源为代价快速处理速度
可用的压缩方法包括最大,增强放气,超快速或无压缩,以便更好地满足您的需求。但是,看看大多数存储设备如何能够包含大量数据,这不应该是一个很大的问题。它做得很好,文件大小减少了不少,支持当今使用的大多数存档格式。
整个过程快速完成,无论是归档还是提取,但代价是相当大的系统资源。完成此操作后,将显示一个后处理屏幕,其中包含有关所做更改之前和之后的有用信息,包括大小。
压缩文件并在线共享
由于数据传输可以通过丰富的方法完成,例如磁盘驱动器,可移动设备甚至各种云服务,因此WinZip通过提供完全支持共享来保持领先竞争对手一步,因此第一个文件菜单的名称:解压缩/共享。
该应用程序适用于家庭和工作环境,因为它提供了各种工具。添加文件以使其准备好进行压缩可以通过拖放以及集成的上下文菜单条目来完成。
在办公环境中提供帮助
您添加的项目可以通过您首选的电子邮件帐户,各种社交网络以及您的个人云服务快速与您的朋友或业务伙伴共享。通过附加工具,您可以将图像文件自动调整为多个预设分辨率,甚至可以在添加到过程中时添加水印。
安全性始终是一个问题,这就是为什么集成功能使您可以对文件进行加密,只有您可以访问它们。此外,甚至还有一个转换器可用于将常见的Office套件文档转换为PDF格式。
总结一下,WinZip不仅能够达到预期目标,而且能够满足其配备的工具量。这使得它不仅仅是一个简单的压缩实用程序,而且很快就成为一个强大的办公助手。可以说更多,但真正的魔力是你自己再次发现WinZip的潜力。
软件特色
解压缩文件:
除压缩文件外,WinZip还可以立即打开并提取业界最广泛的压缩文件类型内容,包括Zip,Zipx,RAR,7Z,BZ2,LHA,CAB,IMG,ISO和大多数其他文件存档格式。
备份文件:
WinZip充分利用其文件压缩技术和自动数据备份工具,可帮助您防止数据丢失。使用预定义的作业备份桌面,文档,图片,电子邮件等,或使用WinZip的简单向导创建自定义备份作业。您可以将WinZip设置为备份选定的数据文件,并可以将这些备份安排为自动运行且无人值守。您还可以将数据备份到CD / DVD或网络驱动器,从几乎任何电子邮件地址通过电子邮件发送备份,或使用内置的WinZip FTP客户端将备份上载到场外服务器。WinZip甚至会在工作完成后向您发送自动电子邮件通知!
基本特征:
计划文件删除,在不需要时移除文件
使用直接云访问更快从云文件解压
可在视图中滑进滑出文件与操作窗格获得更多空间
使用 Windows Sharing Charms扩展文件分享目的地
将文件保存到云并将其链接放入剪贴板
将预览程序扩展到全屏并查看更多的文件类型
使用 WinZip Express设置自动压缩和分享任务
在“文件”窗格中打开多个选项卡可轻松组织和移动文件
以树形式查看“文件”窗格,并在选择文件夹时查看文件夹的内容
在Windows资源管理器中创建和拆分zip文件
右键单击要通过电子邮件,剪贴板,IM或社交媒体共享的任何文件
增强的地址簿以按名称选择联系人
使用ZipShare跟踪共享文件以查看它们已下载的次数
安装方法
1、下载并解压软件,双击“setup.exe”开始进行安装,弹出如下的界面,点击【setup】。
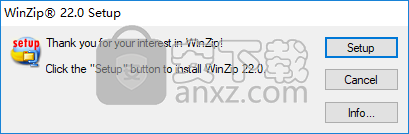
2、安装程序正在自解压,等待完成。
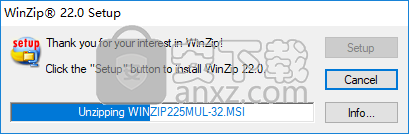
3、自解压完成后弹出如下的安装安装向导界面,单击【下一步】。
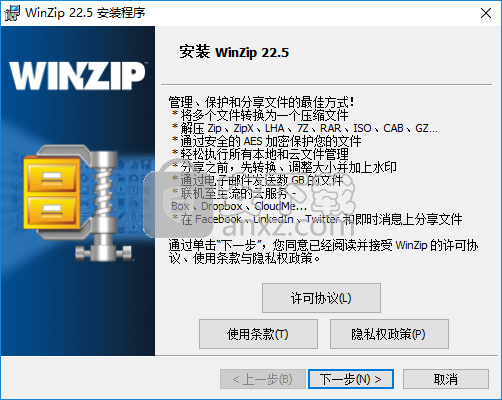
4、目标文件夹,单击“下一步”安装到此文件夹,或单击“修改”安装到其他文件夹。
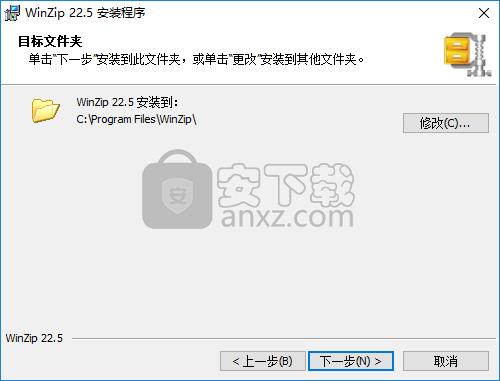
5、该向导已准备好开始安装,单击【安装】开始安装。
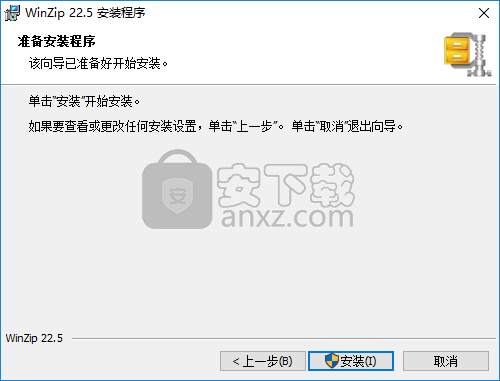
6、安装向导已成功安装 WinZip22.5,单击【完成】退出向导。
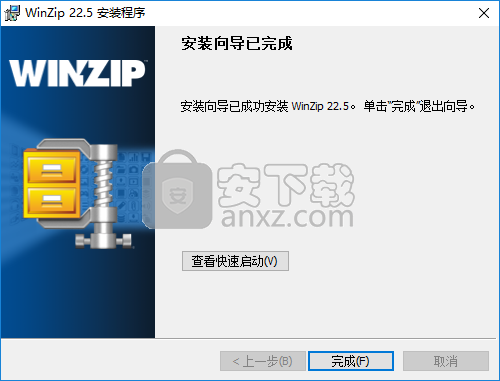
7、运行注册机程序“WinZip_Keygen_4in1_By_DFoX_URET_v2.9.exe”进入如下的界面,直接单击【generate】按钮(注册机已经自动选择可软件的版本,无需设置)。
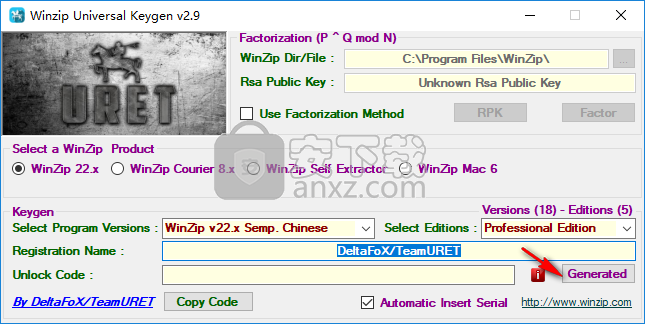
8、弹出如下的“Serial Insert!...”则完成,点击【确定】。
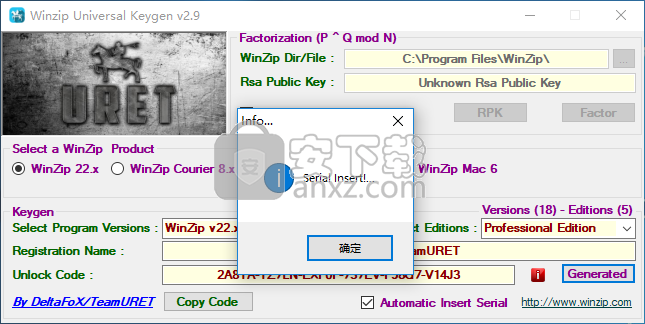
9、运行winzip pro,可以在软件信息中查看为注册版。
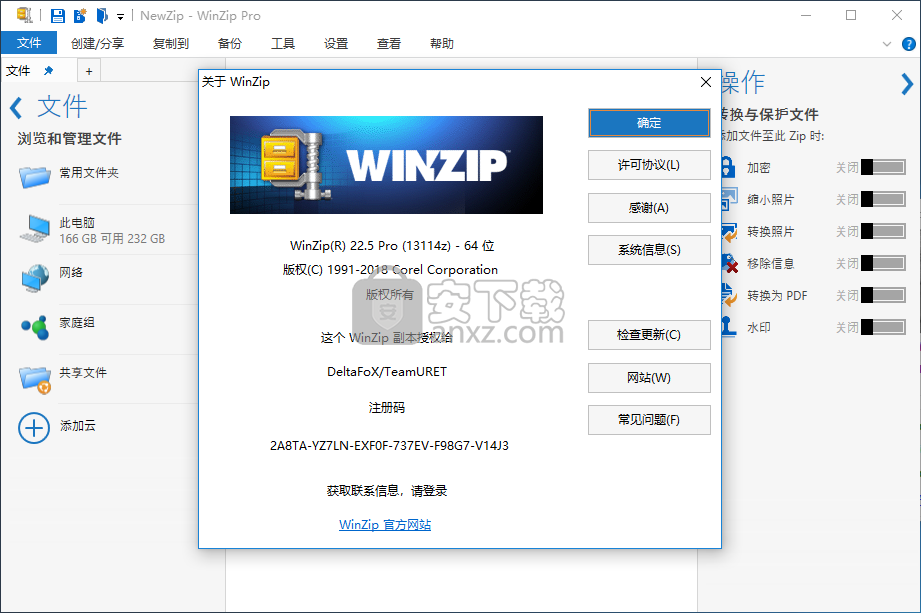
使用说明
打开RAR文件
将.rar文件保存到桌面。如果您的压缩文件是从网站下载的,则可能会将其保存在Documents或用户目录的Downloads文件夹中。
从开始菜单或桌面快捷方式启动WinZip。单击文件>打开打开压缩文件。如果您的系统具有与WinZip程序关联的压缩文件扩展名,只需双击该文件即可。
选择压缩文件中的所有文件和文件夹。或者通过按住CTRL键并左键单击它们,只选择要打开的文件或文件夹。
单击1单击解压缩,然后在解压缩/共享选项卡下的WinZip工具栏中选择解压缩到PC或云。
选择目标文件夹以放置提取文件,然后单击“解压缩”按钮。
在目标文件夹中查找提取的文件。
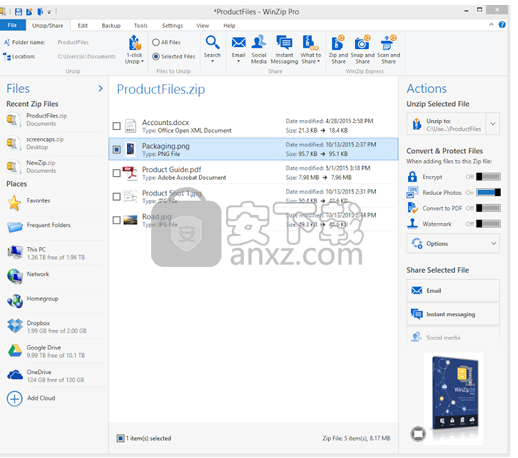
打开IMG文件
将.img文件保存到桌面。如果您的压缩文件是从网站下载的,则可能会将其保存在Documents或用户目录的Downloads文件夹中。
从开始菜单或桌面快捷方式启动WinZip。单击文件>打开打开压缩文件。如果您的系统具有与WinZip程序关联的压缩文件扩展名,只需双击该文件即可。
选择压缩文件中的所有文件和文件夹。或者通过按住CTRL键并左键单击它们,只选择要打开的文件或文件夹。
单击1单击解压缩,然后在解压缩/共享选项卡下的WinZip工具栏中选择解压缩到PC或云。
选择目标文件夹以放置提取文件,然后单击“解压缩”按钮。
在目标文件夹中查找提取的文件。
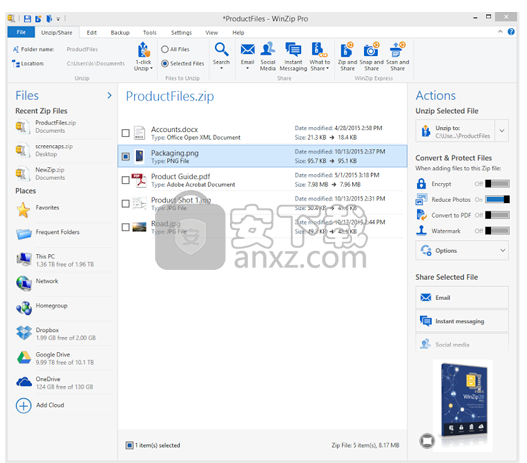
WinZip备份和作业向导
数据备份包括复制或归档文件,以便在数据丢失时能够恢复它们。从计算机病毒到硬件故障到文件损坏等许多来源都可能发生数据丢失。如果您是一家企业,您可能已经丢失了重要的财务,客户和公司数据。如果数据驻留在个人计算机上,您可能会丢失难以替换的财务数据和其他关键文件,图片,音乐等。
WinZip的®上找到了工作备份选项卡,自动创建和更新Zip文件的过程。它们非常适合您重复的压缩任务,例如:
定期数据备份
定期数据存档
定期打包和传输报告,电子表格等
WinZip任务让你指定什么你想要压缩,文件如何你希望他们压缩,并在那里得到的Zip文件应该去。如果你想完全自动化的过程中,你甚至可以指定当你想他们运行。
您可以使用WinZip作业向导创建自己的作业,也可以使用WinZip Pro和WinZip Enterprise附带的预配置作业快速压缩文档,桌面或Windows Mail或Outlook电子邮件等常用项目。
作业向导
易于使用的作业向导可帮助您创建自己的作业以存档文件。它通过几个快速步骤指导您完成指定工作应该如何工作的过程。
使用作业向导,您可以指定:
您要压缩哪些文件和文件夹,以及如何压缩它们。
Zip文件应该命名什么以及应该去哪里。Zip文件名可以包含变量组件,例如日期和时间,以便新的Zip文件不会覆盖现有的Zip文件。
在评估应压缩哪些文件以及是否应替换或更新现有Zip文件时,如何使用文件属性和日期。(对于那些熟悉标准备份程序的人,这些选项结合起来指定备份类型,如“正常”,“增量”,“差异”等)
是否要在压缩文件时对其进行加密。
Zip文件中应存储哪些文件夹信息。
是否应安排作业自动运行,如果是,则何时运行。
是否应将作业创建的Zip文件保存到云或FTP位置,通过电子邮件发送和/或通过社交媒体或即时消息共享。
作业向导允许您设置许多其他选项,但它非常易于使用。例如,它要求您指定的唯一内容是要压缩的文件; 向导将为所有剩余设置提供合理的值。
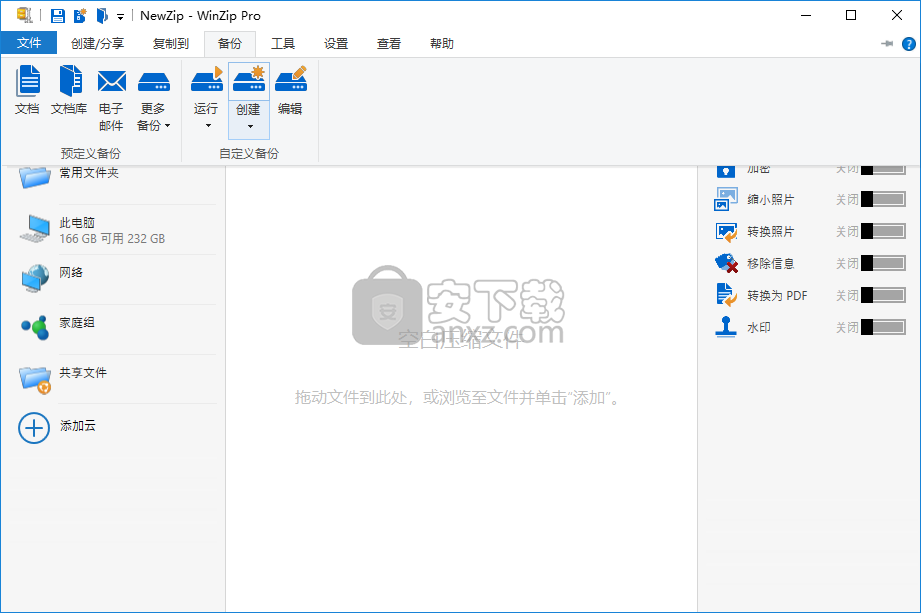
创建/共享和编辑选项卡
“ 创建/共享”和“ 编辑”选项卡允许您添加和替换Zip文件中的文件,并在添加文件时执行某些转换,例如调整照片大小和添加水印。
当WinZip®使用新的未保存的Zip文件时,将显示“ 创建/共享”选项卡。当WinZip使用现有Zip文件时,将显示“ 编辑”选项卡。两个选项卡的功能区内容相似。
过滤器
此菜单提供控制添加哪些文件以及添加方式的选项。
过滤器
单击上部的现有过滤器以在添加文件时使用过滤器,或单击无过滤器以在不过滤的情况下添加文件。请阅读过滤器主题中有关过滤器及其使用方法的信息。
在下半部分:
单击“ 添加过滤器”以在“ 添加 - 新过滤器”对话框中创建新过滤器。
单击“ 编辑过滤器”以更改“ 编辑过滤器”对话框中的一个或多个现有过滤器。
单击“ 删除过滤器”以删除一个或多个现有过滤器。
您还可以在“ 添加 - 新过滤器”或“ 编辑过滤器”对话框的“ 选项”选项卡上设置这些选项:
完整路径信息:打开时,将保存每个添加文件的根位置的完整路径信息。当此选项关闭(默认值)时,仅保存最顶层选定文件/文件夹的相对路径。例如,如果testfile.txt位于c:\ level1 \ level2并且您选择保存完整路径信息,则WinZip将保存完整路径\ level1 \ level2 \ testfile.txt。
隐藏/系统文件:打开时,添加文件时将包含隐藏或被Windows视为系统文件的文件。当关闭(默认)时,隐藏和系统文件将在添加文件时被跳过。
仅取消归档文件:打开时,仅添加文件时将包含已设置归档属性的文件。archive属性表示文件已更改但尚未备份。归档属性可以由用户手动设置,也可以在修改文件时由Windows自动设置。当关闭(默认)时,添加文件时将包括所有文件,无论存档位的状态如何。
重置已添加文件的存档位:当打开时,WinZip将清除任何已添加文件的存档位,这些文件已设置为指示文件已备份。关闭时,不会对任何添加文件的存档位进行任何更改。
转换文件,因为它们是添加组
加密:启用此选项可在文件添加到Zip文件时加密文件(加密将保持启用状态,直到再次单击它为止)。将打开“ 加密”窗口,允许您在将所选文件添加到Zip文件之前输入密码。
缩小照片:启用此选项可在照片和其他图像添加时缩小照片尺寸。此功能允许您减少Zip中文件的大小,使共享更容易,同时保持原始照片和图像不受影响。
删除个人数据: 启用此选项可从照片和文档中删除所有个人数据。这包括诸如文档的作者或照片的位置之类的内容。
转换照片: 启用此选项可将要添加到Zip文件的照片转换为其他照片文件类型。可用的类型是BMP,GIF,JPG,JP2,PNG,PSD,TIF和WEBP。
转换为PDF:启用此按钮可将Word文档,Excel电子表格,PowerPoint文件和图像文件(JPG,PNG,TIF,BMP,EMF,EXIF,ICON,WMF,CCITT和GIF)转换为PDF格式。
水印:启用此选项可在添加图像文件(JPG,PNG,TIF,BMP和GIF)和PDF文档时添加自定义水印。
需要注意的是转换可应用于 现有的那些已经在Zip文件中的文件,通过选择在WinZip的期望的转换操作窗格,然后选择适用于在Zip所有文件的选择选项下拉菜单中,还对操作窗格中。另请注意,WinZip应用转换的方式受“ 设置”选项卡和“ 操作”窗格中的“ 转换设置”的影响。
添加到Zip组
从PC或云:单击以从PC,网络位置或支持的云存储服务添加文件和文件夹。
保存组
到PC或云:单击可将对当前Zip文件所做的更改保存到本地PC,网络位置或支持的云存储服务。
分享小组
共享组中的控件使您可以轻松地与其他人共享您的WinZip文件或云中的文件。您可以通过电子邮件发送文件或文件链接,也可以通过社交媒体发送链接。
使用电子邮件分享:点击按钮的上半部分,通过电子邮件发送文件。单击下半部分以设置选项:
单击作为附件将文件作为电子邮件附件发送。
单击使用云将文件上载到云服务,然后通过电子邮件发送指向上载文件的链接。
如果希望WinZip根据文件大小决定使用哪个选项,请单击“自动选择”。
单击“设置”以打开电子邮件设置对话框,您可以在其中设置“自动选择 ”所需的大小。
使用其他共享:单击以从3个选项中进行选择:
社交媒体将通过Facebook,LinkedIn或Twitter发送您的文件链接。
Instant Messaging 将通过Twitter,Google Hangouts,Jabber或Office 365 Groups向您的文件发送链接。
Windows Charms 允许您在将文件上载到云服务后选择用于共享文件的Windows Charm(app)。其中包括内置的Mail应用程序,复制链接,Microsoft OneNote等。
过期文件: 单击以打开或关闭“过期文件”选项。下拉菜单中的第二个选项允许您设置或重置有效期。
分享内容:单击以指定要分享的内容。
此Winzip文件:如果要共享当前打开的WinZip文件,请选择此选项。
来自云的文件:如果要从云存储服务共享文件,请选择此选项。WinZip将获取您选择的每个文件的链接,然后通过电子邮件或社交媒体分享。上述电子邮件选项在这种情况下不适用,因为只会共享链接。
WinZip Express组
WinZip Express功能允许您以较少的步骤执行与压缩和共享文件相关的任务。
Zip和Share:单击以从打开的Zip中的选定文件创建新Zip,可以将其保存在本地或云存储服务中,通过电子邮件发送和/或通过社交媒体或即时消息共享。可选择应用加密,缩小图像尺寸,将文档转换为PDF并在压缩时加水印。
Snap and Share:(WinZip Pro和Enterprise)单击以从连接到PC的相机设备获取照片和视频,并将它们添加到新的或打开的Zip文件中。可选择旋转图像,应用加密,缩小图像尺寸和水印,同时通过电子邮件,社交媒体和/或即时消息进行压缩和共享。
扫描和共享:(WinZip Pro和Enterprise) 单击以扫描PNG,BMP,JPG或PDF文件,连接到PC的扫描仪设备上的文档,并将它们添加到新的或打开的Zip文件中。可选择应用加密,缩小图像尺寸和水印,同时通过电子邮件,社交媒体和/或即时消息进行压缩和共享。
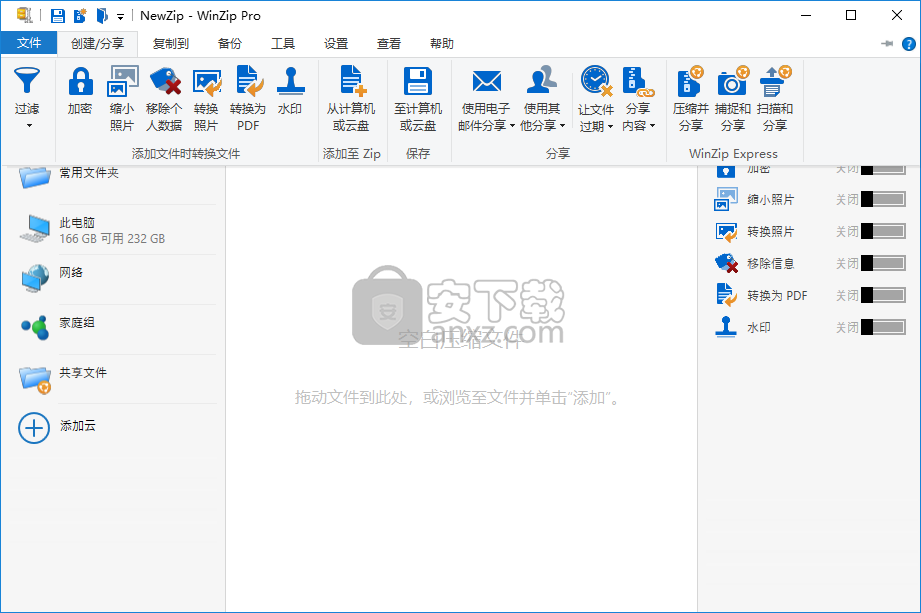
具选项卡
“工具”选项卡包含用于使用WinZip®文件的各种功能。这些功能允许您创建其他类型的文件,加密现有的Zip文件,查看有关Zip文件的信息等。如果打开的WinZip文件不是Zip文件(例如,LHA文件),则其中一些工具将无法运行;警告对话框将显示适当的信息。此选项卡分为以下五组:
使
多部分Zip文件:创建一个新的拆分Zip文件,该文件由现有的打开Zip文件中的2个或更多部分组成。
自解压EXE:从打开的Zip文件中创建一个自解压Zip文件。
UUEncoded文件:从打开的WinZip文件创建一个UUEncoded文件。
选定的文件
加密:加密您在Zip文件中选择的文件或Zip文件中的所有文件(如果未选择任何内容)
转换:将照片转换为其他格式,转换为PDF,缩小照片,删除个人数据和/或在Zip文件中为选定文件添加水印。如果未选择任何内容,则转换将应用于打开的Zip文件中的所有适用文件。
节目
上次输出:查看WinZip执行的上一次操作的结果。
注释:创建,查看,编辑或删除Zip文件中嵌入的注释。
属性:查看打开的WinZip文件的属性,或在打开的WinZip文件中选择的文件的属性。
诊断:运行打开的WinZip文件的诊断测试,并查看测试的简单或详细结果。
下载
解压缩并尝试:将打开的WinZip文件中的文件解压缩到指定位置,以便试用它们。当您关闭WinZip文件或退出WinZip时,您可以选择删除提取的文件。
解压缩并安装:解压缩并安装打开的WinZip文件中包含的软件。
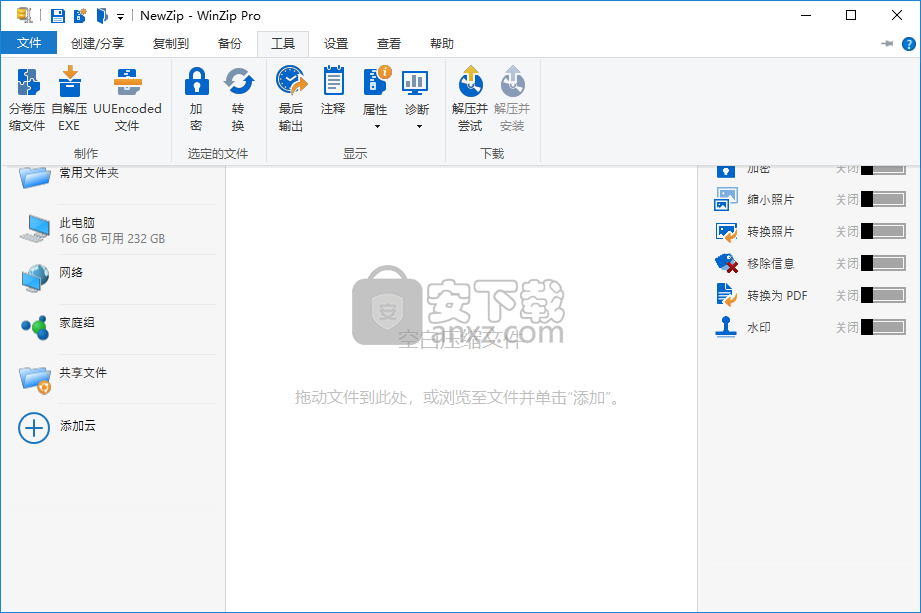
常见问题
什么是Zipx?
WinZip的® 12.1引入的新.zipx文件扩展名,Zip文件格式进一步。通过使用最新的压缩方法来创建Zipx文件,WinZip 12.1或更高版本创建了WinZip迄今为止最小的Zip文件。新的.zipx文件扩展名还可以更容易地与其他人共享高度压缩的文件,方法是明确说明文件是使用高级方法创建的,并且打开文件需要WinZip 12.1(或更高版本)或其他兼容的压缩实用程序。
如何压缩文件夹以后再恢复?
有多种方法可以压缩和恢复文件夹的内容。我们将仅详细介绍以下两种方法:使用WinZip®界面并使用Windows资源管理器上下文菜单中的WinZip菜单条目。
注意:以下说明有两个假设。首先,WinZip使用右键单击上下文菜单的默认设置。 (通过WinZip选项窗口的“资源管理器”选项卡对上下文菜单所做的更改可能会使您的上下文菜单看起来不同。)其次,这些示例假定使用文件夹C:\ MYDIR来压缩和恢复文件夹。
如何压缩文件夹及其子文件夹的内容?
使用主WinZip窗口
启动WinZip。
在“创建/共享”选项卡中,单击“从PC或云”。
在“添加”窗口中,浏览到c:\ MYDIR。
如果不选择任何文件,请单击“添加”按钮。 (当然,如果您只想压缩某些选定的文件,则在单击“添加”之前,只需选择要添加的文件。)
在“文件”选项卡中,单击“另存为”(到PC /云)。
在“保存到PC或云”窗口中,浏览到要保存Zip文件的位置,然后在“文件名”字段中键入Zip文件的名称。例如,浏览到“我的文档”文件夹或“桌面”,在“文件名”字段中键入MYDIR,然后单击“保存”按钮。
您的Zip文件将在指定位置创建。
在Windows资源管理器中使用WinZip上下文菜单
打开Windows资源管理器
浏览到要压缩的文件夹。在此示例中,浏览到C:\ MYDIR。
通过使用鼠标或单击“编辑”菜单,然后单击“全选”或同时按下键盘上的CTRL和A,选择该位置中的所有文件和文件夹。
右键单击要压缩的任何文件,然后在弹出的上下文菜单中选择WinZip,然后选择Add to MYDIR.zip(x)。
现在,您的Zip文件将在与本例中选择的文件C:\ MYDIR \ MYDIR.zip(x)相同的位置创建。
如何还原文件夹及其子文件夹的内容?
使用主WinZip窗口
通过单击“文件”选项卡中的“打开”(从PC /云),启动WinZip并在“使用WinZip功能区”界面部分打开上面创建的Zip文件。
确保在“解压缩设置”(“设置”选项卡)中选中“使用文件夹名称”。
在“解压缩/共享”选项卡中选中所有文件。
单击单击“解压缩”按钮的下半部分,然后单击“解压缩到我的PC或云”。
在“解压缩”窗口中,导航到要将文件解压缩到的文件夹,在此示例中为C:\ MYDIR,然后单击“解压缩”。
这些文件将解压缩到指定的文件夹中。
在Windows资源管理器中使用WinZip上下文菜单
打开Windows资源管理器并浏览到上面Windows资源管理器中使用WinZip上下文菜单中创建的Zip文件的位置,对于此示例,文件夹C:\ MYDIR是MYDIR.zip(x)所在的位置。
右键单击MYDIR.zip(x),然后在弹出的上下文菜单中选择WinZip,然后选择Extract to here或Extract to C:\ MYDIR \ MYDIR,具体取决于您对提取位置的偏好。
这会将Zip文件的内容提取到指定的文件夹中。
人气软件
-

zip password tool(Zip密码暴力工具) 0.5 MB
/简体中文 -

ArcThemALL(应用程序解包工具) 1.6 MB
/简体中文 -

Bandizip Enterprise中文(zip解压缩) 7.33 MB
/简体中文 -

KLayout(多功能文件编辑与解压工具) 245.85 MB
/英文 -

universal extractor(万能解包工具) 28.1 MB
/简体中文 -
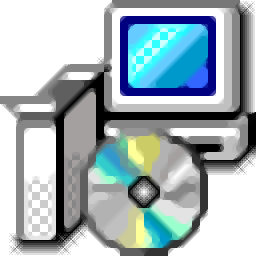
unyaffs2 for windows版(img解压工具) 0.91 MB
/简体中文 -

文件压缩利器 7-Zip 18.01 简体中文版 0.8 MB
/简体中文 -
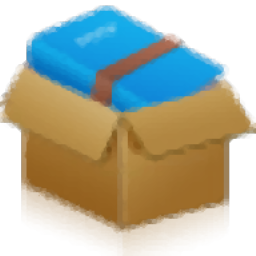
贝贝压缩 6.05 MB
/简体中文 -
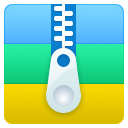
52好压 3.65 MB
/简体中文 -
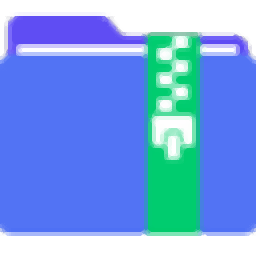
PDF猫压缩 22.2 MB
/简体中文


 2345好压电脑版 v6.5.1.11213 官方PC版
2345好压电脑版 v6.5.1.11213 官方PC版  Bandzip(多功能压缩文件存档器) 7.32
Bandzip(多功能压缩文件存档器) 7.32 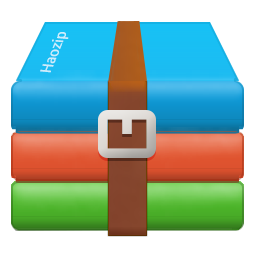 2345好压(HaoZip) v6.5.1.11205 官方PC版
2345好压(HaoZip) v6.5.1.11205 官方PC版  Winrar压缩助手 v6.2.2.0
Winrar压缩助手 v6.2.2.0