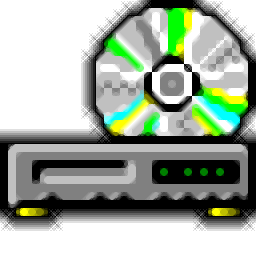Kinovea(动画师必备逐帧播放器)
v0.8.15 官方版- 软件大小:16.3 MB
- 更新日期:2019-07-10 18:12
- 软件语言:简体中文
- 软件类别:媒体播放
- 软件授权:免费版
- 软件官网:待审核
- 适用平台:WinXP, Win7, Win8, Win10, WinAll
- 软件厂商:

软件介绍 人气软件 下载地址
Kinovea是一款功能强大的运动视频分析工具,软件提供了观察运动、缩放和使用放大、逐行扫描和强制图像宽高比、配置高速摄像机、镜像图像、调整图像质量、使用叠加网格、使用Overview功能汇总视频、用反向向后播放动作、评论和绘制关键图像、使用和创建观察参考、跟踪物体或身体关节、测量时间、测量距离、测量速度等多种强大的功能,能够协助用户对运行视频进行逐帧播放与分析,并支持测量与注释等多种功能,是运动员视频以及其他动作视频分析的极佳工具,有需要的用户赶紧下载吧!
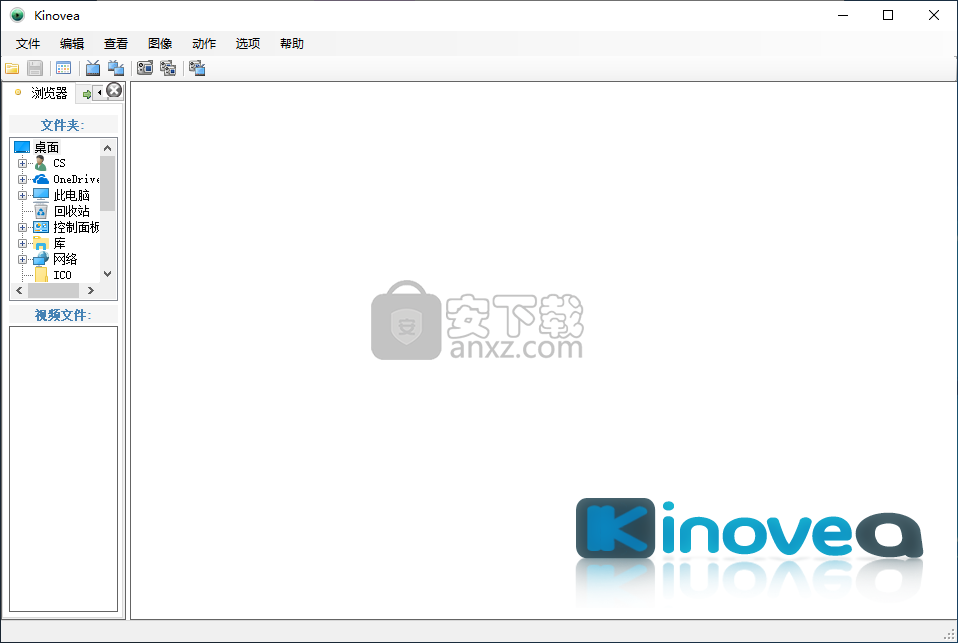
软件功能
该程序的界面具有专业外观和直观性。借助基于资源管理器的文件夹结构,您可以轻松导航目录以查找和访问视频文件。Kinovea支持多种格式,包括AVI,MOV,MKV,RM,FLV和MPG。
因此,您可以在内置的通用媒体播放器中预览剪辑,添加关键图像,编写注释并使用一些标准图形编辑工具(例如铅笔,线,圆,十字标记,角度)。
此外,您还可以显示透视网格,放大图像,配置颜色配置文件以及跟踪视频中的路径(完整路径,当前图像周围的路径部分或路径后面的标签)。
Kinovea的其他选项允许您指定捕获时每秒的总帧数,将一系列图像或常规快照保存为JPG,PNG或BMP格式,将关键图像数据导出到文件(ODF,XML,HTML,TXT)或者只是将其保存以进行进一步修改,以及显示两个视频屏幕以进行播放或拍摄照片,仅举几例。
可以从“首选项”屏幕配置大量设置。例如,您可以选择时间标记格式,默认图像类型,速度测量单位,网格和透视网格颜色,以及修改默认图像和视频目录和格式,命名模式以及捕获缓冲区的已分配内存。
Kinovea提供多语言支持,包括带视频教程的帮助文件,响应时间短,需要中等到高量的CPU和系统内存。我们的测试中未显示任何错误对话框,并且应用程序未挂起或崩溃。总而言之,Kinovea为用户提供了完整的视频分析解决方案。
跟踪工作流程
跟踪Kinovea中的物体(或身体关节)所涉及的步骤如下:
右键单击要跟踪的对象并使用菜单“轨迹路径”。
使用“播放”按钮,“下一帧”按钮或“鼠标滚轮”向前移动视频。
在路径创建期间根据需要调整点位置。
要完成跟踪,请右键单击并使用End Path Edition菜单。
跟踪是一个半自动过程。点位置是自动计算的,但您可以随时调整它们。
选择要跟踪的对象
为了改善自动跟踪结果,要跟踪的对象应该具有良好的对比度并且功能丰富。
在跟踪过程中,对象的形状不应有太大变化。
您也可以考虑使用跟踪贴纸或反光贴纸来改善效果。
路径创建
当跟踪正在进行时,您将在被跟踪的对象周围看到两个矩形。
内部矩形是特征窗口[A],而外部矩形是搜索窗口[B]。
当自动跟踪失败时,您可以通过拖动搜索窗口来更正点位置。拖动它,直到跟踪工具中心的十字形位于正确的位置。
跟踪恢复时,将以此新点作为参考。
与Path轨道交互
在您想要跟踪的路径的最后一个图像后,通过右键单击该工具并使用菜单End Path Edition结束跟踪。
矩形消失。
所有积分位置均已锁定。
路径现在是交互式的,您可以通过单击相应的点跳转到任何图像。
沿轨迹拖动目标以浏览运动。
如果某些点放错位置,请转到与放错位置对应的图像,右键单击该路径并使用菜单“重新启动路径版”。
右键单击+ End Path Edition,调整点位置并返回交互模式。
配置显示选项
右键单击Path轨道并使用Configuration菜单访问显示选项。
可以使用以下设置:
显示模式
Path轨道可以采用以下三种模式之一:
[A] - 完整路径 - 始终绘制所有路径。 (这是默认选项)。
[B] - 当前图像周围的路径部分 - 仅绘制路径的一小部分,通常是当前点周围的25个图像。
[C] - 路径后面的标签 - 仅绘制路径的一小部分,并在当前点显示定义的标签。
测量
通过选择以下选项之一,可以显示有关总距离或速度的其他信息:
距离 - 路径起点与当前点之间的总距离。
速度 - 路径最后一段的平均速度。
要以实际单位表示距离和速度,必须首先添加一条线并按照测量距离中的描述设置其实际长度。
关键图像
当关键图像位于路径的时间边界内时,它们将显示为附加到其图像位置的小标签。
您可以移动关键图像标签以澄清视图。
使用其中一个测量显示选项时,关键图像标签将显示其各自位置的距离或速度。
软件特色
支持识别文件格式:avi,mpg,mov,wmv,mp4,mkv,vob,3gp等
慢动作,逐帧分析
图像调整, 网格和3d平面叠加
2视频模式,动态同步
关键图像和图纸(线,交叉,角度)+评论
导出图像序列,Diaporama,PDF文档
保存回视频(avi,mp4,mkv)
捕获屏幕:
帧抓取和录制。
直播延迟。
支持网络摄像头。
图像大小和帧速率选择器+设备属性页面。
高级自动文件命名。
自动重新连接。
最近录制视频的缩略图。
观察参考:
来自SVG图纸或图像文件的运动指南。
导入导出:
双重导出以保存比较分析。
电子表格导出与关键图像时间,线条长度,角度,坐标。
图:
用于关键图像注释的富文本编辑器。
圆形工具。
坐标交叉标记。
反向角度上下文菜单。
一般/其他:
现在有16种语言版本。
主窗口上的工作区组织工具栏。
所有菜单的图标。
资源管理器缩略图:分析数据的图像大小和标记。
图像编号作为概述功能中的插入。
颜色选择器有更多颜色和最近选择的颜色选择列表。
安装方法
1、下载并解压软件,双击安装程序进入如下的语言选择界面,我们选择【简化字】,点击【OK】。
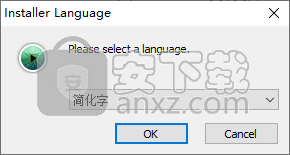
2、欢迎使用“Kinovea”安装向导,这个向导将指引你完成“Kinovea”的安装进程。
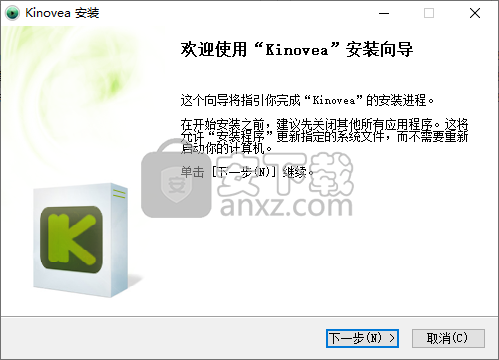
3、许可证协议,在安装“Kinovea”之前,请阅读授权协议,点击【我接受】同意并进入下一步。
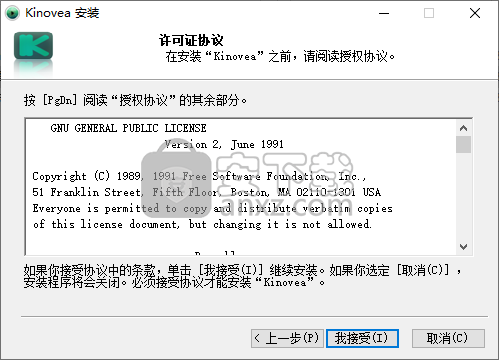
4、选择安装位置,选择“Kinovea”的安装文件夹。
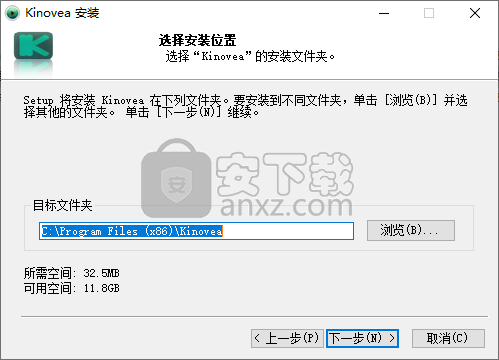
5、选择“开始菜单”文件夹,选择“开始菜单”文件夹,用于程序的快捷方式。
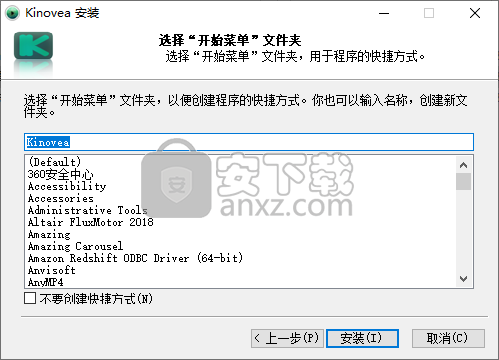
6、正在安装,“ Kinovea”正在安装,请等候...
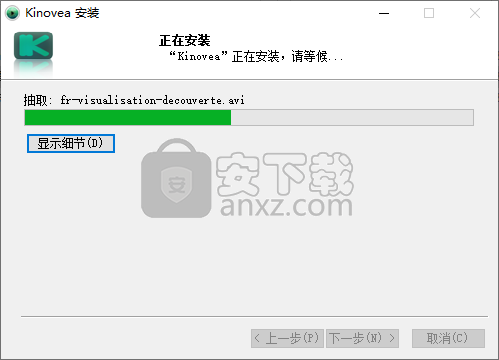
7、正在完成“Kinovea”安装向导,点击【完成】结束安装。

使用说明
看视频
1.打开并播放视频
使用文件资源管理器导航到存储视频的文件夹。右侧的缩略图面板显示可以为所选文件夹打开的文件。
双击缩略图以在播放器屏幕中打开视频。
您还可以使用菜单文件>打开或将文件从Windows资源管理器拖动到Kinovea以打开相应的文件。
打开视频后,使用播放器控件启动播放或使用导航光标浏览到任意位置。
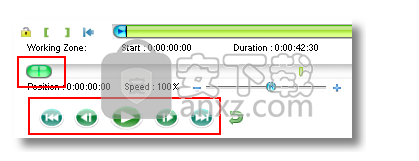
2.指定工作区
移动到有趣的时段并使用工作区开始按钮。
启动播放并让它运行直到序列结束进行分析。点击工作区结束按钮。
注意:导航光标现在更精确,因为它在工作区中扩展。如果播放处于循环模式,视频将在工作区内循环播放。
3.增加图像尺寸
如果图像看起来太小,请使用图像角处的小方形手柄。
拖动它们,直到您对图像大小感到满意为止。
您也可以直接放大图像或使用放大镜工具。
4.降低播放速度
为了更好地研究动作,使用速度光标降低播放速度。
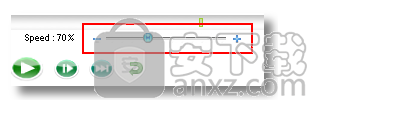
要返回100%速度,请双击百分比值。
要少量更改速度,请使用键盘的向上箭头和向下箭头。
要跳到下一个25%的位置,请使用CTRL +向上箭头或CTRL +向下箭头。
观察运动
1.指定工作区进行分析
在选择光标的帮助下,围绕运动设置一个小工作区进行观察。
一旦工作区足够短,Kinovea将切换到分析模式。 在该模式中,组成视频的帧被提取到存储器以便更快地访问。
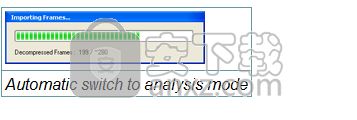
自动切换到分析模式
可以在“播放/分析屏幕”选项卡的“首选项”对话框中设置与切换到“分析”模式对应的工作区属性。
默认持续时间为12秒。
2.分解动作
分析模式使用导航光标实时更新视频。 这使您可以完全控制时间线。
您也可以使用鼠标滚轮向前或向后移动几帧。
缩放和使用放大镜
1.缩放
使用CTRL +鼠标滚轮放大图像或取消缩放。
通过使用手形工具拖动缩放图像来移动缩放图像。
2.使用放大镜
单击图形工具栏中的放大镜按钮。
将鼠标悬停在图像上:放大的区域显示在图像的左上角。
单击图像以临时修复源区域。
源区域周围会显示四个小角点以调整其大小。
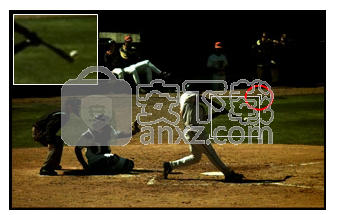
移动源区域以关注操作的另一个细节。
移动放大结果窗口以避免隐藏图像的有趣部分。
要更改放大系数,请右键单击源区域或放大结果。
选择另一个放大系数,从源区域的原始大小的1.5倍到2.5倍。
逐行扫描和强制图像宽高比
1.逐行扫描
如果您正在处理隔行扫描视频源,则可能会遇到隔行扫描伪像(有时称为梳状伪像)。
要删除视频图像上的隔行扫描伪像,请使用菜单“图像”>“去隔行”。
使用菜单Deinterlace之前和之后。
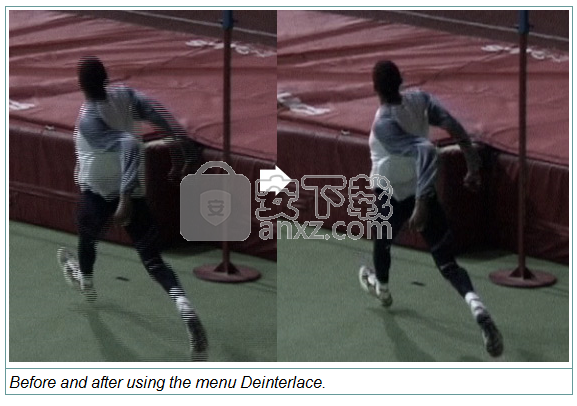
2.强制图像宽高比
Kinovea尝试检测视频文件中指定的图像宽高比。
如果此自动检测失败,您可以强制视频显示为已知的图像宽高比。
使用菜单图像>图像格式,然后选择一个预设选项,强制4:3或强制16:9。
如果您经常处理Kinovea无法检测图像宽高比的视频,您可以从“首选项”对话框中永久强制使用图像格式。
配置高速摄像机
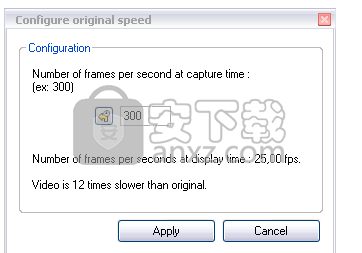
高速捕捉 - 慢动作播放
高速摄像机以非常高的帧速率录制视频,并将它们存储在具有正常帧速率的视频文件中。
例如,高速摄像机可以以每秒1000帧的速度记录图像,并创建一个视频,指定它应以每秒30帧的速度显示。
播放时,视频将以慢动作显示。
默认情况下,Kinovea中显示的时间基于播放帧速率,因为它是视频中编码的唯一信息。
因此,当播放用高速摄像机拍摄的视频时,显示的时间将与捕获的事件时间不匹配。
您可以通过右键单击图像以指定主要上下文菜单来指定高速摄像机的捕获帧速率,然后使用设置原始速度...
配置高速摄像机录制帧率。
Kinovea中显示的所有与时间相关的信息都将使用此信息(即:当前位置,工作区持续时间,秒表等)。
镜像图像
要像通过镜像看到的那样显示视频,请使用“图像”>“镜像”菜单。
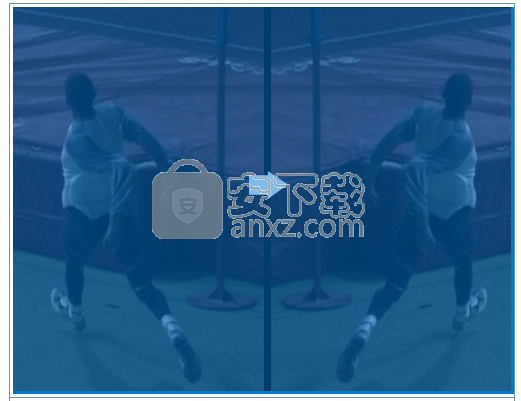
使用Mirror之前和之后
比较两个视频时,镜像功能可能特别有用。
调整图像质量
当图像处于分析模式(请参阅观察运动)并将帧提取到内存时,您可以调整视频中图像的质量。
1.自动水平
使用图像>自动色阶...菜单增强图像的颜色。
应用自动级别之前和之后...

2.自动对比
使用图像>自动对比度...菜单增强图像的对比度。
应用自动对比之前和之后......

3.锐化
使用图像>锐化...菜单强调图像中的边缘。 这可能有助于增强视频模糊。
申请Sharpen之前和之后......

使用Overview功能汇总视频
概述功能是视频的摘要图像。
它定期对视频中的图像进行采样,并创建合成图像,您可以一目了然地查看动画。
要启用“概览”,请在“运动”>“概述”下切换菜单。
设置要用于合成的图像数量和动作的方向。
默认方向是从左到右,这意味着系列的第一个图像将位于左上角,最后一个位于右下角。
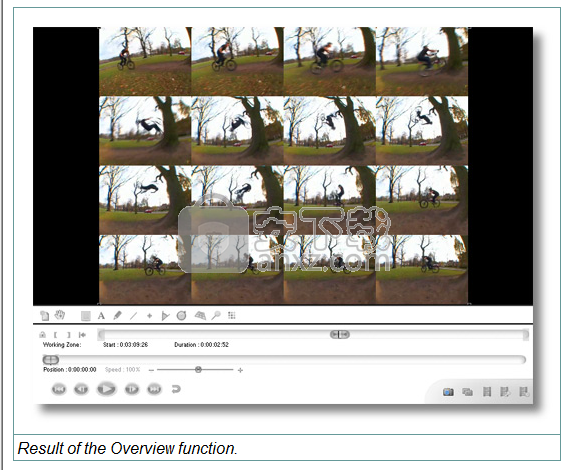
概述功能的结果。
启用“概述”时,将禁用所有播放控件。
您可以通过右键单击图像并使用菜单将当前图像保存到文件来保存概述。
要返回正常显示,请关闭菜单Motion> Overview。
要关闭概述并返回正常显示,您还可以使用屏幕的关闭按钮。
更新日志
已修复 - 错误241 - 行的导出长度显示为0。
固定 - 即使选项被禁用,也会在播放期间绘制轨迹,计时器和放大镜。
固定 - 速度变化并不总是有效。
已修复 - 使用百分比值相对于视图框的宽度和高度的SVG文件。
修复 - 错误236 - 添加/删除程序中缺少条目。
修复 - 错误234 - 某些相机拒绝切换配置。
修复 - 错误233 - 打开相机配置页面时崩溃。
修正了 - 错误230 - 某些视频的速度标签太小了。
已修复 - 错误228 - 未保存在元数据中的坐标原点。
已修复 - 错误227 - 使用双重导出时崩溃。
修复 - 错误216 - Windows 7中的高Dpi设置的各种UI问题。
修复 - 错误183 - 导出到电子表格并不总是有效。
固定 - 录制实时视频时闪烁。
已修复 - 首选项对话框中的错误导致无法预先选择正确的区域设置。
已修复 - m221 - 以极端慢动作保存视频时关键图像未对齐。
已修复 - m220 - 合并激活时双重保存时崩溃。
固定 - m214 - 保存时关键图像不正确。
固定 - m210 - 时间标记格式不会保存“经典+帧数”。
人气软件
-

CyberLink PowerDVD 21中文(媒体管理) 316.0 MB
/简体中文 -

DSS Express(多功能视频管理与视频监控系统) 1587 MB
/英文 -

万能播放器 完美解码 PureCodec 89.2 MB
/简体中文 -

人人视频 27.64 MB
/简体中文 -

dav文件播放器(Smart Player) 14.0 MB
/简体中文 -

CyberLink ActionDirector Ultra 598 MB
/简体中文 -

酷我音乐绿色版 86.7 MB
/简体中文 -

ACG Player(多平台通用媒体播放器) 36.85 MB
/英文 -
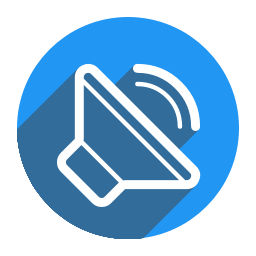
AudioRelay(手机播放电脑声音软件) 13.2 MB
/英文 -

酷狗音乐绿色版 57.6 MB
/简体中文


 QQ音乐 QQMusic 20.45
QQ音乐 QQMusic 20.45  QQ音乐播放器 20.45
QQ音乐播放器 20.45  虎牙直播 7.2.1.0
虎牙直播 7.2.1.0 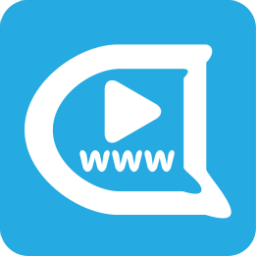 弹弹play播放器 15.10.0
弹弹play播放器 15.10.0 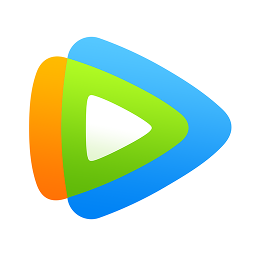 腾讯视频 11.105.4486.0
腾讯视频 11.105.4486.0  迅雷影音 6.2.6.622
迅雷影音 6.2.6.622