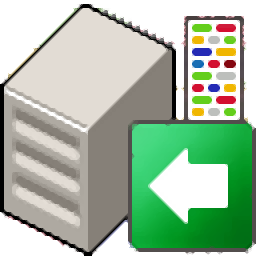
UltraDefrag Standard(磁盘碎片整理工具)
v8.0.1 中文版- 软件大小:69.2 MB
- 更新日期:2019-07-10 13:38
- 软件语言:简体中文
- 软件类别:磁盘工具
- 软件授权:免费版
- 软件官网:待审核
- 适用平台:WinXP, Win7, Win8, Win10, WinAll
- 软件厂商:

软件介绍 人气软件 下载地址
UltraDefrag Standard是一款简单易用的磁盘碎片整理工具,软件提供了磁盘分析、碎片整理、快速优化、全面优化、深度操作等多种强大的功能,用户只需要选择驱动器(磁盘),然后执行对应的操作即可,在使用上非常的简单,而且当用户完成扫描或优化操作后,还能够自动生成报告,便于用户查看相关信息,另外,该程序还具备了驱动器修复功能,能够有效修复磁盘的各类问题,软件具有极其简单的中文操作界面,使用非常的简单,有需要的用户赶紧下载吧!
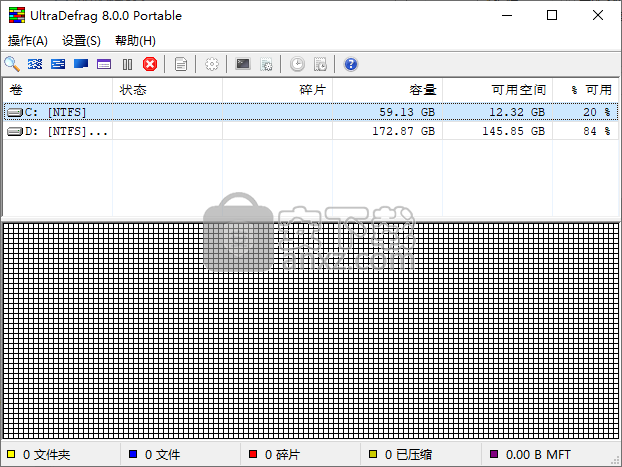
软件功能
UltraDefrag是一种高级碎片整理工具,可在Microsoft操作系统中的标准碎片整理功能。
选择要使用的操作模式
虽然它不提供除字体和颜色之外的那么多界面自定义工具,但UltraDefrag具有非常直观的外观,因此您不应花费超过一分钟来确定哪个功能是哪个。
“操作”菜单是一个非常重要的部分,因为它允许您分析,整理碎片,运行快速或完全优化,优化MFT,停止正在运行的操作以及重新扫描驱动器。
除了它提供了强大的启动时碎片整理工具之外,UltraDefrag甚至可以使用单个文件或文件夹,同时还拥有专用的实用程序来安排新的碎片整理。
建议停止所有其他活动
磁盘优化运行非常顺利,但计算机可能会有点压力。当然,如果发生这种情况也就不足为奇了; 更重要的是,强烈建议用户在此期间避免使用系统以获得最佳效果。
虽然它提供了有关每个操作的详细报告,但UltraDefrag在碎片整理方面执行平均工作; 换句话说,即使在应用程序完成工作后,看起来碎片文件仍保留在大型磁盘上。没有办法解决这个问题,并且运行新的碎片整理过程没有任何积极的影响。
软件特色
简单高效的碎片整理算法
安全的环境,防止文件损坏
锁定分页和休眠文件的碎片整理
NTFS元文件(包括MFT)和流碎片整理
灵活的过滤器允许通过各种标准排除文件
具有指定分段级别的磁盘碎片整理
通过Windows资源管理器上下文菜单碎片整理
多语言图形界面(超过60种语言)
强大的命令行界面
计划碎片整理(使用Windows任务计划程序)
当指定时间间隔过去时自动终止
自动休眠或在任务完成后自动关闭
安装方法
1、下载并解压软件,双击安装程序可进入如下的安装界面,提示需要输入注册信息,我们输入西夏的信息,点击【next】。
Username: Ru-Board
Password: 193B5D5D1591E8B7956BBFBCE83B
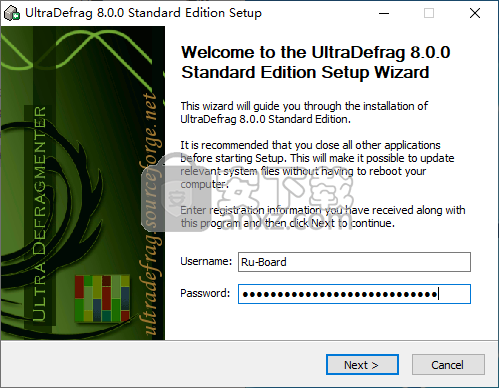
2、阅读许可协议,点击【I agree】的同意按钮。
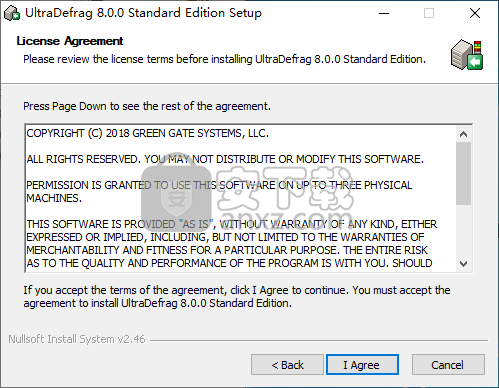
3、选择安装位置,默认的安装位置为C:\Program Files\UltraDefrag,若需要更改,单击【browse】设置,设置后点击【next】。
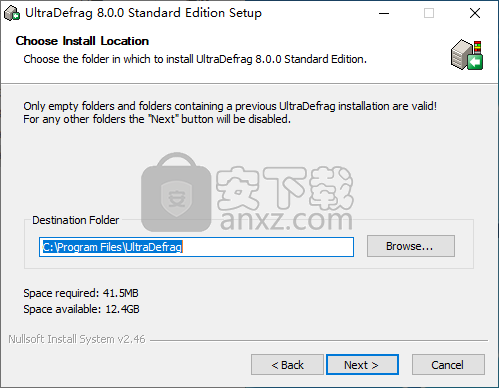
4、选择安装组件,用户选择默认的功能组件即可,直接点击【install】按钮开始进行安装。
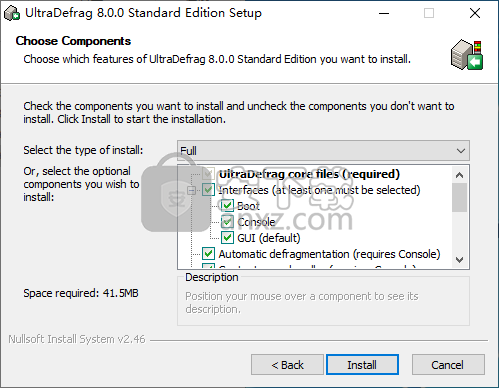
5、安装完成后,点击【next】继续。
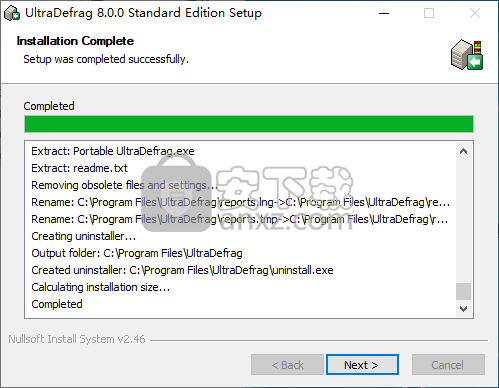
6、弹出如下的安装完成的提示,点击【finish】结束。
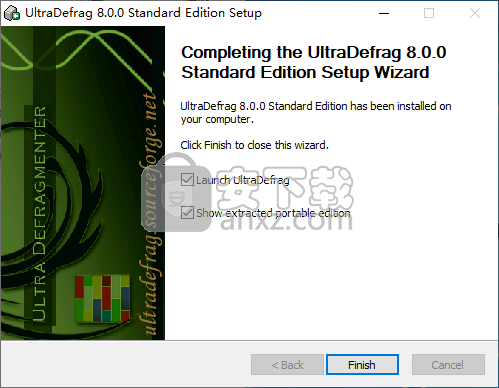
使用说明
图形界面
UltraDefrag GUI非常简单:选择磁盘然后进行分析,或者进行碎片整理或优化它们。如果选择了多个磁盘,则将逐个处理它们。作业完成后,您可以打开文件碎片报告,以检查哪些文件仍然是碎片化的,以及原因。
该程序列出了可用于碎片整理的所有磁盘,标记为以下图标:

交叉的图标标志着脏的图标。单击“操作”>“修复驱动器”以清除它们。
要选择多个磁盘,请使用与Windows资源管理器中相同的规则。例如,按Ctrl + A将它们全部选中。
双击驱动器或选择它并按Enter键开始分析(如果它是脏的则修复)。
集群地图
窗口的底部显示所选磁盘的群集映射。它通过小的彩色方块表示磁盘簇。左上角的方块表示第一个簇,右下角表示最后一个簇。中间的所有集群都按行组织。颜色具有以下含义:
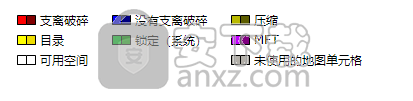
文件和目录
如果为同一项目分配了两种不同的颜色,则较暗的一种颜色标记大小阈值以上的对象(如果已设置)。
MFT
深洋红色代表主文件表(MFT),浅洋红色 - 为其扩展保留的空间。
未使用的地图单元格
每个单元格反映整数个簇。因此,例如,如果一个磁盘有1000个集群,但是它的映射包含更多的单元,那么这些冗余单元将根本不被使用。另一方面,如果地图恰好有2000个单元格,它们将全部使用,每个单元反映2个集群。
注意
未使用的地图细胞不与自由空间相混淆。
自由空间颜色
默认为白色,如上所示,但可以通过背景颜色选项进行更改。
如果设置map_block_size = 1以更有效地使用屏幕空间,则设置grid_line_width = 0是有意义的。如果您的驱动器大小超过500GB,这将特别有用。要设置这两个选项,请单击设置>选项,然后在打开的配置文件中编辑相应的行。
执行操作:
分析(F5;回车)
分析选定的磁盘。
碎片整理(F6)
对选定的磁盘进行碎片整理。
快速优化(F7)
执行所选磁盘的快速优化。
完全优化(Ctrl + F7)
执行所选磁盘的完全优化。
优化MFT(Shift + F7)
优化所选磁盘上的主文件表。
暂停(空格)
暂停或恢复工作。将完成当前文件移动以避免数据损坏。
停止(Ctrl + C)
中止这份工作。将完成当前文件移动以避免数据损坏。
深度动作(Shift + D)
处理忽略所有过滤器的所有文件。
显示报告(F8)
打开所选磁盘的文件碎片报告。
跳过可移动媒体(Ctrl + M)
从列表中排除可移动驱动器。
重新扫描驱动器(Ctrl + D)
更新驱动器列表。
修理驱动器
使用chkdsk命令行工具修复选定的磁盘。
完成后
设置作业完成后要执行的操作。默认值为“ 无”,可用的操作包括:退出,待机,休眠,注销,重新启动和关机。
注意
要成功关闭计算机,系统和硬件配置必须支持关闭和关闭电源,否则Windows可能会重新启动计算机或只是保持空闲状态。同样的方式,当硬件不支持或未在Windows中打开时,备用和休眠都不起作用。
退出(Alt + F4)
终止UltraDefrag。
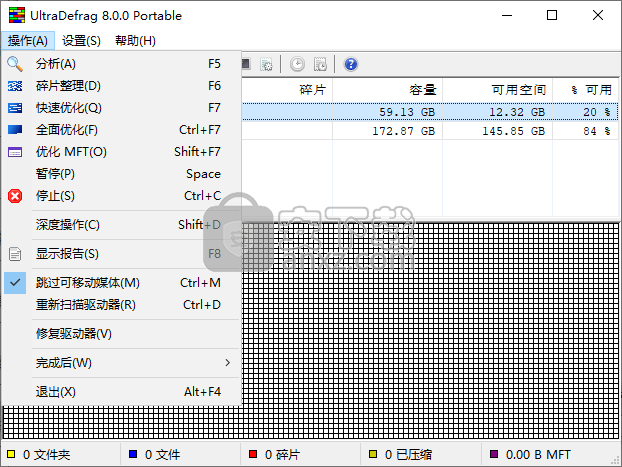
控制台界面
UltraDefrag命令行(控制台)接口可用于通过批处理脚本和计划任务自动执行碎片整理。也可以使用喜欢命令行环境的人来代替图形界面。
UltraDefrag还使用其命令行界面在Windows资源管理器中处理其上下文菜单条目。右键单击任何对象,然后选择使用UltraDefrag进行碎片整理以重新加入其群集。要停止碎片整理,请按Ctrl + C或关闭命令提示符。要配置上下文菜单处理程序,请单击UltraDefrag GUI中的Settings> Options或手动编辑以下文件:{installation folder} \ conf \ options.lua。
注意
程序的可移植版本不提供上下文菜单处理程序。
UltraDefrag将其命令行工具放在%SystemRoot%\ system32文件夹中,因此可以在没有完整路径规范的情况下使用它。只需确保从提升的命令提示符运行它,因为它需要管理权限。
动时碎片整理
要对文件进行碎片整理,大多数时候可以在Windows启动过程中启动UltraDefrag。在那里执行UltraDefrag可以对几乎所有内容进行碎片整理,包括分页和休眠文件。
要启用启动时碎片整理程序,请在UltraDefrag GUI中单击设置>启动时扫描>启用。要配置它,请单击“ 脚本”子菜单或手动编辑以下文件:%SystemRoot%\ system32 \ ud-boot-time.cmd。
还可以使用以下命令行工具来控制它:boot-on,boot-off和boot-config。
启用后,启动时碎片整理程序将在每次启动时运行。但是,您可以跳过执行,只需在屏幕上显示相应提示时按任意键即可。要在以后停止任何磁盘操作,请按“ 暂停/中断”。
常见问题
我需要对一个大文件进行碎片整理,但磁盘上没有足够的可用空间,我该怎么办?
要整合可用空间,您可以尝试完全优化。如果未能达到预期效果,请尝试以下方法之一:
将所有文件移动到另一个磁盘,重新格式化原始磁盘并将文件移回。一切都将在磁盘的开头完美地解决。
使用GParted或Partition Magic软件缩小磁盘。然后将其扩展回原始大小,以在最后获得连续的自由空间间隙。
碎片整理后,我看到我的恢复点消失了,会发生什么?
系统还原服务有时会跟踪文件移动。当它耗尽为恢复点保留的所有磁盘空间时,它会消除较旧的东西以释放一些空间以进行进一步跟踪。由于这个原因,我们建议使用备份软件来备份有价值的数据。
如何将所有内容移动到磁盘的开头?
通常移动大片段是没有意义的,但是如果你想让所有文件完美排序,或者只是想在分区缩小之前尽可能地收集所有文件,你可以很容易地做到。只需检查操作>深层操作,然后执行完全优化。这样,UltraDefrag会将所有文件(无论其片段大小)移动到磁盘的开头。
我有一个没有分配驱动器号的卷,我该如何对其进行碎片整理?
转到开始>控制面板>管理工具>计算机管理>存储>磁盘管理,然后为卷分配驱动器号。然后对其进行碎片整理,如果您愿意,之后删除指定的字母。要自动执行该过程,可以使用diskpart实用程序,如本手册的“ 控制台界面”一章中所示。唯一的缺点是,在某些情况下,可能需要重新启动才能释放指定的驱动器号,尤其是在Windows XP等旧系统上。
群集映射何时变为交互式,因此我将能够知道单个文件在磁盘上的位置?
当碎片整理算法非常有效时,绝对没有必要知道单个文件的位置 - 无论如何,您都可以很好地优化驱动器。也许我们稍后会实现所讨论的功能,但现在是时候进行更多重大改进了。
为什么配置文件比带有选项卡的设置窗口更好?
即使在Windows记事本中,配置文件也易于编辑。
为什么进度百分比不定期更新?
进度百分比测量磁盘空间,而不是文件数。因此,当程序处理大文件时它会很快前进,而当数千个小文件在队列中时会显着减慢。
为什么FAT磁盘的进度有时会超过100%?
在FAT磁盘上,文件移动后会立即释放空间,因此可能会发生更多文件完全碎片整理而不是最初计算。
为什么不显示磁盘名称?
Windows资源管理器通过本地磁盘或类似方式替换空磁盘名称,但UltraDefrag不会。
如果我选择显示多个报告,为什么只显示最后一个报告?
不支持选项卡式浏览的浏览器正在重用相同的窗口。这是从资源管理器中打开网页的方式的限制。
如果我选择显示多个报告,为什么要打开多个窗口?
如果您的浏览器支持选项卡式浏览,请在显示报告之前打开其中一个实例。这将根据您的浏览器配置在新选项卡中打开每个报告。
当我单击设置>选项时,程序无法打开options.lua文件,发生了什么?
通常,当32位文本编辑器与.lua文件扩展名相关联时,它会发生在64位系统上。要解决此问题,只需安装64位版本的编辑器或将.lua扩展名与内置Windows记事本关联。
内置磁盘碎片整理程序拒绝运行显示消息:“磁盘碎片整理程序是使用其他程序安排的”。这是怎么回事?
通常,在启用自动碎片整理时,Windows 7会发生这种情况。为防止浪费时间,UltraDefrag会在安装过程中禁用内置的计划碎片整理任务,如“ 自动碎片整理”一章中所述。在Windows 8和更新的Windows版本上,一切正常,但在Windows 7上,内置磁盘碎片整理程序可能会抱怨并拒绝运行。重新启用任务是完全安全的(只需单击消息对话框中的删除设置),但之后我们建议再次禁用它,以防止浪费时间。
为什么Windows拒绝在空闲时启动任务,而是将其排队?
通常这种情况发生在Windows Vista和7上,每15分钟左右检查计算机是否空闲或不经常。因此,计算机需要在这些系统上保持闲置长达15分钟以启动任务。直到那时任务将保持排队。
为什么Windows显示该任务的以下最后一次运行结果:“进程意外终止(0x8007042B)”?
通常这发生在Windows 8和10上。它只是表明任务已经停止,因为计算机在任务完成之前不再处于空闲状态。没有什么特别的 - 当空闲状态恢复时,任务将再次启动以完成工作。
我想检查在上次运行任务期间做了什么,但我发现日志文件为空。这是怎么回事?
通常,当计算机在任务完成之前停止空闲时,会在Windows 7上发生这种情况。在这种情况下,Windows 7会立即终止任务中涉及的所有进程,使其无法将调试输出保存到日志文件中。没有简单的方法可以解决这个问题。程序可以在执行期间逐位保存调试输出,但这会影响其性能,在某些情况下会非常大。
人气软件
-

Paragon Alignment TooL 36.12 MB
/简体中文 -

FirstChip MpTools(一芯u盘量产工具) 7.28 MB
/简体中文 -

Parted Magic(磁盘工具箱) 783 MB
/简体中文 -

Paragon Hard Disk Manager 17(磁盘管理工具) 301 MB
/简体中文 -

硬盘低级格式化工具(Hard Disk Low Level Format Tool) 0.58 MB
/英文 -

一芯fc1178bc量产工具 4.58 MB
/简体中文 -

fat32format(Fat32格式化工具) 0.18 MB
/简体中文 -

慧荣主控开卡工具 33.5 MB
/英文 -

硬盘哨兵 Hard Disk Sentinel Pro 47.1 MB
/简体中文 -

SanDisk SSD Toolkit(闪迪固态硬盘工具箱) 18.1 MB
/简体中文


 阿里云盘PC版 6.6.0
阿里云盘PC版 6.6.0  悦库网盘 v5.6.8
悦库网盘 v5.6.8  硬盘测速 CrystalDiskMark v8.0.4c 中文
硬盘测速 CrystalDiskMark v8.0.4c 中文  Arsenal Image Mounter Pro(磁盘挂载器) v3.0.64 免费版
Arsenal Image Mounter Pro(磁盘挂载器) v3.0.64 免费版  AweEraser Enterprise(数据擦除软件) v4.1 (附安装教程)
AweEraser Enterprise(数据擦除软件) v4.1 (附安装教程) 






