
EditiX XML Editor
v2017 官方版- 软件大小:84.78 MB
- 更新日期:2019-07-02 11:26
- 软件语言:简体中文
- 软件类别:编程工具
- 软件授权:免费版
- 软件官网:待审核
- 适用平台:WinXP, Win7, Win8, Win10, WinAll
- 软件厂商:

软件介绍 人气软件 下载地址
EditiX是一款功能强大且易于使用的XML编辑器和XSLT调试器,该应用程序在精致的IDE中为用户提供了广泛的XML功能,可以指导用户使用智能入门助手;此XML编辑器具有实时XPath位置和语法错误检测,还为用户提供了支持DTD,Schema和RelatxNG的上下文语法弹出窗口;EditiX支持多种模板和项目管理,用户可以应用XSLT,XQuery或FO Transformation,并使用专用视图显示结果;所有流程都可以通过快捷方式进行管理,使用OASIS XML Catalogs管理本地工作;EditiX包含带有XML,DTD,XHTML,XSLT,XSD,XML RelaxNG,SVG,MathML和XML FO的默认模板。强大又实用,需要的用户可以下载体验
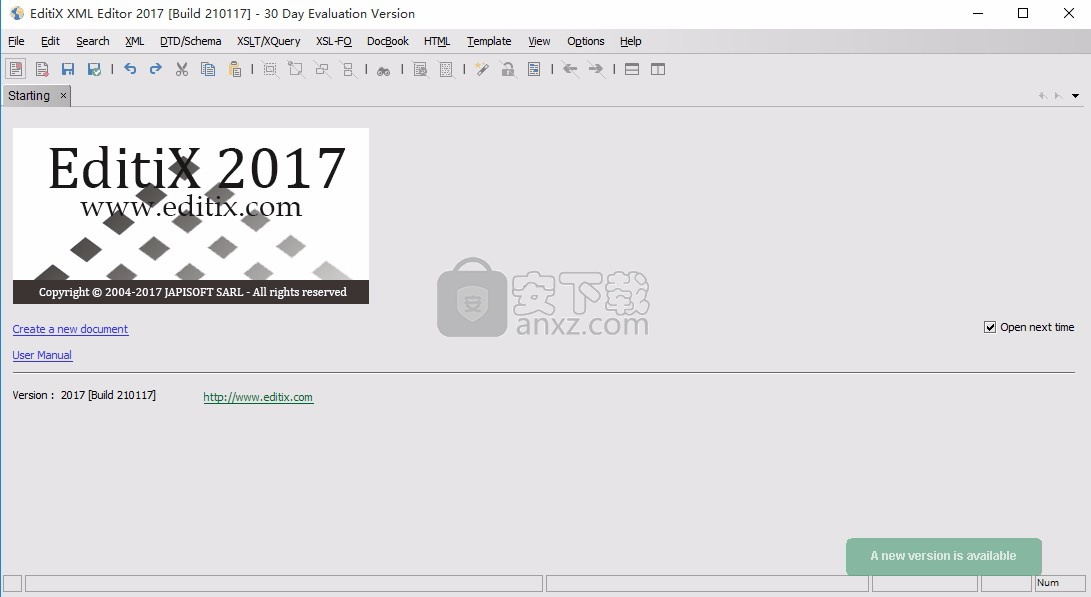
软件功能
支持从模板上创造新的文档
具有多种默认模板,包括:XML、DTD、XSLT、XHTML、DocBook、W3CXML Schema XML、RelaxNG、MathML、SVG、XSL-Fo、Ant
支持标志选择
支持注释选择
支持CDATA区域选择
显示XML文档和结果文档
从XML文档的当前节点中得出的Eval和Xpath表达式
可以改变每一个类型的图标和颜色
可以改变每一个节点的所有子程序的摘要
可以改变根节点处的所有摘要
实时XPath位置和语法错误检测
软件特色
全新的W3C Schema编辑器
高效、直观的可视化编辑器
快速显示
完整的模式视图
可显示包含/导入模式
可复制/粘贴节点
可拖拽节点
名称空间管理
可打印图和文本
新的XSDDoc文档生成器
新的W3C文档生成器外观
综合
分裂模式(splitting mode)下更智能化的环绕行为
可重复上一次的环绕行为
可为XML文档分配图解
图解规则的验证
搜索/替换的转义序列管理
新的HTTP会话(GET/POST/HTTP的头部,历史记录等)
安装步骤
1、需要的用户可以点击本网站提供的下载路径下载得到对应的程序安装包
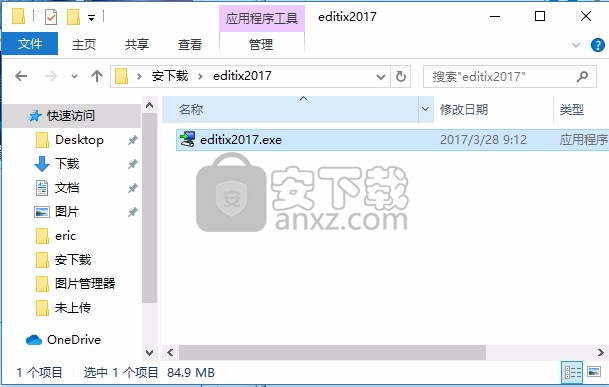
2、通过解压功能将压缩包打开,找到主程序,双击主程序即可进行安装,点击下一步按钮
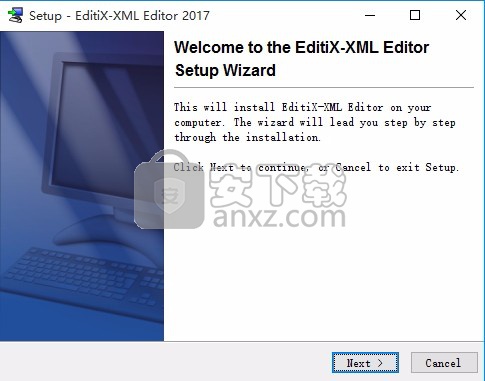
3、用户可以根据自己的需要点击浏览按钮将应用程序的安装路径进行更改
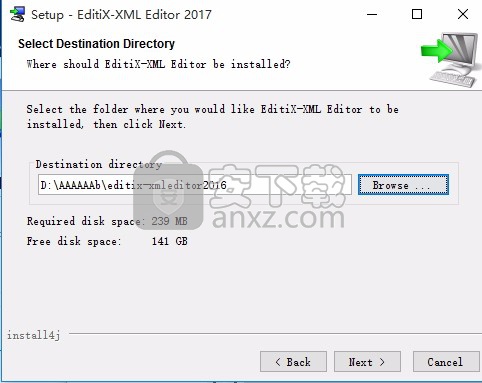
4、快捷键选择可以根据自己的需要进行选择,也可以选择不创建
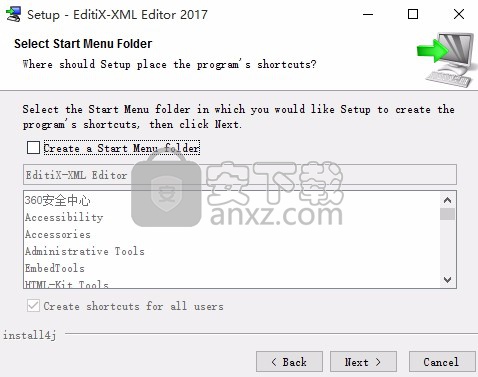
5、等待应用程序安装进度条加载完成即可,需要等待一小会儿
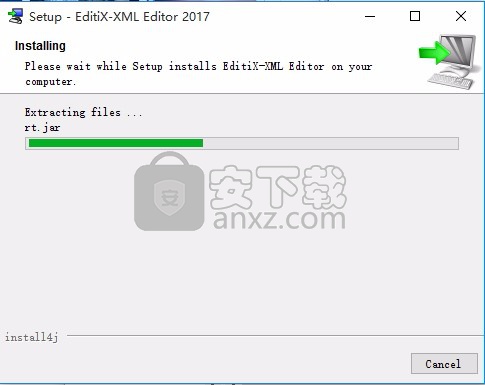
6、根据提示点击安装,弹出程序安装完成界面,点击完成按钮即可
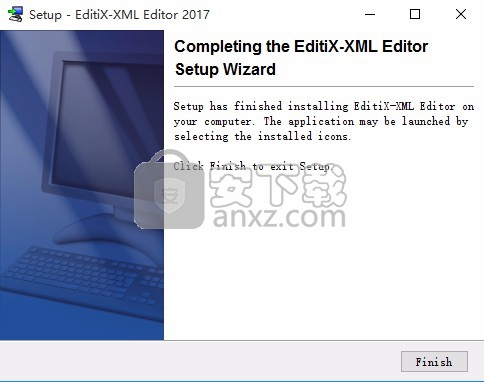
使用说明
该用户界面有六个部分组成:
根据当前文档类型激活的一组菜单*
随当前文档类型而变化的工具栏(查看1b)。
已打开文档的选项卡列表,其中包含图标和文件名,具体取决于当前文档类型*和当前文档路径
状态栏,包含有关当前编辑状态的数据
左侧的面板包含各种窗口,如文件浏览器,项目管理器,xpath评估器......
一组视图当前编辑器(XPath的过滤器,通过CSS可视化编辑器)和一套工具(XML生成器,快速搜索)
(*)打开文档或创建新文档时,选择文档类型。
湾 文件类型
每个文档都有一个文档类型,在根据文件对话框中选定的过滤器打开文件时必须选择该文档类型。您可以使用“文件信息”面板(从“文件”菜单)更新此文档类型。
从“打开最近”菜单项打开文档或从“打开项目”菜单项打开项目时,始终会恢复文档类型。用户还可以更改默认文件编码。用户无法定义新的文档类型,但始终可以从“模板”菜单和“编辑模板”项目为模板文档指定其他文档类型。
这里是可用文档类型的列表:
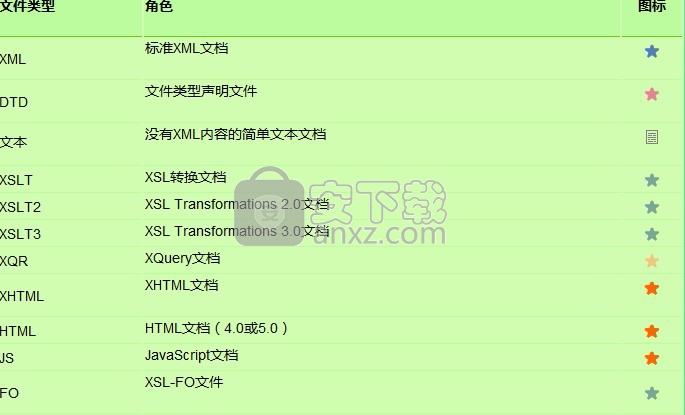
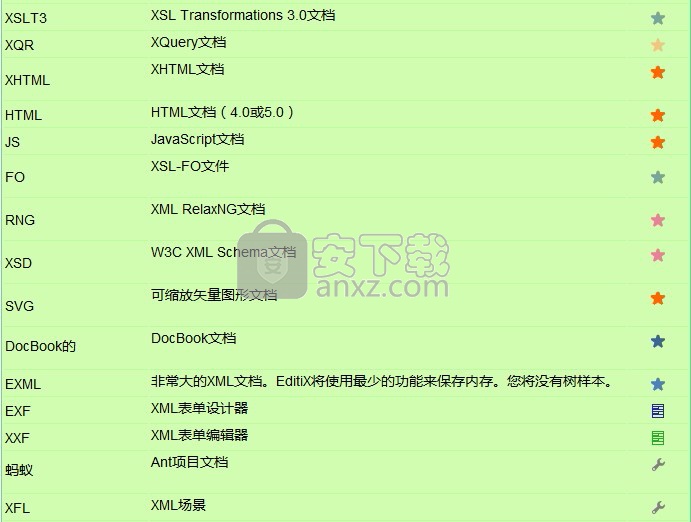
注意:蓝色通常用于用户XML文档,绿色用于转换文档(如XSLT),红色用于验证(如DTD),黄色用于可视文档(如SVG)。
文档的图标显示在已打开文档的选项卡列表中,以及从“文件”菜单打开最近的文档时。
C。菜单内容
每个菜单项的可见性取决于当前文档类型。下表包含支持的文档类型的每个菜单详细信息。提及文档类型时,表示此文档类型将激活此菜单项,否则将禁用该菜单项。
- 文件菜单
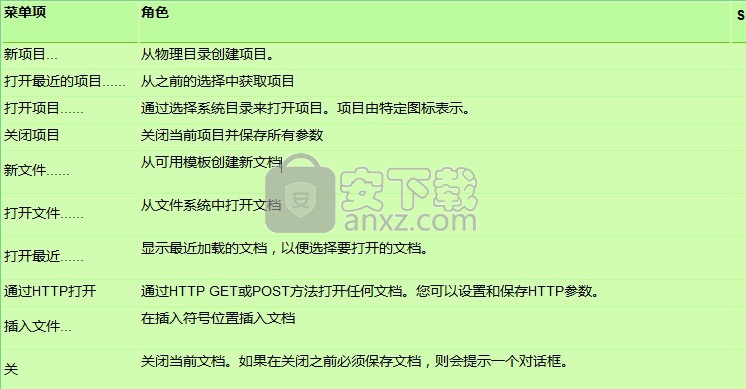
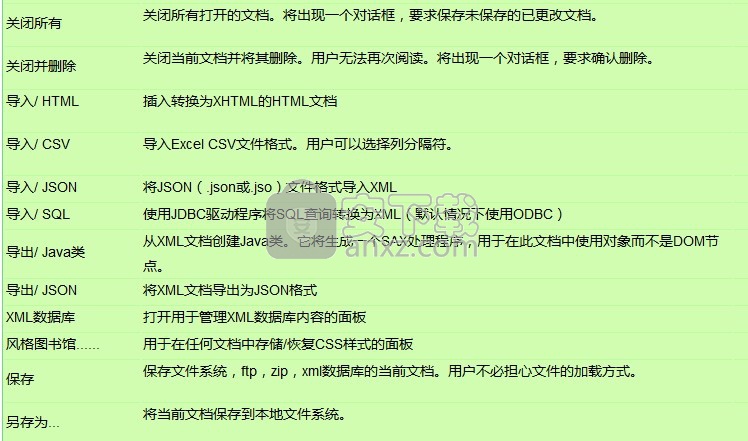
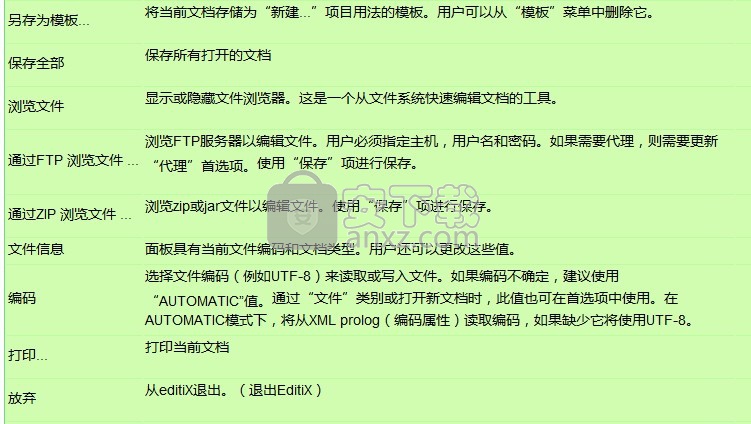
*默认使用ctrl或命令(在Mac OS X下)
- 编辑菜单
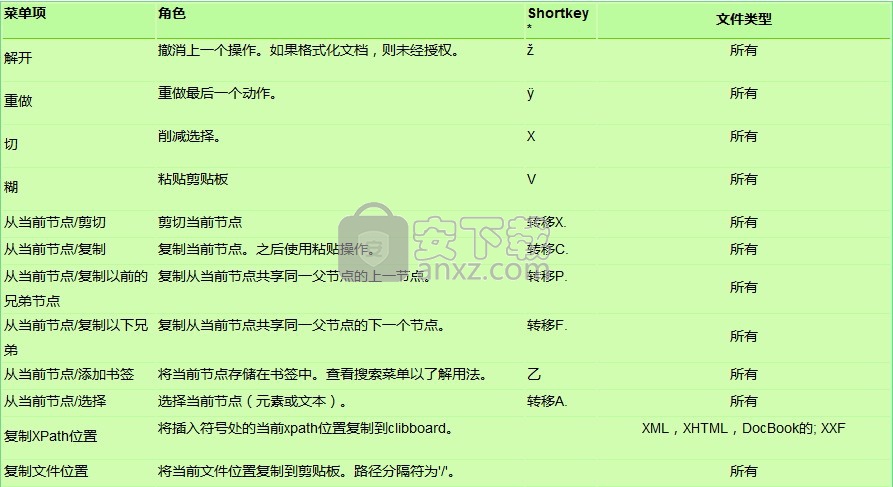
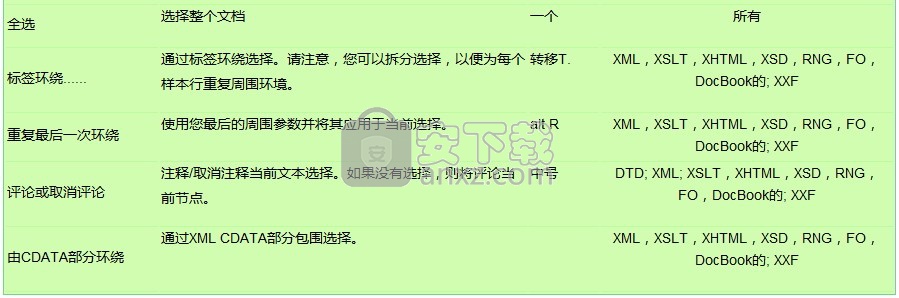
*默认使用ctrl或命令(在Mac OS X下)
- 搜索菜单
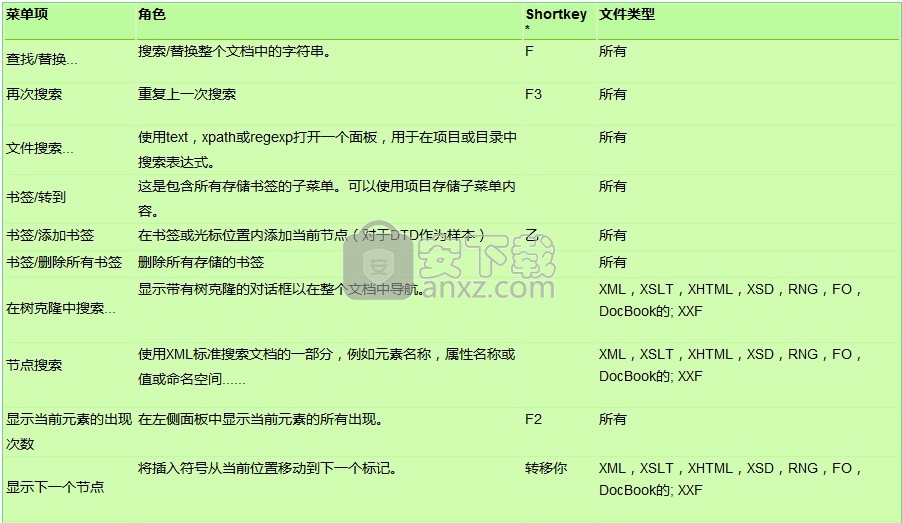
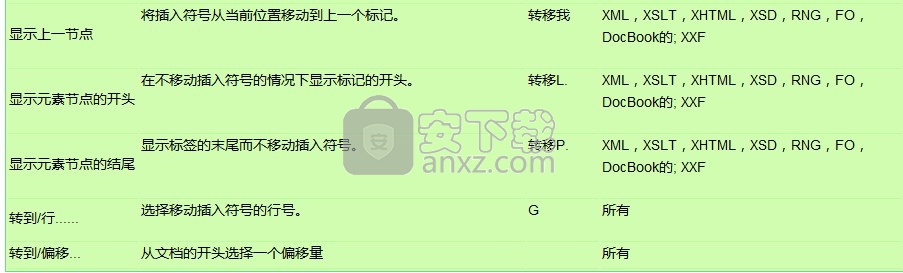
*默认情况下使用ctrl或命令(在Mac OS X下)
- XML菜单
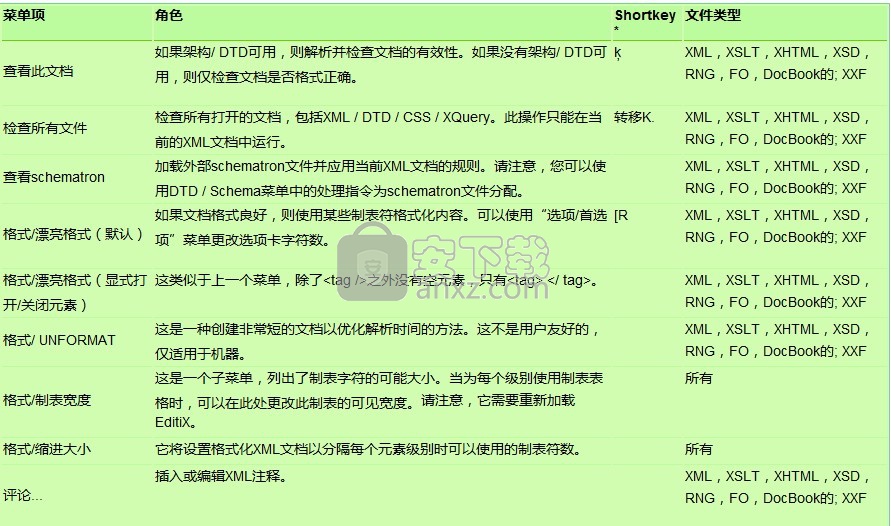
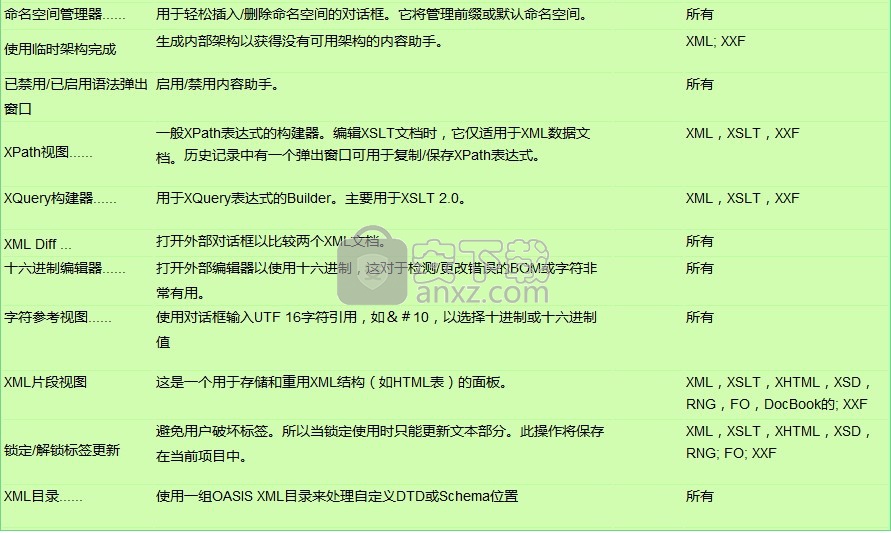
*默认使用ctrl或命令(在Mac OS X下)
- DTD / Schema菜单
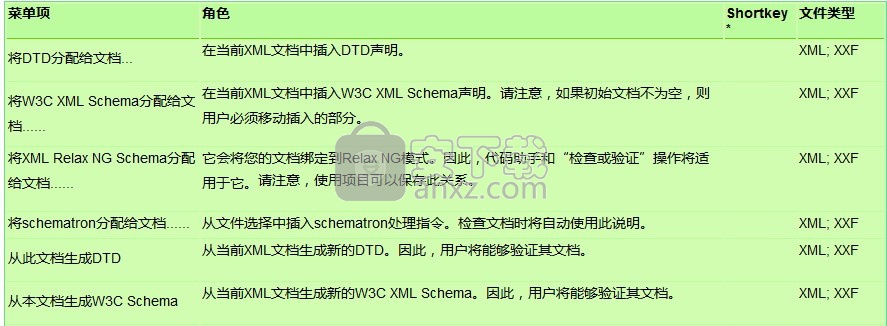
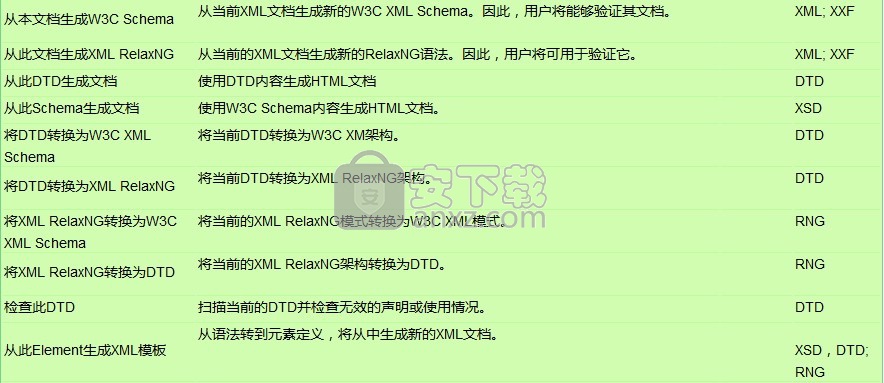
*默认使用ctrl或命令(在Mac OS X下)
- XSLT / XQuery菜单
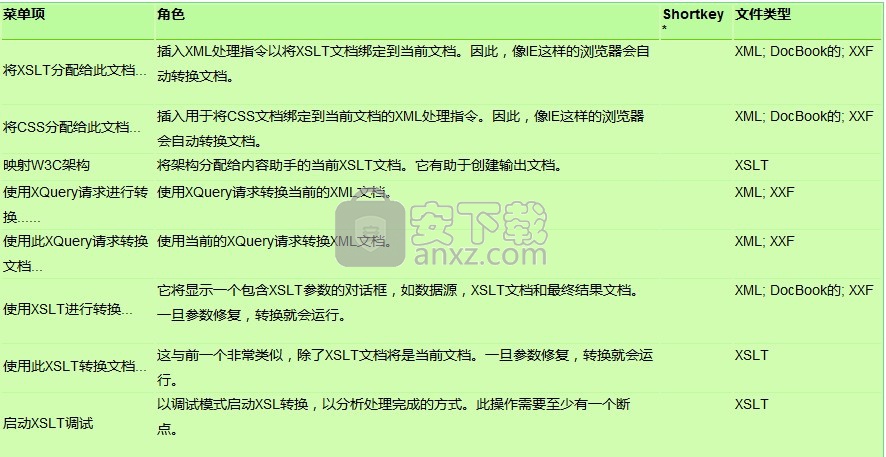
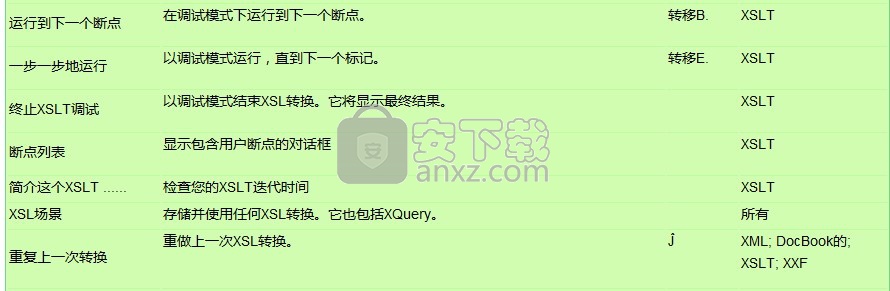
*默认使用ctrl或命令(在Mac OS X下)
- FO菜单
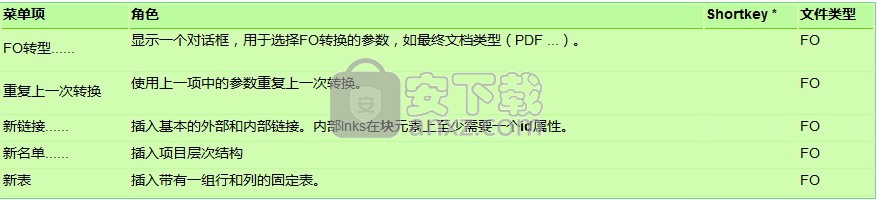
*默认使用ctrl或命令(在Mac OS X下)
- DocBook菜单

*默认使用ctrl或命令(在Mac OS X下)
- HTML
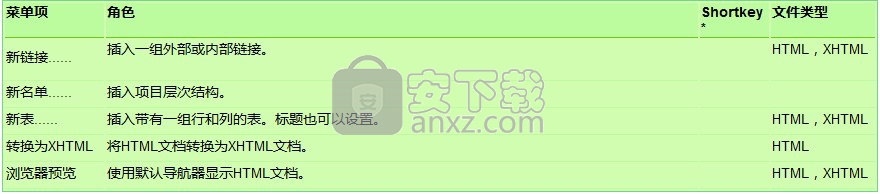
- 模板菜单

*默认使用ctrl或命令(在Mac OS X下)
- 查看菜单
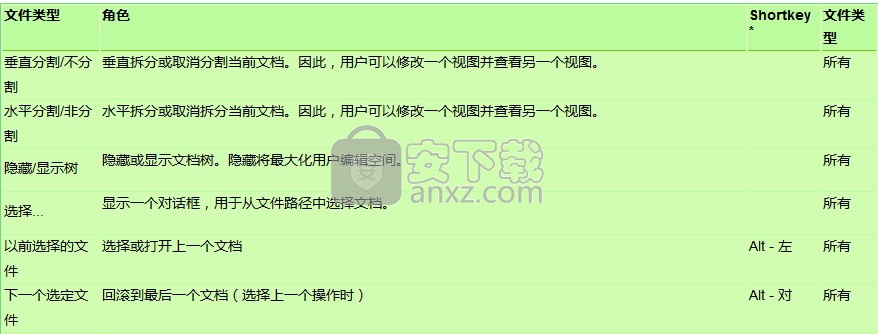

*默认使用ctrl或命令(在Mac OS X下)
- 选项菜单
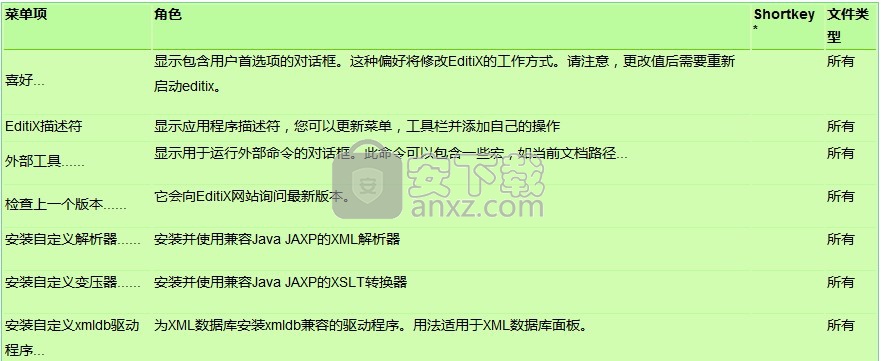

*默认使用ctrl或命令(在Mac OS X下)
- 帮助菜单

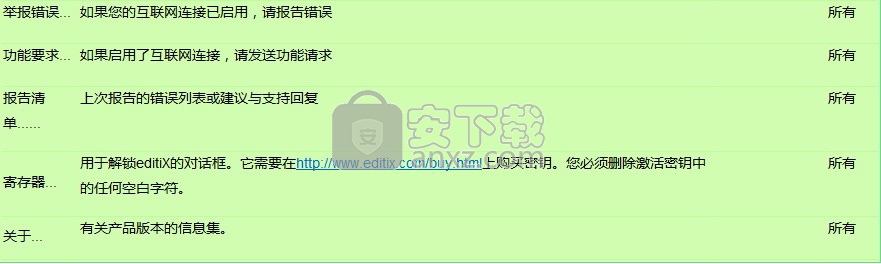
*默认使用ctrl或命令(在Mac OS X下)
d。ToolBar内容
- 默认:
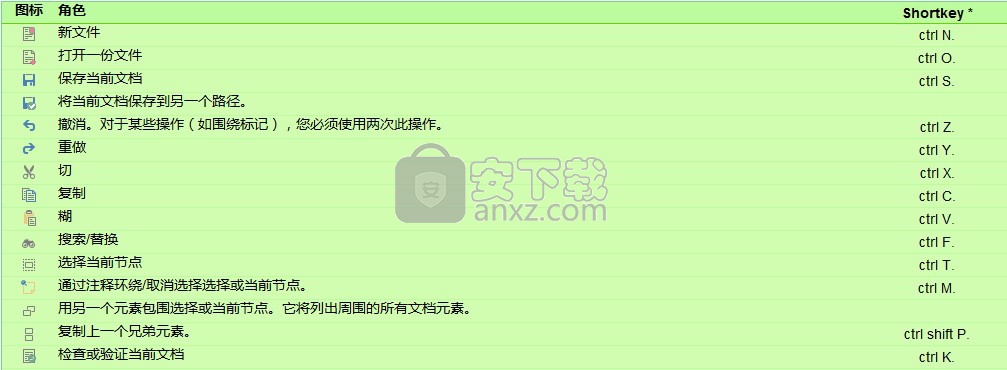

*默认情况下使用ctrl或命令(在Mac OS X下)
- 对于XSLT文档:
它包含默认工具栏以及此内容。
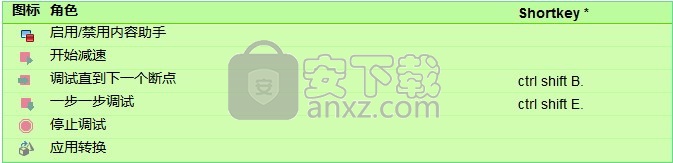
*默认使用ctrl或命令(在Mac OS X下)
- 对于XQuery文档:

*默认使用ctrl或命令(在Mac OS X下)
- 对于DTD文档:
它包含默认工具栏以及此内容。
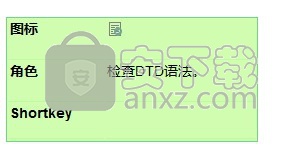
即 状态栏
位于屏幕底部的状态栏从左到右包含以下部分:

当鼠标悬停在错误消息上时,工具提示可见。
- 后台任务:后台任务工作时
显示图标。有可能 :
XSL转换
DocBook转换
XSL-FO转换
一个xQuery转换
通过单击此图标,用户可以查看当前任务。当任务终止时,将
显示一个对话框,如果没有后台任务,则图标将消失。
- 插入符/光标
的XPath位置:这是来自当前插入符/光标位置的XPath位置。此XPath位置具有以下结构:
/ tag [节点数] /标记...
/ a / b [2]表示根“a”中的第二个“b”元素。
- 错误信息 :
检查或验证文档(XML或DTD)或转换文档时出现错误消息。检测到多个错误时,会添加一个红色图标。通过单击此图标,用户可以可视化外部列表中的所有错误。您可以使用alt down或alt up键选择下一个或上一个错误。
F。位置栏
在XML文档中导航节点层次结构时,将显示位置栏。

在此示例示例中,显示您在节点系列中,此节点的父节点是元素名称等...

将鼠标移动到位置栏的节点上时,将显示XPath位置。单击此节点时,文本的光标将移动到绑定位置。菜单弹出窗口可用于移动,选择,复制或剪切选择节点。
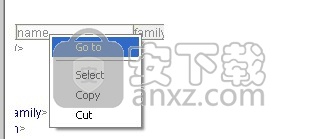
G。文件/ ZIP / FTP浏览器
文件/ ZIP / FTP浏览器是一个左侧树,可以使用“文件”菜单或“视图”菜单的绑定项。默认情况下,此树浏览您的主目录(或zip文件内容)。即使关闭并重新打开EditiX,此树也会保留最后选择的元素(文件或目录)。
要使用浏览器,您必须选择包含要打开的文档的过滤器,然后单击“打开”底部按钮。
快捷键ctrl shift 1可帮助您打开或关闭文件浏览器。要更改默认目录,请使用底部图标并选择一个新图标,它将保存以供您下次使用。
请注意,您可以在EditiX上使用Drag'n Drop打开ZIP文件。为了决定什么是ZIP,EditiX使用包含所有ZIP文件扩展名的zipBrowser / zip扩展名首选项。
H。其他小组
其他面板可在左侧界面部件上找到。
文件信息面板
它可以从“ 文件”菜单中找到。它显示文件类型,大小,编码字符集和文件路径。您可以通过选择里面的文本来复制文件路径。您也可以更改当前文档类型,有时在选择错误的文件类型时这很有用。
节点搜索面板
它可以从“ 搜索”菜单中找到。它显示一个用于搜索节点的面板,作为元素,属性,属性值。忽略XPath表达式时,这很有用。您可以从文档的开头或当前选定的节点(在树中或文本中)进行搜索。请注意,可以激活此面板以通过编辑器弹出窗口或通过激活F2来检测当前元素的出现。通过编辑器弹出窗口,您还可以显示属性的出现次数。
字符参考视图
这可以从 XML菜单中获得。它用于列出UTF-16字符并在编辑器中轻松插入。请注意,由于默认字体的限制,某些字符可能不可见。通过双击字符,字符引用将插入您的插入符号位置。
XML片段视图
该视图可从XML菜单中获得。此视图的目标是帮助您构建自己的元素库,以通过通常的XML结构提高工作效率。该视图由文件夹和节点组成。蓝色的节点是一个元素,绿色是一个属性。您可以使用弹出窗口更改元素或属性名称。Drag'n和drop可用于订购文件夹或节点。
元素节点可以具有两种状态。第一个状态是默认状态,添加的元素与库中的相同(除非添加包含文本的元素,否则XML片段视图将存储它不像那样关闭)。元素片段是从当前编辑器元素节点(在树中或文本中)添加的。请注意,添加时,它不会包含子项,这是您在每个孩子之后包含的工作。第二个状态是使用树弹出设置的重复状态。当一个元素可以重复时,插入时的对话框会询问重复的数字。这对于添加具有各种行和列的表的用法很有用。
要将片段添加到XML文档中,您可以使用面板拖放,或双击或使用工具栏树的第一个图标。请注意,添加的结构未格式化,您可以使用默认格式操作(XML菜单或默认工具栏内)格式化文档。如果在添加之前选择文本,并且元素片段可能包含文本,则所选文本将被添加的元素包围。
要添加自己的代码段,必须打开具有良好结构的XML文档。然后,在选择文件夹或元素片段后,必须使用树工具栏中的第二个图标。将添加所有属性,您可以使用树的弹出窗口删除或更改名称或值。添加片段时,如果编辑器的元素具有文本内容,则将存储特殊标志以避免自动关闭元素。使用树的弹出窗口,您可以为新片段添加注释,并决定是否要重复它。
所有代码段都存储在HOME / .editix / snippets.xml中。
更新日志
JSON编辑器
数组管理
可自动关闭数组
新的对象、数组和弹出属性
HTML编辑器
ID引用助手
HTML到XHTML的转换器
XSL-FO编辑器
内部链接助手
XSLT编辑器
新的XSLT 1.0/2.0输出控制台
人气软件
-

redis desktop manager2020.1中文 32.52 MB
/简体中文 -

s7 200 smart编程软件 187 MB
/简体中文 -

GX Works 2(三菱PLC编程软件) 487 MB
/简体中文 -

CIMCO Edit V8中文 248 MB
/简体中文 -

JetBrains DataGrip 353 MB
/英文 -

Dev C++下载 (TDM-GCC) 83.52 MB
/简体中文 -

TouchWin编辑工具(信捷触摸屏编程软件) 55.69 MB
/简体中文 -

信捷PLC编程工具软件 14.4 MB
/简体中文 -

TLauncher(Minecraft游戏启动器) 16.95 MB
/英文 -

Ardublock中文版(Arduino图形化编程软件) 2.65 MB
/简体中文


 Embarcadero RAD Studio(多功能应用程序开发工具) 12
Embarcadero RAD Studio(多功能应用程序开发工具) 12  猿编程客户端 4.16.0
猿编程客户端 4.16.0  VSCodium(VScode二进制版本) v1.57.1
VSCodium(VScode二进制版本) v1.57.1  aardio(桌面软件快速开发) v35.69.2
aardio(桌面软件快速开发) v35.69.2  一鹤快手(AAuto Studio) v35.69.2
一鹤快手(AAuto Studio) v35.69.2  ILSpy(.Net反编译) v8.0.0.7339 绿色
ILSpy(.Net反编译) v8.0.0.7339 绿色  文本编辑器 Notepad++ v8.1.3 官方中文版
文本编辑器 Notepad++ v8.1.3 官方中文版 






