
TotalEdit Pro(文本编辑器)
v5.7 注册版- 软件大小:8.12 MB
- 更新日期:2019-07-01 15:24
- 软件语言:简体中文
- 软件类别:编程工具
- 软件授权:免费版
- 软件官网:待审核
- 适用平台:WinXP, Win7, Win8, Win10, WinAll
- 软件厂商:

软件介绍 人气软件 下载地址
TotalEdit Pro是一款功能强大且免费的记事本替换和文本编辑器;包含丰富的功能,以帮助每个用户从办公室工作人员,记者到程序员和网站编辑;非常适合编辑网站(包括PHP,HTML,Javascript,Ruby,JSP),分析数据库(包括Oracle,MS SQL Server和MySQL),文件和十六进制编辑,编程和AutoCad开发,支持AutoLISP和DCL;可以帮助用户更快地完成工作,包括自动完成,代码折叠,语言特定语法着色,插件外部编译器(如Javac),预览网页,完全可自定义的环境,拼写检查等等;它还支持使用FTP或SSH(SFTP)在远程服务器上连接,浏览和编辑文件;它也是一款功能强大,具有内置FTP和SSH(SFTP)的文本、文件和数据库编辑器,基于Unicode的文本和代码编辑器,提供以下功能:支持Unicode文件- UTF-16,提供UTF-16 Big Endian,UTF-8Hex编辑器;支持文件比较、正则表达式搜索和替换、多行搜索和替换;程序整合了用户自己的工具、提供工具输出捕获、可配置的键快捷方式映射、支持打开文档定位器、文件系统浏览器、可配置的语法颜色突出显示、语法彩色打印、语法彩色打印预览、可配置的页眉和页脚、可用于自动文件备份的简单和高级选项,创建单个备份文件或多个版本;也可以使用数据库资源管理器浏览附加到服务器的所有数据库,表,视图,存储过程等。强大又实用,需要的用户可以下载体验
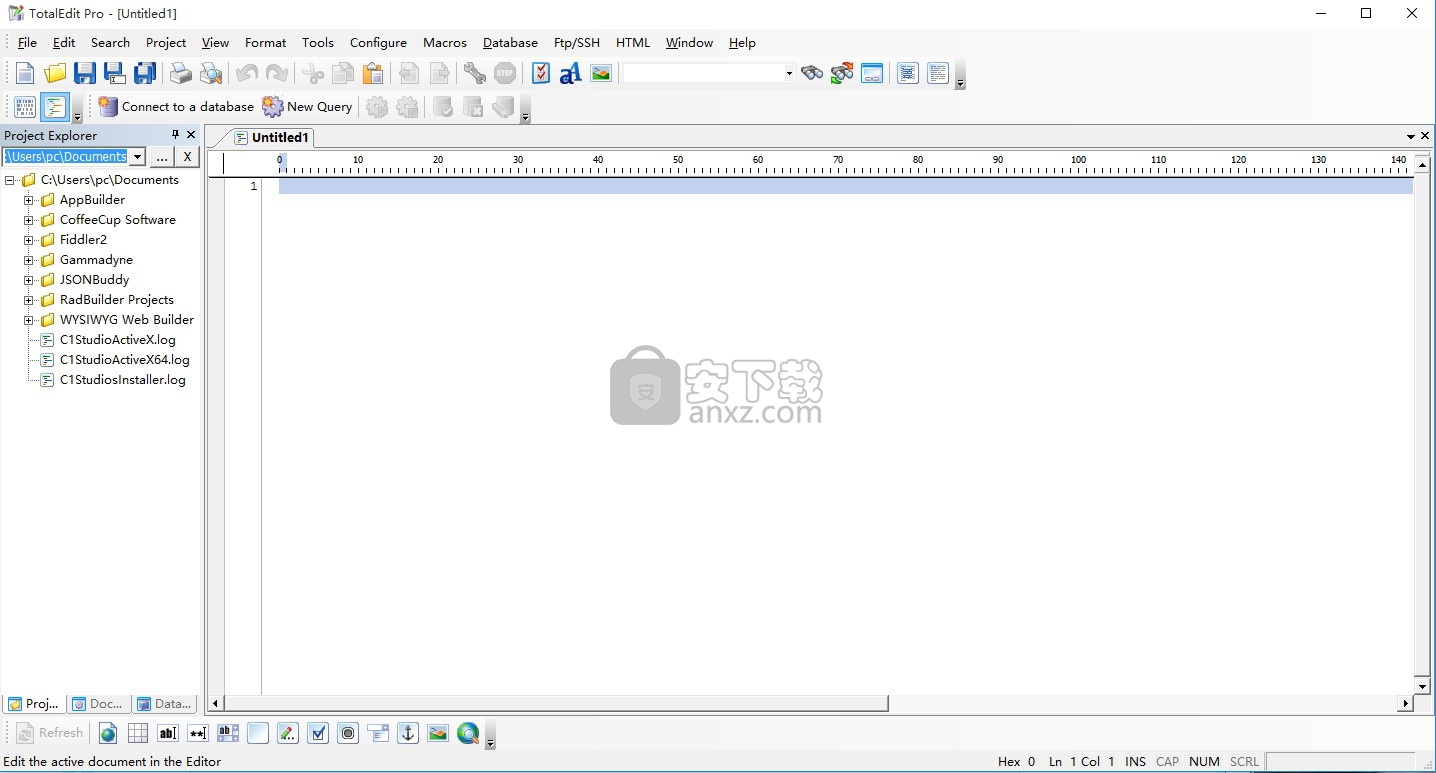
软件功能
数据库
连接到任何Microsoft OLEDB和ODBC支持的数据库以运行SQL查询,使用内置资源管理器导航数据库的结构,同时使用拖放将数据库对象名称从数据库资源管理器复制到查询文档中以加速SQL开发。查询通过Microsoft Excel样式结果窗口生成,并通过消息窗口读取数据库引发的消息以接收数据库通知
文件编辑和工具
编辑涵盖Unix和Microsoft Unicode格式的全系列文本文件格式,也称为Little-Endian和Big-Endian。还支持UTF-8,您可以明确识别要使用的脚本/ chacterset。例如,在选择您声明包含希伯来语或阿拉伯语添加项的字体时。该编辑器支持各种剪切,复制,插入,删除和粘贴功能,以满足您的所有文件编辑需求
内置工具和探索者
丰富的内置工具,可简化文本文件的编辑和管理,包括项目管理器,可快速访问最重要的文件,文件资源管理器可复制您希望从操作系统的文件浏览器获得的许多功能,代码函数资源管理器用于导航面向代码的文本文件,最后用于查看SQL数据库的工具
Project Explorer
Project Management Explorer允许您查看计算机上的单个目录。您可以组织,创建,删除文件和文件夹,这些文件和文件夹立即反映在您的计算机上
拼写检查程序
使用其中一个内置词典来检查单个单词,短语或整个文档。在您自己的私人词典中添加单词以供将来使用
软件特色
自定义和配置
从快捷键到TotalEdit与外部工具的集成,自定义TotalEdit界面的每个方面
搜索和替换
您需要的更多搜索和替换选项,涵盖从简单查找,正则表达式到在计算机硬盘上搜索文件以及TotalEdit中的所有内容。
宏
将所有文件编辑任务记录到宏中并保存以备将来使用。查看所有已保存的宏并随时重播,并为任何宏指定键盘快捷键以便快速访问
打印和预览
全彩色打印预览和打印,以及向打印输出添加页眉,页脚和行号的功能。另外,Internet浏览器预览文本文档。任何打印输出的自动换行,也可在打印预览中看到
备份和版本比较
使用以下三种内置方法之一自动备份和保存已编辑的文件:on-save overwrite,on-save替换备份以前保存的版本,并在每次保存编辑的文件时最终保留历史备份
格式化
丰富的文本格式化功能,包括处理行结尾和空格,以及重新格式化XML和XHTML文件以提高可读性
FTP和SSH(SFTP)连接
连接到任何支持FTP,SSH和FTPS的服务器,并使用内置浏览器浏览远程服务器。内置的连接管理器使您可以保存和编辑常用的连接
在Database explorer和编辑器窗口之间拖动颜色编码的SQL语法编辑器在事务内执行查询。
通过单击或按钮启用事务提交或回滚,根据需要同时连接到尽可能多的数据库
安装步骤
1、浏览至此,需要的用户可以点击本网站提供的下载路径下载得到对应的程序安装包
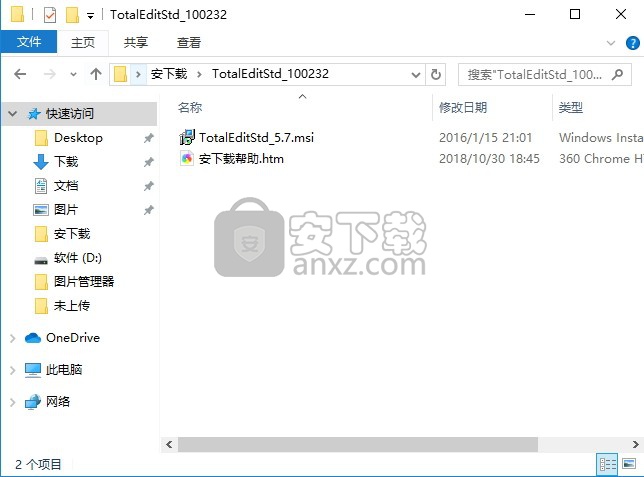
2、用户可以打开应用程序数据包,双击程序数据包即可打开程序进行安装
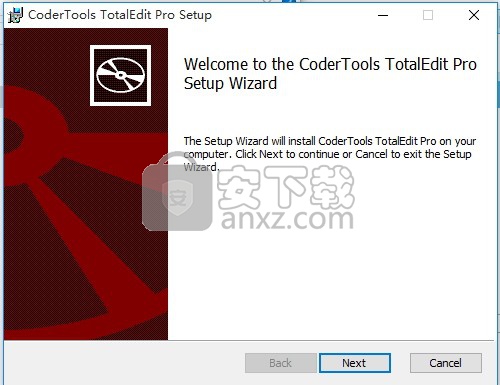
3、需要完全同意上述协议的所有条款,才能继续安装应用程序,如果没有异议,请点击“同意”按钮;
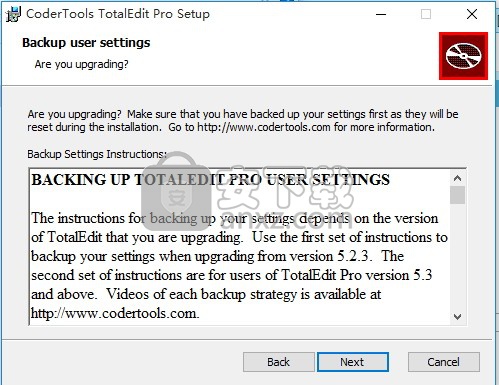
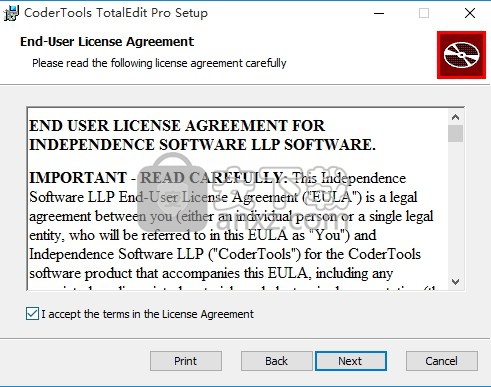
4、弹出以下界面,直接使用鼠标点击下一步按钮即可,此界面为程序信息界面,可以根据自己需要选择
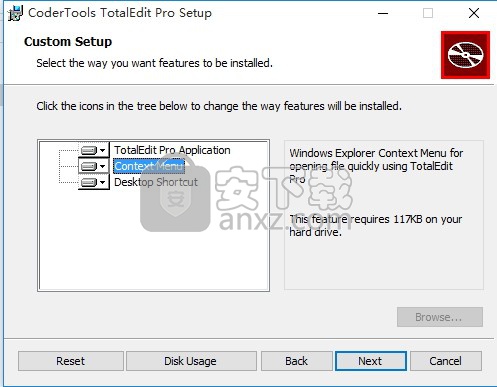
5、用户可以根据自己的需要点击浏览按钮将应用程序的安装路径进行更改
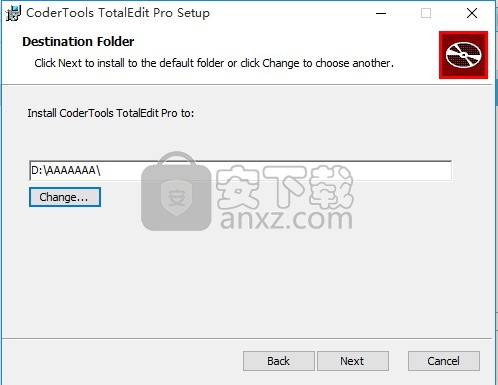
6、现在准备安装主程序。点击“安装”按钮开始安装或点击“上一步”按钮重新输入安装信息
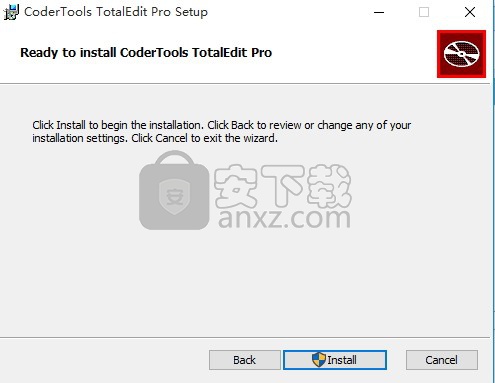
7、等待应用程序安装进度条加载完成即可,需要等待一小会儿
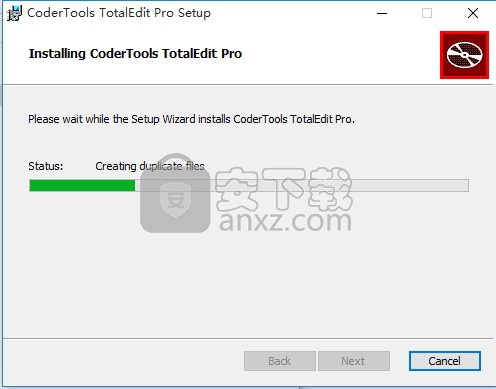
8、根据提示点击安装,弹出程序安装完成界面,点击完成按钮即可
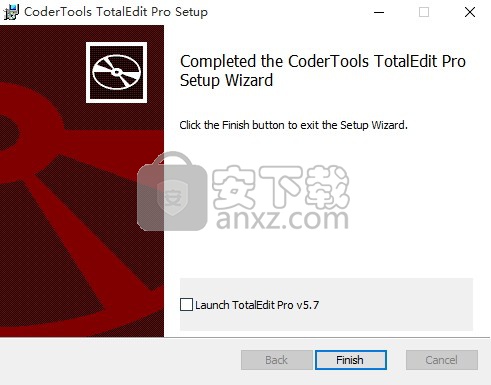
使用说明
创建一个新的文本文档
以下过程将创建一个新的空白文本文档。
在标准工具栏上。 单击“新建文本文档”
使用现有文件作为起点;
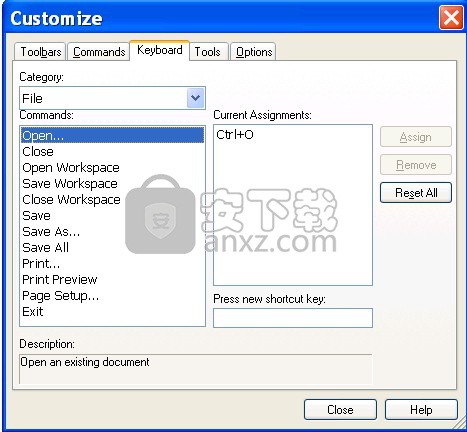
打开现有文档
创建一个新的SQL查询文档(仅限TotalEdit Pro)
打开现有文件
在“标准”工具栏上单击“打开”。
在“查找范围”列表中,单击包含要打开的文件的驱动器,文件夹或Internet位置。
在该文件夹中,找到并打开包含该文件的文件夹。
单击该文件,然后单击“打开”。
要创建空白文档,或在十六进制编辑器中打开文件,请执行以下操作之一;
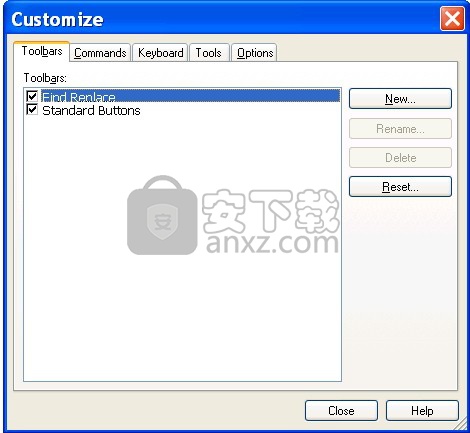
创建一个新的文本文档
使用十六进制编辑器打开文件
以十六进制视图打开文档
TotalEdit希望自动检测打开文件时使用的最佳编辑器。 但是,您无法添加以下内容以强制TotalEdit在十六进制编辑器中打开任何文件
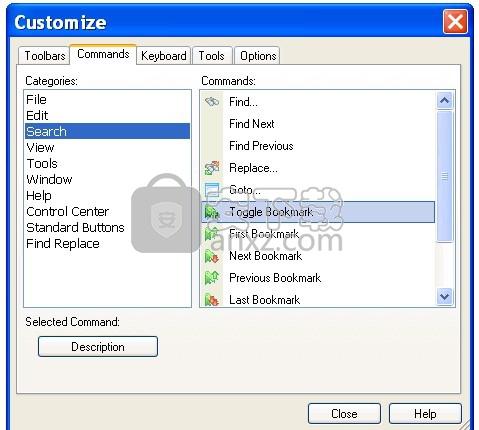
在标准工具栏上,单击:将出现“打开”对话框。
将“查看方式”下拉菜单更改为“十六进制编辑器(二进制)”,然后单击“打开”。 如果文本编辑器不支持,则使用十六进制编辑器打开文件。
打开现有文件的快照
快照允许您打开文件的第一个或最后一个Mb。 这是一本打开书的好方法。
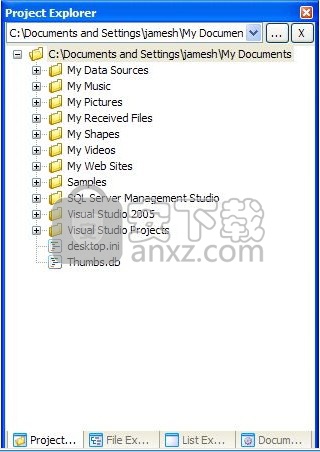
作为快照打开的文件无法编辑并保持只读模式。
在窗口菜单上单击文件,然后单击打开快照(只读)。
确定是否要查看文件的开头或结尾,并选择最合适的选项。
将打开“文件打开”窗口,您可以在其中选择一个或多个文件。 您不想更改视图类型。 快照只能在文本编辑器中打开。
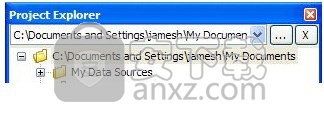
单击“打开”以在编辑器中打开所选文件。
要打开文档,创建空白文档,或在十六进制编辑器中打开文件,请执行以下操作之一;
创建一个新的文本文档
打开现有的文本文档
使用十六进制编辑器打开文件
分配或更改键盘快捷键
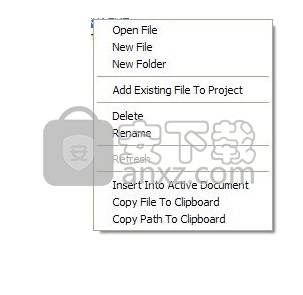
在“工具”菜单上,单击“自定义”。 想要出现一个对话框。
在“自定义”对话框中,单击“键盘”选项卡。
它想看起来像这样:
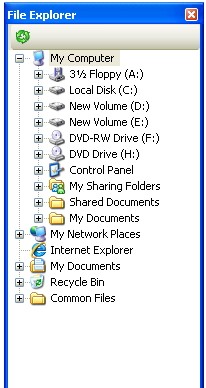
从“类别”下拉列表中选择所需的菜单。
您也想添加一个键快捷键。
单击“新快捷键”框。 现在按您想要的快捷键。
如果有效,您的组合键将出现在编辑窗口中。
准备好后,单击“分配”以保存组合键。
添加,删除或更改工具栏
工具栏完全可配置
您可以显示和隐藏工具栏。
您可以使用用户定义的工具栏。
添加,删除和订购工具栏图标。
拖放工具栏。
显示和隐藏工具栏
单击菜单中的“工具”,然后单击“自定义”。选择“工具栏”选项卡。
它想看起来像这样:
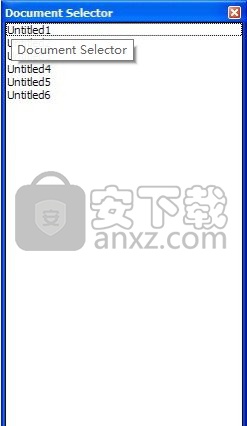
要隐藏工具栏,请从左侧列表中选择工具栏名称。
然后单击复选框中的勾选。
要再次显示,请按复选框以显示勾号。
添加,删除或重命名工具栏
单击菜单中的“工具”,然后单击“自定义”。选择“工具栏”选项卡。请参阅上一节中的示例图像。
要添加用户工具栏,请单击“新建”
要将图标添加到新工具栏,请参阅最后一节“添加或删除工具栏图标”。
要删除用户添加的工具栏,请选择工具栏,然后单击“删除”。
要将系统重置为初始状态,请选择该系统,然后按“重置”。
更改工具栏图标的顺序
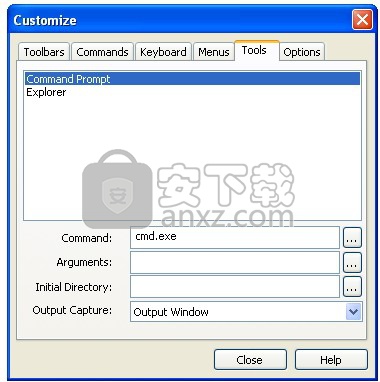
单击菜单中的“工具”,然后单击“自定义”。选择“工具栏”选项卡。
您现在可以使用拖放重新排序工具栏图标。在图标上按住鼠标左键,然后释放鼠标按钮。
添加或删除工具栏图标
如果您不想执行任何可以执行的工具栏,则可以使用工具栏上的命令。
要执行此操作,请单击菜单中的“工具”,然后单击“自定义”,并选择“命令”选项卡。它看起来像下面的图像。
在工具栏上添加工具栏图标。
要删除工具栏图标,请从工具栏中删除图标并释放鼠标按钮。
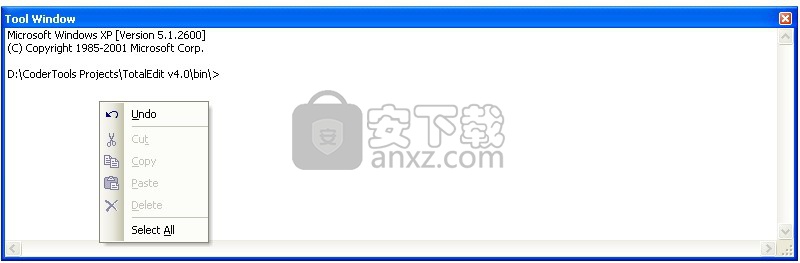
集成工具
合并文件资源管理器,列表资源管理器,文档选择器,项目工作区管理器,外部工具输出,功能列表,文件结果文件和TotalEdit Pro
TotalEdit为您提供了一整套工具,可帮助您管理文件,浏览计算机,读取和写入文件,查找所需文件。
按照您想要的方式安排Windows
所有集成工具都可以安排和组合在一起,以满足您的需求。 TotalEdit希望停靠在主应用程序中。
每个工具都组合在一起,独立存在或隐藏在视图之外。
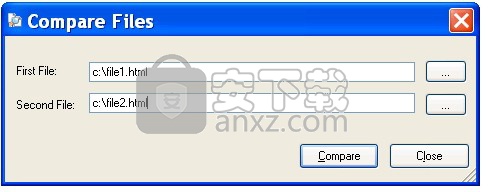
Project Explorer Project Explorer
使用它来管理和组织文件。能够定位一个或多个目录,Project Explorer允许您添加,删除和插入文件和文件夹。它与Microsoft Windows中的“我的文档”非常相似,可帮助您快速轻松地访问计算机上的任何文件夹。
了解如何使用Project Explorer。
File Explorer文件资源管理器
使用Windows资源管理器共享功能您可以使用此工具导航计算机的文件夹和文件。当您找到所需内容时,可以在TotalEdit中快速轻松地打开它。
了解如何使用文件资源管理器。
文档选择器文档选择器
使用文档选择器可以在所有打开的文档之间快速导航。每个文档都可以在文档选择列表中找到。
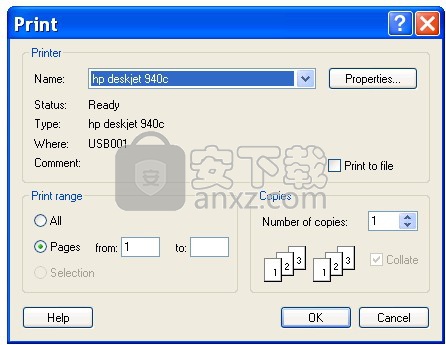
了解如何使用文档选择器。
List Explorer List Explorer
使用列表资源管理器将常用的代码和文本片段插入到活动文档中。
了解如何使用List Explorer。
功能列表功能列表资源管理器/代码浏览器
Java或C#函数列表资源管理器将自动从文件中提取所有函数名称。每个名称都显示在功能列表资源管理器中,可用于添加到代码的导航中。
了解如何使用功能列表资源管理器
在文件结果中的FilesFind中查找
Ctrl + Shift + F是一个功能强大的工具,用于搜索计算机上的所有文件。该工具运行搜索,您可以继续执行其他任务;它的结果显示在此窗口中。结果将确定找到的内容以及在何处以及如何使其变得容易。
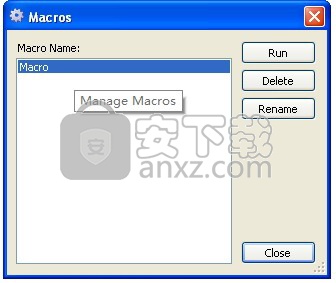
了解如何使用“在文件中查找”
外部工具结果外部工具结果
使用TotalEdit,您可以执行外部应用程序并为其分配菜单项。可以配置工具将结果输出到三个不同的位置之一,包括:新文档,“工具结果”窗口或作为独立应用程序运行。
了解如何配置外部工具以及如何使用工具窗口
Database ExplorerDatabase Explorer(仅限TotalEdit Pro)
TotalEdit Pro拥有一个额外的工具,可用于探索Microsoft SQL Server,Oracle或MySQL等数据库的组件。
了解如何使用数据库资源管理器
使用集成Windows
隐藏或显示集成窗口;
在菜单栏上,单击以下任一项以切换任何窗口的可见性;
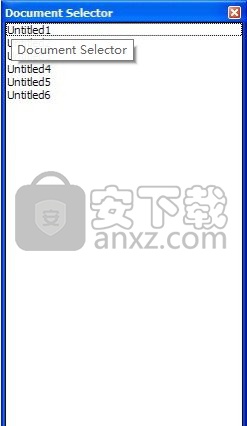
Project Explorer
输出窗口
在文件中查找
文件浏览器
文件选择器
List Explorer
功能列表/代码浏览器
Database Explorer
注
每次成功关闭TotalEdit时,应用程序都想记住您的上一次配置。它想要记住你放置每个窗口的位置,以及它是隐藏还是可见的。
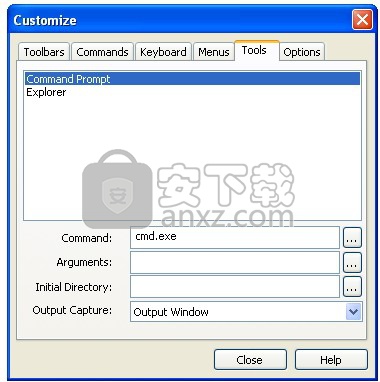
使用Project Explorer
Project Explorer是一个简单的Windows资源管理器,允许您查看和编辑计算机上的任何文件夹。使用资源管理器窗口顶部的添加和删除按钮,您可以定位计算机上的任意数量的文件夹。加载目录后,您可以创建文件夹和文件,复制现有文件并通过移动它们来组织所有内容。 Project Explorer中所做的任何更改也会立即反映在您的计算机上。
我的资源管理器文件夹自动出现在您的计
Project Explorer将项目文件夹添加到资源管理器
添加项目文件夹单击“添加文件夹”按钮以打开“浏览文件夹”对话框。在计算机中搜索要使用的文件夹。
从资源管理器中删除项目文件夹
删除项目文件夹确保当前在下拉列表中选择了要删除的项目文件夹。您希望在树视图窗口内看到项目内的任何文件和文件夹。现在单击“删除文件夹”,并在出现提示时按“是”。
注意:从Project Explorer中删除文件夹不希望从计算机中删除它。
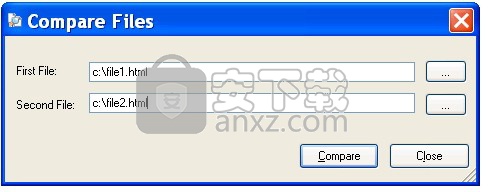
在项目文件夹之间切换
切换项目文件夹使用下拉列表在已保存的项目文件夹之间切换。只需选择您要查看的文件夹即可。 Project Explorer将自动更新以反映更改。
在资源管理器中编辑文件和文件夹
Project Explorer菜单打开文件
使用此选项可在TotalEdit中打开所选文件。双击文件也想在TotalEdit中打开它。
新文件
使用此选项可将全新的空文件添加到当前文件夹。提示后输入文件名,然后单击“确定”。该文件将被添加到当前文件夹中,并准备好在TotalEdit中进行编辑。
将现有文件添加到项目
使用此选项可添加现有Project Explorer文件夹中不可用的现有文件。单击菜单项后,将显示“文件打开”对话框。搜索要添加的文件,然后单击“打开”。
删除
此选项将从您的计算机和项目资源管理器视图中删除所选文件或文件夹。单击“是”后,将删除文件或文件夹。将删除所有文件和子文件夹。
重命名
使用此选项可重命名所选文件或文件夹。就像Windows资源管理器一样,所选项目在树视图中重命名。在编辑完成之前,按Enter键应用任何重命名和ESC以撤消更改。选择文件或文件夹时按F2将启动重命名功能。
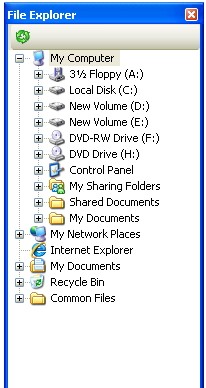
在资源管理器中移动文件和文件夹
Project Explorer的功能就像Window自己的浏览器一样。虽然您无法从上下文菜单中剪切,复制或粘贴;使用鼠标移动文件和文件夹。
首先通过单击鼠标左键选择要移动的文件或文件夹。按住左按钮移动到您想要重新定位文件或文件夹的位置。
当前位置没有进入标志。
指针呈箭头形状。现在释放鼠标左键,文件或文件夹想要在您的计算机上进行物理移动。项目浏览器希望更新以反映此举。
资源管理器中提供的其他任务
新文件夹
此选项要将新文件夹添加到您的计算机和项目资源管理器中。添加文件夹后即可重命名。输入文件夹的名称,然后按Enter键。按ESC要撤消任何更改。
刷新
仅限文件夹,此选项将更新所选文件夹,以反映对Project Explorer外部的物理文件夹所做的任何更改。
插入活动文档
使用此选项可将所选文件的全部内容复制到活动文档中。任何选定的文本都将插入当前光标位置。
将文件复制到剪贴板
使用此选项可将所选文件的全部内容复制到剪贴板。
将路径复制到剪贴板
使用此选项可将选定文件或文件夹的完整路径复制到剪贴板。
使用Project Explorer
Project Explorer是一个简单的Windows资源管理器,允许您查看和编辑计算机上的任何文件夹。使用资源管理器窗口顶部的添加和删除按钮,您可以定位计算机上的任意数量的文件夹。加载目录后,您可以创建文件夹和文件,复制现有文件并通过移动它们来组织所有内容。 Project Explorer中所做的任何更改也会立即反映在您的计算机上。
我的资源管理器文件夹自动出现在您的计
Project Explorer将项目文件夹添加到资源管理器
添加项目文件夹单击“添加文件夹”按钮以打开“浏览文件夹”对话框。在计算机中搜索要使用的文件夹。
从资源管理器中删除项目文件夹
删除项目文件夹确保当前在下拉列表中选择了要删除的项目文件夹。您希望在树视图窗口内看到项目内的任何文件和文件夹。现在单击“删除文件夹”,并在出现提示时按“是”。
注意:从Project Explorer中删除文件夹不希望从计算机中删除它。
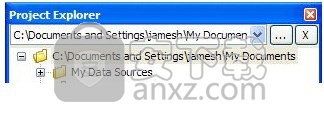
在项目文件夹之间切换
切换项目文件夹使用下拉列表在已保存的项目文件夹之间切换。只需选择您要查看的文件夹即可。 Project Explorer将自动更新以反映更改。
在资源管理器中编辑文件和文件夹
Project Explorer菜单打开文件
使用此选项可在TotalEdit中打开所选文件。双击文件也想在TotalEdit中打开它。
新文件
使用此选项可将全新的空文件添加到当前文件夹。提示后输入文件名,然后单击“确定”。该文件将被添加到当前文件夹中,并准备好在TotalEdit中进行编辑。
将现有文件添加到项目
使用此选项可添加现有Project Explorer文件夹中不可用的现有文件。单击菜单项后,将显示“文件打开”对话框。搜索要添加的文件,然后单击“打开”。
删除
此选项将从您的计算机和项目资源管理器视图中删除所选文件或文件夹。单击“是”后,将删除文件或文件夹。将删除所有文件和子文件夹。
重命名
使用此选项可重命名所选文件或文件夹。就像Windows资源管理器一样,所选项目在树视图中重命名。在编辑完成之前,按Enter键应用任何重命名和ESC以撤消更改。选择文件或文件夹时按F2将启动重命名功能。
在资源管理器中移动文件和文件夹
Project Explorer的功能就像Window自己的浏览器一样。虽然您无法从上下文菜单中剪切,复制或粘贴;使用鼠标移动文件和文件夹。
首先通过单击鼠标左键选择要移动的文件或文件夹。按住左按钮移动到您想要重新定位文件或文件夹的位置。
当前位置没有进入标志。
指针呈箭头形状。现在释放鼠标左键,文件或文件夹想要在您的计算机上进行物理移动。项目浏览器希望更新以反映此举。
资源管理器中提供的其他任务
新文件夹
此选项要将新文件夹添加到您的计算机和项目资源管理器中。添加文件夹后即可重命名。输入文件夹的名称,然后按Enter键。按ESC要撤消任何更改。
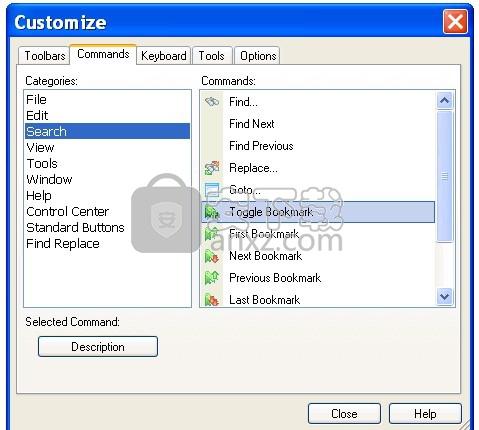
刷新
仅限文件夹,此选项将更新所选文件夹,以反映对Project Explorer外部的物理文件夹所做的任何更改。
插入活动文档
使用此选项可将所选文件的全部内容复制到活动文档中。任何选定的文本都将插入当前光标位置。
将文件复制到剪贴板
使用此选项可将所选文件的全部内容复制到剪贴板。
将路径复制到剪贴板
使用此选项可将选定文件或文件夹的完整路径复制到剪贴板。
人气软件
-

redis desktop manager2020.1中文 32.52 MB
/简体中文 -

s7 200 smart编程软件 187 MB
/简体中文 -

GX Works 2(三菱PLC编程软件) 487 MB
/简体中文 -

CIMCO Edit V8中文 248 MB
/简体中文 -

JetBrains DataGrip 353 MB
/英文 -

Dev C++下载 (TDM-GCC) 83.52 MB
/简体中文 -

TouchWin编辑工具(信捷触摸屏编程软件) 55.69 MB
/简体中文 -

信捷PLC编程工具软件 14.4 MB
/简体中文 -

TLauncher(Minecraft游戏启动器) 16.95 MB
/英文 -

Ardublock中文版(Arduino图形化编程软件) 2.65 MB
/简体中文


 Embarcadero RAD Studio(多功能应用程序开发工具) 12
Embarcadero RAD Studio(多功能应用程序开发工具) 12  猿编程客户端 4.16.0
猿编程客户端 4.16.0  VSCodium(VScode二进制版本) v1.57.1
VSCodium(VScode二进制版本) v1.57.1  aardio(桌面软件快速开发) v35.69.2
aardio(桌面软件快速开发) v35.69.2  一鹤快手(AAuto Studio) v35.69.2
一鹤快手(AAuto Studio) v35.69.2  ILSpy(.Net反编译) v8.0.0.7339 绿色
ILSpy(.Net反编译) v8.0.0.7339 绿色  文本编辑器 Notepad++ v8.1.3 官方中文版
文本编辑器 Notepad++ v8.1.3 官方中文版 






