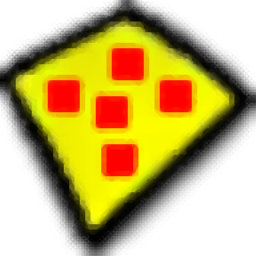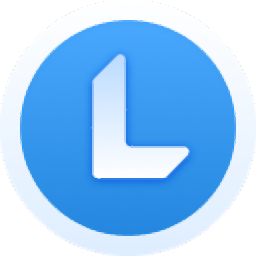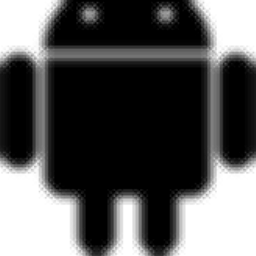Folder Guard(文件夹加密软件)
v19.6 中文- 软件大小:7.3 MB
- 更新日期:2019-06-24 09:18
- 软件语言:简体中文
- 软件类别:加密工具
- 软件授权:免费版
- 软件官网:待审核
- 适用平台:WinXP, Win7, Win8, Win10, WinAll
- 软件厂商:

软件介绍 人气软件 下载地址
Folder Guard是一款专业的文件夹加密软件,软件支持用户通过简单几步用密码锁定文件夹,其提供了向导式的操作界面,用户按照向导提示即可一步步完成加密操作,而且其具备了隐身模式,能够直接快速隐藏程序,从而让保护更加的安全,值得一提的是,软件采用主密码与文件夹保护密码双重保护,为您带来更加安全的文件夹保护方案,这里为您分享了Folder Guard本,用户可以免费激活与使用该程序,有需要的用户赶紧下载吧!
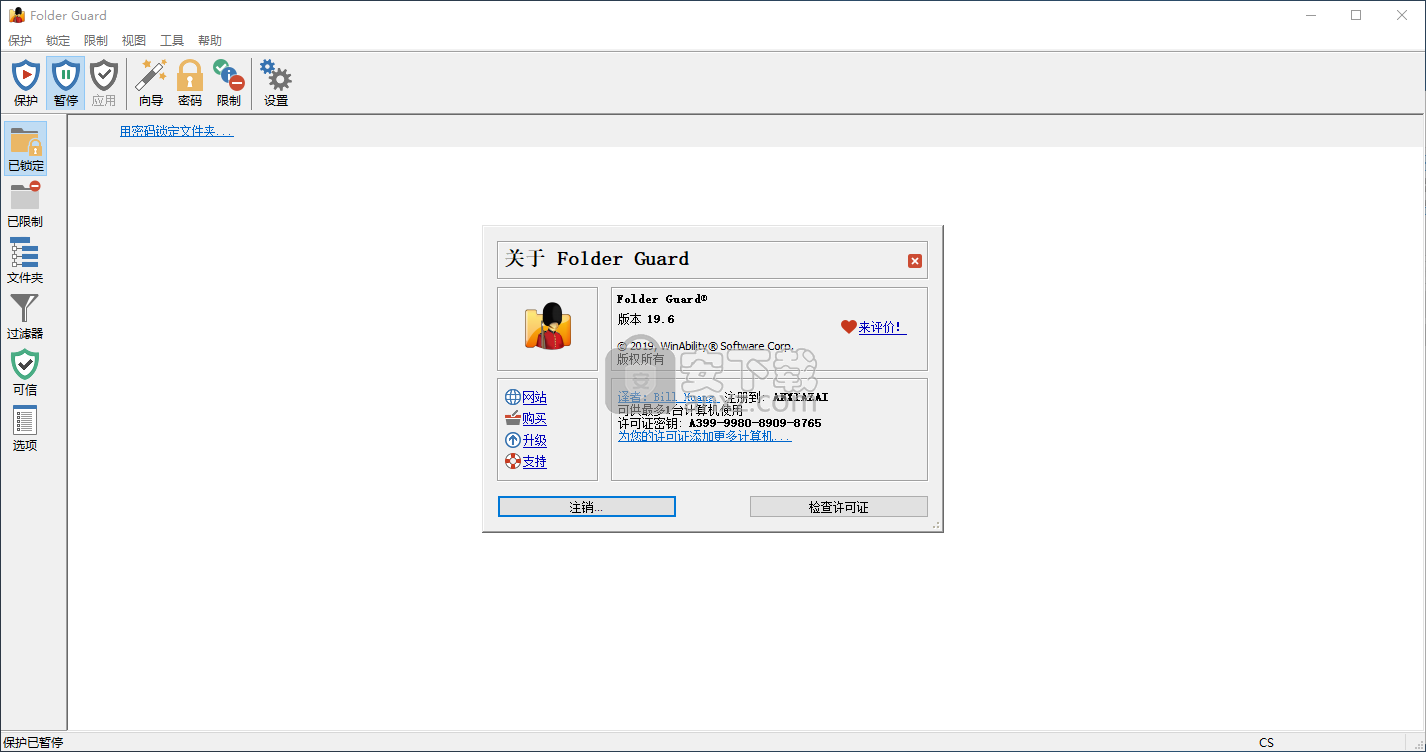
软件功能
使用这个功能强大的应用程序,轻松修改文件夹的权限和可见性,并使用密码保护它们。
即使在虚拟世界中,安全性也是一个重要问题。由于计算机是大多数与工作相关的文档和文件的所在地,因此需要保护它们免受未经授权的访问。您的操作系统在这方面可以帮助您,但如果您正在寻找更高级的工具,Folder Guard可能就是最合适的解决方案。它具有直观,干净的界面和各种功能,可确保您的数据安全。
直观的界面让您快速适应
在您的系统上部署它不需要太多的努力,在完成此操作后,您可以打开主窗口。更新,平整的感觉迎接您,拥有一个大工作区和上部工具栏,以及侧面板是所有可用功能的家。
轻松保护文件夹的方法
顾名思义,您可以保留文件夹,而且不仅可以在Folder Guard的保管下轻松保护。在主窗口上拖动所需的项目是触发向导的最简单方法,它将引导您完成一系列步骤。它允许您选择保护类型及其相关设置。
更多安全工具可供使用
此外,您可以将可见性设置为空和隐藏,以及将权限修改为只读或根本不可访问的可能性。即使是可移动存储设备,也可以使用任何文件夹完成此操作
限制多种文件类型
该应用程序允许您通过其集成的文件浏览器浏览硬盘驱动器的内容,以增强访问的便利性。此外,您可以切换到仅显示受保护文件夹的视图,以便更好地进行管理。
一个有用的功能可让您处理过滤器。例如,您可以将指定扩展名的所有文件设置为无法访问或使用您选择的密码进行保护。
总结
最重要的是,文件夹保护是一个你可能想要保留的应用程序,特别是如果有更多的人使用同一台计算机。其易用性和可用功能使其适用于家庭和工作环境,提供您所需的额外安全感。
软件特色
保护对网络驱动器和文件夹的访问使用密码保护共享文件夹保护可移动驱动器上的文件夹
Folder Guard不仅可以保护对本地文件夹的访问,还可以保护对LAN上其他计算机共享的网络文件夹的访问。它可以保护映射的网络驱动器(可通过此PC或计算机文件夹访问)和没有驱动器号的网络文件夹(可通过“网络”文件夹访问)。
但请记住,此类保护仅适用于安装和启用Folder Guard的计算机。例如,如果在计算机A上安装Folder Guard并将其配置为保护对计算机B上的共享文件夹的访问,则只有在计算机A连接到计算机B时,此类保护才会生效。如果是另一台计算机C连接到计算机B上的同一共享文件夹,此类连接不受Folder Guard的限制(除非在计算机C上安装并启用它。)如果您需要保护计算机B上的共享文件夹从通过网络连接到它的任何计算机,然后您需要在计算机B本身上安装Folder Guard并设置该计算机上共享文件夹的保护。)
保护对可移动驱动器的访问保护对网络驱动器和文件夹的访问隐藏和限制对文件夹的访问
您可以使用Folder Guard保护可移动驱动器上的文件夹。但是,请记住,只有将可移动驱动器连接到计算机(安装并启用了Folder Guard软件)时,此类保护才会起作用。如果断开可移动驱动器并将其连接到另一台计算机(其上没有Folder Guard软件),则可移动驱动器将不受保护。这就是Folder Guard的工作原理:它可以动态保护对文件夹的访问,而无需修改文件夹或文件。
还要记住,即使计算机的主硬盘C:通常不被认为是可移动的,如果攻击者可以对其进行物理访问,仍然可以从计算机中物理删除。然后,攻击者可以将您的硬盘驱动器作为外部驱动器连接到另一台计算机,并且无限制地从C:驱动器读取信息。如果您担心这种可能性,那么您应该再次使用加密软件来保护敏感文件。 (请记住,Folder Guard不会加密您的文件或文件夹。)
但是,如果在您的情况下不关心驱动器的物理移除,则可以使用Folder Guard以与其他驱动器相同的方式保护可移动驱动器。
隐藏和限制对文件夹的访问权限保护可移动驱动器上的文件夹保护文件和程序
除了使用密码保护文件夹之外,Folder Guard还允许您隐藏文件夹和/或限制对它们的访问,而无需为每个此类文件夹创建单独的密码。 您可以选择完全隐藏文件夹,也可以将其显示为空。 您还可以使文件夹完全无法访问,阻止某人打开它,或使其成为只读,这将允许用户打开和查看文件夹中的文件,但阻止将修改保存回受保护的文件夹。 文件夹和文件都可以受到限制。
保护文件和程序隐藏和限制对文件夹的访问使用过滤器
使用Folder Guard,您不仅可以限制对文件夹的访问(以及可见性),还可以限制对单个文件和程序的访问。 虽然您无法使用密码保护它们,但您仍然可以通过设置适当的限制来隐藏它们或使其无法访问,就像对文件夹一样。
例如,假设您要保护对注册表编辑器的访问,注册表编辑器是一个功能强大的Windows工具,可用于更改Windows和应用程序的许多内部设置,但如果使用不当也会造成大灾难。 您可能不希望其他用户在未经您许可的情况下使用它。 首先,启动文件夹保护向导,就像保护文件夹一样,但这次使用“浏览文件”按钮选择要保护的文件。 对于注册表编辑器,其文件名为regedit.exe,它位于C:\ Windows文件夹中。
用过滤器保护文件和程序用户特定的限制
注意:此处描述的功能仅适用于已购买Folder Guard软件的专业许可证或其他业务许可证的客户。它不适用于家庭,个人许可客户。
Folder Guard使您不仅可以控制对单个文件和/或文件夹的访问,还可以控制对整个文件类的访问。例如,如果您需要设置Excel文件的一些常规访问权限,则可以使用Folder Guard创建仅适用于Excel文件的过滤器(对于扩展名为.xls和.xlsx的文件) ,然后将所需的访问属性分配给此类过滤器,这将使该属性应用于任何Excel文件,无论它位于何处。
让我们更详细地解释一下。过滤器是一组规则,用于根据文件的名称,文件夹以及访问文件的程序定义应用的文件。您可以定义多个不同的过滤器,或者根本不使用过滤器,具体取决于您希望计算机的保护程度。每个过滤器都可以具有访问属性,例如不应用访问权限,只读权限或完全访问权限。
设置过滤器并启用保护后,Folder Guard开始监视不同程序访问计算机上文件的方式。每当程序尝试访问文件时,Folder Guard都会使用您设置的过滤器列表来确定文件名,文件所在文件夹的路径以及访问该文件的程序的路径匹配任何过滤器。如果Folder Guard找到这样的过滤器,它会使用其属性(完全访问,只读或无访问权限)来允许或拒绝对文件的访问。
重要信息:过滤器可能会覆盖您可能使用Folder Guard设置的其他限制。例如,如果您使用过滤器限制的驱动器上的文件夹受密码保护,则可能无法通过常规方式使用密码解锁此类文件夹,因为过滤器会阻止访问整个驱动器。或者,如果使用no access属性限制文件夹,但具有只读属性的过滤器适用于该文件夹中的文件,则只读访问权限对该特定文件有效。这可能会造成文件夹保护的限制或密码保护无法正常工作的印象,而实际上是过滤器会干扰其他限制。要解决此类问题,请尝试暂时禁用过滤器(通过将其Access属性设置为Default),并查看是否允许其他限制正常工作。
还要记住,过滤器仅适用于文件;它们对文件夹或目录没有影响。如果除文件外还要限制文件夹,则必须单独设置此类限制。
安装方法
1、下载并解压软件,双击安装程序“FolderGuard-19.6-setup.exe”开始进行安装。
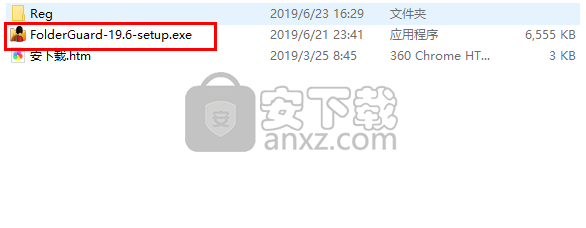
2、选择语言,我们在下拉菜单中找到并选择【中国】,点击【OK】。
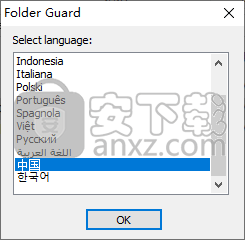
3、弹出如下的“这将安装Folder Guard版本19.6。说明:本软件需连接互联网才能安装。您希望开始安装吗?”的提示,点击【是】按钮。
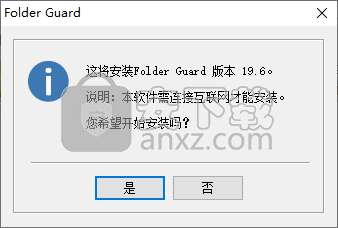
4、进入Folder Guard 19安装向导界面,单击下一步图标继续。
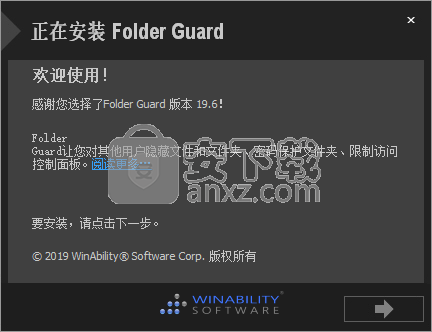
5、软件许可协议,用户点击【是】按钮接收许可协议的条款。
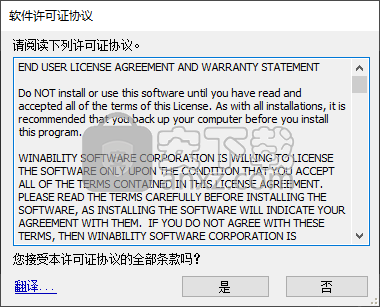
6、安装模式选择,我们点选【开始30天免费试用】的选项。
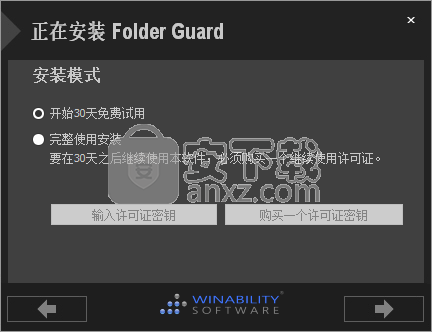
7、Folder Guard 19安装选项,一般选择推荐的默认的选项,您也可以根据需要勾选。
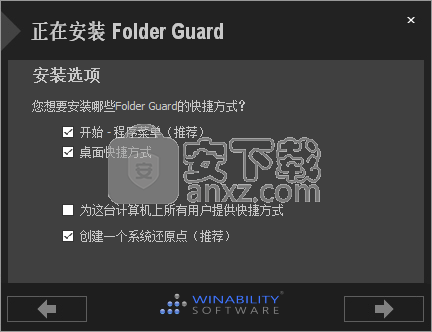
8、准备好安装了的提示,点击【下一步】按钮即可进行安装。
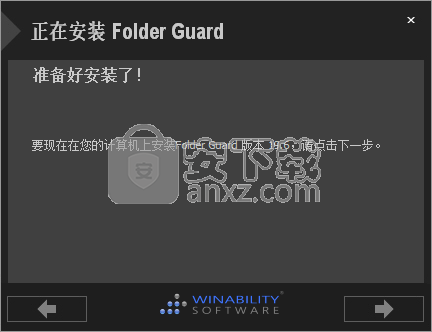
9、弹出“公告:请务必对重要文件文档进行备份,以防出现硬件故障。”的提示,点击【确定】。
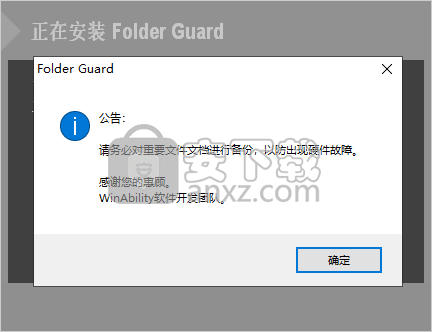
10、“恭喜您,已成功安装了Folder Guard!”的提示,我们取消【启动 foLder Guard】的勾选,点击下一步结束。
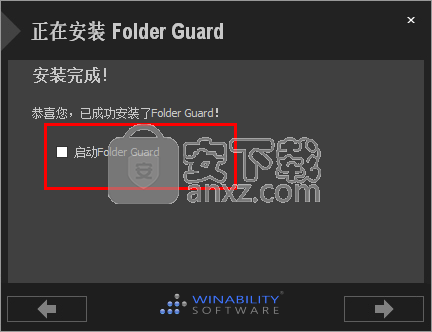
11、先不要运行Folder Guard,打开解压包中Reg下的patch文件夹,然后将补丁程序复制到软件安装目录,补丁分为32位与64位版本,例如这里小编的电脑为64位则将“folderguard.pro.x64-patch-19.4+.exe”复制到安装目录下(默认安装目录为C:\Program Files\Folder Guard)。
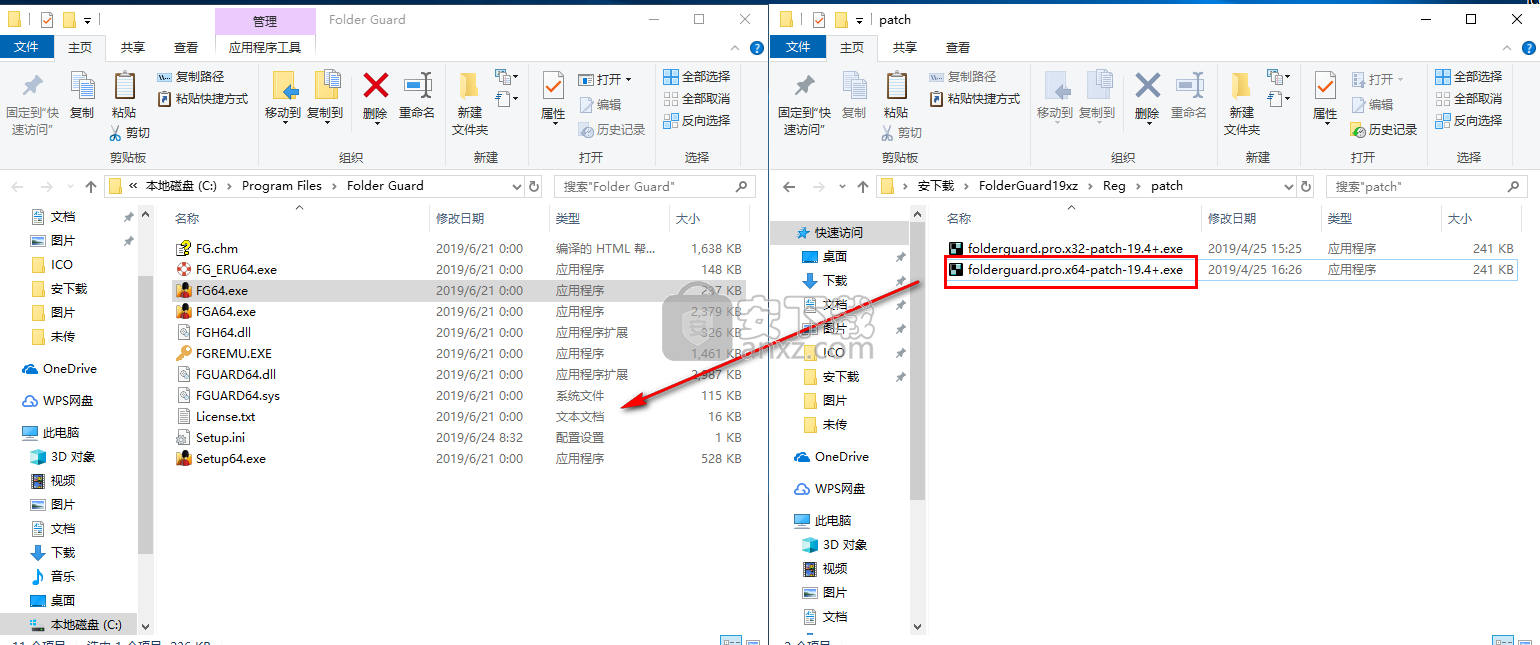
12、运行补丁程序,然后点击【patch】。
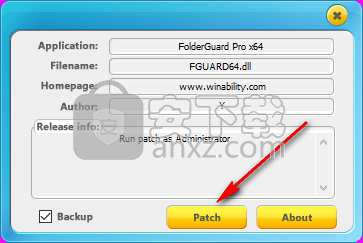
13、弹出如下的显示“patch ok!”的提示则打补丁成功。
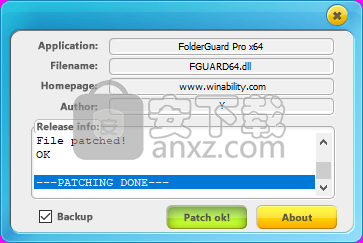
14、打开Reg下的“winability.multikeygen.keygen-tsrh”文件夹,然后直接运行注册机“keygen.exe”,我们任意输入注册名称、然后在电脑一栏选择【1】(一台电脑),然后在选择【Folder Guard】,点击【generate】按钮进行。
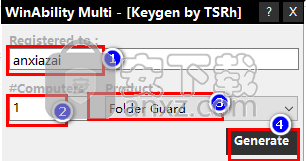
15、弹出【done...】的提示,点击【OK】。

16、运行Folder Guard 19,可以看到此时显示为以激活的版本。
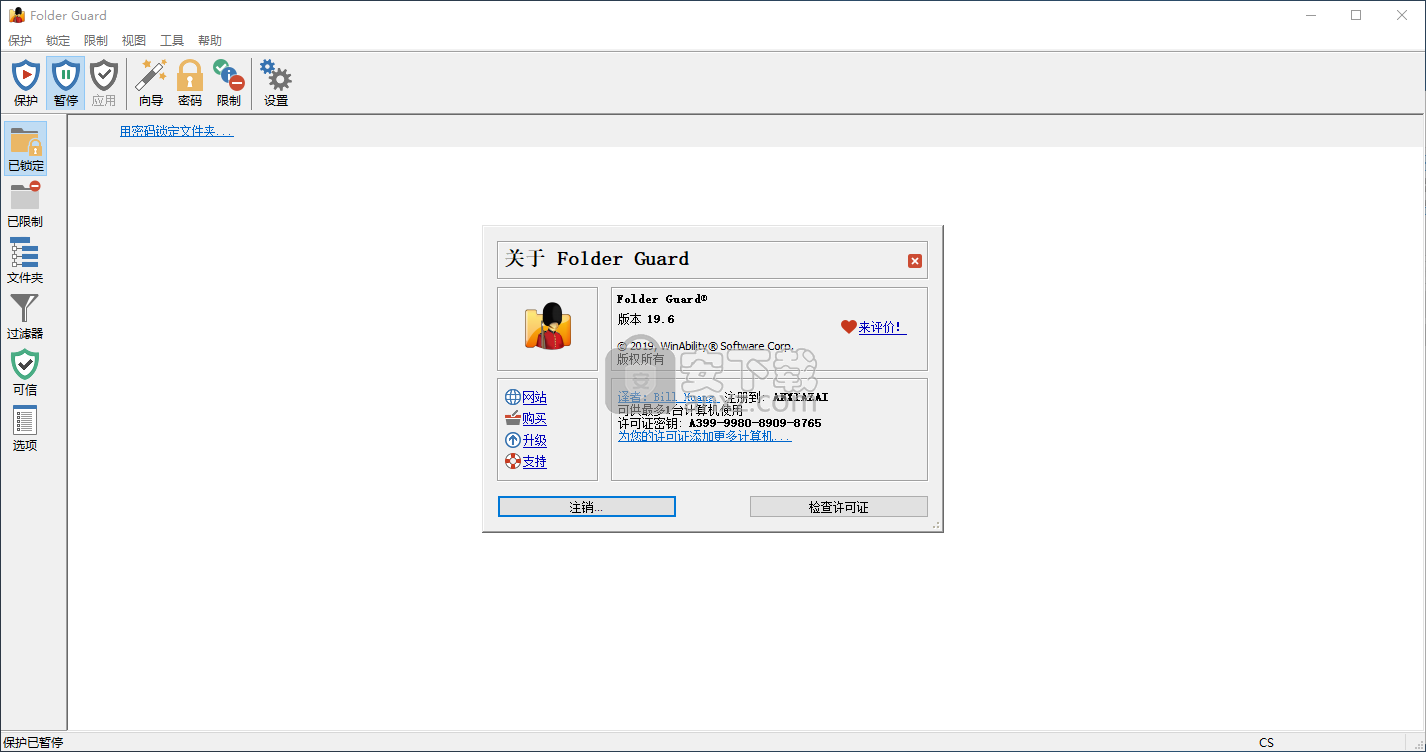
使用说明
当您第一次运行Folder Guard时,它会提示您选择主密码:
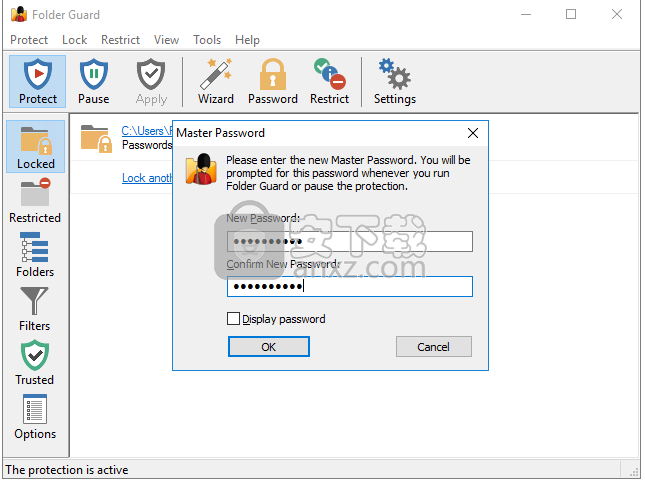
每次决定暂停文件夹保护或更改计算机的保护设置时,都需要输入此密码。您还需要在升级或卸载Folder Guard时输入此密码,以阻止未经授权的用户在未经您许可的情况下从您的计算机中删除Folder Guard:
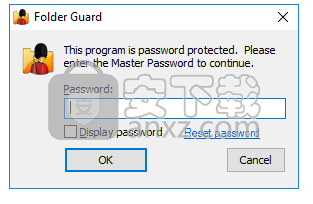
如果您忘记了主密码,请单击重置密码链接以执行紧急恢复过程(即,删除密码并让您登录Folder Guard)。
请注意,Folder Guard还使用其他几个密码,例如可用于密码保护特定文件夹的文件夹密码。如果您忘记了任何此类密码,只需运行Folder Guard并使用其命令为文件夹设置新密码。
选择密码时,请记住密码长度必须介于1到64个字符之间。允许使用任何字符,包括空格和标点符号。密码区分大小写:例如,如果您选择了Apple作为密码,则Folder Guard不会接受单词APPLE或apple作为有效密码。
请注意,Folder Guard使用的密码以散列形式存储在您的计算机上(基于SHA256安全散列算法),或使用AES加密进行加密。换句话说,通过分析硬盘驱动器的内容,某人实际上无法发现密码文本。
Folder Guard的主窗口Master Password The Locked视图
为了使用Folder Guard保护文件和文件夹,您需要使用其主窗口指定要保护的文件和文件夹,以及您希望如何保护它们:
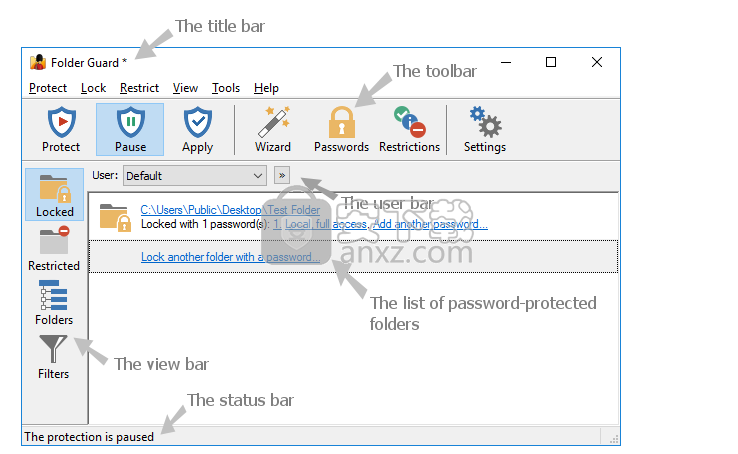
主窗口包含以下区域:
标题栏:
与大多数其他程序的标题栏一样,它显示了应用程序的名称。如果您对尚未保存或应用的当前配置进行了更改,则名称旁边会显示一个星号*。
工具栏:
工具栏提供对Folder Guard常用命令的快速访问。
用户栏:
只有使用View - User bar命令专门设置用户栏时,才会显示用户栏。您可以使用它来选择要为其设置限制的Windows用户。
查看栏:
您可以使用视图栏快速切换Folder Guard的不同视图。
“锁定”按钮选择您使用密码保护的文件夹的视图。
“受限制”视图列出了您在不使用密码的情况下限制的文件和文件夹。
“文件夹”视图将计算机所具有的驱动器和文件夹显示为树状结构。
“过滤器”视图显示过滤器列表。
锁定视图主窗口受限制视图
当您按视图栏上的锁定按钮或从视图菜单中选择锁定文件夹时,将显示文件夹保护的锁定视图:
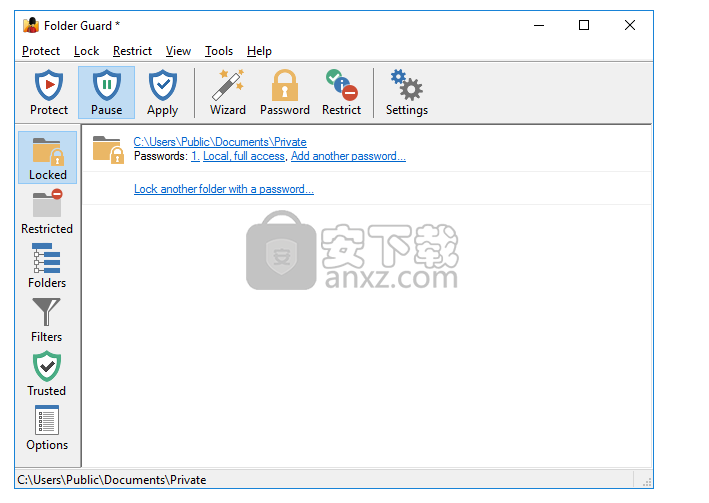
此视图显示当前受密码保护的文件夹列表。每个此类文件夹的信息包括:
- 文件夹的完整路径。单击它将切换到“文件夹”视图,并在文件夹树中选择此文件夹。
- 此文件夹当前受保护的密码数。
- 对于每个文件夹密码,单击该编号将打开一个窗口,您可以使用该窗口更改此密码的文本或将其删除。单击密码的简短描述将打开一个窗口,您可以使用该窗口更改密码属性。
- 如果此文件夹的密码数小于限制(4),则会出现一个链接,允许您将另一个密码添加到同一文件夹,并使用不同的文本和属性。
您还可以右键单击列表中的项目,并使用上下文菜单中适用于受密码保护的文件夹的命令。
列表的最后一项提供了一个启动向导的链接,您可以使用该链接来保护另一个带有密码的文件夹。如果几个不同的文件夹受密码保护,则会根据其路径按字母顺序列出它们。
限视图锁定视图文件夹视图
当您按视图栏上的Restricted按钮或从View菜单中选择Restricted folders and files时,将显示Folder Guard的Restricted视图:
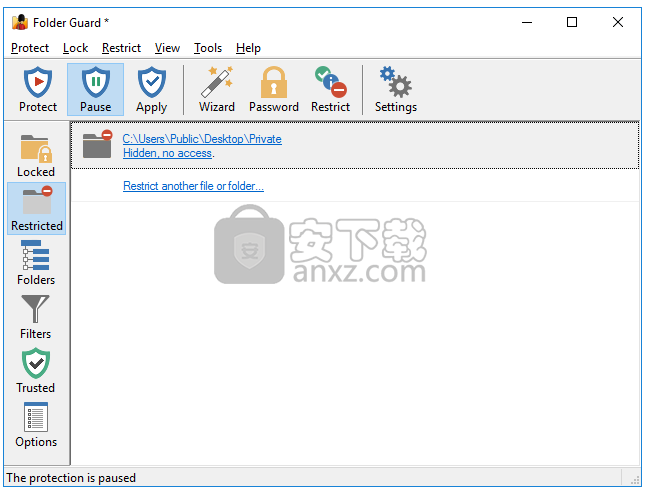
此视图显示当前受限制保护的文件夹和文件的列表。每个此类项目的信息包括:
- 受限文件夹或文件的完整路径。单击它将切换到“文件夹”视图,并在文件夹树中选择此文件夹或文件。
- 当前适用于此文件夹或文件的限制的简短描述。单击此链接将打开可用于更改限制的向导。
- 如果为不同用户设置了不同的限制,说明将单独显示此类限制。
您还可以右键单击列表中的项目,并使用适用于受限文件夹和文件的上下文菜单命令。
列表的最后一项提供了一个启动向导的链接,您可以使用该链接来限制对另一个文件夹或文件的访问和可见性。如果存在多个具有限制的文件夹或文件,则会根据其路径按字母顺序列出它们。
文件夹”视图“受限制”视图“过滤器”视图
当您按视图栏上的文件夹按钮或从视图菜单中选择文件夹树时,将显示文件夹保护的文件夹视图:
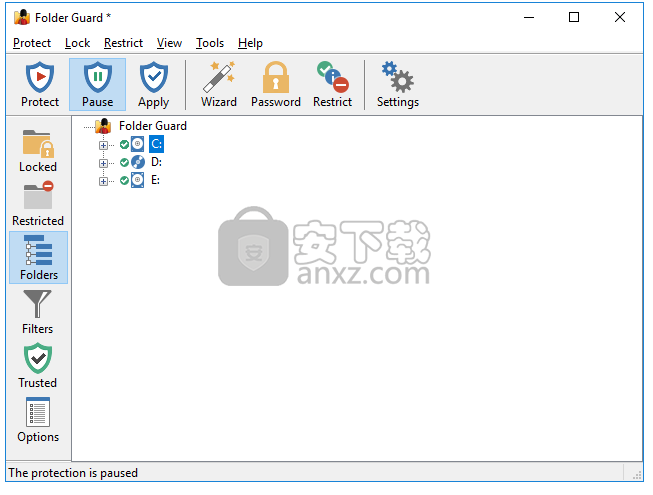
此视图将计算机的驱动器和文件夹显示为树状结构。您可以使用此视图以类似于Windows资源管理器的工作方式导航到文件夹,并设置文件夹的保护。
默认情况下,文件夹树不显示文件,因为所有文件都受Folder Guard保护,具体取决于文件所在文件夹的保护设置。如果需要对特定文件应用不同的保护设置,请在右键单击文件夹以将一个或多个文件添加到文件夹树时,首先使用上下文菜单中显示的“添加文件”命令。然后,您可以以与文件夹相同的方式将保护设置应用于此类文件。但请注意,您无法使用密码保护单个文件,只能以这种方式保护文件夹。
文件夹树最初仅包含位于计算机所具有的本地驱动器上的文件夹。如果要保护对其他计算机上的文件夹的访问,可以使用“视图”菜单上的“添加网络位置”命令将网络文件夹添加到文件夹树中,然后导航这些文件夹并将保护设置应用于它们,与本地文件夹相同。
过滤器”视图“文件夹”视图“受信任”视图
当您按视图栏上的“过滤器”按钮或从“视图”菜单中选择“过滤器”时,将显示“文件夹保护”的“过滤器”视图:
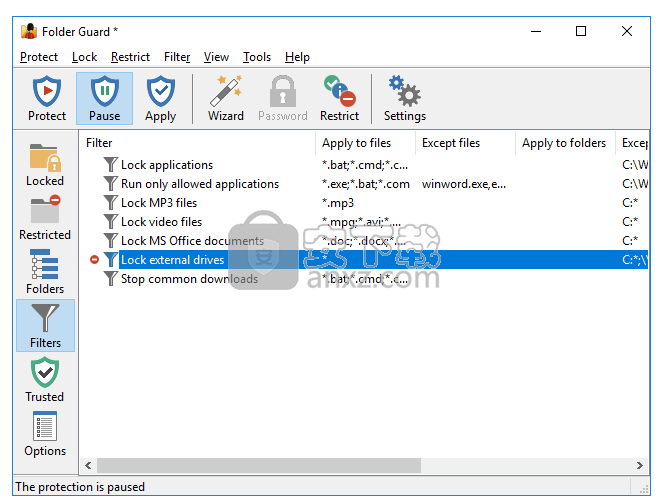
此视图显示了可用于根据文件的位置和访问的程序控制对整个文件类的访问的过滤器。 当此视图处于活动状态时,Folder Guard窗口的菜单栏上会显示一个额外的Filter菜单。 此菜单包含特定于过滤器的命令。 当您切换到另一个视图时,此菜单将再次隐藏。
“受信任”视图“过滤器”视图“选项”视图
当您按视图栏上的“可信”按钮或从“视图”菜单中选择“可信”时,将显示“文件夹保护”的“受信任”视图:
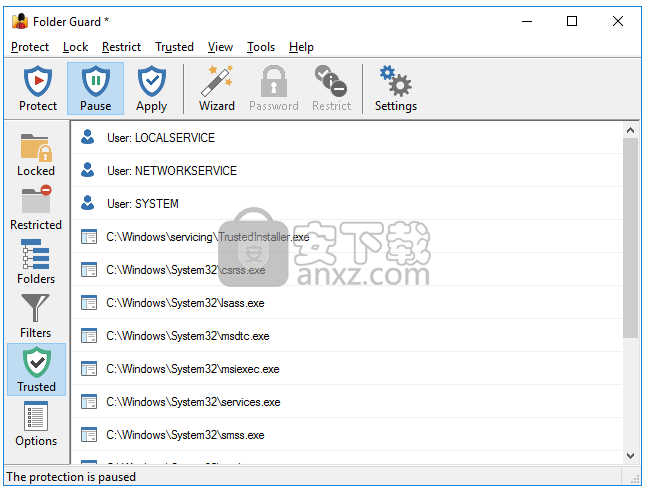
该列表显示了受信任的用户和受信任的程序。 您可以右键单击列表项并使用快捷菜单从列表中删除所选项,或使用“可信”菜单将更多项目添加到列表中。
更新日志
此更新提供了一个更正,可以防止在浏览到受Folder Guard保护的网络位置时在某些情况下可能发生的系统崩溃。
一个新选项“将事件报告给Windows事件日志”已添加到Folder Guard的“选项”视图中。
已更正问题,导致某些添加到“受信任”列表的域用户被视为受信任用户。
已经进行了其他一些小的改进和修正。
人气软件
-

文件夹加密软件免费版 0.73 MB
/简体中文 -

WD Security(西数移动硬盘加密软件) 14.6 MB
/简体中文 -

顶级加密软件 PGP Desktop 9.9.0 中文注册版 40.00 MB
/简体中文 -

PC微信加密图片解密工具 0.01 MB
/简体中文 -

便携式文件夹加密器 1.10 MB
/简体中文 -
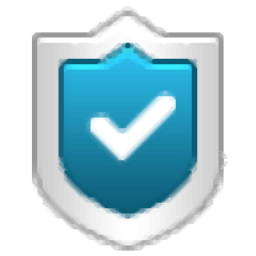
USB Copy Protection(USB复制保护工具) 27.55 MB
/简体中文 -
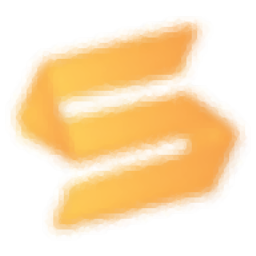
Virbox Protector加壳工具 10.1 MB
/简体中文 -
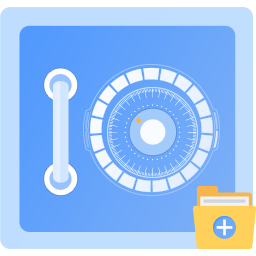
密齿私人文件柜 16.2 MB
/简体中文 -

TrueCrypt 7.1a 简体中文版 1.38 MB
/简体中文 -

AfterCodecs中文汉化版 10.1 MB
/简体中文


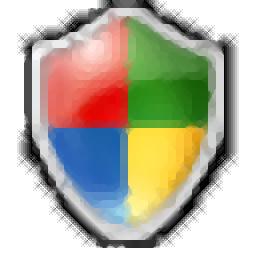 河南互诚通 v5.0.0.2
河南互诚通 v5.0.0.2  gilisoft usb encryption 11(U盘加密软件) v11.0.0 中文
gilisoft usb encryption 11(U盘加密软件) v11.0.0 中文  Granite Portable(U盘文件加密工具) v2.0.0.0 免费版
Granite Portable(U盘文件加密工具) v2.0.0.0 免费版  Abelssoft CryptBox 2020 v8.1
Abelssoft CryptBox 2020 v8.1