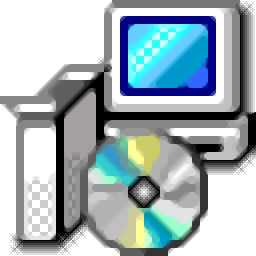
VisualGDB(安卓软件开发工具)
v5.4 P3- 软件大小:30.38 MB
- 更新日期:2019-06-22 10:50
- 软件语言:简体中文
- 软件类别:编程工具
- 软件授权:免费版
- 软件官网:待审核
- 适用平台:WinXP, Win7, Win8, Win10, WinAll
- 软件厂商:

软件介绍 人气软件 下载地址
VisualGDB是来自国外的一款功能强大的把GDB调试工具集成到visual studio开发环境中的安卓软件开发工具,该应用程序支持无缝单元测试功能,用户可以轻松完成各项测试工作,程序在Visual Studio中集成了流行的CppUTest和GoogleTest框架,并提供了一个简单的API来集成自定义框架;强大的自定义操作可以为用户提供一个便捷的操作平台,使用强大的自定义操作库自定义项目的构建,清理,加载和调试体验,以运行命令,同步文件或文件夹或设置特定于上下文的变量;支持快速灵活的项目建设,包括一个高性能的MSBuild后端,针对嵌入式和Linux项目的快速构建以及自动和精确的IntelliSense进行了优化。强大又实用,需要的用户可以下载体验
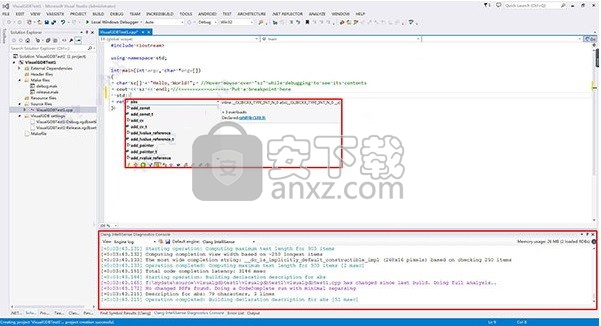
软件功能
穿着舒适的跨平台VisualGDB使用Visual Studio进行跨平台开发变得轻松舒适。它支持:
准系统嵌入式系统和物联网模块(见完整列表)
C / C ++ Linux应用程序
原生Android应用程序和库
树莓派和其他Linux板
Linux内核模块(单独的VisualKernel 产品)
使用Extensibility API定位您自己的设备和平台
VS2008-2017包括免费的Community Edition都受支持。
软件特色
VisualGDB将自动安装和配置必要的工具:
嵌入式工具链
常见Linux板的交叉编译器
编译器/调试器在基于Debian和RedHat的Linux上
GDB Stub软件,如OpenOCD
您需要做的就是从列表中选择您的设备并开始开发!VisualGDB还可以轻松导入您现有的代码或在其他地方构建的调试代码。
高级CMake集成
VisualGDB支持高级CMake项目子系统,通过CMakeLists文件和解决方案资源管理器之间的双向同步,您可以:
轻松查看,添加,删除和编辑CMake目标
通过常规VS属性页面编辑目标设置
安装步骤
【温馨提示】:安装VisualGDB之前,请确保本机已经安装有visual studio 2008-2017程序,包括免费的Community Edition都受支持。
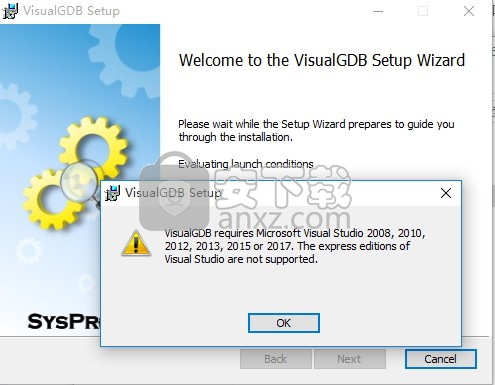
1、需要的用户只需要点击本网站提供的下载路径下载得到对应的程序安装包
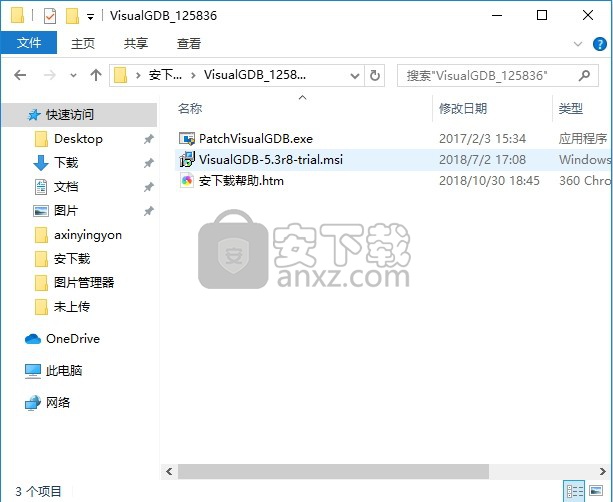
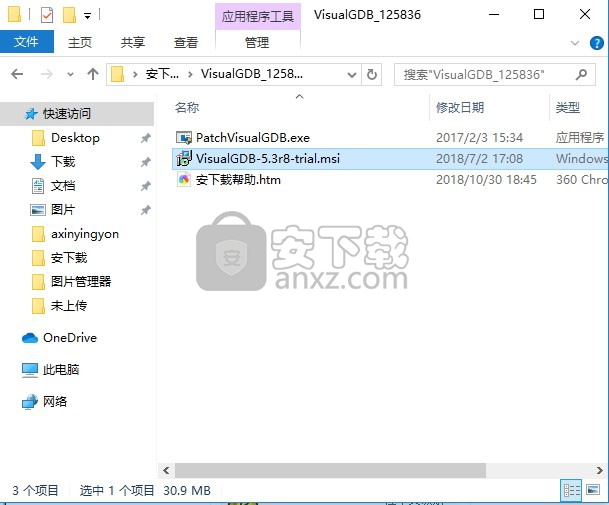
2、解压安装包后,双击主程序即可进行安装,弹出安装向导,点击下一步按钮
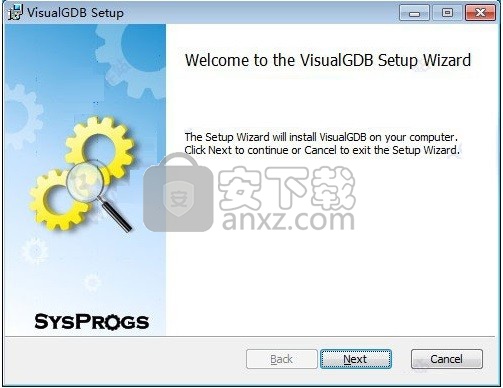
3、您完全同意上述协议的所有条款吗?如果没有异议,请点击“同意”按钮;
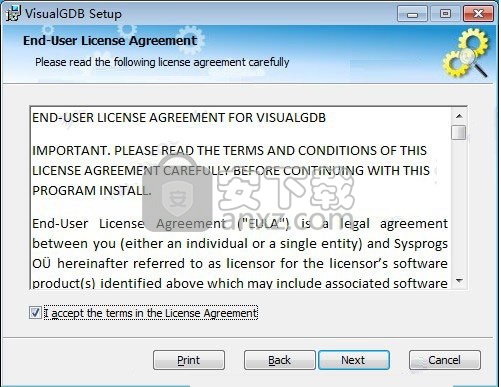
4、弹出新的应用程序安装界面,点击如图所示的标注进行安装
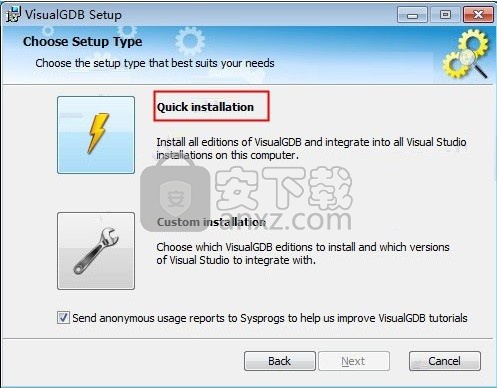
5、现在准备安装主程序,点击“下一步”按钮开始安装或点击“上一步”按钮重新输入安装信息。
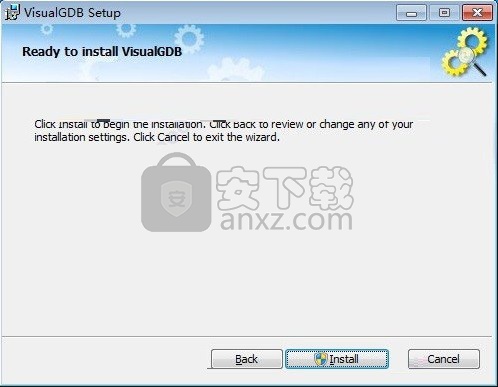
6、根据提示点击安装,弹出程序安装完成界面,点击完成按钮即可
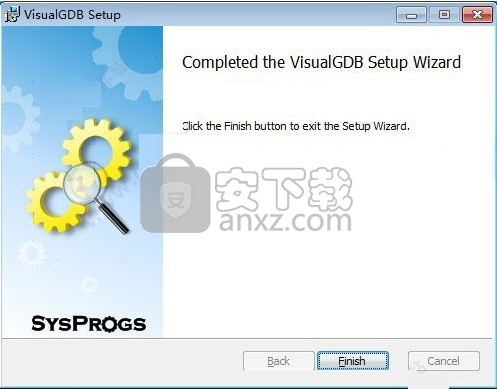
方法
1、安装完后,打开安装包,找到程序补丁,将其复制到粘贴板
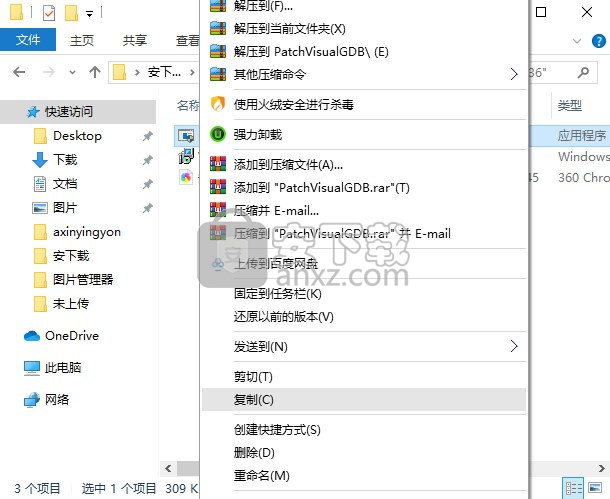
2、把补丁"PatchVisualGDB.exe"复制到安装目录下,双击打开激活即可,默认目录为:c:\Program Files (x86)\Sysprogs\VisualGDB
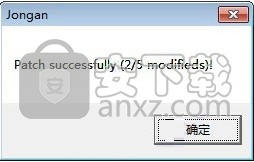
3、进入Visual Studio,可以查看到VisualGDB状态,如下图所示,即VisualGDB
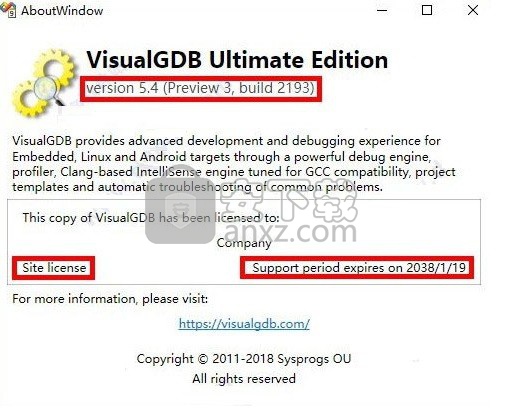
使用说明
如何使用WinCDEmu挂载ISO文件
ISO映像只是光学CD / DVD光盘的“虚拟副本”。许多软件以ISO映像的形式分发(例如,您可以从 Microsoft网站下载Windows 7 Service Pack ISO )。要安装一个ISO文件意味着,如果它被记录在物理介质上,然后在光盘驱动器插入到访问其内容。如果您以ISO映像的形式下载软件并想要安装它,则安装它将比在实际光盘上录制它更快更容易。
要安装映像,您需要安装WinCDEmu。然后按照下列步骤操作
打开包含图像文件的文件夹:
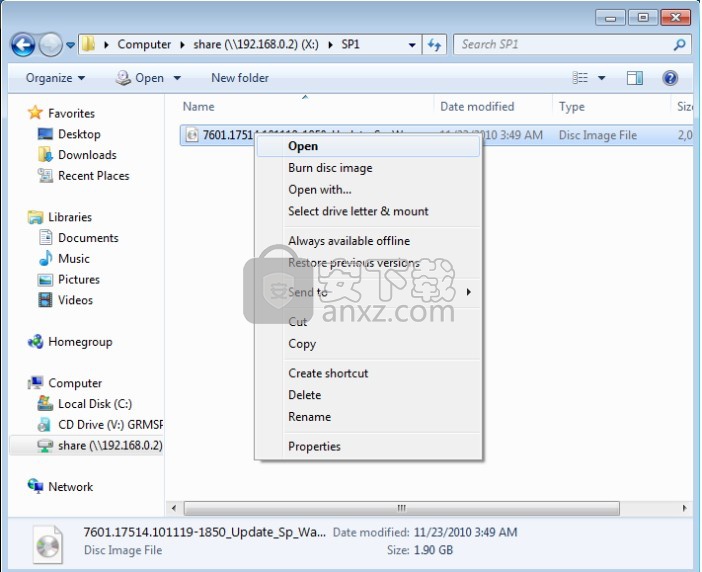
双击图像。或者,您可以右键单击并从上下文菜单中选择“选择驱动器号和装载”。
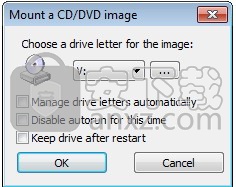
单击“确定”按钮或按Enter键。如果您不想在每次安装映像时都看到此对话框,请设置“自动管理驱动器号”复选框。
新的虚拟驱动器将出现在“computer”文件夹中的所有其他驱动器中:
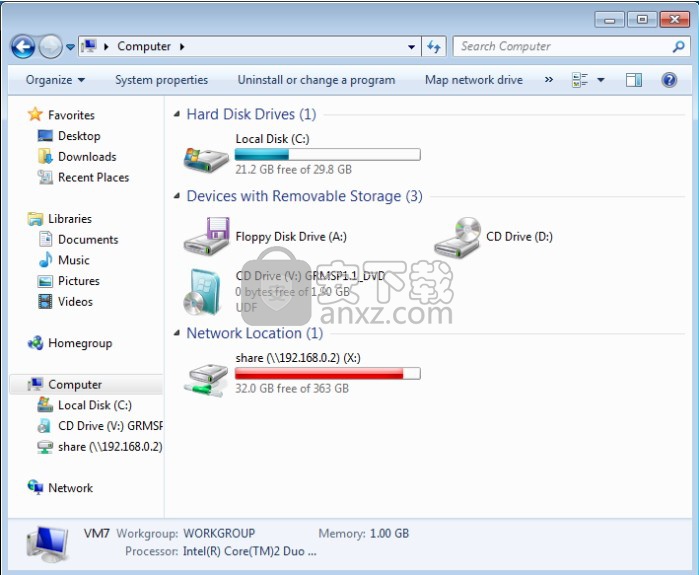
您可以像使用“真实”光盘一样使用虚拟驱动器 - 浏览其内容,打开文件,启动程序。
完成图像后,右键单击虚拟驱动器并选择“弹出”:
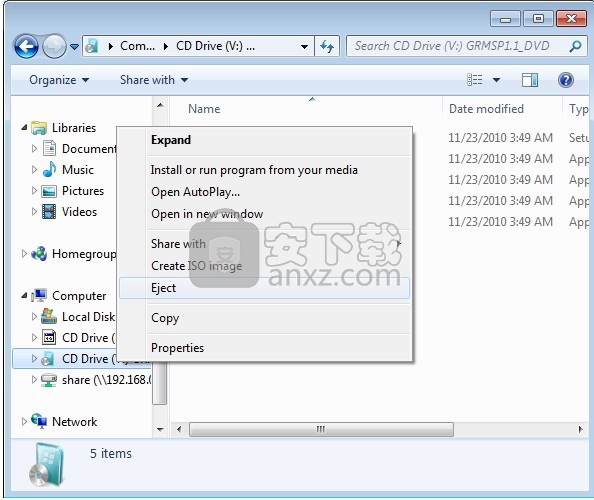
您也可以通过再次双击图像文件来卸载图像。
如何使用WinCDEmu创建ISO映像
您可以通过创建ISO映像并将其存储在硬盘上来优化设备驱动程序,应用程序以及CD / DVD光盘上的所有其他内容的存储。从安装的ISO映像安装程序比使用真实光盘要快得多,双击图像来安装它比将其插入驱动器更快,并且使用Windows搜索找到正确的图像比获取其中一个更方便货架上的那10个驱动程序CD。而另一个教程将介绍如何使用WinCDEmu安装ISO映像,这其中显示了如何从您的磁盘上创建的图像。
要使用WinCDEmu创建ISO映像,请执行以下操作:
将要转换的光盘插入光驱。
从开始菜单打开“计算机”文件夹。
右键单击驱动器图标,然后选择“创建ISO映像”:
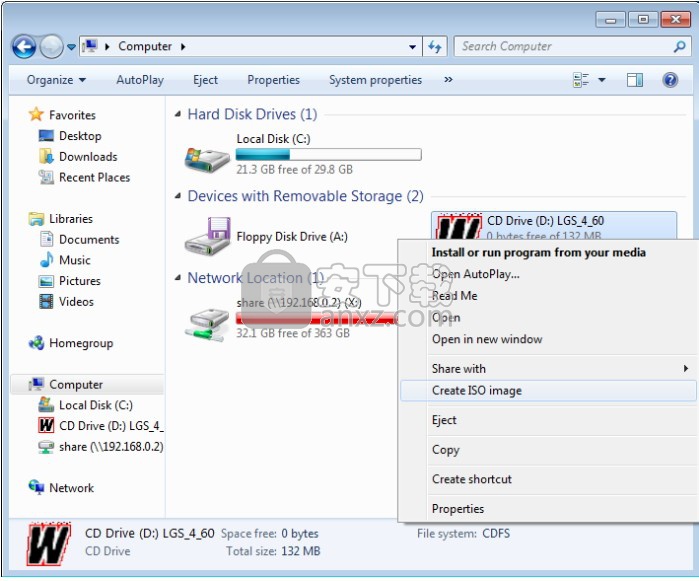
选择图像的文件名。这类似于保存新创建的文档或图片:
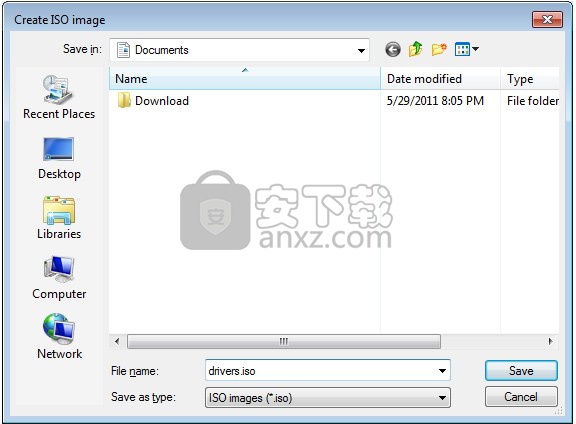
按“保存”。
等到图像创建完成:
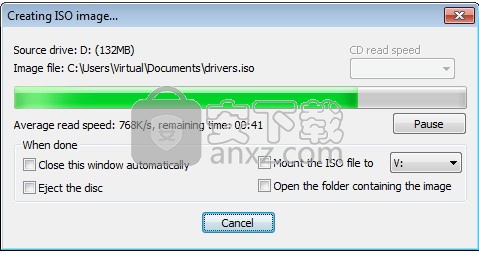
创建映像后,您可以弹出实际光盘并在每次需要时安装映像。有关安装图像的教程,请 点击此处。
更改WinCDEmu设置
本教程介绍如何配置各种WinCDEmu设置。
要更改WinCDEmu设置,请在开始菜单中找到WinCDEmu设置图标:
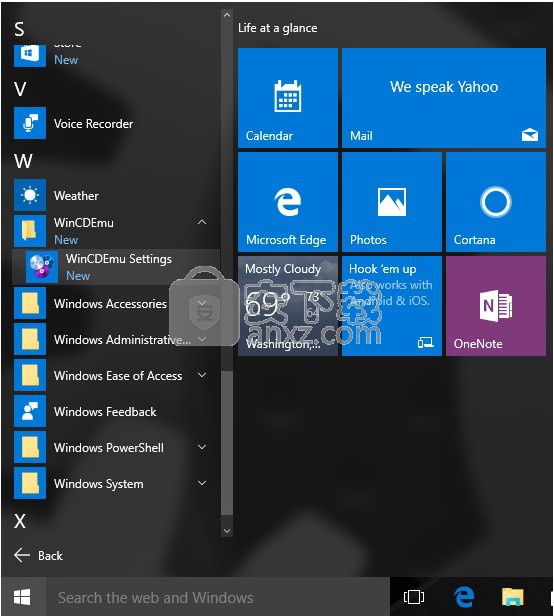
将出现WinCDEmu设置窗口:
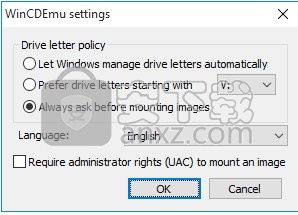
首先,您可以更改WinCDEmu管理虚拟驱动器号的方式。如果选择“让Windows自动管理驱动器号”,Windows将为新安装的映像选择第一个可用的驱动器号。如果选择“首选以V:开头的驱动器号”,WinCDEmu将自动将第一个映像挂载到V:,第二个映像(如果第一个映像仍然挂载到V :)到W:依此类推:
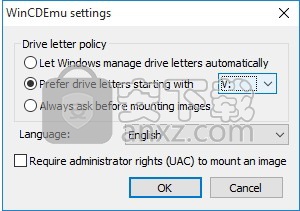
如果要阻止非管理员用户装入光盘映像,可以选中“需要管理员权限”复选框:
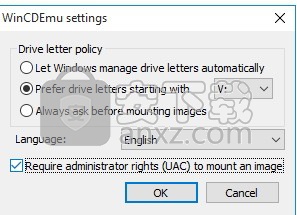
然后每次使用WinCDEmu挂载图像时,都会收到UAC提示:
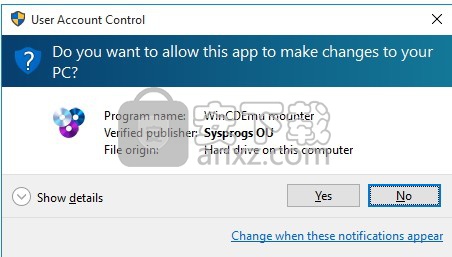
您还可以在设置窗口中更改程序语言:
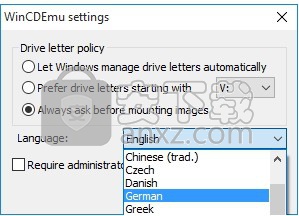
新语言将立即应用于WinCDEmu:
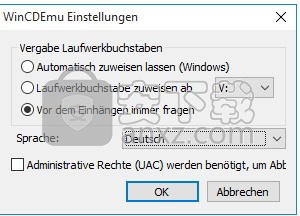
重新启动计算机后,将使用新语言显示资源管理器窗口中的上下文菜单:
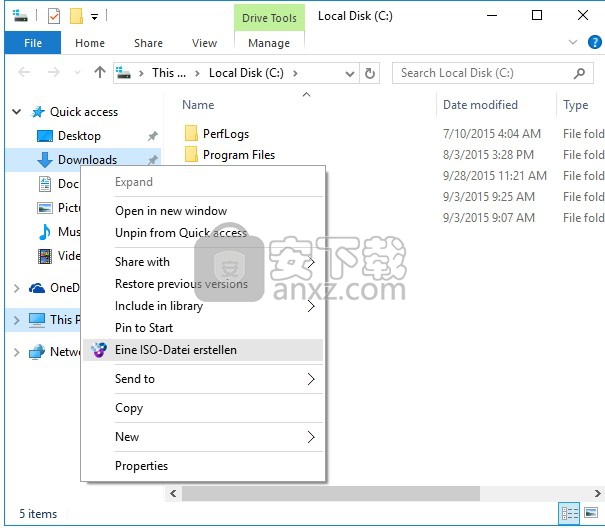
人气软件
-

redis desktop manager2020.1中文 32.52 MB
/简体中文 -

s7 200 smart编程软件 187 MB
/简体中文 -

GX Works 2(三菱PLC编程软件) 487 MB
/简体中文 -

CIMCO Edit V8中文 248 MB
/简体中文 -

JetBrains DataGrip 353 MB
/英文 -

Dev C++下载 (TDM-GCC) 83.52 MB
/简体中文 -

TouchWin编辑工具(信捷触摸屏编程软件) 55.69 MB
/简体中文 -

信捷PLC编程工具软件 14.4 MB
/简体中文 -

TLauncher(Minecraft游戏启动器) 16.95 MB
/英文 -

Ardublock中文版(Arduino图形化编程软件) 2.65 MB
/简体中文


 Embarcadero RAD Studio(多功能应用程序开发工具) 12
Embarcadero RAD Studio(多功能应用程序开发工具) 12  猿编程客户端 4.16.0
猿编程客户端 4.16.0  VSCodium(VScode二进制版本) v1.57.1
VSCodium(VScode二进制版本) v1.57.1  aardio(桌面软件快速开发) v35.69.2
aardio(桌面软件快速开发) v35.69.2  一鹤快手(AAuto Studio) v35.69.2
一鹤快手(AAuto Studio) v35.69.2  ILSpy(.Net反编译) v8.0.0.7339 绿色
ILSpy(.Net反编译) v8.0.0.7339 绿色  文本编辑器 Notepad++ v8.1.3 官方中文版
文本编辑器 Notepad++ v8.1.3 官方中文版 






