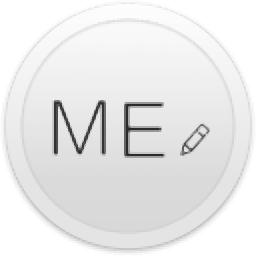
MarkEditor(Markdown编辑器)
v1.2.5.3 官方版- 软件大小:81.64 MB
- 更新日期:2019-06-21 10:02
- 软件语言:简体中文
- 软件类别:编程工具
- 软件授权:免费版
- 软件官网:待审核
- 适用平台:WinXP, Win7, Win8, Win10, WinAll
- 软件厂商:

软件介绍 人气软件 下载地址
MarkEditor是一款界面精美,功能丰富的Markdown编辑器,在更新后的程序不管在编辑领域还是运作领域都将性能发挥至恰到好处,程序不拘泥于Markdown,在保持简洁的同时提供近百项的功能,赋予文本以最大的可能;程序会根据用户的需要尽可能使用色彩区分文本来体现文本在Markdown的世界中最终模样;用户还可以选定一个音乐文件夹,在书写的时候可以播放音乐,让用户的体验更上一层楼,除此之外,程序还提供Focus模式,凸现当前段落文本;以及夜间模式,在夜深时分,降低过亮的光线对眼睛的伤害;更高效地书写,高效也是MarkEditor在追求的设计目标,用户可以使用多标签栏同时编辑多篇文章,也可以使用我的工作目录让自己的文档变得有条理、并快速切换;MarkEditor尽可能兼容了Markdown现存的各种语法,也做了不少改进: 包括:易读易写插入表格的语法,拖入图片即可插图,代码输入时的即时高亮。强大又实用,需要的用户可以下载体验
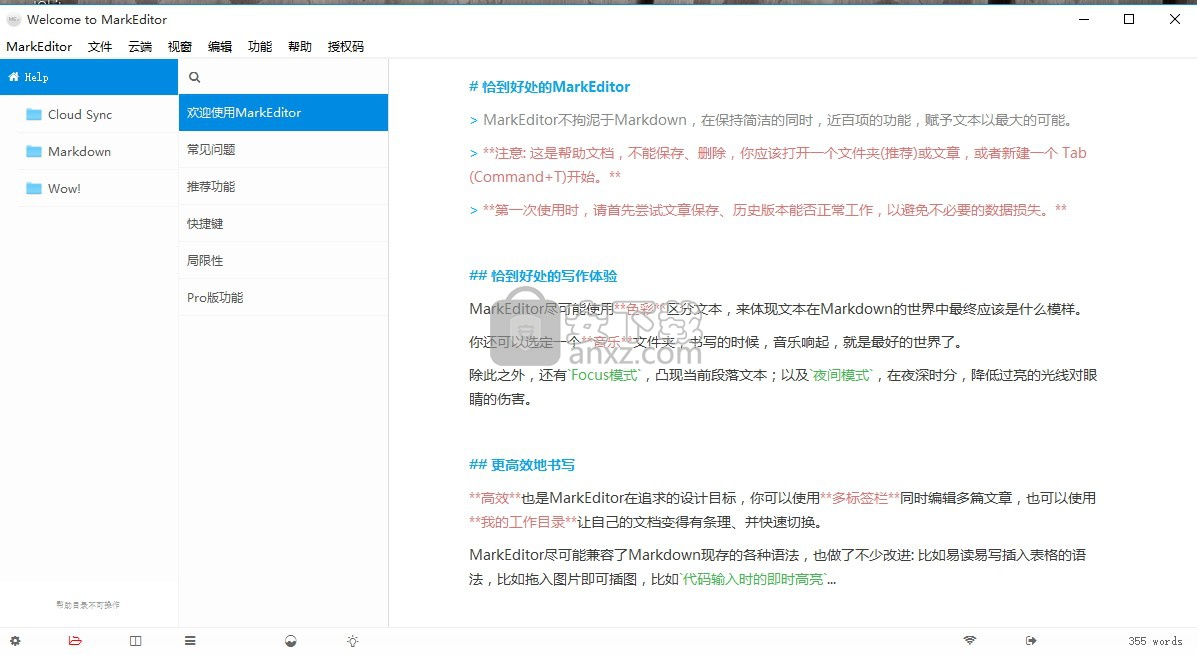
新版功能
利用WiFi直接插图
如果与自己的手机正处于同一个WiFi网络内,你可以直接扫描二维码,然后从手机里直接传图片。
当然,也可以把相应的网址发送给其他在同一局域网的亲朋好友,他们也可以直接往你的文章中插入图片。
配置文件夹,使用两栏结构
默认情况下,MarkEditor在编辑一篇文章的时候,是简约型的文件列表结构。
但不能错过`两栏结构`,特别是做知识管理,或者其它需要归档分类、结构清晰的情况。
夜间模式
你也许会喜欢深色系的配色,那么夜间模式千万不能错过。
还可以在设置中,将默认的配色模式改为夜间模式,还能进一步配置自己的风格的配色方案。
代码笔记本
有些时候,一个笔记本身就是代码片段,比如是一个 shell 的脚本。
除了使用插入代码的语法之外,还可以将代码的语言作为文档的文件名组成之一 (比如 hello.sh.txt or hello.python.txt), 那么打开文档的时候就会自动匹配对应的程序语言,进行高亮处理。
我的工作目录
添加常用的目录作为工作目录,会大幅提高效率。除此之外,连续按两次 Command 键 (Windows 版为 Ctrl 键) 能快速打开工作目录列表,使用键盘即可完成选择。
配置文件夹,连接云服务 (Pro)
同样是不可错过的功能。跟文件放入你自己的云盘中不一样,可以配置某个文件夹,连接到比如`七牛`的云存储中。
那么,最终可以一键获得可访问的、Markdown解析之后的网页地址。
移动端优化的图片导出功能 (Pro)
还可以将文章导出为图片,针对移动端优化过之后,非常适合分享到朋友圈、微博之中。
软件特色
MarkEditor Pro 版的功能,在未来的迭代过程中,可能会增加新的功能。
如果是标准版升级为 Pro,可直接在官网上购买 Pro 的 License,之后在**功能**菜单中进行升级即可;购买时需填入原标准版的邮箱,会自动计算升级的价格: **Pro 定价 - 标准版定价 + 固定费用(一般为¥6)**
支持 PDF 导出,包括文章内的图片、表格、流程图、数学公式
支持PDF 生成引擎替换为 wkhtmltopdf
支持导出 Wiki (最多2级目录)
支持导出电子书(PDF格式)(最多2级目录)
支持图片管理器 (需在**功能**菜单中启用)
可导出针对移动端优化的图片 (需在**设置**中勾选)
可接入七牛、Amazon S3 第三方商业云
接入第三方商业云并配置**可访问域名**后,一键获得 URL
支持导出为微信公众号文章格式
支持 Markdown 正文模板(可 `include` )的自定义
安装步骤
1、点击本网站提供的下载路径下载得到对应的程序安装包(小编以其中一个进行安装,需要的用户可以全部安装)
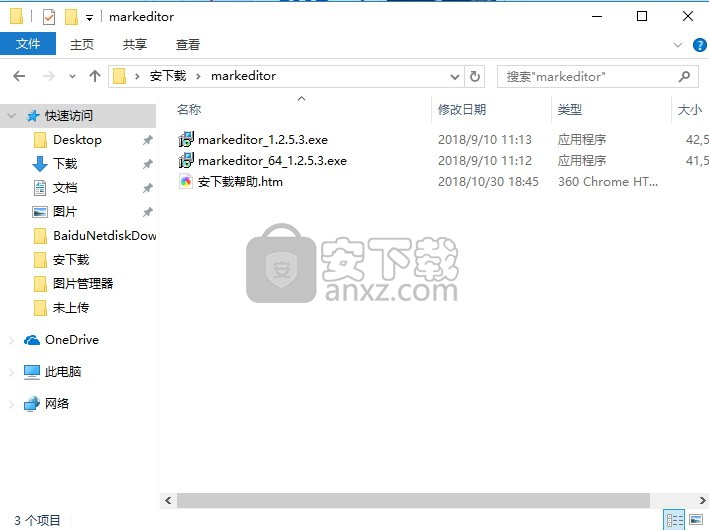
2、解压安装包后,即可得到对应的安装数据包,双击主程序即可进行安装,点击下一步按钮
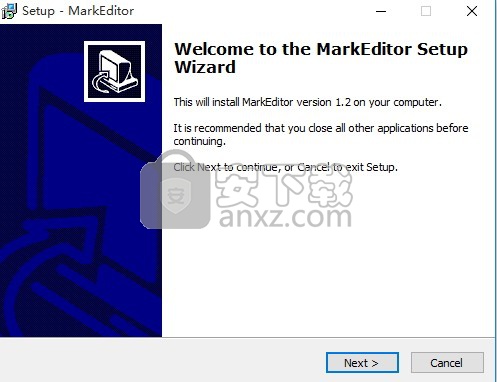
3、用户可以根据自己的需要点击浏览按钮将应用程序的安装路径进行更改
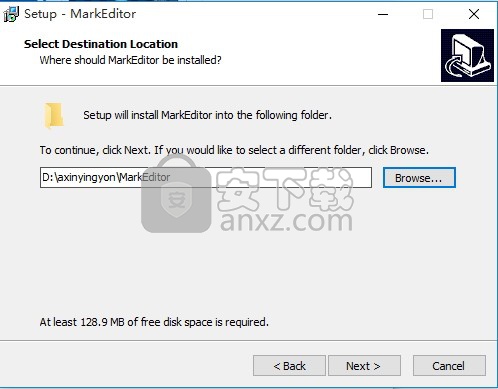
4、弹出以下界面,直接使用鼠标点击下一步按钮即可
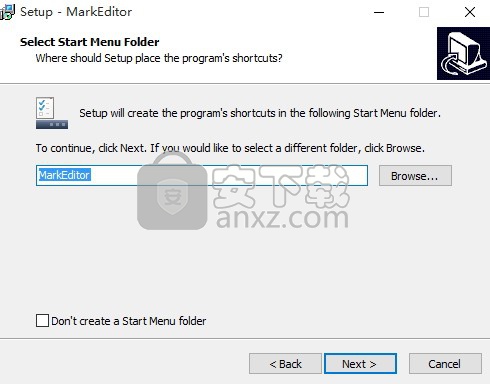
5、快捷键件选择可以根据自己的需要进行选择,可以全部选择
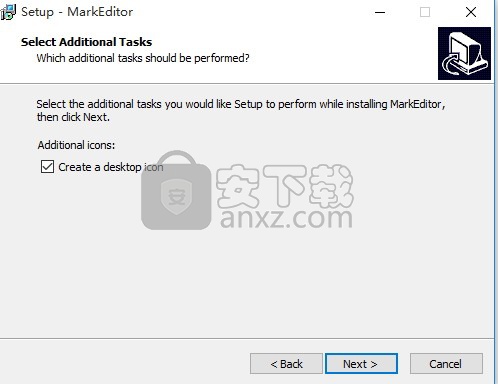
6、现在准备安装主程序。点击“下一步”按钮开始安装或点击“上一步”按钮重新输入安装信息。
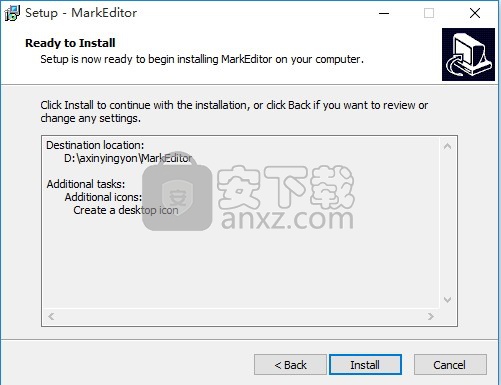
7、等待应用程序安装进度条加载完成即可,需要等待一小会儿
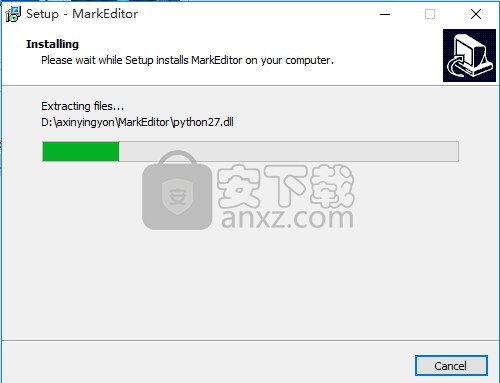
8、根据提示点击安装,弹出程序安装完成界面,点击完成按钮即可(先不要运行软件)
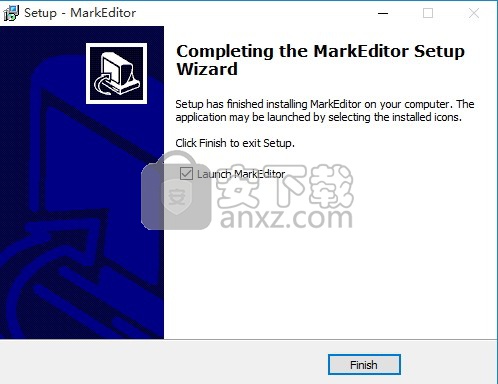
使用说明
这是Pro版的功能,如果只是云盘(比如Dropbox)同步,你可以让MarkEditor直接打开处于云盘的文档即可。
为什么看不到设置操作区域
在帮助文档打开的时候,帮助文档所在目录不允许使用者直接操作、修改,所以文件管理器的底部不显示任何内容。
请直接打开一个新的文件夹即可正常显示。
启用第三方云存储的同步
在**文件管理器**的底部,有同步的相关配置,在自己的云服务商(S3、七牛)找到对应的配置信息填入即可。
如果还没有相关的账户,可以先行注册一个,在国内使用,推荐[七牛](http://www.qiniu.com)。
七牛的账户如何填写?(举例)
你可以的登录七牛的页面,进入到`账户`,选择`密钥`页面,然后`AK`对应的就是MarkEditor配置里的AccessKey`, `SK`对应的就是`SecretKey`。
一般情况下,不需要填写`前缀路径`。
域名要尽可能填写,一个可访问的域名,只有这样,MarkEditor的其它功能,比如**一键获得网页地址**才会生效。
配置成功后,要做什么
如果当前目录下,已经有一些文件了,那就直接进行同步吧。同步完成后,查看同步日志是否正常。
如果同步日志没有显示是正常结束,或者什么错误的,说明配置可能错了。
如果同步日志正常,但是有个别文件似乎没有同步上去,这可能是之前没有配置成功遗留下来的问题,那么选择`重置同步`一次,之后再同步即可。
## MarkEditor 的局限性
任何一个App 都有自己适用的场景和局限性,ME 也不例外,主要是下面的问题。
第一个问题:** MarkEditor 并不适用单篇超长文本的编辑,性能会下降明显。默认超过2万字的时候,MarkEditor 会自动禁用文本高亮的处理,此时只要不开预览窗,编辑的性能都是能接受的,但 MarkEditor 并不算擅长应对字数过万的单篇文本。
第二个问题:** MarkEditor 的实时预览,由于内置的 WebView 的性能问题,在最终渲染的 HTML 结构比较复杂,比如大量的代码段、数学公式等情况下,会产生可以感知到的卡顿。
关于这个问题,可以利用 MarkEditor 的“跨屏实时预览”来弥补。在底部栏(若不可见,`Ctrl+数字键0` 可以显示底部栏)下,点击 WiFi 的图标可以看到对应的菜单命令。
第三个问题:** Mac 版的启动速度会慢一些。由于 MarkEditor 采用的技术框架,会让 Mac 版的启动速度慢大概**3秒**左右。MarkEditor的设计初衷是倾向于**常驻性App** 的,所以,这个副作用能够接受,启动一次即可;所以 MarkEditor 并不适合常开、常退的场景。
Markdown 的局限性
> Markdown 作为基础,可以带来非常高效的写作体验。但是它并非万能的,根据我们的经验,建议书写的过程中可以参考以下建议:
保持清晰的结构:** 比如一个 table 语法中,每个字段都是长文本,那么建议考虑用 list 的方式,或者 `# xx` `## xxx `这种层级标题的方式。
(多行文字间)避免多重语法嵌套:** 比如在一个 list 内嵌套代码并不是推荐的方式。
保留适当的空格:特别是`# 标题`这种语法,最好是`#`后面加上一个空格。
按需保留适当的空行:比如在层级标题之间,保留合适的空行,虽然于解析结果而言没有任何意义,但是自己预览原文时的体验会好很多。
另外,Markdown 本身不会让使用者变得更酷,除非自己本来就很酷。:)
常用快捷键
MarkEditor 快捷键
## Markdown语法相关table
快捷键 | 说明
Ctrl+B | 加粗(强调)语法
Ctrl+I | 斜体(强调)语法
Ctrl+U | 删除线语法
Ctrl+K | 行内代码语法
Ctrl+. | 插入当前时间,格式为 2015-11-08 01:21:56
Shift+Ctrl+K | 代码块语法
Shift+Ctrl+I | 插入图片语法
Shift+Ctrl+L | 插入链接语法
Ctrl+J | 如果当前是脚注的话,进行标记处、注释处的互相跳转
功能相关
table
快捷键 | 说明
Shift+Ctrl+F | 进入/退出 全屏模式
ESC | 退出全屏模式
Shift+Ctrl+D | 插入当前时间
Ctrl+E | 打开、关闭 文件管理器
Ctrl+R | 打开、关闭 (实时)预览栏
Ctrl+S | 保存当前正在编辑的文档
Ctrl+Y | 打开、关闭 TOC栏
Ctrl+F | 打开文本查找、替换窗口
Ctrl+G | 插入二维码
Ctrl+0(数字) | 显示、隐藏 底部栏
Alt+1 | 显示、隐藏菜单栏(仅Windows版)
Shift+Ctrl+0(数字) | 显示、隐藏 Tab 栏的头部
Ctrl+T | 打开一个新的Tab
Ctrl+N | 新建一篇文档
Ctrl+O | 打开一篇文档
Ctrl+W | 关闭当前Tab或者当前弹窗
Shift+Ctrl+O | 打开一个文件夹
Ctrl+数字 | 切换到数字(序号)对应的Tab
Shift+Ctrl+[ | 上一个Tab
Shift+Ctrl+] | 下一个Tab
Shift+Ctrl+R | 切换阅读、编辑模式
Shift+Ctrl+V | 如粘贴板中有网页中复制的内容,粘贴并自动转为Markdown语法
Shift+Ctrl+M | 开启、禁用 Markdown针对中文输入法的hack
Shift+Ctrl+E | 开启、关闭 `按下回车键时光标的自动居中`
Shift+Ctrl+T | 当前窗口 置顶/取消置顶
Shfit+Ctrl+N | 切换白天、夜间模式
Shift+Ctrl+S | 切换 Focus 模式
Shift+Ctrl+> | 播放下一首音乐
Shift+Ctrl+< | 播放上一首音乐
Shift+Ctrl+= | 播放或暂停音乐
常见问题
### 为什么要启用“我的工作目录”?
在 MarkEditor 中,不启用工作目录的功能,本身的价值将打巨大的折扣。
工作目录的快速窗口可以通过连按两次 Command 键 (Windows 版为 Ctrl 键)调出。
**注意: 如果默认的快捷键容易误触,那么可以在设置里的“工作目录”一栏中进行更改。**
### 文章没有保存?
在 MarkEditor 中,已经拥有文件路径(比如直接打开的文章、新建文章已经保存过)的文档,默认会自动保存(每隔10秒),默认情况下,也会开启`历史版本`(我们仍然建议使用者将自己的文档存储于某个云端,这样相当于多了一个备份机制),在对应的文件管理器内,右键点击一篇文章,即可看到。
在 MarkEditor 尝试保存已有路径的文档时,如果失败(比如读写权限问题),会有相应的错误提示。
除此之外,MarkEditor 在软件窗口的头部,会实时显示当前文档的保存状态,如果未保存,则会是`<文档名> -- Edited`,保存了的,则会是`<文档名>`。
但此外,也有例外情况:
1. 位于 App 当前的帮助文档下,所有的保存行为都是失效的,因为这个文件夹内的数据不允许操作。
2. 如果当前文档**从未被保存过**,`自动保存`的机制不会生效。MarkEditor 此时会每个10秒,尝试写入一个缓存文件,Ctrl+Shift+C 打开的目录内的`tmp_post`文件即是,但随时会被覆盖,并没有真正的备份的作用,一般仅供 MarkEditor 意外退出后软件的自动恢复使用。
我们有收到过一两次关于文章没有保存的反馈,反馈本身并不是非常有效,我们无法确定: 是否存在这个问题、还是因为系统冲突的问题、或者就是尝试要保存在“帮助文档”下的必然失败......
以防万一,故有针对这个问题的特别描述。
### 什么是“功能”菜单?
一般帮助文档中提到的`“功能”`菜单,是指顶部菜单栏中的**功能**,点击可显示其附属的子菜单。
Windows 版本默认不显示顶部菜单栏,需要在系统托盘菜单上右键点击 MarkEditor 的图标,即可看到更多的菜单项,也可在**功能菜单**中勾选,默认让 MarkEditor 显示顶部的菜单栏。
### Markdown输入法是什么?
这个功能打开、关闭对应的快捷键是`Shift+Ctrl+M`,当它打开的时候,如果你在中文输入法情况下输入一些Markdown语法中敏感的标记符时,会直接使用英文而非中文,比如书名号将无法输入,而是直接转为`<>`。
### 回车键时自动聚焦是什么?
这个功能打开、关闭对应的快捷键是`Shift+Ctrl+E`,当它打开的时候,敲击键盘的回车键换行的时候,MarkEditor会自动调整文本主体,使之尽可能在不影响写作体验的前提下,滚动到恰当的位置。
### 禁用历史版本有什么用?
MarkEditor有自动历史版本保存的功能,如果这个功能被禁用,历史版本将会失效。
### 历史版本的文件存储于何处?
文档所在文件夹下的一个隐藏子文件夹,名称为`.Archive`,里面按照文件的路径,以及最终的版本保存时间进行存储。
### 为什么我的文件夹有 .Archive 这个多余的文件夹?
这个是**历史版本**功能产生的备份文件,如果不需要,可以直接删除掉,并禁用“历史版本”这个功能。
### 使用wkhtmltopdf,这个有什么用?
如果这个勾选了,在编译后的HTML转为PDF的时候,会尝试寻找操作系统里的`wkhtmltopdf`的命令去转制PDF的格式,一般情况下,wkhtmltopdf导出的PDF在一些特定的功能(比如锚点、链接)会比MarkEditor默认制作的PDF要好一些。
当然,你需要先安装这个软件,具体地址为:
如果是 Windows 版,最终的 xkhtmltopdf 执行文件需要在`C:/Program Files/wkhtmltopdf/bin/wkhtmltopdf.exe`或`C:/Program Files(x86)/wkhtmltopdf/bin/wkhtmltopdf.exe`; Mac 版则需在`/usr/local/bin/wkhtmltopdf` 或 `/usr/bin/wkhtmltopdf`。
注意: 请下载安装 0.12.3 版本, , 0.12.4+版本可能存在兼容问题。
### 文件夹配置是什么?
每篇文章打开的时候,都会有对应的文件管理器(一般是文章所在的目录),在文件管理器的底部 (**扳手图标**),可以对这个文件夹进行配置,比如`文件管理器的形式`是简约的还是经典树形的,也可以决定TOC栏、预览栏默认是否显示。
这些配置会影响当前目录下其它文档被打开时候界面的表现形式。
除此之外,当前文件夹还能设定`同步`相关的参数。
**注意: 在帮助文档打开的时候,本目录不允许使用者操作、修改,所以文件管理器的底部不显示任何操作内容。**
### 导出的HTML格式和富文本格式有什么区别?
**富文本格式:** 这个内容可以直接粘贴到邮件等一些支持富文本格式的输入区,会保留文本的格式,甚至包括代码高亮、数学公式。
**富文本源码:** 同富文本,但却是HTML格式的源码。
**HTML(无样式)内容:** 没有CSS样式的HTML,是富文本格式,可以直接粘贴到需要的地方。
**HTML(无样式)源码:** 没有CSS样式的HTML源代码。
**HTML源码:** 包含样式,但是不包含javascript脚本的HTML源代码。
注意: 富文本能否粘贴,要视具体的 App 是否支持,一般可以尝试导出为富文本后,粘贴到 Word 中。另外,Win7版本以下,包括Win XP系统,不支持该功能。
## 同步相关
### MarkEditor 可以跨设备同步吗?
ME 的云同步特指接入第三方(一般是商业)云,软件本身没有账户体系,也不具备直接同步的功能。
但是得益于 ME 的管理对象是文件夹、文档,所以,你可以使用 ME 打开已位于云端(比如 Dropbox)上的文件夹,这样其实就自动获得了云同步的功能。
### 怎么启用同步?
在文件管理器的底部,有同步的相关配置,在自己的云服务商(S3、七牛)找到对应的配置信息填入即可。
如果还没有相关的账户,可以先行注册一个,在国内使用,推荐[七牛](http://www.qiniu.com)。
### MarkEditor会双向同步吗?
不是。一般情况下,MarkEditor仅仅将本地电脑的数据同步到云服务商(S3、七牛),但不会从云端再同步回来。
## WiFi 相关
### 为什么使用 WiFi 方式直接传图插入文章无法使用了?
你可以复制对应的 URL 在自己电脑本地访问,看是否正常。
最主要的,需要确保当前防火墙没有禁止外部访问,联网、并且处于同一个局域网内的同一个 IP 段。
如果是 Mac OS 10.10 以上的版本,并且很久没有重启电脑了,很匪夷所思地,尝试重启电脑……
另外,同样偶发且不可控的情况,局域网内的 WiFi 环境,受路由器的影响,也可能存在不稳定的情况。
### 为什么分享到微信无法使用
参照上条帮助。
如果暂时没有办法解决,可以尝试先导出图片之后,上传到手机上后,再行分享。
## 关于MarkEditor的授权与权限
### MarkEditor是免费软件吗?
MarkEditor不是免费软件,需要授权码才能解锁试用版,授权版本分为基本版、**Pro版**。
Pro版支持PDF的文件导出、导出图片针对移动设备的优化、第三方云存储同步上传、导出电子书、导出Wiki 整站、导出为微信公众号格式等高阶功能。
### 授权码可以激活几台电脑,Mac和Windows下通用吗?
一个License仅限一人使用,可以在Mac/Windows通用。
为了防止 License 的恶意分发,最后一次激活时间距离前20次的激活时间如果小余365天的间隔(可以简单理解为1年内激活次数不超过20次)或者被系统认定该 License 已被恶意传播于他人使用,License将会自动失效(但不影响已激活的设备)。
### MarkEditor 会需要哪些运行权限,为什么会触发本地的网络防火墙?
MarkEditor 需要对文件夹、文件有读取以及存储的权限,在 MacOS 和 Windows 系统下有各自的对应。对于文本处理工具来说,这样的权限是很必要的,也因为此,MarkEditor 并不受限于 MacOS 对一些 App 的沙盒限制,所以不会有硬生出来的`Library`概念,更进一步的所以,MarkEditor 不大可能会进入 Mac App Store,因为这意味着一些基本功能被阉割。
MarkEditor 除了直接对文件、读取、删除、复制的操作外,如果启用历史版本功能,那么会在文档对应的目录下产生历史版本的文档,除此之外,一般的删除操作,在删除文档的同时,还会将其放入系统的回收站(这是比较底层的调用,在 Windows 的系统上,由于其本身系统构造,存在回收站回收冲突而失败的概率[不可控])。
MarkEditor 的 WiFi 直接传图、导出图片到微信等功能,会需要局域网内的其它设备连接本机,所以会开启数据接收服务,在 Windows 版中可能会触发内置的网络防火墙。
除此之外,MarkEditor 对外的(被动)网络请求包括: 激活 License 时、检查版本更新、抓取网页以及图片(这是Mac版快速笔记的其中一个功能,需要用户自己触发)。唯一的一个主动对外网络请求是 App 运行时的版本更新检查,这是自动的,但也可以在“功能”中进行关闭。
抱歉,行文比较长、且枯燥地描述了 MarkEdotor 系统最基础的自我限制。但这还是比较重要的事情。 :)
人气软件
-

redis desktop manager2020.1中文 32.52 MB
/简体中文 -

s7 200 smart编程软件 187 MB
/简体中文 -

GX Works 2(三菱PLC编程软件) 487 MB
/简体中文 -

CIMCO Edit V8中文 248 MB
/简体中文 -

JetBrains DataGrip 353 MB
/英文 -

Dev C++下载 (TDM-GCC) 83.52 MB
/简体中文 -

TouchWin编辑工具(信捷触摸屏编程软件) 55.69 MB
/简体中文 -

信捷PLC编程工具软件 14.4 MB
/简体中文 -

TLauncher(Minecraft游戏启动器) 16.95 MB
/英文 -

Ardublock中文版(Arduino图形化编程软件) 2.65 MB
/简体中文


 Embarcadero RAD Studio(多功能应用程序开发工具) 12
Embarcadero RAD Studio(多功能应用程序开发工具) 12  猿编程客户端 4.16.0
猿编程客户端 4.16.0  VSCodium(VScode二进制版本) v1.57.1
VSCodium(VScode二进制版本) v1.57.1  aardio(桌面软件快速开发) v35.69.2
aardio(桌面软件快速开发) v35.69.2  一鹤快手(AAuto Studio) v35.69.2
一鹤快手(AAuto Studio) v35.69.2  ILSpy(.Net反编译) v8.0.0.7339 绿色
ILSpy(.Net反编译) v8.0.0.7339 绿色  文本编辑器 Notepad++ v8.1.3 官方中文版
文本编辑器 Notepad++ v8.1.3 官方中文版 






