
delphi xe5
v12.0 官方最新版- 软件大小:4741 MB
- 更新日期:2019-06-19 13:55
- 软件语言:简体中文
- 软件类别:编程工具
- 软件授权:免费版
- 软件官网:待审核
- 适用平台:WinXP, Win7, Win8, Win10, WinAll
- 软件厂商:

软件介绍 人气软件 下载地址
delphi xe5是一款跨平台的应用程序开发工具,它是一个用于构建Delphi应用程序的集成开发环境,Windows提供了一种开发用户界面,客户端/服务器应用程序,表单,控件和应用程序逻辑的传统方法,程序内置的WebSnap使构建提供复杂的数据驱动Web页面的Web服务器应用程序变得更加容易,WebSnap支持多个模块和服务器端脚本,使开发人员和Web设计人员团队的开发和维护变得更加容易;Web服务是独立的模块化应用程序,可以通过Internet发布和调用,Web服务提供定义良好的接口,用于描述所提供的服务,与为客户端浏览器生成Web页面的Web服务器应用程序不同,Web服务不是为直接人工交互而设计的;在程序中,实现项目Together支持的两种基本项目类型之一:设计和实现;实施项目是特定于语言的,它包括图表和源代码,调用规范调用规范是UML 2.0序列图上执行规范中的一个区域,此元素未在UML 2.0规范中定义。强大又实用,需要的用户可以下载体验
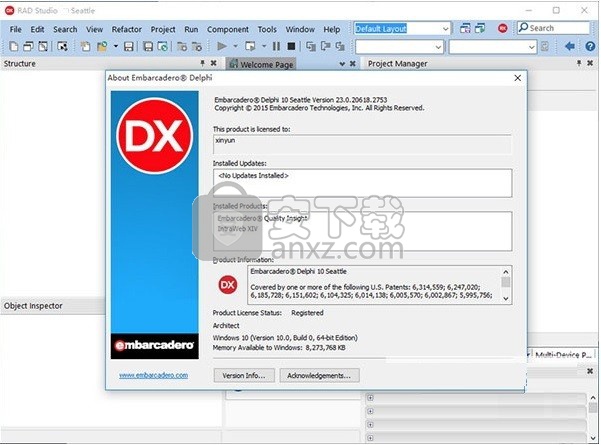
新版功能
1、开发Android应用FM
2、针对Android 和iOS的全新移动组件FM
3、REST客户端支持,以访问基于云端的 RESTful web服务(在专业版和更高级版本中)FM VCL
4、FireDAC已集成到Delphi安装,并且核心组件已包括在专业版中FM VCL
5、针对Android的IBLite数据库,并带有不受限的部署许可证FM
6、开发iOS 7 应用FM
7、修复和功能增强FM VCL
FM = 可用于 FM 应用平台
VCL = 可用于VCL
软件特色
1.多设备开发是以后的方向,现场统计大部分人都有3台以上的设备,Desktop, Laptop, Pad, Mobile Phone;
2.Delphi XE5不会支持Windows Phone,因为MS在移动市场的占有率是在是太小太小了;
3.将来会支持穿戴式设备的开发,Glass,Smart Watch;
4.Delphi将来会倾向于做Backend as a Service (BAAS),把后端的数据和处理能力用REST+JSON 暴露,让移动端轻松访问;
5.把传统的Delphi应用移植到Mobile很容易;
6.在Mobile上开发有很多不同于传统Delphi开发的Best Practice, 例如List 的数据Load
7.FireMonkey确实强大,把不同的设备和平台做了抽象,让程序员可以直接使用。
delphi xe5问题
1 没有可视化的界面生成。所有界面都要手工代码生成,这对效率来说影响很大。
2 不是真编译。titanium通过一个引擎+js文件来实现跨平台支持iphone、android等的开发,虽然js解析引擎速度不慢,但毕竟转了一道。当然,和那些基于html5的相比,是好了很多。
3 由于以上以及其他因素,跨平台支持并不彻底。当然因为android和iphone本身在很多操作习惯和屏幕分辨率上差异太大,所以要做到真正的跨平台需要做很多事情,这一点上也是让我觉得影响效率的。
安装步骤
1、点击本网站提供的下载路径下载得到对应的程序安装包,点击主程序进行安装,将文件“Delphicbuilder_xe5_win.iso”解压到任意目录;
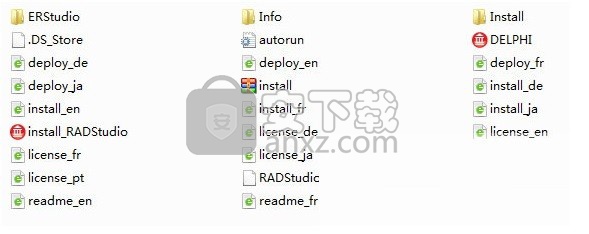
2、再将“delphi xe5 补丁”中“免序列号安装授权文件”文件夹中的“RADStudioXE5.slip”放到\Install目录下;
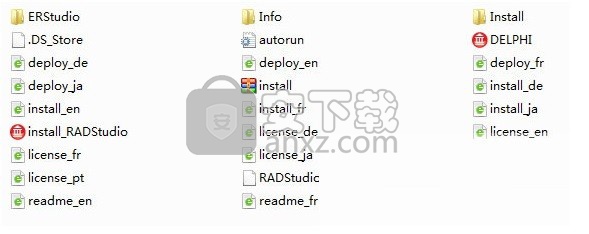
3、然后运行文件“install_RADStudio.exe”选择语言进入安装向导进行安装;

4、点击“install delphi xe5 and/or c++builder xe5”开始安装;
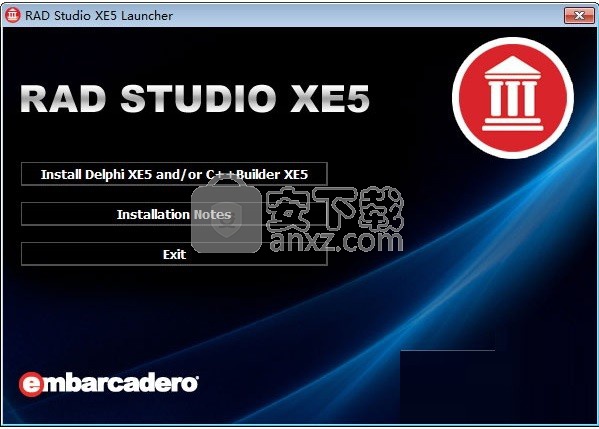
5、选择安装语言,目前拥有“english\french\german\japanese”4种语言,一般选择English
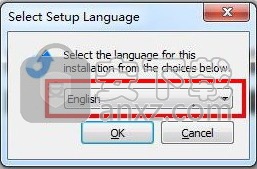
6、弹出应用程序安装向导界面,直接点击下一步按钮继续安装
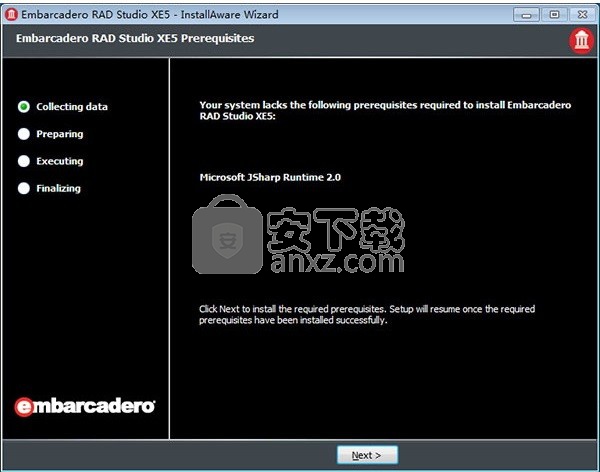
7、该界面是应用程序文件解压文件安装界面,等待加载完成即可
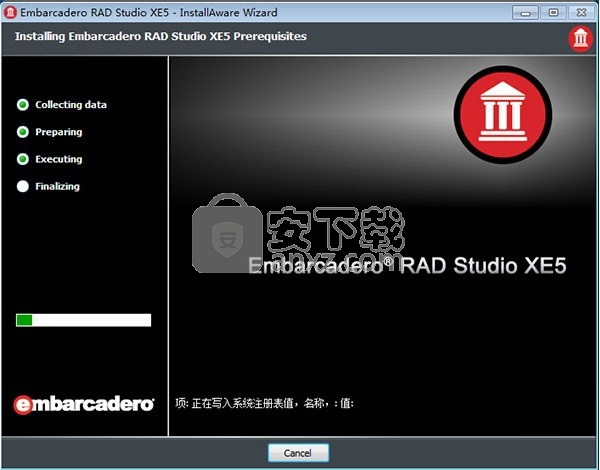
8、弹出应用程序安装界面,点击下一步安装继续安装
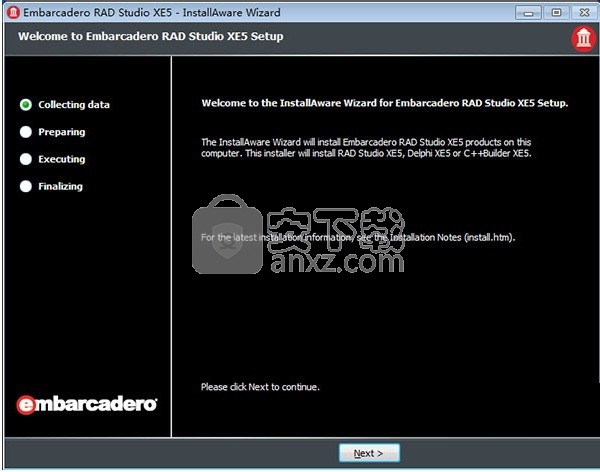
9、填入序列号
小编提供的三组delphi xe5序列号如下
HNFK-BCN8NN-78N53D-H4RS
HNFJ-DPADCW-BDWCFU-FPNN
QDF4-CTSDHV-RDFCFE-FEAN
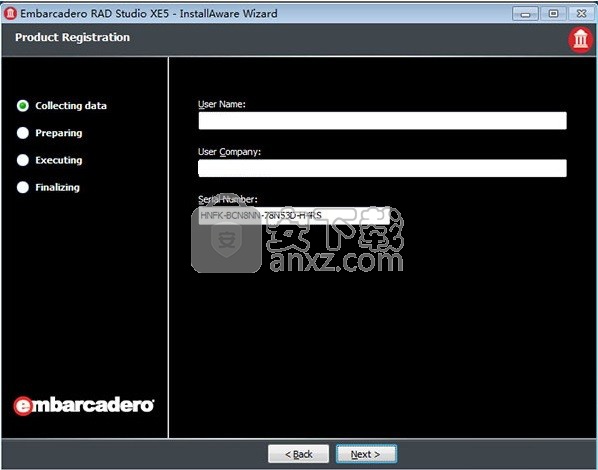
10、弹出应用程序的安装组件进行选择,可以根据自己的需要选择组件安装
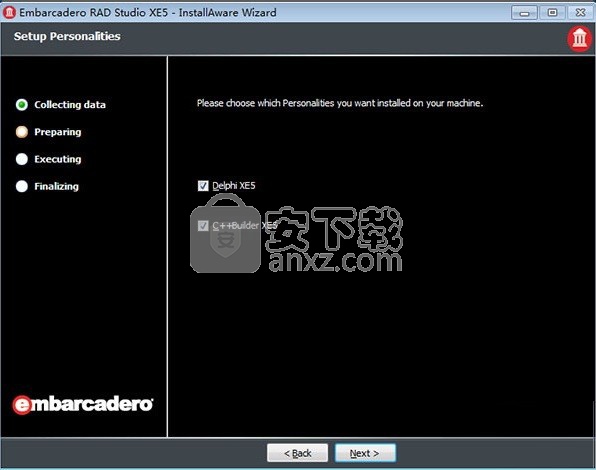
11、选择需要安装的组件,默认全装,可以将不想装的组件去掉。点击下一步。
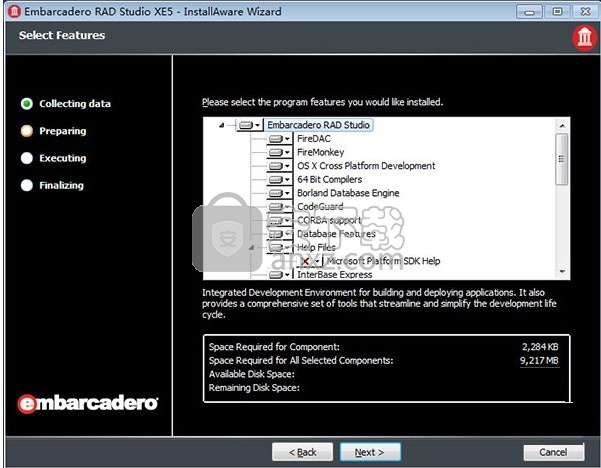
12、现在就到了点击下一步按钮的过程,无特殊需求的话,都可以默认点击下一步按钮
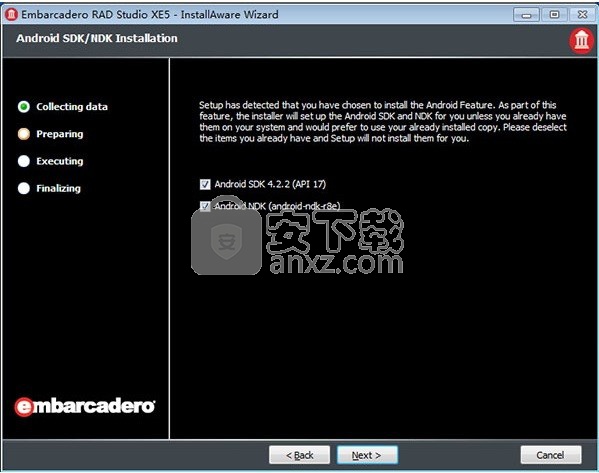
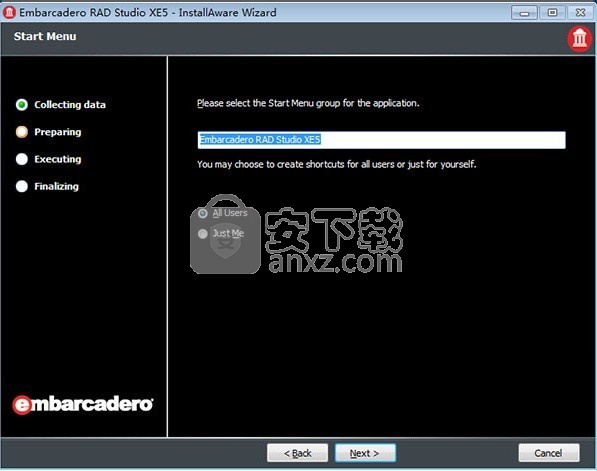
13、安装路径一般选择默认C盘,所以建议更改到其他磁盘,程序过大
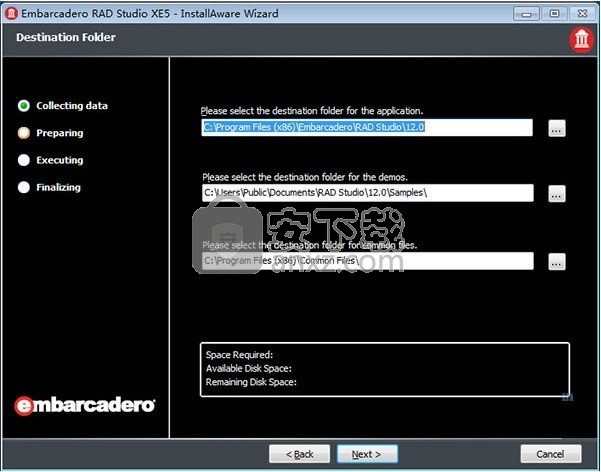
14、等待应用程序安装进度条加载完成即可,由于程序比较大,需要多等待一下,建议到处走走
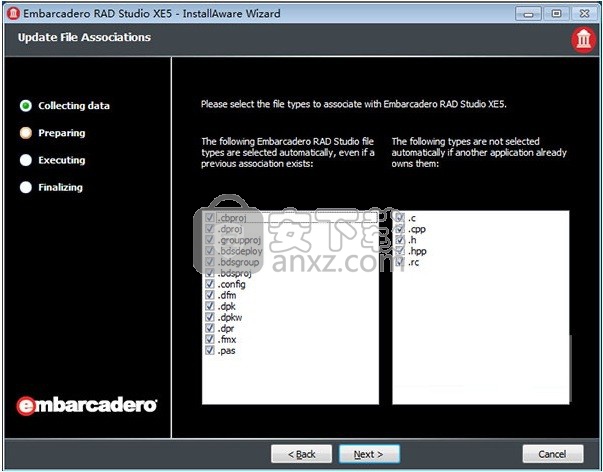
方法
1、完成安装后,复制“授权文件”文件夹中的“RADStudioXE5.slip”替换...\Embarcadero\RAD Studio\12.0\License目录下的授权文件和c:\Program Files(X86)Embarcadero\RADStudio\12.0\Liccense。
2、复制“补丁”文件夹中的“xe5_patch.exe”文件到...\Embarcadero\RAD Studio\12.0\bin目录下,运行补丁。

如不能,请清除C:\ProgramData\Embarcadero(C:\Users\All Users\Embarcadero)下的.licenses、.cgb_license、*.slip文件。
-在Windows Vista SP2、Windows 7 SP1简体中文旗舰版 64位上测试OK。
-支持安装目录在D盘或E盘的。
使用说明
通过添加模型元素,一起扩展了程序的Tool Palette。
显示支持的UML图的特殊选项卡。在图表视图中打开图表时,工具选项板中会显示相应的选项卡。
在工具选项板中,您可以看到可以放在当前图表上的模型元素(节点,链接)。但是,您可以选择显示所有图表类型的选项卡。使用“工具调色板”按钮创建图表内容。
注意:可用模型元素集取决于当前在图表视图中选择的图表类型。有关可用元素的描述,请参阅Together Reference。
提示:您可以控制工具选项板中显示的图表元素,并使用指定的项目创建自己的工具选项板选项卡。您可以剪切,复制,粘贴,删除,重命名,上移和下移工具选项板项以自定义工具选项板视图。您还可以按字母顺序或在列表中显示工具选项板项目。使用“工具选项板”上下文菜单完成此类任务。有关详细信息,请参阅Delphi 2007 for Win32文档。
激活Together支持时,Object Inspector将显示在模型或图表视图中选择的元素的属性。要查看Object Inspector,请从View菜单中选择Object Inspector,按F4,或按ALT + ENTER。 Object Inspector的内容取决于元素类型。
您可以使用Object Inspector编辑图表或元素属性。
有几类属性:
商品描述
说明文本编辑器字段,您可以在其中选择性地提供元素的文本描述。
设计这些属性用于定义元素的外观。
常规UML和源代码元素属性。
用户属性定义用户属性时,将显示此节点。除标准属性外,您还可以定义无限数量的用户定义属性。
使用Object Inspector,您可以查看和编辑元素的属性。单击可编辑字段可显示可用的内部编辑器类型:文本区域,带有值列表的组合框或对话框。只读字段显示为灰色。单击元素属性时,它们各自的描述将显示在对象检查器的底部。
上下文菜单(在模型视图中)打开图表
图表视图显示模型图。每个图表都显示在自己的选项卡中。
要打开图表视图,请在“模型视图”中选择图表,命名空间或包,右键单击它,然后在上下文菜单中选择“打开图表”。
大多数带有图元素和链接的操作都涉及拖放操作或在所选元素上执行右键单击(或上下文)菜单命令。
上下文菜单提供的一些操作是:
添加或删除图表元素和链接
添加或删除元素中的成员
按模式创建元素
剪切,复制和粘贴所选项目
导航到源代码
超链接图
放大和缩小
使用“模式管理器”窗口,您可以使用虚拟树,文件夹和快捷方式在逻辑上组织模式向导中找到的模式。您还可以查看和编辑图案属性。
虚拟模式树
此部分显示模式的逻辑层次结构。为根文件夹节点,子文件夹和模式元素提供了上下文菜单。根文件夹上下文菜单项如下:
菜单项描述
新模式树使用此命令可以创建新的模式树节点。
排序文件夹按升序字母顺序排序节点。
根文件夹下的子文件夹包含以下上下文菜单项:
菜单项描述
新建文件夹使用此命令可在所选文件夹下创建新的子文件夹。
新快捷方式打开模式注册表,允许您创建模式的新快捷方式。快捷方式位于所选文件夹中。
剪切将所选节点剪切到剪贴板。
复制将所选节点复制到剪贴板。
粘贴将剪贴板内容粘贴到所选节点。
删除删除所选节点。
排序文件夹按升序字母顺序排序节点。
模式元素的上下文菜单包含以下菜单项:
分配模式打开模式注册表,允许您为所选模式元素分配模式。
剪切将所选节点剪切到剪贴板。
复制将所选节点复制到剪贴板。
粘贴将剪贴板内容粘贴到所选节点。
删除删除所选节点。
属性
此部分显示所选模式或文件夹的属性。您可以编辑名称和可见字段。
名称虚拟模式树中显示的名称。此字段可编辑。
有效此字段仅适用于模式。如果已使用模式注册表注册了模式,则状态将报告为有效。否则,模式状态为无效,并且它不会显示在模式向导中。文件夹始终被视为有效并显示在“模式向导”对话框中(除非使用Visible属性进行隐藏)。
可见使用组合框指定图案向导对话框中的图案或文件夹是可见还是隐藏。
使用此窗格可以查看和导出审核结果。
审核结果显示为审核视图中的表。
每次为同一项目生成审核时,审核结果都会以选项卡式页面格式显示,最新结果在窗口中具有焦点。
尽管审计结果最初是作为自由浮动窗口打开的,但它是一个可停靠的窗口。停靠区域是Delphi 2007 for Win32窗口的四个边框中的任何一个。您可以根据自己的喜好定位审核结果窗口。
提示:按下具有焦点的审核视图的F1以显示此页面。
商品描述
工具栏按钮
保存审核结果保存审核结果。
打印审核结果打印审核结果。
刷新重新计算当前显示的结果。
重新启动打开“审核”对话框窗口,定义新设置并开始新的审核分析。
上下文菜单命令
“按组分组”项目根据所选列。
显示说明显示一个窗口,其中包含所选审核的全名和描述。
打开在源代码编辑器中打开所选元素,突出显示相关代码。
复制您可以在审核结果中复制一行或多行。
使用CTRL + CLICK选择要复制的多个行。
关闭关闭当前选项卡。
全部关闭关闭所有选项卡和结果窗口。
全部关闭但是关闭除当前焦点选项卡之外的所有选项卡。
请注意,结果表中仅显示审计违规。因此,结果不一定显示您运行的所有审核,或者您处理的所有包或类。该表包含以下列:
审计违规
违规表列说明
缩写审计名称的缩写。全名显示在说明中(在违规的上下文菜单中选择显示说明)。
描述描述审计标记项目的原因。
严重性表示一般认为违反审计的严重程度。这将帮助您对结果进行排序并评估哪些违规行为至关重要,哪些违规行为不重要。
资源审计标记的源代码项。
文件包含问题代码的文件。
行问题代码所在文件中的行号。
模式向导使您可以显式应用模式。您可以通过以下方式打开模式向导:
使用工具选项板中的“按模式节点”或“按模式链接”按钮
使用Diagram View或类上下文菜单中的Create by Pattern命令
Node by Pattern元素打开Pattern Wizard。您还可以使用图表上下文菜单上的“按模式创建”命令打开“模式向导”。
商品描述
模式树:此字段确定“模式”窗格中显示的内容。使用下拉箭头选择模式树。模式树在模式管理器中定义。
窗格以下选择器/编辑器窗格占据对话框的顶部:
模式:“模式”窗格显示可用模式的树视图。使用“模式”树字段确定“模式”窗格中显示的可用内容。
模式属性:编辑模式元素的生成类名,或使用信息按钮打开“选择元素”对话框以选择元素。
描述“描述”窗格位于“模式向导”的底部,并显示上下文相关的帮助文本。更复杂模式的帮助描述直接显示在模式向导中,而不是在在线帮助中。要查看模式的说明,请单击“模式”窗格中的各个模式。
错误如果在应用模式时发生错误,则模式向导将保持打开状态,并在此处显示错误文本。
纽扣
确定应用指定的模式。
取消关闭模式向导而不应用模式。
配置选项适用于四个层级。每个级别包含许多选项的类别或组。
可以在以下级别指定配置选项:
默认值:此级别的选项适用于所有当前项目和项目组,以及新创建的项目和项目组。图表选项适用于这些项目和项目组中新创建的图表。此级别提供所有选项。
项目组:此级别的选项适用于当前项目组。图表选项适用于此项目组中新创建的图表。此级别提供所有选项。
项目:此级别的选项适用于当前项目。图表选项适用于此项目中新创建的图表。除模型视图类别外的所有选项均可在此级别使用。
图表:此级别的选项适用于当前图表。图表选项类别仅在此级别可用。
要编辑选项,请单击值字段以调用相应的值编辑器。有几种类型的值编辑器:
在线文本编辑器。要编辑文本字段中的值,请键入新值。按Enter键或将焦点移动到另一个字段时应用更改。
组合框或列表框。单击框字段可显示可能的值列表。从列表中选择所需的值。
对话框。单击对话框字段会显示打开对话框的按钮。指定所需的值,然后单击“确定”以应用更改。
“常规”选项允许您在用户界面中自定义某些行为,这些行为与任何其他特定类别的选项(如图表或视图过滤器)无关。下表列出了常规选项,说明和默认值。
综合集团
选项说明和默认值
删除确认此选项定义在删除命名空间,分类器或图表之前是否请求确认。
默认值是true。
共同支持小组
选项说明和默认值
自动启用对新项目和已打开项目的Together支持此选项定义是否为添加到现有项目组的已打开项目和新项目自动启用Together支持。使用File |在现有项目组中创建项目时,该项目被视为新项目新的|项目。请注意,使用“模型支持”对话框启用的“一起支持”将覆盖此设置。
默认值是true。
从未接触过建模支持。创建项目组时,其默认项目被视为已打开。请注意,使用“模型支持”对话框启用的“一起支持”将覆盖此设置。
使用Diagram选项可以控制图表的许多默认行为和外观。下表列出了“外观”选项,说明和默认值。
一般组
选项说明和默认值
自定义图表背景颜色如果“使用默认背景颜色”选项设置为false,则此参数控制图表的背景颜色。
默认值为WhiteSmoke。
图表详细信息级别此选项定义将在图表中显示元素的信息量。
默认值为Design。
设计名称和类型(可见标志显示)
仅分析名称(无可见性标志)
实现名称和类型,方法的参数以及属性的初始值(显示可见性标记)
图表中的字体此选项定义打印图表中使用的字体和字体大小。
默认值为Arial,9.75pt。
在节点中换行文本此选项控制节点中显示的文本在到达节点的右边界时是否自动在下一行继续。如果设置为False,则不显示其余文本。
默认值是true。
文本标签的最大宽度(像素)此设置指定节点外所有文本标签的宽度限制(例如,链接标签)。当文本达到此限制时,文本将在下一行自动继续。如果设置为0,则文本始终显示在一行中。
默认值为200。
成员格式此选项控制类图中成员的格式。
默认值为UML。
UML方法(函数)显示为(参数):。字段显示为:type>
C#中的语言方法显示为 。 C#中的字段显示为 。
显示页面边框此选项控制是否在图表视图和概览中显示表示页边距的灰色边框。
默认值为False。
使用默认背景颜色此参数控制是否在图表中使用系统背景颜色。如果此参数为true,则根据当前Windows颜色方案定义背景颜色。如果此参数为false,则背景颜色由自定义图表背景颜色参数定义(请参见上文)。
默认值是true。
网格组
选项说明和默认值
网格颜色此参数定义图表网格的颜色。
默认值为LightGray。
网格高度(以像素为单位)此选项使您可以指定网格方块的精确高度(以像素为单位)。
默认值为10。
网格样式此参数控制网格是显示为虚线还是实线。
默认值为Lines。
网格宽度(以像素为单位)此选项使您可以指定网格方格的精确宽度(以像素为单位)。
默认值为10。
显示网格如果此选项为true,则在图表后面的背景中可以看到设计网格。
默认值是true。
对齐网格如果此选项为true,则图表元素会“捕捉”到图表背景设计网格的最近坐标。无论网格是否可见,捕捉功能都有效。
默认值是true。
布局选项定义图元素的对齐方式。
一般组
选项说明和默认值
布局算法UML图可以被认为是图(具有顶点和边)。因此,图形数据结构(算法)可以应用于UML图以用于图表布局。单击下拉箭头以选择布局算法。各种算法及其可选设置如下所述。在图上下文菜单中选择LayoutDo完整布局时,您指定的算法会执行。可以使用以下选项:
·
·分层
·一起
·树
·正交
·Spring Embedder
默认值为Together。
递归布局此选项适用于所有布局算法。选择此选项允许在布置图节点时布置容器内的所有子元素,从而能够布置内部子结构。此选项对复合状态或组件很有用。
分层组
选项说明和默认值
混合比例参数与混合排序启发式一起使用。此值的最佳设置为0.7。
继承此选项定义节点如何通过继承链接进行连接时如何相互对齐。
水平 - 通过继承连接的节点水平对齐
垂直 - 通过继承连接的节点垂直对齐
对齐此选项定义节点的调整。 “对齐”设置取决于“继承”设置。选择以下内容:
·顶部:如果“继承”选项设置为“垂直”,则列中的所有节点都在列的左侧对齐。如果“继承”选项设置为“水平”,则行中的所有节点都在顶部对齐排。
·Center:如果“继承”选项设置为“垂直”,则列中的所有节点都在列的中心对齐。如果“继承”选项设置为“水平”,则行中的所有节点都在行的中心对齐。
·底部:如果“继承”选项设置为“垂直”,则列中的所有节点都在列的右侧对齐。如果“继承”选项设置为“水平”,则行中的所有节点都将在行的底部对齐。
层排序启发式启发式用于对每个层中的节点进行排序以最小化边缘交叉:
·重心:重心启发式算法根据重心权重重新排序节点N上的节点。节点N的权重被计算为其所有后继者/前任相对坐标的简单平均值。
·中位数:中位启发式算法根据中位数权重重新排序节点N上的节点。节点N的权重被计算为该节点的相对位置的简单平均值,其仅处理两个中央后继者/前任者坐标。
·混合:混合启发式结合了中位数和重心启发式。
最小水平/垂直距离元素之间的最小允许距离(以像素为单位)。您可以在此处指定垂直和水平距离选项。
一起组
选项说明和默认值
继承此选项定义节点如何通过继承链接进行连接时如何相互对齐。选择:
·从左到右 - 通过继承连接的节点从左到右水平对齐。
·从右到左 - 通过继承连接的节点从右到左水平对齐。
·从上到下 - 通过继承连接的节点从上到下垂直对齐。
·从下到上 - 通过继承连接的节点从下到上垂直对齐。
对齐此选项定义节点的调整。 “对齐”设置取决于“继承”设置。元素按照下表中的汇总对齐:
继承:理由:顶部:中心:底部:
列的左右列列的中心左列
列的左右列列的右侧中心
行的顶部底部行的顶部行的顶部
Bottom-top行的顶部行的中心行的底部
人气软件
-

redis desktop manager2020.1中文 32.52 MB
/简体中文 -

s7 200 smart编程软件 187 MB
/简体中文 -

GX Works 2(三菱PLC编程软件) 487 MB
/简体中文 -

CIMCO Edit V8中文 248 MB
/简体中文 -

JetBrains DataGrip 353 MB
/英文 -

Dev C++下载 (TDM-GCC) 83.52 MB
/简体中文 -

TouchWin编辑工具(信捷触摸屏编程软件) 55.69 MB
/简体中文 -

信捷PLC编程工具软件 14.4 MB
/简体中文 -

TLauncher(Minecraft游戏启动器) 16.95 MB
/英文 -

Ardublock中文版(Arduino图形化编程软件) 2.65 MB
/简体中文


 Embarcadero RAD Studio(多功能应用程序开发工具) 12
Embarcadero RAD Studio(多功能应用程序开发工具) 12  猿编程客户端 4.16.0
猿编程客户端 4.16.0  VSCodium(VScode二进制版本) v1.57.1
VSCodium(VScode二进制版本) v1.57.1  aardio(桌面软件快速开发) v35.69.2
aardio(桌面软件快速开发) v35.69.2  一鹤快手(AAuto Studio) v35.69.2
一鹤快手(AAuto Studio) v35.69.2  ILSpy(.Net反编译) v8.0.0.7339 绿色
ILSpy(.Net反编译) v8.0.0.7339 绿色  文本编辑器 Notepad++ v8.1.3 官方中文版
文本编辑器 Notepad++ v8.1.3 官方中文版 






