
WhoCrashed(电脑蓝屏修复工具)
v6.01 官方版- 软件大小:8.95 MB
- 更新日期:2019-05-27 18:13
- 软件语言:简体中文
- 软件类别:系统其它
- 软件授权:免费版
- 软件官网:待审核
- 适用平台:WinXP, Win7, Win8, Win10, WinAll
- 软件厂商:

软件介绍 人气软件 下载地址
WhoCrashed是一款简单易用的电脑蓝屏修复工具,用户在使用计算机的过程中,可能会遇到蓝屏、黑屏、意外关闭、在引导阶段崩溃等多种问题,造成这些问题大多是因为设备驱动程序或内核模块出现问题造成的,而通过这款WhoCrashed,可以协助用户进行崩溃转储分析,从而能够有效的跟踪与确定问题所在,便于用户进行修复,而且其具备了极其简单的操作步骤,用户只需简单设置,即可快速进行分析,并提供完完整的分析报告,非常的方便实用!
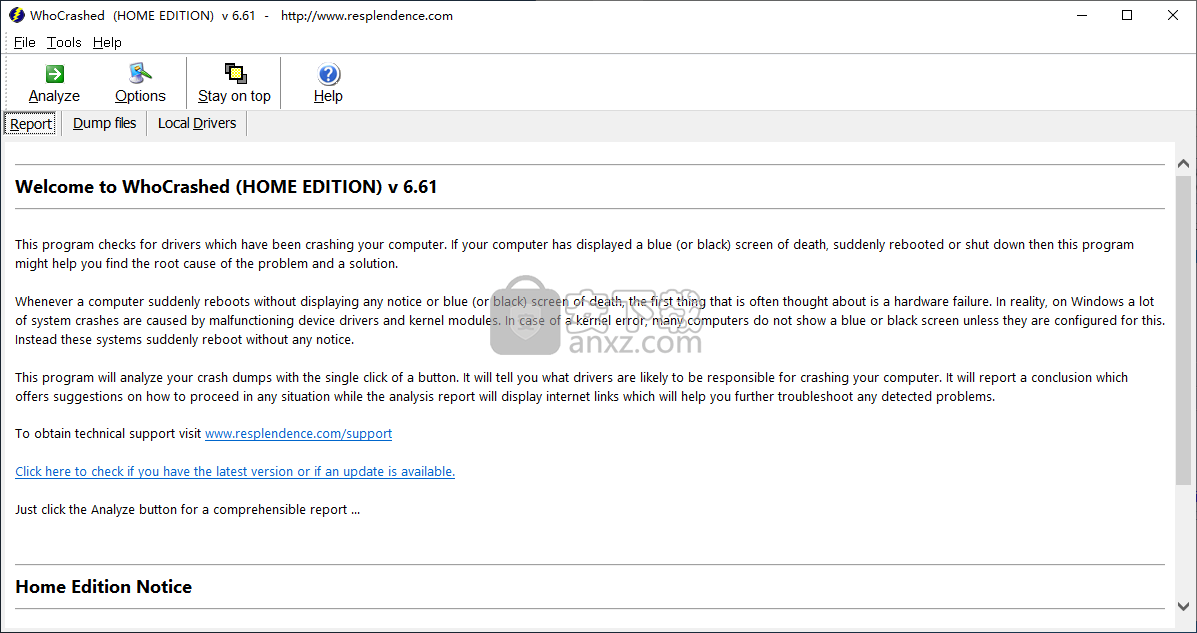
软件功能
崩溃转储分析应用程序,可帮助您确定计算机显示故障通知或蓝屏的原因,并协助您进行修复。
WhoCrashed Home Edition是一款简单易用的软件实用程序,其主要功能是帮助您发现导致计算机出现故障,随机重启或显示警告对话框的可能问题。
应用程序检查计算机,更具体地说,检查已安装的驱动程序,因为它们常常是许多系统崩溃的罪魁祸首。此外,WhoCrashed Home Edition分析内核模块。在某些计算机配置的情况下,内核错误并不总是必须显示“蓝屏死机”,也称为“停止错误”或“错误检查屏幕”,但它会导致它们重新启动明显的原因。
按下“分析”按钮后,WhoCrashed Home Edition将找到崩溃转储目录,通知您该功能是否已启用,并分析找到的项目,估计可能的原因。然后,应用程序提供有关执行分析的详细信息,列举可能的罪魁祸首,例如驱动程序故障或错误,并建议您查找和消除问题的位置。
此外,它还为您提供了许多有关其他可能的系统崩溃源的建议,例如电源故障或散热问题,表明您应检查CPU和主板风扇是否有灰尘。
“崩溃转储测试”功能允许您故意使系统崩溃,以确定它是否已正确配置为写入转储文件。但是,它会使您的计算机面临丢失重要数据的危险,因此使用它应该由您自己承担风险,并且只有经验丰富的人才能使用。
WhoCrashed Home Edition是一个有用的工具,用于确定计算机故障的原因,使您不必打电话给专家,特别是如果问题很容易解决。但是,它警告您,并非所有问题都可以通过此应用程序发现。
软件特色
如果您的计算机崩溃并产生蓝色或黑色屏幕
建议你运行WhoCrashed,WhoCrashed将分析您计算机上可用的故障转储文件并创建结论。它将告知您负责任的司机并提供有关如何继续的建议。
如果您的计算机意外重置或关闭
如果您的计算机意外重置或关闭,建议您运行WhoCrashed。WhoCrashed将告诉您是否在您的计算机上启用了故障转储,如果没有,它将为您提供有关如何启用它们的建议。
如果您的计算机在引导阶段崩溃
如果您的计算机在系统启动期间崩溃,则建议您启动到安全模式,然后运行WhoCrashed。
安装方法
1、在本站下载并解压软件,双击安装程序进入如下的WhoCrashed安装向导界面,点击【next】。
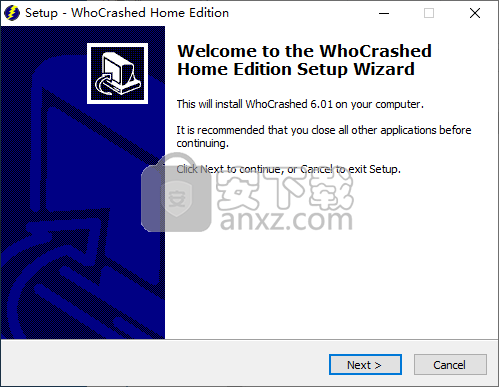
2、阅读许可协议,勾选【I accept the agreement】的选项,再单击【next】进入下一步安装。
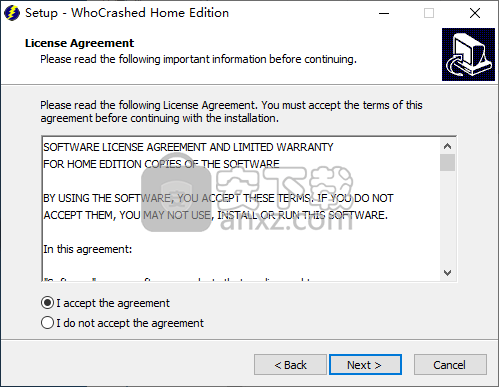
3、选择安装位置用户可以选择默认的安装目录,也可以自定义设置安装目录。
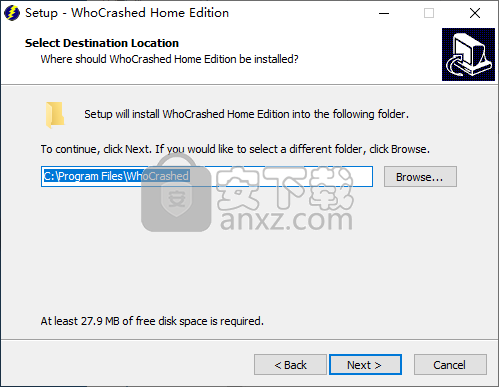
4、选择开始菜单文件夹,用户选择默认的WhoCrashed即可。
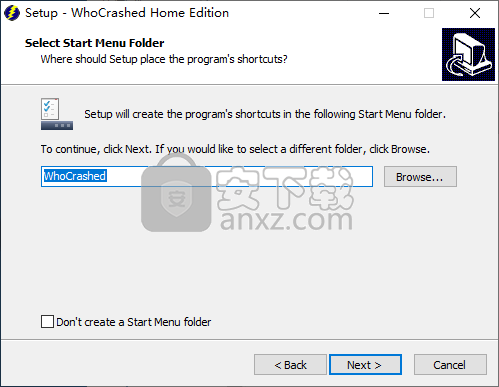
5、选择附加任务,建议勾选【create a desktop shortcut】的选项,便于启动程序。
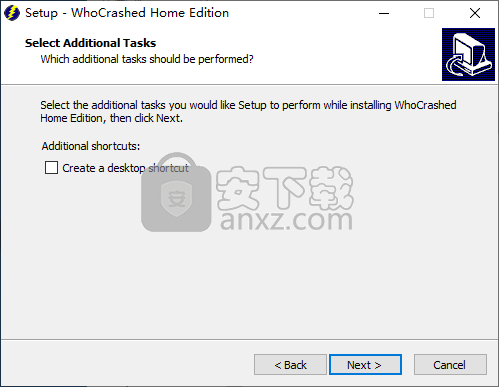
6、准备安装,点击【install】按钮即可执行安装操作。
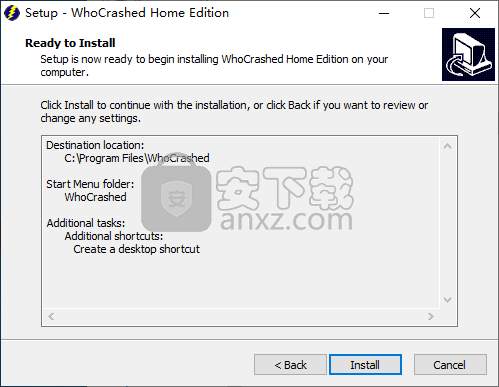
7、安装完成,点击【finish】结束WhoCrashed的安装。
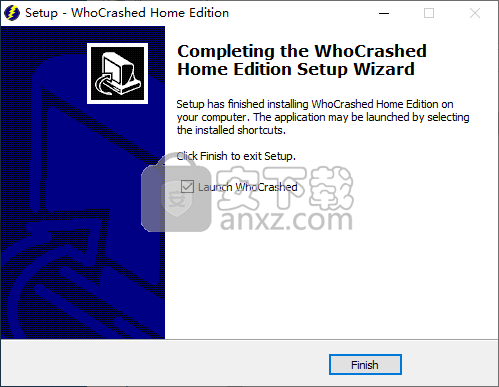
使用方法
1、运行WhoCrashed,进入如下的界面。
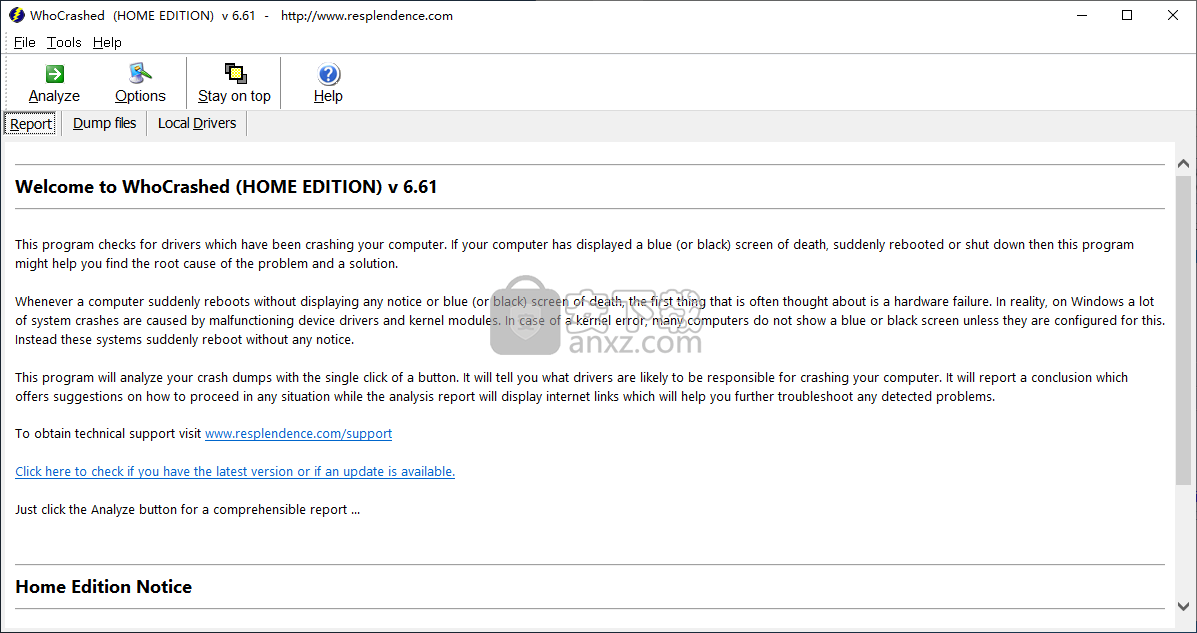
2、点击【options】按钮,在呼出的操作选项中对软件的参数进行设置。
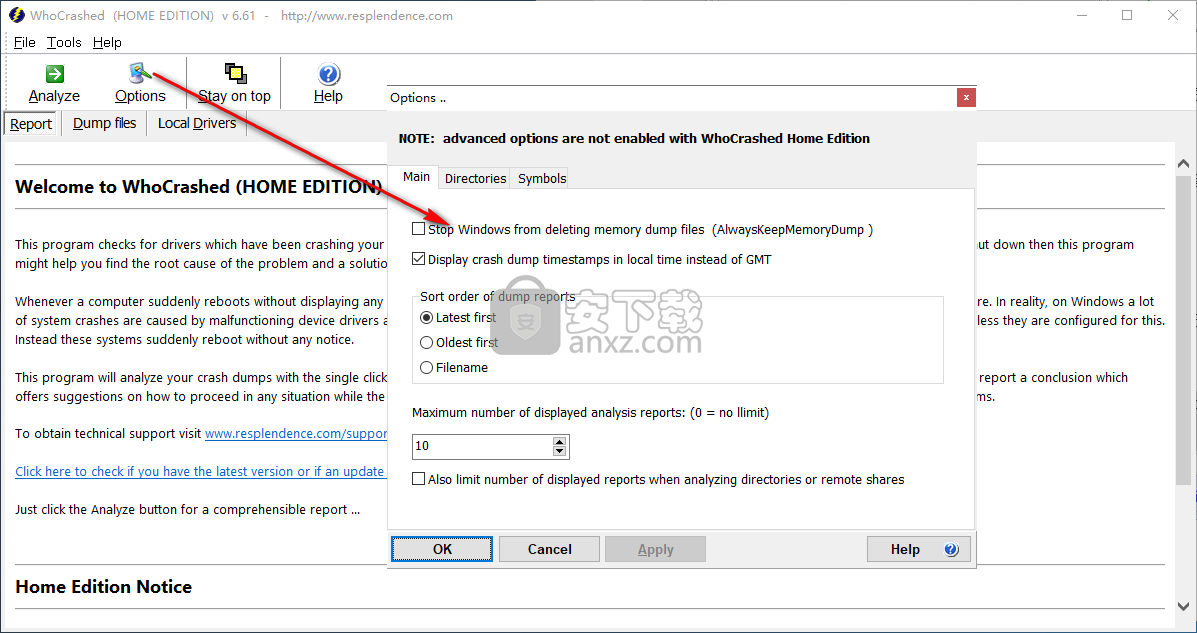
3、点击【stay on top】按钮,可以将程序一直保持在电脑界面的最前端。
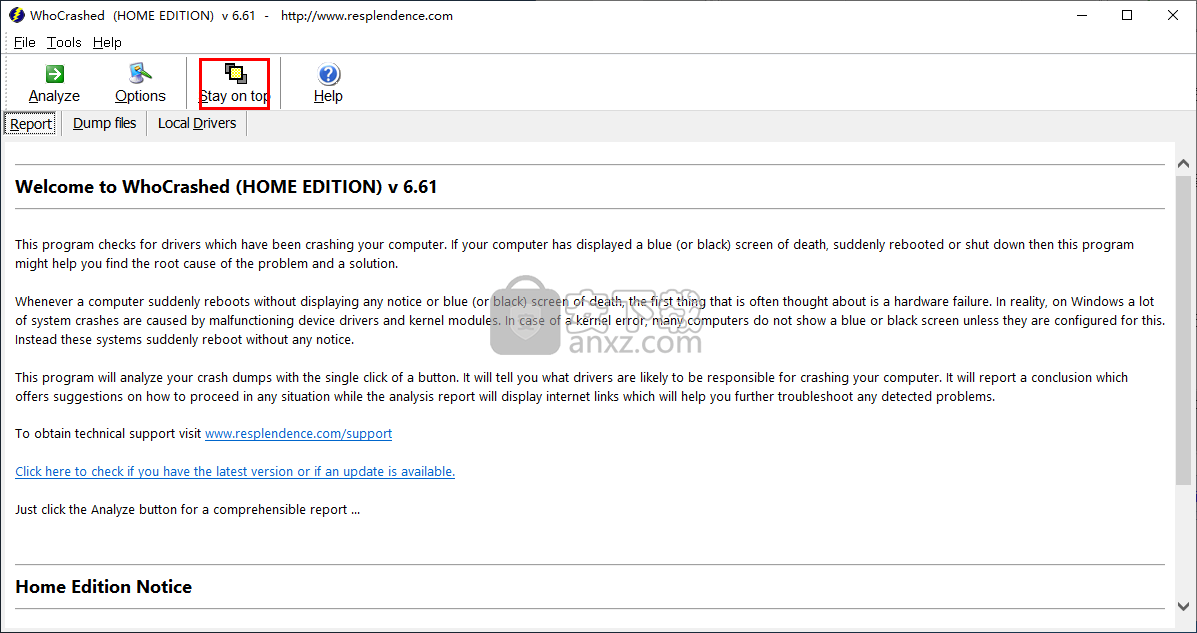
4、点击【analyze】按钮即可开始进行检测。
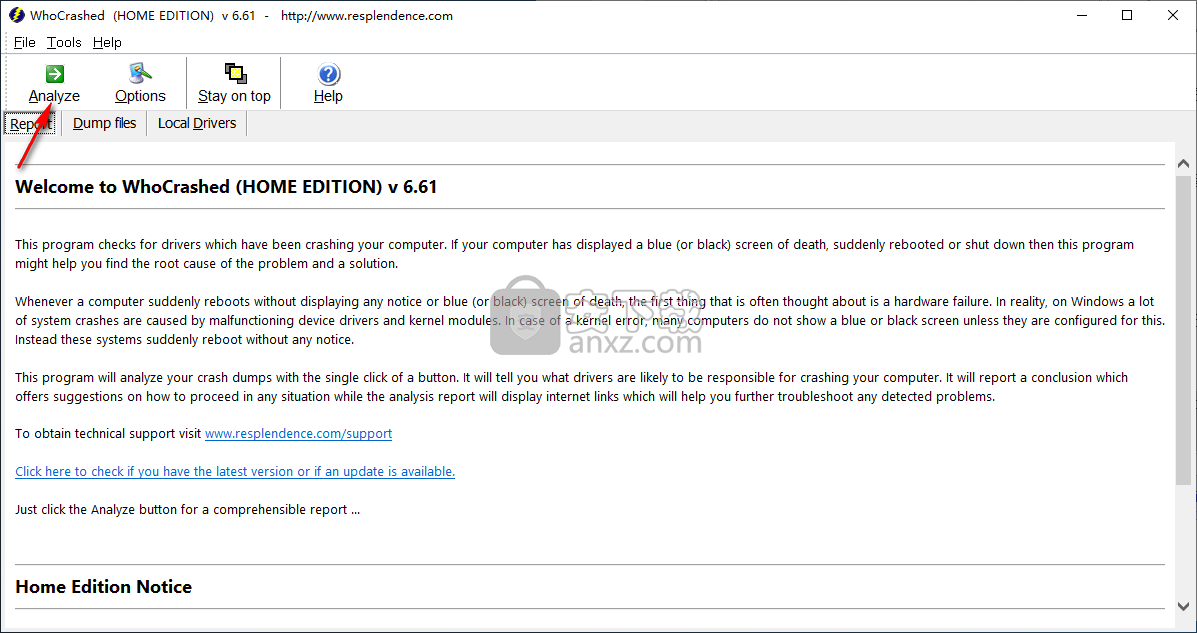
5、弹出如下的提示即可完成检测,用户点击【OK】。
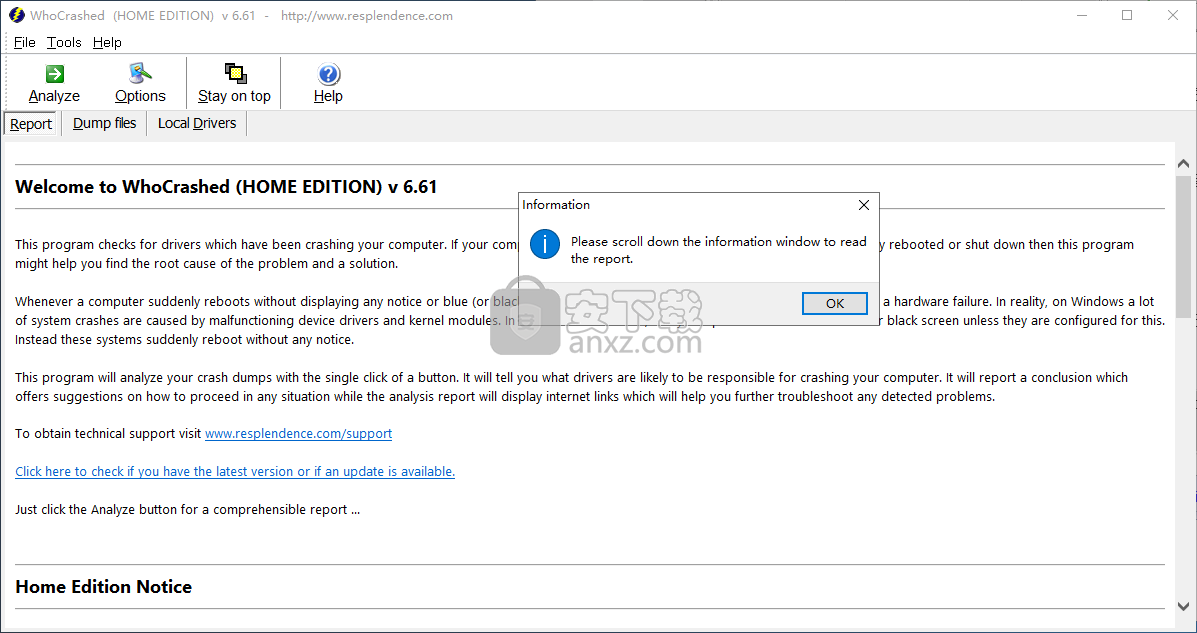
6、在report一栏下,用户可以查看检测报告。
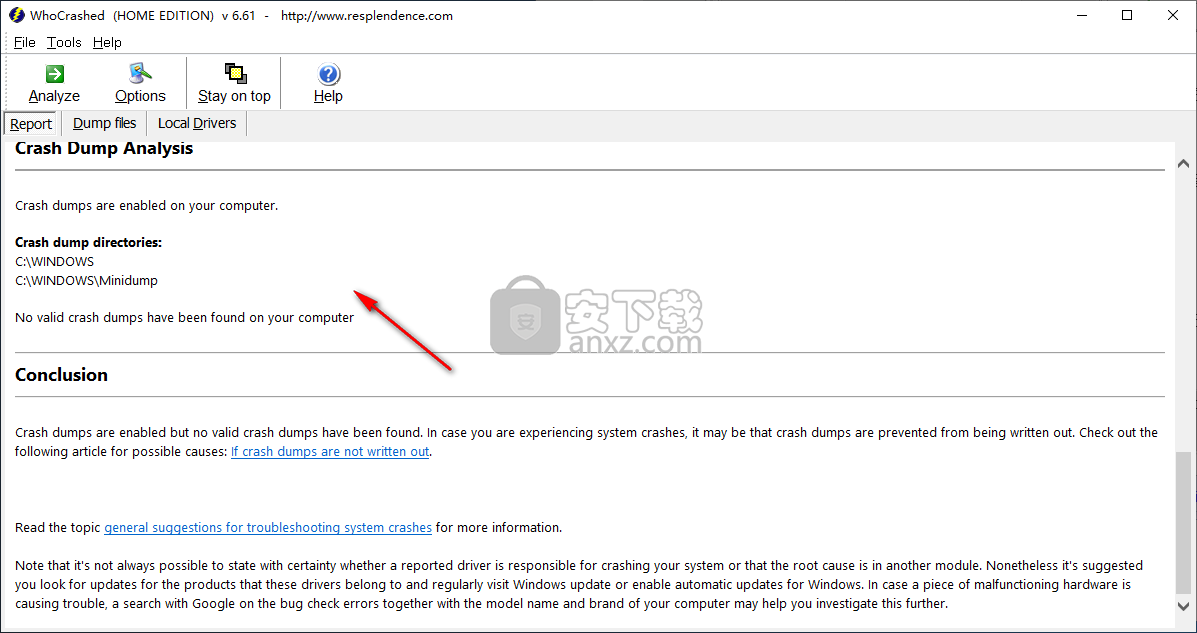
7、支持转储文件,能够协助用户更好的分析。
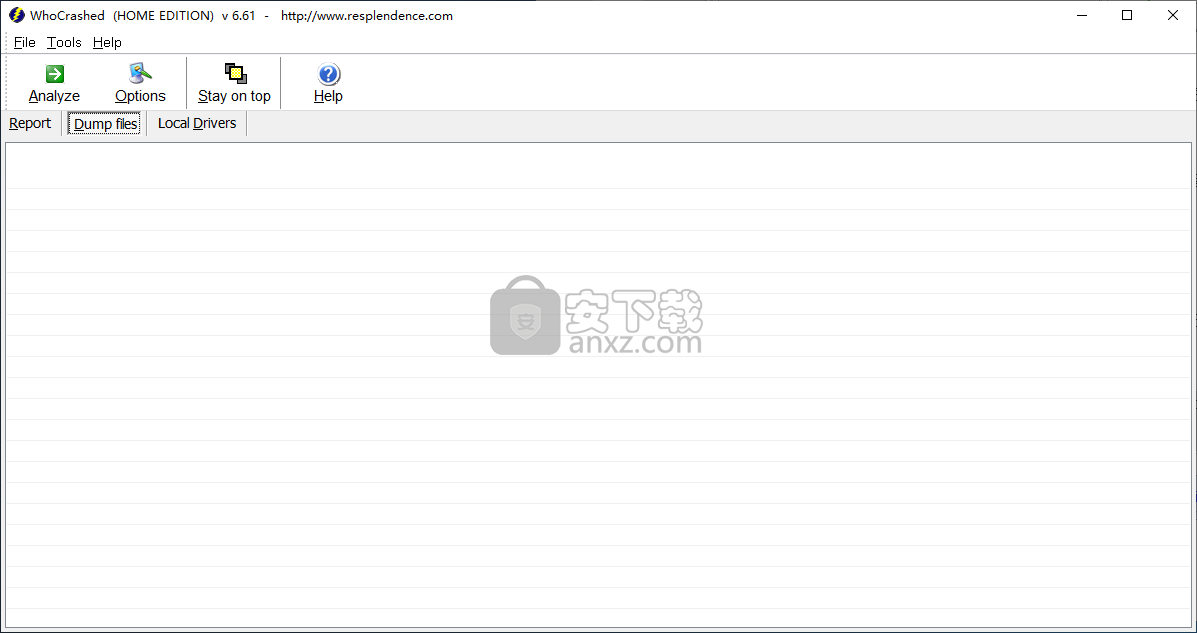
8、本地服务,用户可以设备驱动程序和内核模块信息。
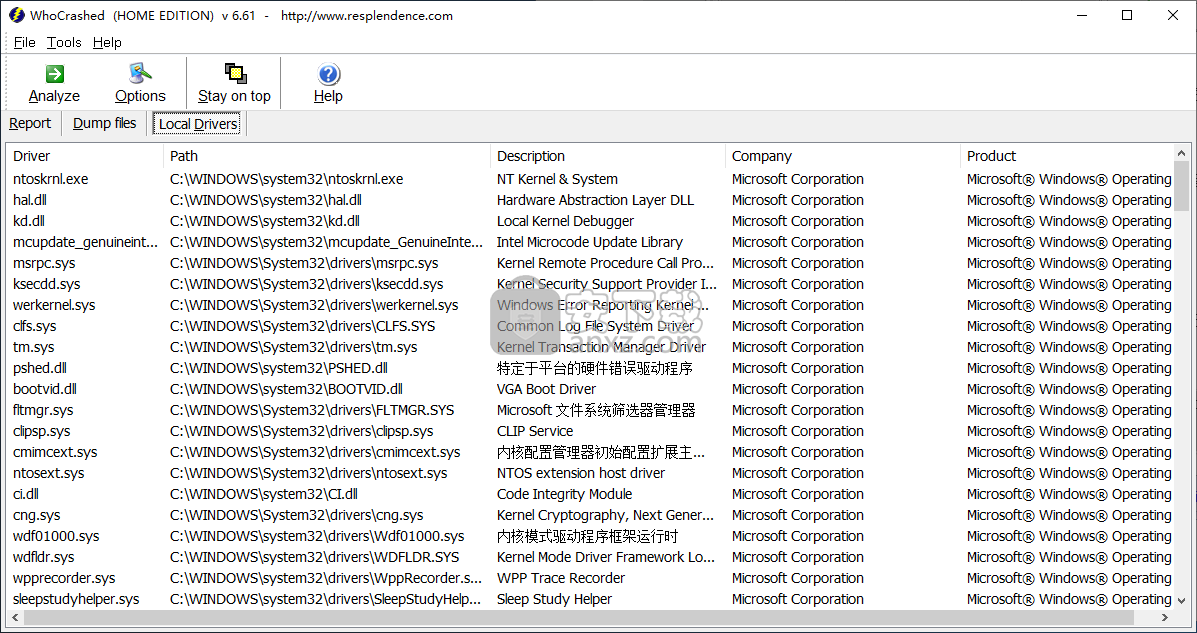
常见问题
没有写出崩溃转储?
配置系统以写出故障转储
必须将系统配置为在发生系统错误时写出故障转储文件。您的系统可以配置为支持不同类型的故障转储文件。为获得最佳结果,应尽可能将系统配置为完全内存转储。
如果您的系统配置为写出故障转储,但在系统崩溃后仍然看不到它们,请检查下面可能的原因。
您的系统必须有一个页面文件
如果已在虚拟内存设置中禁用了页面文件,则不会写出故障转储。您的系统需要有一个页面文件,并且必须足够大。
您的页面文件必须足够大
因为崩溃转储文件被写入页面文件,如果您已将系统配置为写出完整内存转储(或内核内存转储),则系统驱动器上的页面文件必须至少与RAM的大小一样大安装在你的系统中。
磁盘空间不足
系统允许写入故障转储所需的可用磁盘空间量必须至少是转储文件大小的两倍。如果您的系统配置为完全内存转储(或内核内存转储),则可能会出现问题。这意味着您需要一个至少大小为RAM的页面文件加上可用空间,以便在系统重新启动后写出崩溃转储。
Windows正在删除您的内存转储文件
从Windows 7开始,如果可用磁盘空间少于25GB,Windows可能会删除内存转储文件以节省磁盘空间。有关更多信息,请查看此MSDN博客文章。WhoCrashed允许您通过选择选项来阻止Windows删除转储文件。
重要提示:你必须等待
重新启动后会创建故障转储文件。如果系统崩溃并显示BSOD,则会将故障转储文件写入页面文件。只有在系统重新启动后,崩溃转储文件才会在从页面文件中提取后变为可用。这意味着在系统重新启动后,您可能需要等待几分钟才能使崩溃转储文件可用。
碰撞倾卸测试
如果您在配置系统以编写故障转储文件时遇到困难,因为您必须等到崩溃发生,请考虑运行Crash Dump Test实用程序以手动让系统生成错误检查。
人气软件
-
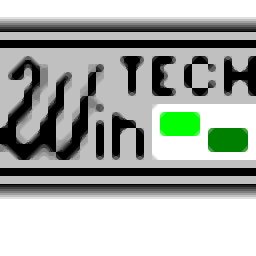
ModScan(ModScan调试工具)32位和64位 4.37 MB
/简体中文 -

华硕Armoury Crate系统控制软件 1.31 MB
/简体中文 -

logviewer pro(日志文件分析工具) 0.64 MB
/简体中文 -

非华为电脑PCManager管理器 84.0 MB
/简体中文 -

Kingston Format Utility(金士顿u盘修复工具) 7.25 MB
/简体中文 -

key Product Key Explorer(密钥查看器) 7.27 MB
/简体中文 -

Windows 10 数字永久激活工具 2.80 MB
/简体中文 -

MSI Dragon Center(龙盾控制中心) 156.0 MB
/简体中文 -

virtual audio cable(虚拟声卡) 1.57 MB
/简体中文 -

Macs Fan Control(电脑风扇控制软件) 8.54 MB
/简体中文


 2345软件管家 7.9.0.4592
2345软件管家 7.9.0.4592  360安全卫士 v13.0.0.2175
360安全卫士 v13.0.0.2175 






