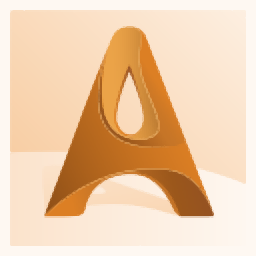
ArtCAM 2018中文
附安装教程- 软件大小:2079 MB
- 更新日期:2019-05-22 09:33
- 软件语言:简体中文
- 软件类别:3D/CAD软件
- 软件授权:免费版
- 软件官网:待审核
- 适用平台:WinXP, Win7, Win8, Win10, WinAll
- 软件厂商:

软件介绍 人气软件 下载地址
ArtCAM 2018是一款艺术浮雕设计加工软件解决方案工具,新版本程序兼容Autodesk Manufacturing Post Processor Utility,它是一种用于从CAM系统生成的CLDATA文件生成控制器专用NC程序的工具,还包括一个用于创建和编辑用于转换CLDATA文件的选项文件的编辑器,以及一个用于比较不同版本的选项文件的应用程序;用户可以将其应用于后处理CLDATA文件的图形用户界面,例如PowerMill生成的* .cut文件;支持访问后处理器的内部结构和指向编辑器的链接,该链接显示选项文件结构的分层表示;具备简单有效地处理后处理器命令;提供连续5轴支撑、局部坐标系转换支持;探索支持,与PowerInspect集成、用于查找选项文件中元素的搜索工具等特色。强大又快捷,需要的用户可以下载体验
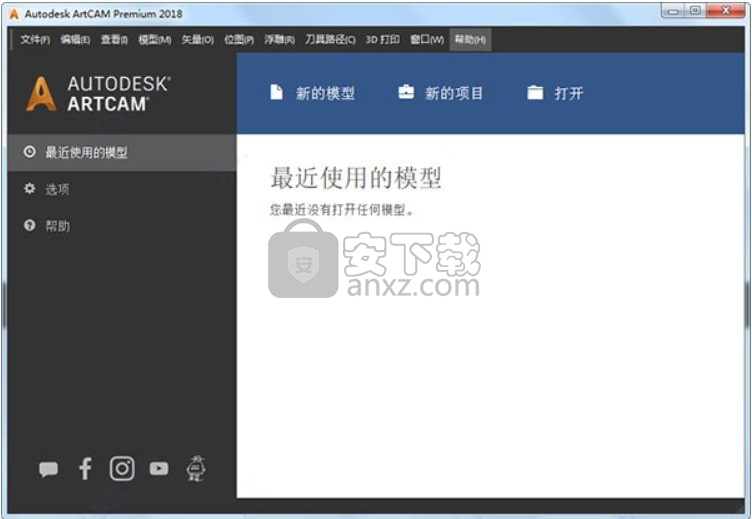
新版功能
1、设计工具
—可以读入2D设计,无论扫描图片还是其他绘图软件的图形,包括DXF、DWG、EPS、AI、BMP、TIF、GIF等多种数据格式
—强大的矢量绘制工具可快速创建复杂的二维图形
—可在任意曲线上创建并排列文本,通过对字符,字和语句间距的充分控制来轻松编辑文本
—矢量图层可以支持和控制DWG、DXF层的信息。能在设计和编辑的过程更好地控制层
—矢量库可以存储和容易找到常用形体,符号及标识
—强大的矢量修剪工具可以编辑和修剪读入的艺术图形
—块的复制和粘贴功能可以将设计图形沿曲线、直线、或一定的弧度、角度复制多个
—包络变形工具允许设计图形和文本被拉伸和处理,调整到任意设计布局当中
—布局和对齐功能包括标尺、参考线、网格、开锁和解锁等
2、3D建模工具
—先进的三维建模工具可以由位图或者矢量形体直接生成三维浮雕。可创建复杂的扫面轮廓、3D混合造型和可充分定义的倾斜平面
—交互式的三维雕刻工具能够修改和调整ArtCAM所产生的三维造型,达到如同手工雕刻的效果
—3D Face Wizard功能可以把人脸的数字化图像快速转化为三维浮雕,对于木制雕刻、奖章、装饰品、纪念品、及个性化标牌等很多领域用途非常大
—可以赋予作品以动人的纹理和材质。这些纹理和材质既可以从读入的图片、照片中获取,也可以使用其他软件提供的数据
—浮雕包括变形和封套工具能使您自由操作已有3D浮雕模型,可以变形、拉伸、折弯,并看到类似透视的效果,工具允许您剪切浮雕的某一部分并粘贴到设计的任何地方
—其他软件的3D模型(STL、3DS、3D、DXF)可以直接读入到ArtCAM Pro中,作为新设计的一部分或者添加为纹理或材质
—可以渲染3D浮雕模型,通过使用各种颜色、映射源、光源等的渲染达到真实照片般的效果,用于产品宣传和制作样本
3、加工工具
—ArtCAM Pro提供了用于粗加工和高精加工的多种快速有效的三维加工策略
—三维雕刻策略可以实现自动调角和中心线雕刻
—用户可编辑的刀具数据库能够自行定义和扩充
—开放的后置处理支持几乎所有CNC机床
软件特色
选项文件报告;
输出文件的调试模式;
选项文件比较和合并;
用于复杂处理后处理器命令的脚本函数。基于Microsoft Active Scripting,并使用JScript和VBScript,脚本使您可以为任何控制器实现特定任务。
父主题:Autodesk Manufacturing Post Processor Utility 2018
修复误报机器运动学限制违规错误。
已针对某些运动类型的非零表原点修复了运动学解决方案。
修复了Block-> Continuous菜单项的行为。添加了新的刀具路径参数Stepover,Stepdown,使用Stepover,使用Stepdown。
Debug View改进。
能够翻译写入NC文件的文本元素。 可以通过选项文件设置>格式> NC注释>转换为选项设置翻译语言
PS:以下新功能纯靠机器将其英文翻译成中文,可能存在不通顺情况,请见谅
●实现支持4 k监视器
●开始图标添加到帮助页面
●帮助页面的知识库图标重命名知识网络
●新矢量>创建>的影子 菜单选项
●新向量>创建>连结环 菜单选项
●连结环按钮添加到创建矢量工具栏
●新救援>创建>潜在的图像菜单选项
●创造潜在的图像 按钮添加到救援创造工具栏
●添加新的色彩调色板 对话框替换颜色对话框
●光滑的力量箱和滑块添加到光滑的救济工具的设置
●活跃的项目的名称项目树现在在黄色的强调
●添加开始新模型在三维视图中复选框选项面板的杂项设置
●添加语言列表框, 选项面板的杂项设置
●工具设置:变换面板的高度和宽度盒替换长度当改变水平和垂直poylines盒子
●项目面板的模拟颜色斯沃琪显示二维模拟颜色对话框
●选项面板的图的颜色色板显示选择对话框
●选项面板的基础颜色斯沃琪显示基础颜色对话框
●选项面板的最低的颜色色板显示最低的颜色对话框
●选项面板的最高的颜色色板显示最高的颜色对话框
●矢量图层面板的色板显示颜色对话框
●项目 树的矢量层色板显示对话框与名字相关的层
●灯和材料面板的颜色按钮显示设置材料颜色对话框时选择的颜色选择从列表选择
●灯和材料面板的背景按钮显示设置背景颜色对话框时选择的颜色选择从列表选择
●位图创建和编辑
●增强颜色选择器,在添加新的色彩调色板对话框
●向量创建和编辑
●新向量的影子工具
●新连结环工具
●工具设置:变换 面板的 高度 和 宽度 盒替换 长度 当改变水平和垂直poylines盒子
●救援创建和编辑
●新创造潜在的图像工具
●的光滑的救济工具现在显示预览
●的救助规模工具现在显示预览
●的创建圆顶工具现在显示预览
●实现光滑的力量 箱和滑块 光滑的救济 工具的设置
●双击创建平面的角度 工具的箭头控制处理 三维视图 拍摄救援高度
●偏置
●添加哈斯3轴(毫米)(* .NCC) 后处理器 偏置保存 对话框的列表
●添加哈斯旋转(毫米)(* .NCC) 后处理器 偏置保存 对话框的列表
●添加Datron Neo下弧铣刀Comp ISO(毫米)(* . ISO) 后处理器 偏置保存 对话框的列表
安装步骤
1、通过本网站提供的下载地址即可下载得到向应的程序安装包
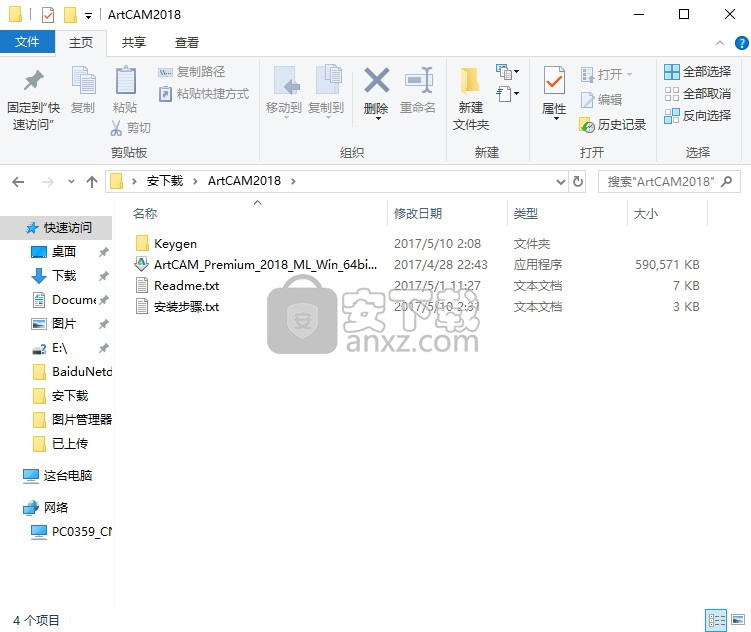
2、解压后即可直接使用,点击安装,弹出程序解压路径选择
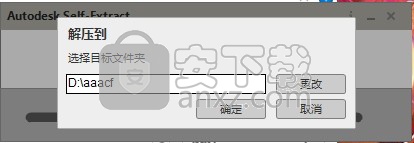
3、选择好路径后,等待程序解压完成
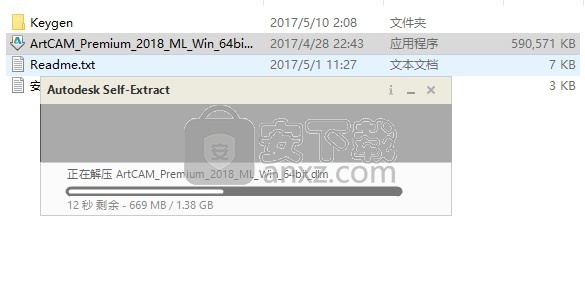
4、弹出程序安装界面,点击安装按钮进行程序安装,可以选择安装语言
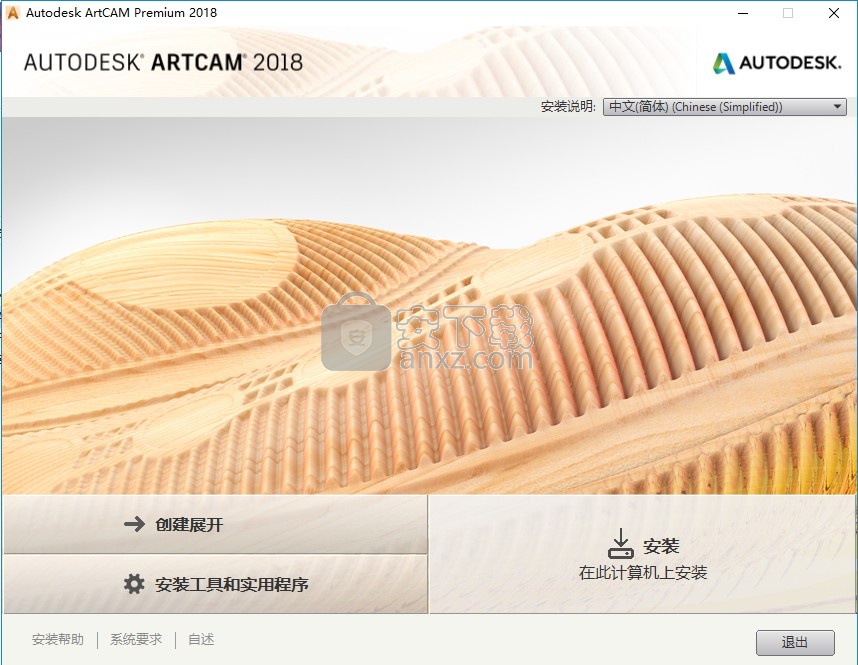
5、弹出程序安装许可协议界面,点击下一步按钮进行程序安装
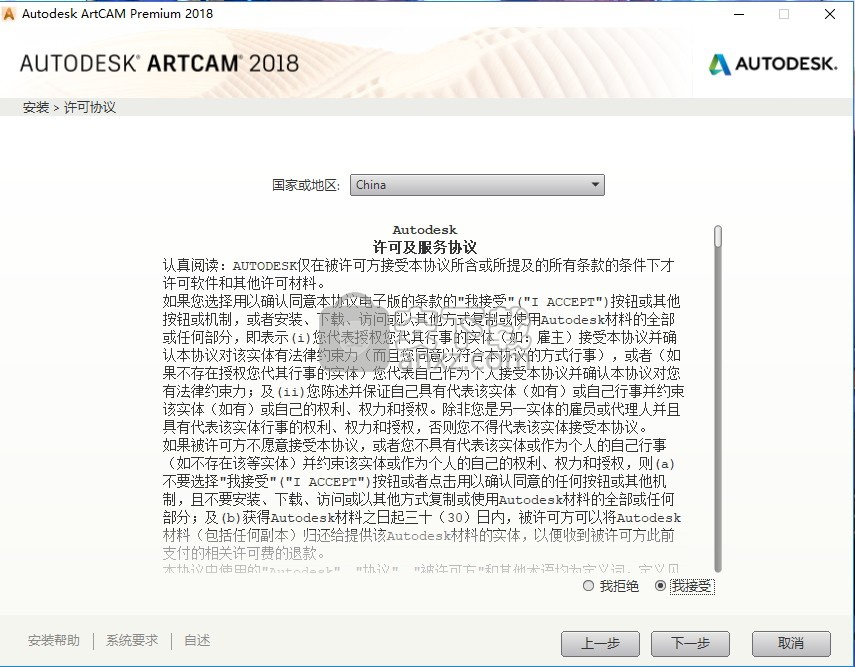
6、选择程序安装路径,点击浏览按钮即可打开文件夹选择窗口
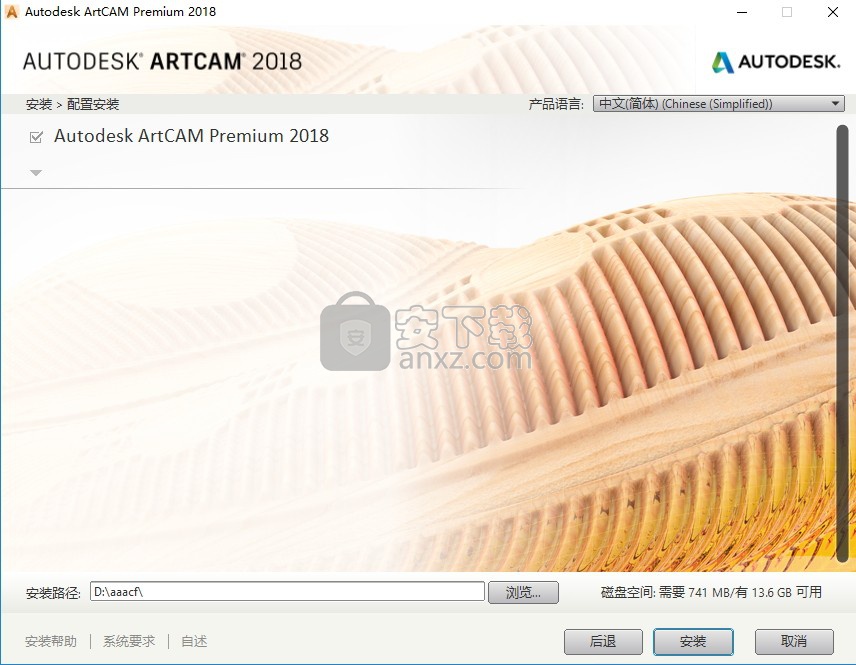
7、等待程序安装,安装进度条加载完成后即可,需要等待一会儿
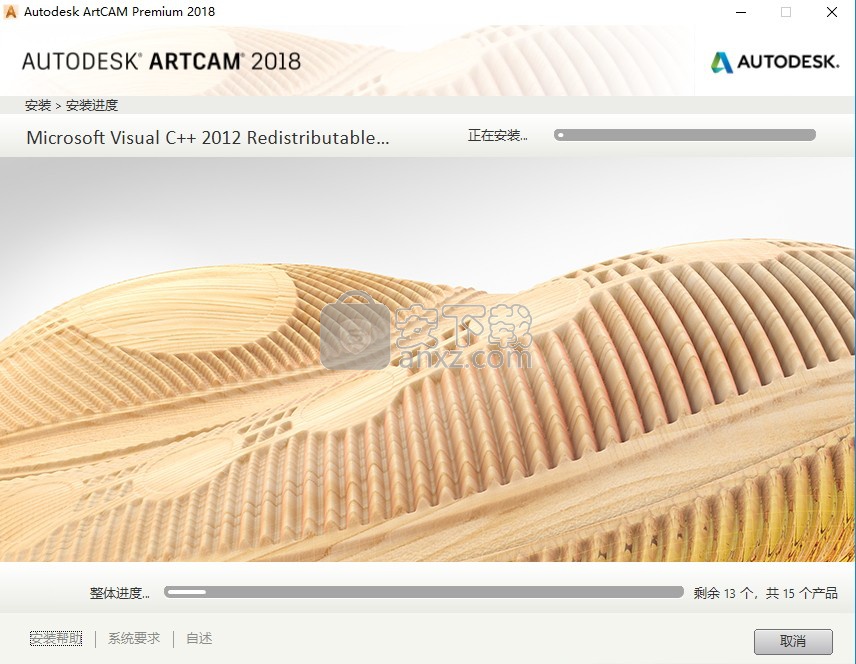
8、程序安装完成后,会弹出一个程序注册界面。用户在注册前需要将网络断开,不然会注册不成功
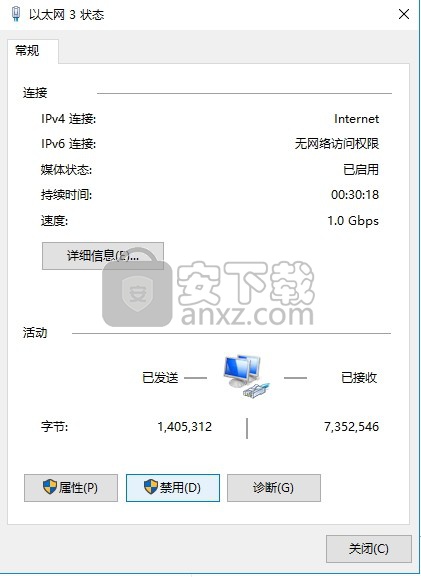
方法
1、将网络断开,然后点击输入序列号按钮进行注册
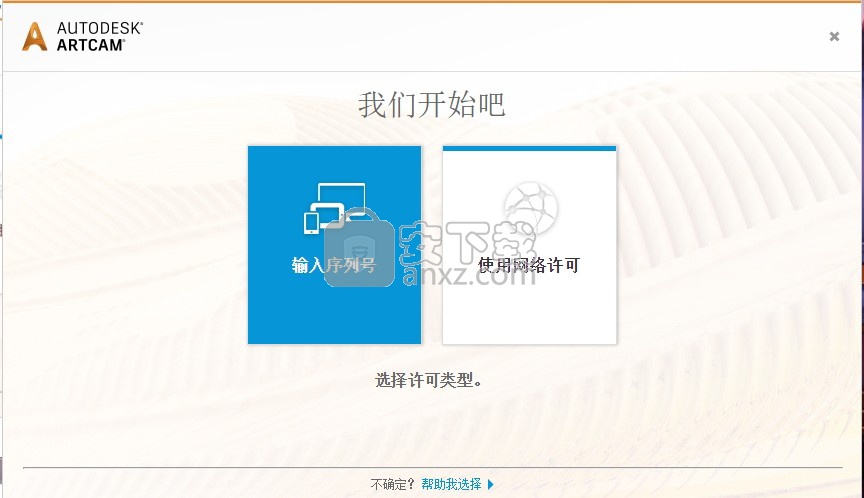
2、弹出程序注册许可协议界面,点击我同意按钮进行注册
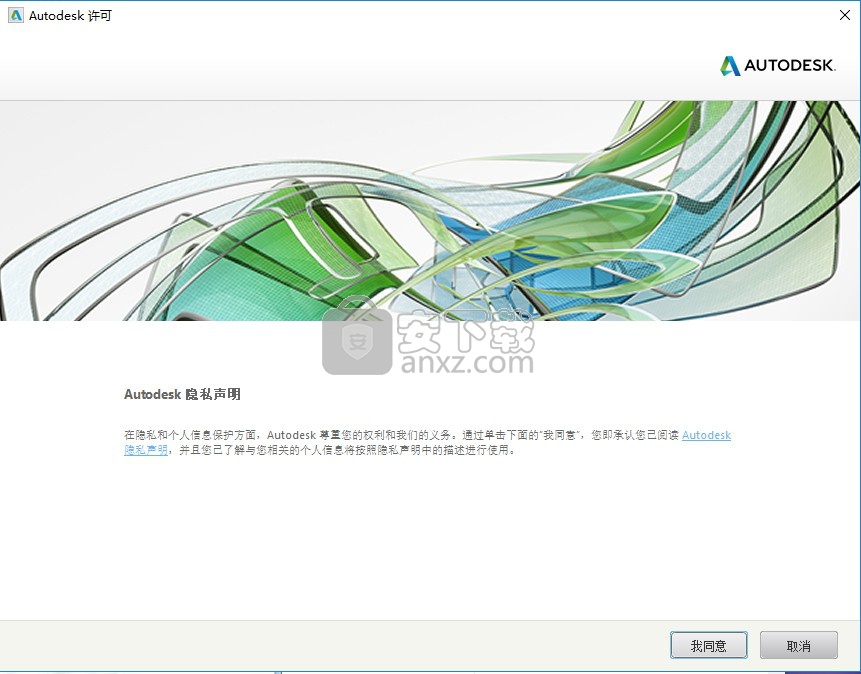
3、弹出新的界面,点击激活按钮即可进行注册
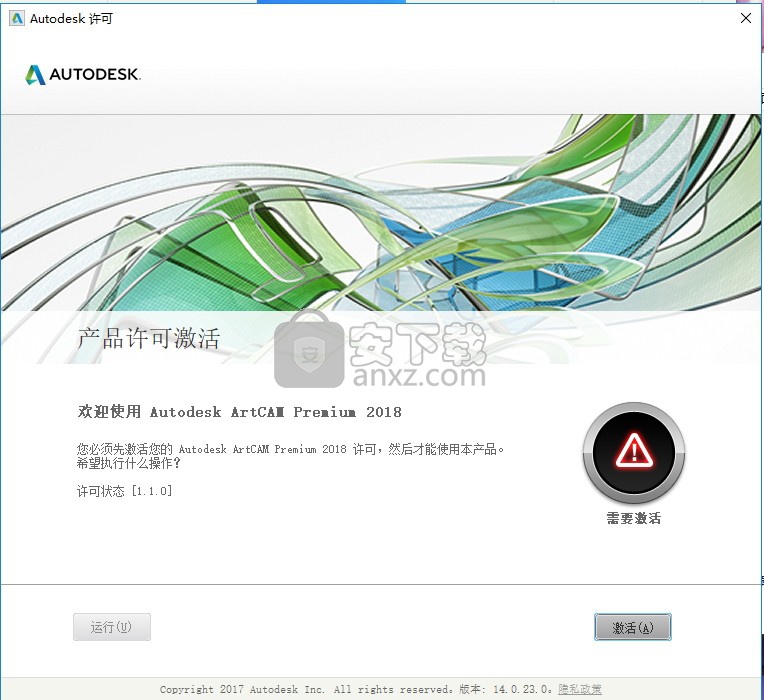
4、在此界面中,输入序列号“066-066666666”,输入密钥“A9BJ1”。点击下一步
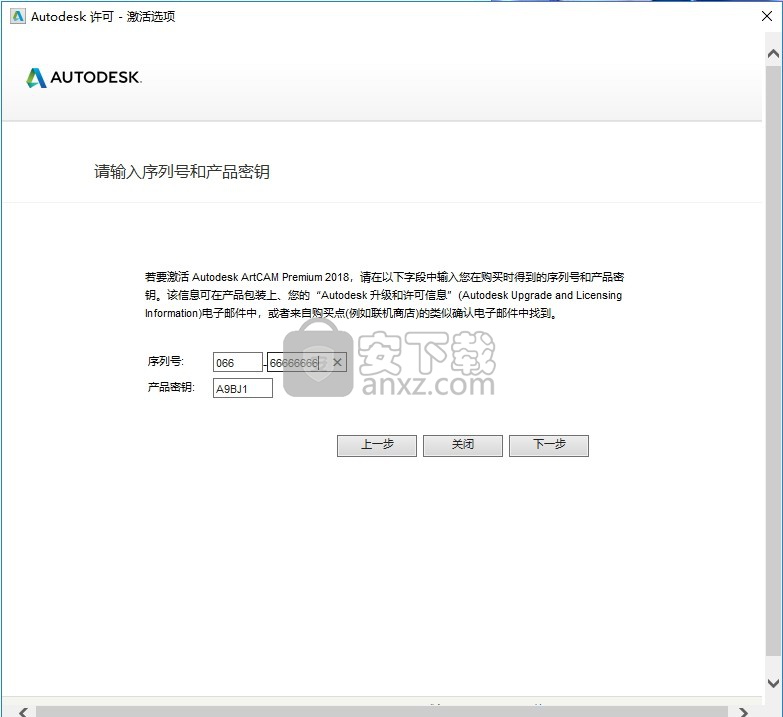
5、然后打开安装包,找到对应的程序文件,使用管理员身份运行
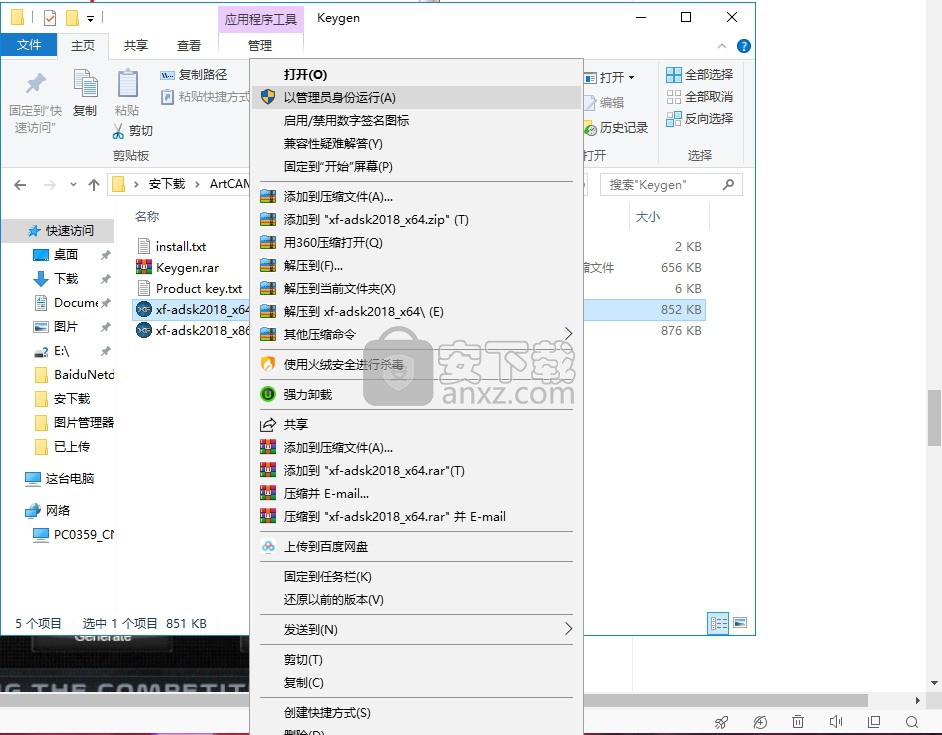
6、弹出注册机界面,点击Patch按钮,即可弹出一个成功界面,点击确认按钮即可
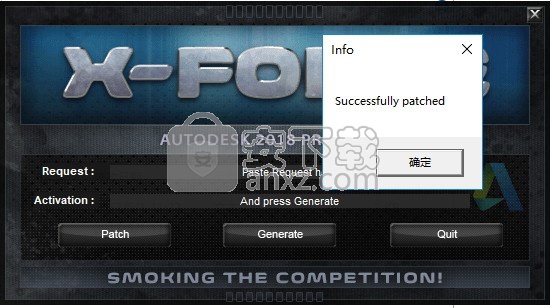
7、将程序注册界面的申请码复制到对应的注册机内,然后点击点击“Generate”,生成激活码
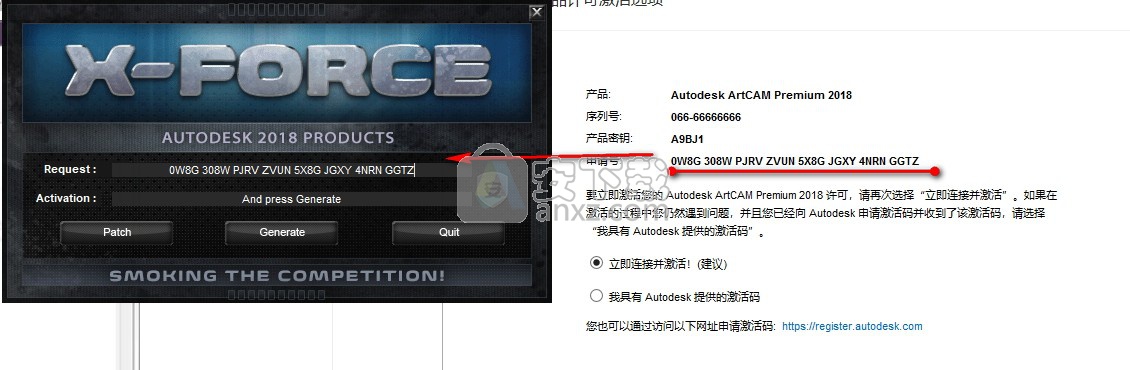
8、点击“我具有Atutodesk提供的激活码”将生成的激活码复制到入内,点击NEXT
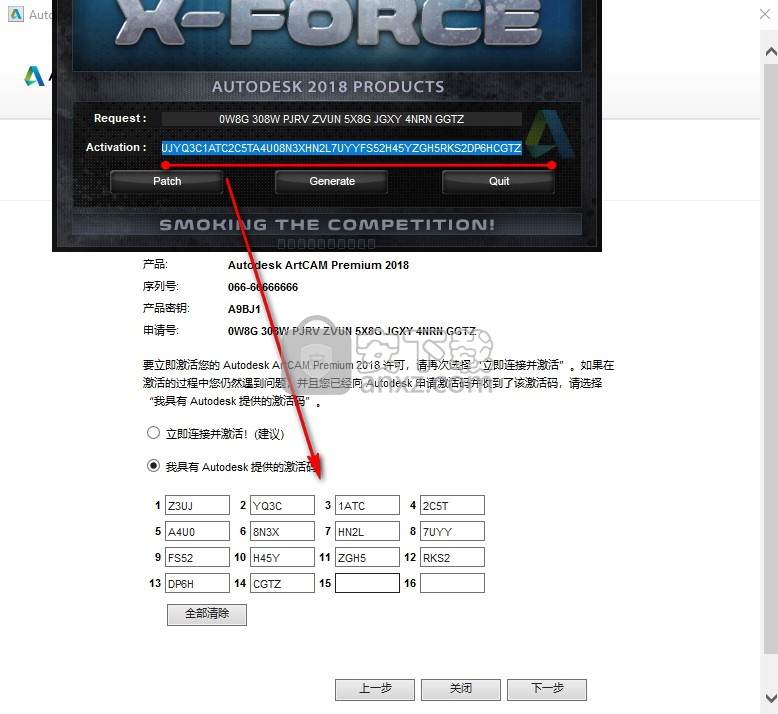
9、完成以上操作,即可将程序完成,弹出程序成功界面,点击完成按钮即可
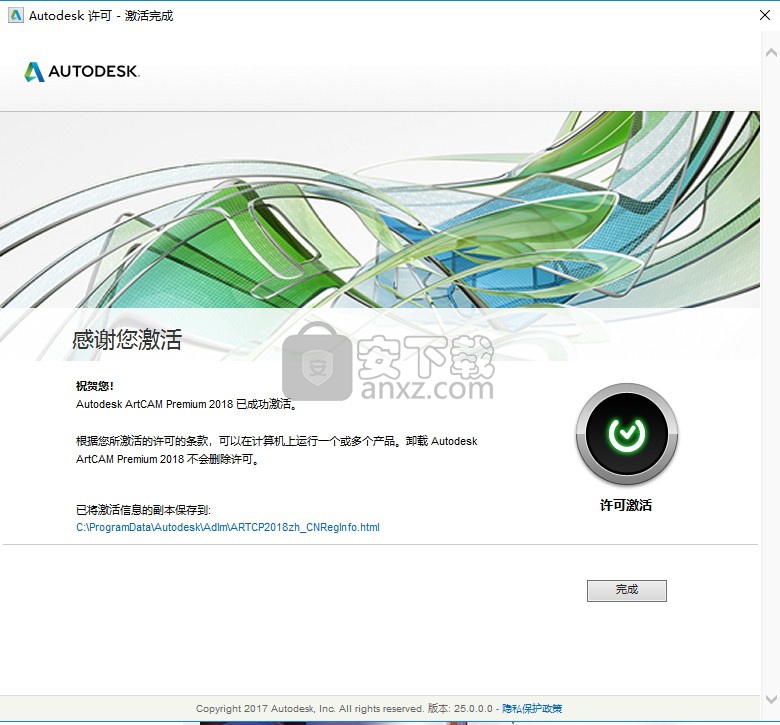
使用方法
创建模板
模板是在ArtCAM中完成所有工作的地方。该模型包括用于制造产品的矢量,位图,浮雕和路径。当你创建一个模板,您必须指定产品设计将创建材料片的尺寸,在你想要的工作,设计的原点的分辨率,并且要在其中工作的单位。
要创建模板:
在主屏幕上,单击“新建模板”。将显示“新建模板”对话框。
选择要使用的单位。
输入模型的宽度(X)和高度(Y)。对话框中显示的白框将更新以表示材料表的形状。
单击并拖动滑块以指定模板分辨率。像素数已更新。
单击白框的中心或角落以指定模板源。作业原点图标源图标的位置已更新。
单击“确定”以创建模板。对话框关闭,ArtCAM切换显示模型屏幕。
使用工具栏
主屏幕包括四个锚定区域,其中菜单栏和任何可用的工具栏都可以停靠。区域以红色显示:
接口外
隐藏和显示工具栏
要隐藏工具栏:
选择“窗口”>“工具栏”和“锚定Windows”。出现一个子菜单。
您还可以通过右键单击锚点区域来显示此子菜单。
在子菜单中,取消选择要隐藏的工具栏的名称。
要再次显示工具栏,请从“窗口”>“工具栏”和“锚定Windows”子菜单中选择其名称。
重新定位工具栏
默认情况下,菜单栏和显示屏上的任何工具栏都停靠在上部和左侧锚点区域。
要重新定位工具栏:
将光标放在工具栏定位手柄上,例如:
GS_ToolbarSelectingGrip
当光标变为MoveCursor时,单击工具栏并将其拖动到新位置。
移动工具栏时,ArtCAM会更新屏幕布局。当工具栏远离固定区域时,将显示工具栏名称。
放置工具栏后,释放鼠标按钮。
恢复默认布局
要还原对屏幕布局所做的任何更改,请选择“窗口”>“重新布局”或“窗口”>“布局”>“图案”。
这些菜单选项的可用性取决于许可证类型。
关于模板屏幕
当您在ArtCAM中的模型中工作时,将显示模型屏幕。例如:
区
产品描述
菜单栏位于主窗口的上部。单击条目以显示选项列表。有几个菜单选项具有键盘快捷键。
某些菜单选项的可用性取决于许可证的类型。
工具栏提供常用菜单选项的快捷方式。单击按钮可直接访问该功能。
某些工具栏的可用性取决于许可证的类型。
工作空间包含2D和3D视图,默认情况下列表。两个视图都显示位图绘制和向量;只有3D视图才会显示浮雕,计算路径和路线模拟。
Vista 2D和3D视图工具栏允许您操纵2D和3D视图并控制显示的内容。显示哪个工具栏取决于哪个视图处于活动状态。
除了您创建的任何自定义颜色外,调色板还会显示构成任何位图绘制的颜色。
“项目”面板包含“项目树”以及与“矢量”,“位图”,“前端浮雕”,“后续浮雕”,“剪贴画”,“表格”,“路径”和“模拟”项目相关联的工具。
模拟项目仅在您模拟课程时可用。
状态栏显示光标的坐标;选择路径向量或预览时边界框的宽度和高度;将光标放在按钮或菜单选项上时的命令说明;计算浮雕和路径时的进度条。
关于项目树
项目树位于“项目”面板中,包含用于管理模型的矢量,位图,继电器,路径和路线模拟以及控制2D和3D视图中的显示的项目。
水平
默认情况下,“设计树”中的“矢量”,“位图”,“正面浮雕”和“后续浮雕”项目包含一个默认级别,其中创建了所有矢量,位图和浮雕。 为了帮助您组织2D和3D设计,您可以创建多个级别,以便对单个矢量,位图或浮雕进行分组。
启动ArtCAM
启动ArtCAM
要启动ArtCAM,请双击桌面上的Autodesk ArtCAM 2018图标,或从“开始”菜单或Windows“开始”屏幕中选择Autodesk ArtCAM 2018。显示ArtCAM启动画面,例如:
区
产品描述
菜单栏位于主窗口的上部。单击条目以显示选项列表。
大多数菜单选项仅在模板中工作时才会激活。某些菜单选项的可用性取决于许可证的类型。
单击“欢迎”以创建和打开模板。点击:
用于创建模板的新模板。显示模型屏幕。
打开以打开现有模板。
单击“最近的模板”以列出您一直使用的最后四个文件。单击列表中的文件以将其打开。
单击“选项”以指定ArtCAM的设置和默认值。
单击“帮助”以访问本指南,“参考手册和新闻”以及指向在线资源的链接。
单击图标可通过Internet访问有关ArtCAM的其他信息。
使用工具栏按钮
ArtCAM中提供的工具栏包含常用功能的快捷按钮。
某些工具栏的可用性取决于许可证的类型。
如果工具栏无法显示其完整的按钮组,请单击或显示隐藏的按钮,例如:
通过撤消“自定义”对话框的“选项”选项卡上的“大图标”复选框的选择,可以减小按钮的大小。要显示该对话框,请选择“窗口”>“工具栏”和“锚定Windows”>“自定义”。
工具集
工具设置相关功能的组按钮。工具集由按钮的左下角标识。
要显示一组工具:
将光标放在要显示其工具集的按钮上。
按住鼠标按钮可显示工具集中可用的其他按钮,例如:
要选择工具集中的按钮,请将光标放在要选择的按钮上,然后释放鼠标按钮。该按钮被选中并显示在工具栏中。
使用面板
面板是与ArtCAM互动的重要方式。两个最常用的面板是“设计”面板和“工具设置”面板。
重新定位面板
默认情况下,“项目和工具设置”面板停靠在模型屏幕的右侧;其他显示的面板未锚定。
要锚定浮动面板:
单击并拖动面板标题。 ArtCAM在屏幕的边距和中心显示目标,例如:
将光标放在要锚定面板的目标上,然后释放鼠标按钮。
浮动锚定面板:
右键单击面板标题。
从上下文菜单中选择Float。
要将面板返回到先前锚定的位置:
右键单击面板标题。
从上下文菜单中选择Docked。
隐藏和显示面板
默认情况下,已连接停靠面板,这意味着它们将一直显示,直到它们关闭。如果需要,您可以释放锚定面板。这将创建一个选项卡并隐藏面板,直到您将光标定位在新选项卡上。
要释放锚定面板:
右键单击面板标题。
从上下文菜单中选择“自动隐藏”。 ArtCAM隐藏面板并创建一个带面板名称的选项卡,例如:
您还可以通过单击面板标题释放停靠面板。
关闭面板:
单击面板标题;或
右键单击面板标题,然后从上下文菜单中选择“隐藏”。
要再次显示“项目”或“工具设置”面板:
选择“窗口”>“工具栏”和“锚定Windows”。出现一个子菜单。
从子菜单中,选择要查看的面板的名称。
恢复默认布局
要还原对屏幕布局所做的任何更改,请选择“窗口”>“重新布局”或“窗口”>“布局”>“图案”。
这些菜单选项的可用性取决于许可证类型。
人气软件
-

理正勘察CAD 8.5pb2 153.65 MB
/简体中文 -

浩辰CAD 2020(GstarCAD2020) 32/64位 227.88 MB
/简体中文 -

CAXA CAD 2020 885.0 MB
/简体中文 -

天正建筑完整图库 103 MB
/简体中文 -

Bentley Acute3D Viewer 32.0 MB
/英文 -

草图大师2020中文 215.88 MB
/简体中文 -

vray for 3dmax 2018(vray渲染器 3.6) 318.19 MB
/简体中文 -

cnckad 32位/64位 2181 MB
/简体中文 -

Mastercam X9中文 1485 MB
/简体中文 -

BodyPaint 3D R18中文 6861 MB
/简体中文


 lumion11.0中文(建筑渲染软件) 11.0
lumion11.0中文(建筑渲染软件) 11.0  广联达CAD快速看图 6.0.0.93
广联达CAD快速看图 6.0.0.93  Blockbench(3D模型设计) v4.7.4
Blockbench(3D模型设计) v4.7.4  DATAKIT crossmanager 2018.2中文 32位/64位 附破解教程
DATAKIT crossmanager 2018.2中文 32位/64位 附破解教程  DesignCAD 3D Max(3D建模和2D制图软件) v24.0 免费版
DesignCAD 3D Max(3D建模和2D制图软件) v24.0 免费版  simlab composer 7 v7.1.0 附安装程序
simlab composer 7 v7.1.0 附安装程序  houdini13 v13.0.198.21 64 位最新版
houdini13 v13.0.198.21 64 位最新版 















