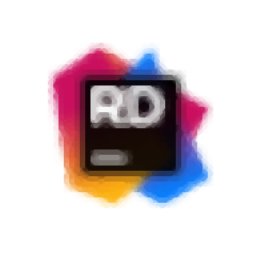
JetBrains Rider 2019
v2019.1.1 最新版- 软件大小:463 MB
- 更新日期:2019-05-10 16:01
- 软件语言:简体中文
- 软件类别:编程工具
- 软件授权:免费版
- 软件官网:待审核
- 适用平台:WinXP, Win7, Win8, Win10, WinAll
- 软件厂商:

软件介绍 人气软件 下载地址
JetBrains Rider 2019是一款跨平台的.NET IDE系统,软件提供了代码分析、代码编辑、配置颜色和字体、管理任务和上下文、单元测试运行器、语言和框架等多种强大的功能,能够协助用户组织与构建代码,为用户提供一套完善的.NET IDE项目管理与解决方案,这里为您分享了Rider 2019的本,能够让用户免费这款强大的应用,有需要的用户赶紧下载吧!
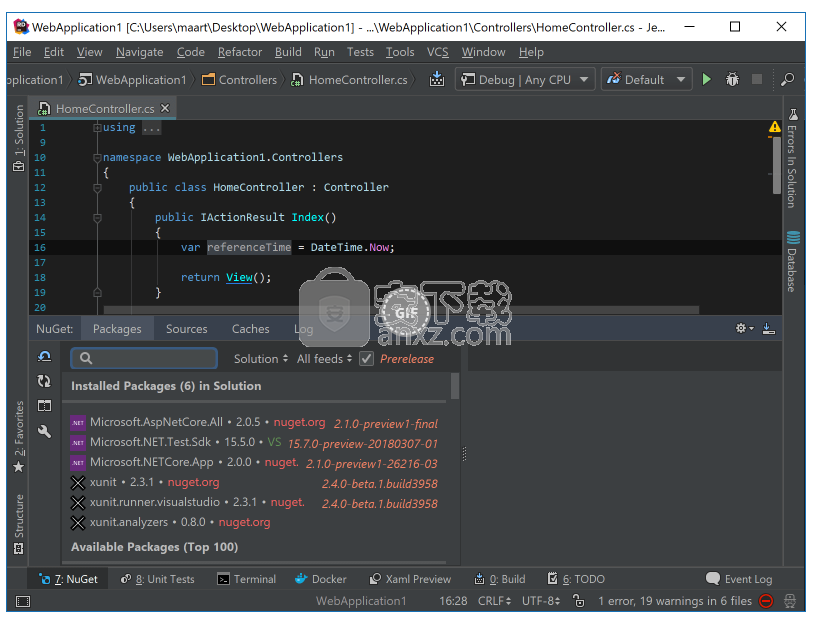
软件功能
用最全面的源代码编辑器和其他工具进行调试,依靠这个跨平台的.NET IDERider是由业界知名企业之一开发的,它是一个基于IntelliJ和ReSharper的IDE,从头开始设计,为您提供开发.NET应用程序和库,ASP.NET核心Web项目甚至Unity游戏的全面工具。
跨平台IDE,支持.NET开发中使用的最流行的语言
除了作为可以与Visual Studio直接对抗的少数几个应用程序之一,Rider还有一个主要优势,而不是流行的IDE,这是跨平台兼容性,支持Windows,macOS和Linux。
除了已经提到的内容之外,值得注意的是,Rider还支持.NET开发中常用的大多数编程语言,即C,VB.NET,ASP.NET,XAML,XML,JavaScript,TypeScript,JSON, HTML,CSS甚至SQL。
简单的安装过程和一流的用户界面
通过简化的安装程序,可以轻松地将应用程序部署到您的计算机上。随后,在首次启动应用程序时,您会看到几个顺序配置屏幕,您可以根据自己的环境选择IDE的外观。
正如预期的JetBrains软件包一样,该应用程序拥有一个非常直观且组织良好的用户界面,虽然它不是你所谓的引人注目的,但它看起来就像在最新的Windows迭代中一样。
用于.NET开发的功能丰富的IDE,可供所有类别的用户使用
在你掌握这个功能齐全的IDE必须提供的每个功能之前,不应该花太长时间。您可以从高级代码编辑器获得所有内容,包括所有位和bob,一个非常方便的代码分析引擎,一个反编译器,直观的导航和搜索功能工具,用于重构,调试,重构甚至版本控制。
应该注意的是,您可以直接从Rider的主窗口使用SQL和数据库,因为它没有任何问题,允许您连接到数据库,运行查询,以及编辑和分析模式。
尽管处于早期开发阶段,Rider已经是Visual Studio的合法替代品
尽管处于相当年轻的开发阶段,Rider显示出.NET开发的巨大潜力。总而言之,通过实施已经证明可以成功用于其他内部IDE的相同配方,JetBrains再一次设法创建了一个非常可靠,高效的一体化IDE,可用于所有关键操作系统在那里。
软件特色
支持许多.NET项目类型
Rider支持.NET Framework,新的跨平台.NET Core和基于Mono的项目。这使您可以开发各种应用程序,包括.NET桌面应用程序,服务和库,Unity游戏,Xamarin应用程序,ASP.NET和ASP.NET Core Web应用程序。
代码问题的快速修复
JetBrains Rider可帮助您自动解决大多数已发现的代码问题。您只需要在编辑器中突出显示Alt+Enter 代码问题时按下 , 并检查建议的 快速修复。
代码探索
JetBrains Rider还提供了不会自动检测代码问题的功能,而是允许您通过深入调查代码来自行发现潜在问题。例如,您可以 研究调用链 并 查找特定值的原点和目的地。
使用.NET编译器平台(Roslyn)分析器
JetBrains Rider可以帮助您分析各个级别的代码,从编辑器中的单个语句开始,一直到整个解决方案的体系结构。 所有支持语言的2000次代码检查,但如果这还不够,JetBrains Rider允许您另外使用.NET Compiler Platform(Roslyn)分析器。
这些分析器可能有助于代码分析以更深入地理解特定框架,因为许多团队正在编写自己的分析器,为他们构建的框架提供额外的工具。例如 ,xUnit.net人员有一组基于Roslyn的分析器, 可以帮助确保特定于xUnit的 Fact方法没有参数。
默认情况下禁用Roslyn分析器支持。您可以在编辑器上启用和配置它 检验设定| JetBrains Rider设置的Roslyn Analyzers页面(Ctrl+Alt+S)。启用并保存设置后,Rider将扫描已安装的Roslyn分析器。已发现的分析仪的所有代码检查都将显示在设置页面上,您将能够以 与JetBrains Rider原生检查相同的方式更改严重性级别。
代码风格和清理
JetBrains Rider提供了许多功能,可以保持您的代码整洁干净。它们与大多数其他JetBrains Rider的功能紧密交织在一起,可以帮助您根据特定的代码风格生成代码并更改现有的代码库。代码样式,包括命名标准,格式规则,文件布局,文件头样式和许多其他微小方面(例如修饰符的顺序或是否使用'var'关键字)可以配置为非常详细的级别并共享整个团队。
安装方法
1、在本站下载并解压软件,在解压包中双击软件的安装出现“JetBrains.Rider-2019.1.1.exe”开始进行安装。
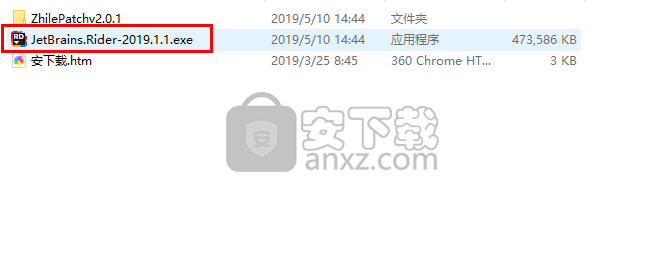
2、随即,进入JetBrains Rider 2019的安装向导,点击【next】按钮继续。
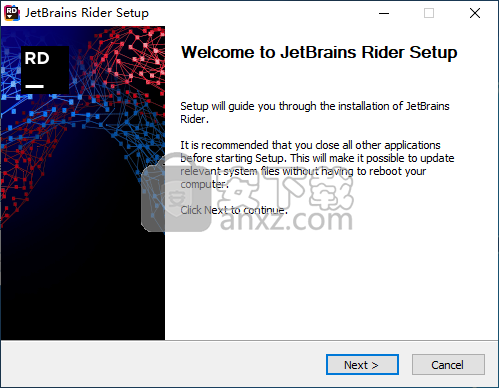
3、选软件的安装目录,用户可以选择默认的安装目录,也可以点击【browse】按钮进行修改。
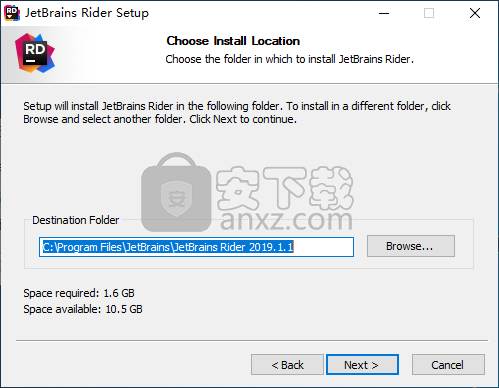
4、选择附加任务,用户可以根据需要进行勾选。
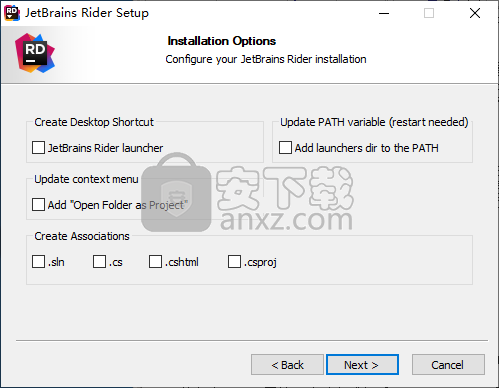
5、选择开始菜单文件夹,选择默认的JeBrains,直接点击【install】按钮进行安装。
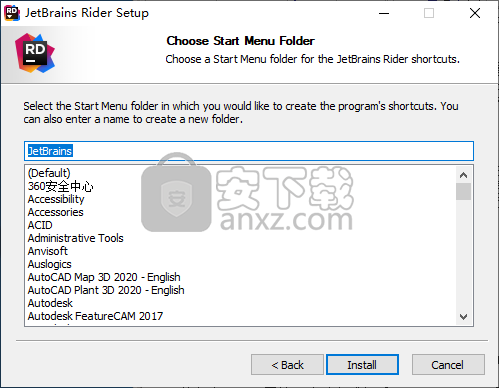
6、正在安装JetBrains Rider 2019,等待安装完成。
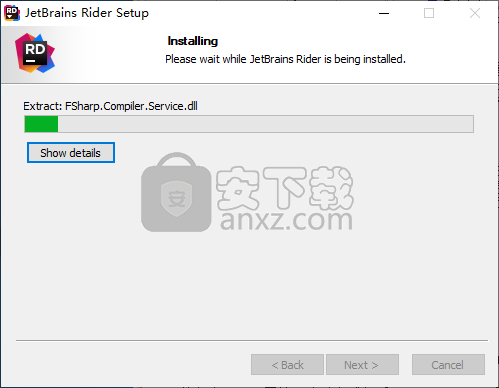
7、弹出如下的安装完成的的提示,点击【finish】按钮结束安装。
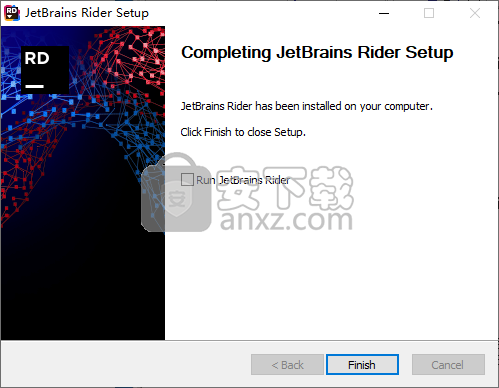
8、运行软件,弹出如下的界面,点击【OK】。
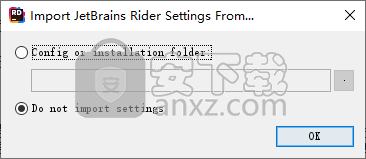
9、阅读许可协议,勾选I confirm that I have read and accept the terms of this User Agreement的选项,点击【continue】。
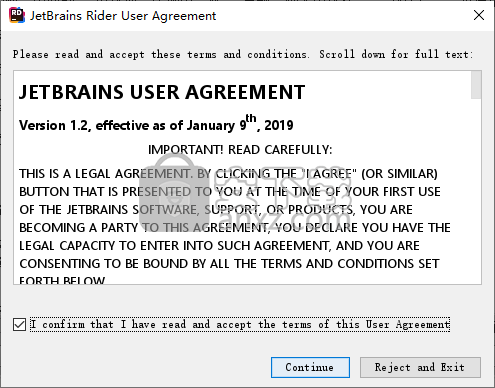
10、弹出如下的软件设置界面,选择“Skip Remaining and Set Defaults”跳过。
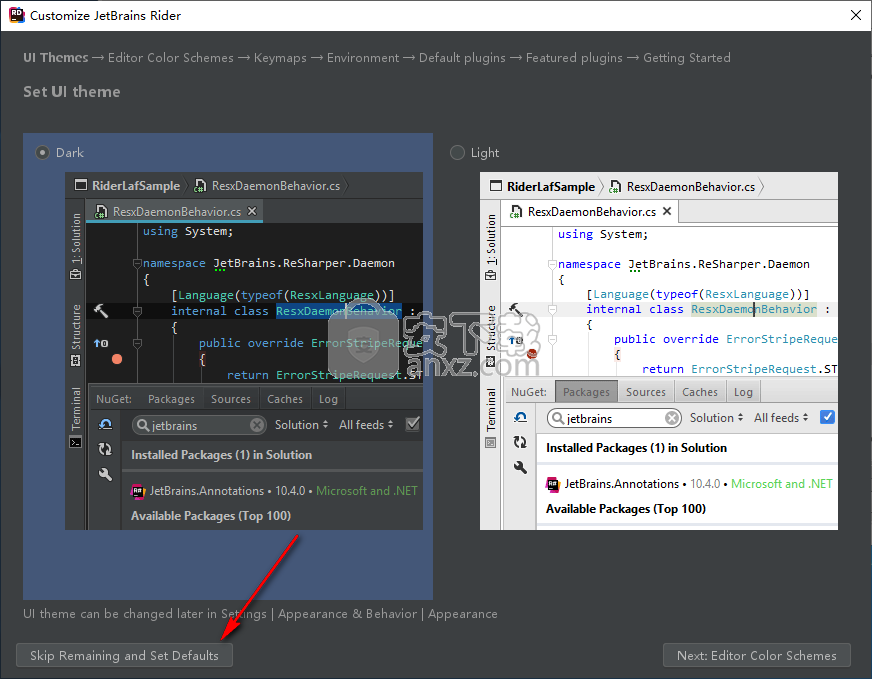
11、进入激活界面,选择【Evaluate for free】的选项,点击【Evaluate】。
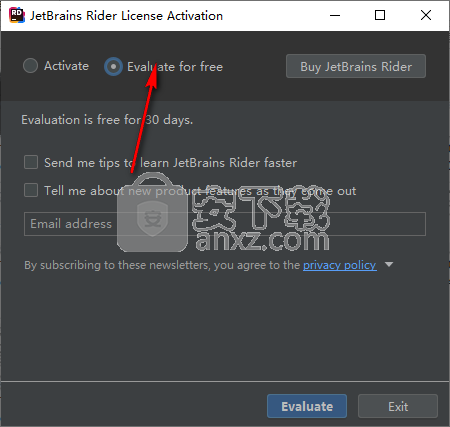
12、弹出三十天试用提示,点击【disable plugin】。
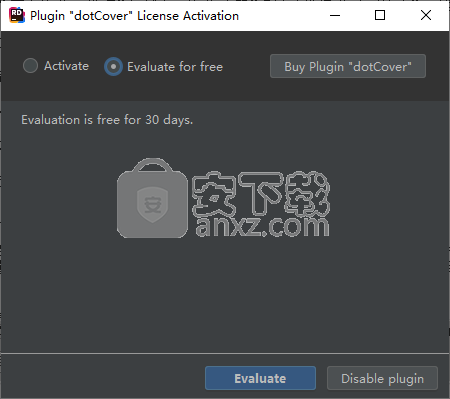
13、运行软件,进入界面后选择,点击【help】在选项下选择【Edit Custom VM Options..】。
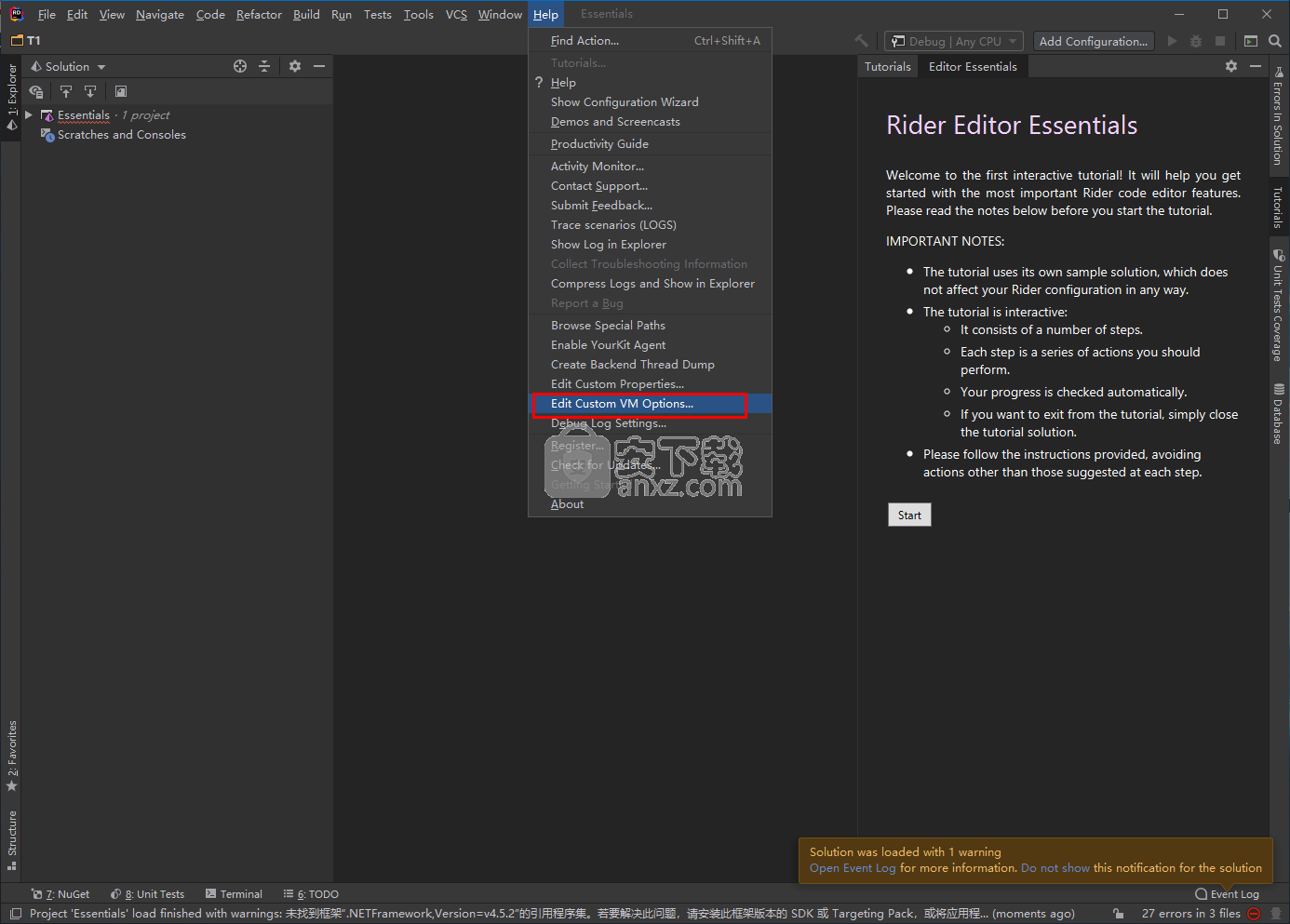
14、将“-javaagent:/absolute/path/to/jetbrains-agent.jar”附加到结束行。
如:-javaagent:C:\Program Files\JetBrains\JetBrains Rider 2019.1.1\bin\jetbrains-agent.jar
(需要先将补丁jetbrains-agent.jar复制到软件的安装目录下的bin文件夹,默认目录为C:\Program Files\JetBrains\JetBrains Rider 2019.1.1\bin)。
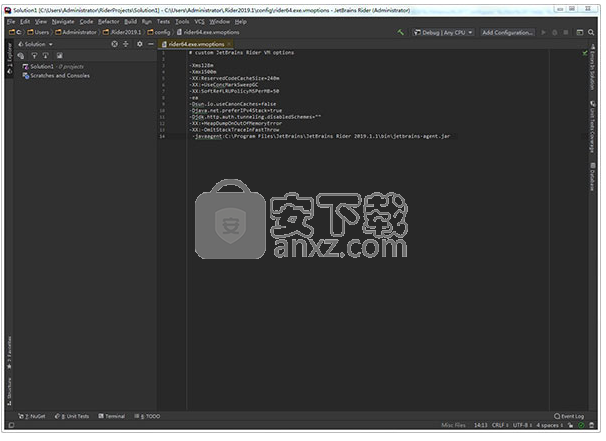
15、重启软件后打开Help -> "Register...”进入如下的界面,支持“License server(许可证服务器)”和“Activation code(激活码)”,我们选择License server,进入许可证服务器地址:http:// jetbrains-license-server,或者单击按钮“Discover Server”以自动填充,点击【activate】。
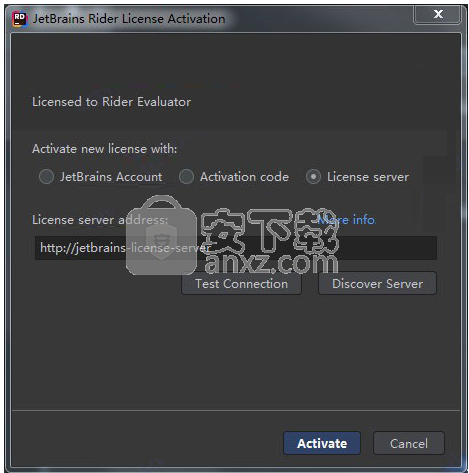
16、随即JetBrains Rider 即可完成。
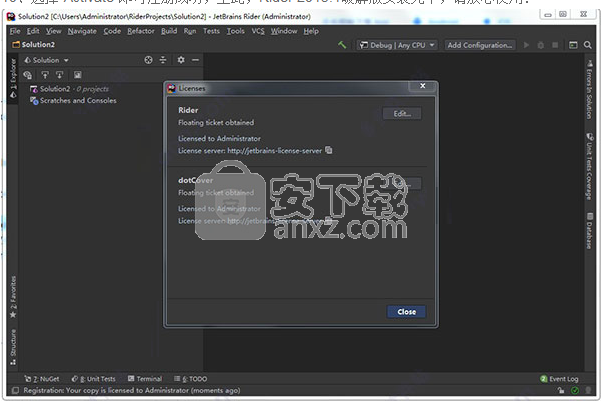
使用说明
有两种方法可以安装Roslyn分析器:
如果所需的分析器作为NuGet包提供,您可以使用JetBrains Rider的 NuGet客户端来查找和安装它。
从版本2018.1开始,这种方式仅适用于.NET Core项目。
您可以通过添加 在项目的 .csproj文件中 引用分析器的 .dll。
所有代码检查功能(包括 快速修复和 解决方案范围分析)也可用于外部分析仪的检查。
外部分析器也可以作为项目构建的一部分运行 。如果分析器的默认严重性为警告或错误,则会在构建输出中显示相应的问题。
以下是 在.NET Core Web应用程序中安装和使用DisableDateTimeNow分析器的示例 。DisableDateTimeNow是一个简单的分析器,可以找到它的用法DateTime.Now并建议用它们替换它们DateTime.UtcNow。
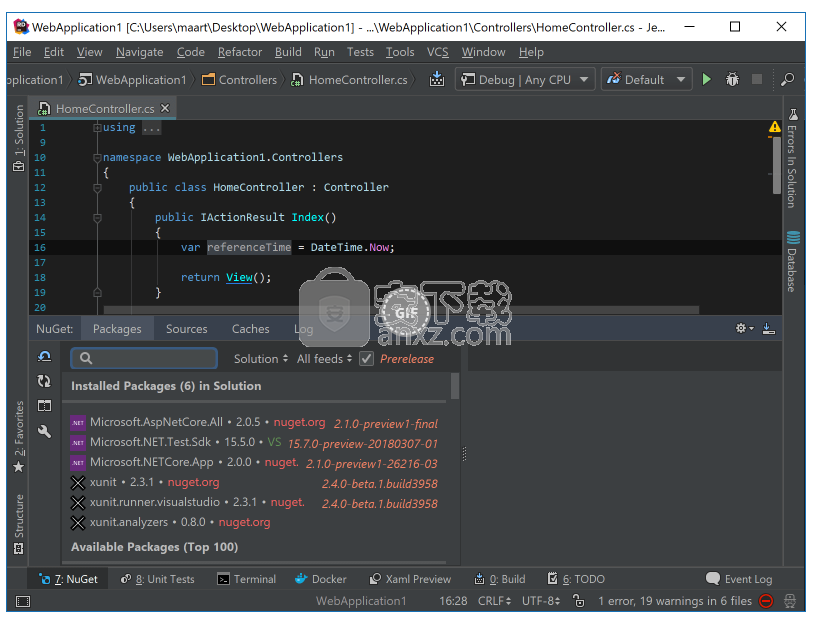
Rider使用两种机制来存储其设置:
设置的一部分(用于前端IntelliJ平台功能)以基于目录的格式保存 。
设置的另一部分(用于后端ReSharper功能)以基于图层的格式保存 。基于图层的设置与ReSharper兼容,因此如果您使用ReSharper,Rider将读取并应用您在ReSharper中配置的设置。
在Rider设置对话框(Ctrl+Alt+S)中,您可以查看页面图标以查看特定页面使用的设置管理机制:
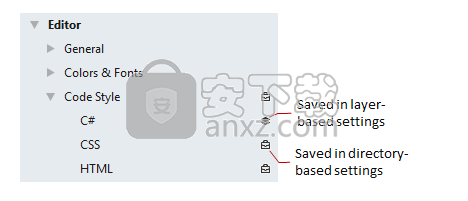
未标记任何图标的页面主机IDE设置保存在用户配置文件中。
另一件需要注意的事情是,有两种设置机制用于单个设置页面上的不同设置。对于此类页面,将显示基于图层的图标,但使用基于目录的机制保存的首选项将使用警告图标进行标记 。
如果您在团队中工作,这两种机制都可以让您分享Rider偏好。简而言之,建议将Rider解决方案特定的设置(解决 方案文件夹中的[Solution_Name] .sln.DotSettings文件和.idea 子文件夹中除workspace.xml 和 tasks.xml之外的 所有文件 )添加到版本控制系统。
代码生成
在这个部分:
您可以选择选择文本片段,或在列模式中选择矩形片段,扩展和缩小选择,使用多重选择和粘性选择。设计时的代码检查 是在当前文件中启用,JetBrains的骑士检测缺少的成员,并提出相应的 快速修正为 实现失踪成员:
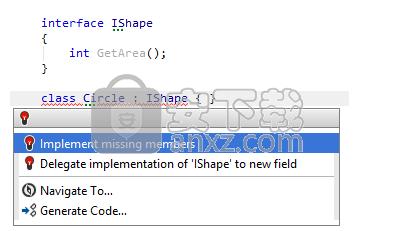
自定义IDE #
您可以根据您的可访问性需求自定义IDE。
配置代码元素,编辑器,超链接等的颜色#
您可以调整代码元素,错误,编辑器元素和工具窗口的颜色。
在“ 设置/首选项” 对话框(Ctrl+Alt+S)中,转到“ 编辑器”| 配色方案| 一般。
从右侧的选项列表中,选择要为其调整颜色的内容。例如,您可以选择“代码”并调整注入语言片段或匹配大括号的颜色,依此类推。单击“ 确定”以保存更改。
您还可以调整IDE的调试器,控制台和其他部分的颜色:在Settings / Preferences |中的选项列表中选择适当的节点。 编辑| 配色方案。
覆盖默认的UI字体#
您可以覆盖UI元素的默认字体。
在“ 设置/首选项” 对话框(Ctrl+Alt+S)中,转到“ 外观和行为”| 外观。
从右侧的选项中,在UI选项部分中,选择 覆盖默认字体(不推荐)并指定字体名称及其大小。单击“ 确定”以保存更改。
调整工具窗口大小#
您可以使用快捷方式垂直或水平调整实际工具窗口的大小。
要竖直向上或向下调整大小,请按Ctrl+Shift+Up或Ctrl+Shift+Down。
要向左或向右水平调整大小,请按Ctrl+Shift+Left或 Ctrl+Shift+Right。
在编辑器中调整文字大小#
您可以在编辑器中更改文本的字体和大小。
在“ 设置/首选项” 对话框(Ctrl+Alt+S)中,转到“ 编辑器”| 一般。
从右侧的选项中,选择 使用Ctrl +鼠标滚轮选项更改字体大小(缩放),以便在编辑器中工作时快速更改文本大小(转动鼠标滚轮)。
如果需要指定确切的字体大小,请选择编辑器| 字体。
从右侧的选项中,指定字体,大小,行间距和其他可用选项。单击“ 确定”以保存更改。
自定义快捷方式#
您可以为经常使用的操作配置自定义快捷方式。
在“ 设置/首选项” 对话框(Ctrl+Alt+S)中,转到“ 键盘映射”。
从右侧的选项列表(如菜单,操作和工具)中,选择所需的操作。
右键单击所选项目,然后从上下文菜单中选择要执行的操作,例如 添加键盘快捷键,添加鼠标快捷键或 添加缩写。
在打开的对话框中,指定快捷方式。如果需要,请选择“ 第二个笔划”选项,并为快捷方式指定其他键。单击“ 确定”以保存更改。
单击确定用鼠标。如果你按EnterJetBrains Rider会认为它是一个捷径。
您可以忽略冲突并为多个操作分配快捷方式。但是,强烈建议您避免使用相同的快捷方式绑定两个操作,因为未定义这些操作的优先级。
管理鼠标指针对焦模式#
您可以配置打开对话框时鼠标指针的行为方式。
在“ 设置/首选项” 对话框(Ctrl+Alt+S)中,转到“ 外观和行为”| 外观。
从右侧的选项中,选择自动将鼠标光标定位在默认按钮上。
打开对话框时,将鼠标指针放在默认按钮上。
单击“ 确定”以保存更改。
在编辑器中阅读装订线图标和行号#
您可以配置屏幕阅读器以读取位于编辑器左侧装订线中的行号,VCS注释,调试器和其他图标。
在编辑器中打开您的文件。
同时按下 Shift+Alt+6并 F关注排水沟。JetBrains Rider开始从您的插入符号所在的行开始读取。
使用向上和向下箭头键在行之间移动。如果需要移动到行中的下一个或上一个gutter元素,请分别使用向右和向左箭头键。
虽然重点在于装订线,但是如果可用,屏幕阅读器可以读取装订线图标工具提示。
要访问一个提示,按下快捷键双 Shift+Alt+6 和T。要浏览工具提示的内容(按符号逐个符号),请使用向右 和向左箭头键。
按Escape将焦点切换回编辑器。
高对比度色彩主题#
您可以设置高对比度主题以在JetBrains Rider中工作。
在“ 设置/首选项” 对话框(Ctrl+Alt+S)中,转到“ 外观和行为”| 外观。
在“ 外观”页面的“ UI选项”区域中,从“ 主题”列表中选择“ 高对比度”,然后单击“ 确定”以应用更改。
设置高对比度配色方案#
您可以为编辑器设置高对比度颜色方案。
在“ 设置/首选项” 对话框(Ctrl+Alt+S)中,转到“ 编辑器”| 配色方案。
在“ 颜色方案”页面上,从“ 方案” 列表中选择“ 高对比度”。
单击“ 确定”以应用更改。
配置快速列表#
一个 快速列表 是包含JetBrains的骑士命令的一组自定义,并用键盘或鼠标快捷键相关的弹出窗口。您可以根据需要创建任意数量的快速列表。包含在快速列表中的每个命令由序号标识。编号从数字(0到9)开始,然后按字母顺序继续编号。
从快速列表中调用命令#
通过键盘快捷键调用快速列表。
使用其编号,鼠标光标或导航键和Enter 键选择所需的命令 :
配置快速列表#
按 Ctrl+Alt+S 打开“ 设置/首选项”对话框,然后转到“ 外观和行为”| 快速列表。
单击+以创建新的快速列表。
在“ 显示名称”字段中,指定快速列表的名称。(可选)提供快速列表说明。
配置快速列表。使用:
添加 以向列表添加操作。在打开的“ 添加对快速列表的操作”对话框中选择操作。
添加分隔符 以在列表末尾添加分隔符。
上移 和 下移 可在列表中向上或向下移动选定项目一行。
删除 以从列表中删除所选项目。
应用更改。
使用一个或多个快捷方式绑定新的快速列表:
在“ 设置/首选项”对话框的“ 键盘映射”页面中,展开“ 快速列表”节点,然后选择新的快速列表。
执行 密钥绑定过程。请注意,您只能修改自定义键盘映射。
应用更改并关闭对话框。
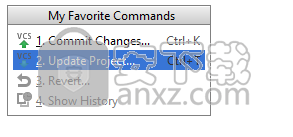
更新日志
Windows上的新现代UI就在这里
代码完成:
更好的评分和匹配算法。
Windows窗体:
工具箱获得新的UI和搜索组件的能力。此外,现在,您可以添加具有自定义组件的外部程序集。
可以使用表单,用户控件和组件的文件模板。
Unity支持:
重命名重构可以重命名YAML文件中的事件处理程序。
人气软件
-

redis desktop manager2020.1中文 32.52 MB
/简体中文 -

s7 200 smart编程软件 187 MB
/简体中文 -

GX Works 2(三菱PLC编程软件) 487 MB
/简体中文 -

CIMCO Edit V8中文 248 MB
/简体中文 -

JetBrains DataGrip 353 MB
/英文 -

Dev C++下载 (TDM-GCC) 83.52 MB
/简体中文 -

TouchWin编辑工具(信捷触摸屏编程软件) 55.69 MB
/简体中文 -

信捷PLC编程工具软件 14.4 MB
/简体中文 -

TLauncher(Minecraft游戏启动器) 16.95 MB
/英文 -

Ardublock中文版(Arduino图形化编程软件) 2.65 MB
/简体中文


 Embarcadero RAD Studio(多功能应用程序开发工具) 12
Embarcadero RAD Studio(多功能应用程序开发工具) 12  猿编程客户端 4.16.0
猿编程客户端 4.16.0  VSCodium(VScode二进制版本) v1.57.1
VSCodium(VScode二进制版本) v1.57.1  aardio(桌面软件快速开发) v35.69.2
aardio(桌面软件快速开发) v35.69.2  一鹤快手(AAuto Studio) v35.69.2
一鹤快手(AAuto Studio) v35.69.2  ILSpy(.Net反编译) v8.0.0.7339 绿色
ILSpy(.Net反编译) v8.0.0.7339 绿色  文本编辑器 Notepad++ v8.1.3 官方中文版
文本编辑器 Notepad++ v8.1.3 官方中文版 






