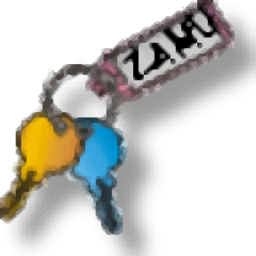
geomagic freeform plus 2021补丁
附安装教程- 软件大小:8.91 MB
- 更新日期:2021-05-07 09:14
- 软件语言:英文
- 软件类别:驱动补丁
- 软件授权:免费版
- 软件官网:待审核
- 适用平台:WinXP, Win7, Win8, Win10, WinAll
- 软件厂商:

软件介绍 人气软件 下载地址
geomagic freeform plus
2021提供模型设计功能,您可以在软件上使用粘土工具设计模型,结合雕刻功能就可以设计各种3D模型,适合需要建模的朋友使用,软件界面提供的设计工具非常多,支持曲线、平面、草图、构建粘土、混合工具、粘土造型、粘土细节、对粘土进行变形、给粘土上色、选择/移动粘土、格栅工具、SubD曲面等工具,鼠标在对应的工具栏目选择一种功能就可以开始编辑模型,由于该软件是收费的,需要激活才能使用,所以小编在这里给大家推荐的是freeform
plus 2021补丁,使用补丁直接激活软件,让你可以免费使用该软件雕刻模型!
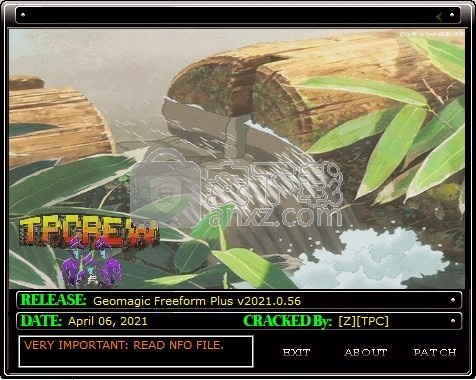
软件功能
新功能和增强功能
功能增强
一、MultiVox™容积设计

Freeform v2021中的新MultiVox体积设计工具释放了体素的功能,可增强产品设计的所有阶段:
•Paint Layers:相关的3D绘画图层为可以重新排序或隐藏的体积
•保存的3D选择:将选择保存到对象列表中的某个图层上以供以后使用*
•导入体积数据:能够将材料体积从DICOM,图像堆栈导入到粘土层中)
•体积可视化:使用MultiVox视图窗格可视化体素体积(F12)的内部
•具有三维像素透明性的三维像素零件的3D射线投射可视化
•沿任意轴以任意增量对体积进行2D切片,从而能够查看界标,3D绘画,材质或选区)*
•在零件内部绘制:在2D切片视图中使用特殊的编辑和分析工具‡
•在2D视图窗格上创建曲线,点或注释,并将其添加到3D场景中。
•轻松测量内部标志和净空。
•VolumetricFX™:在3D打印工作流程中艺术性地应用程序化的绘画效果和混合的透明度
•快速单击选择和绘制工具:从许多单击操作中进行选择以修改绘制或活动选择层(膨胀,腐蚀,反转,平滑,反转,裁剪,变亮,降低饱和度等)
•导出混合或模糊的体积数据以进行3D打印或渲染:将最终零件保存为多材料体素体积而不是简单的网格壳体,从而保持内部数据完整! (3MF,通用图像堆栈)
二、黏土工具
1、削尖粘土
新的“锐化粘土”工具提供了一种快速的交互方式来锐化现有的边缘。
在收缩模式(以将边缘拉出)或折痕模式之间进行选择,以将内部边缘更锐利地向内拉。
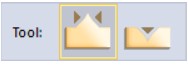
可以从以下位置访问此工具:
•雕刻粘土调色板-削尖粘土
2、压平粘土
新的“展平粘土”工具可以使用现有的边的平面约束模式,以一种快速的交互方式来展平粘土区域。
在展平模式(向上绘制低区域和向下绘制高区域),刮擦模式以移除高区域以及填充模式以平滑凹陷之间进行选择。

可以从以下位置访问此工具:
•雕刻粘土调色板-扁平粘土
安装方法
1、打开Geomagic_Freeform_Plus_2021_0_56.exe软件直接安装
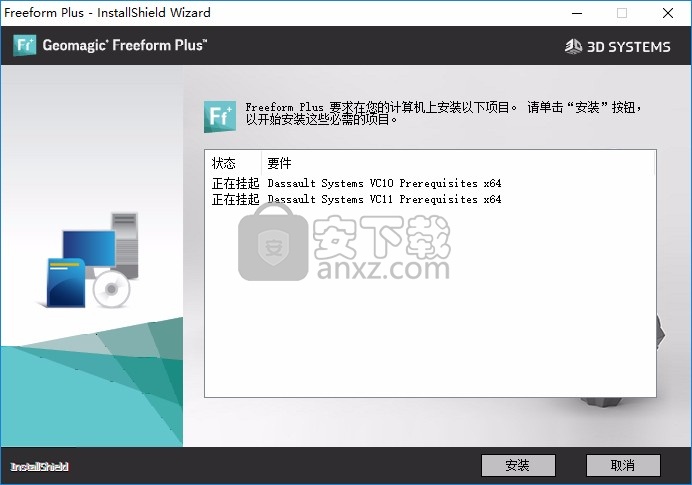
2、显示软件的安装引导界面,点击下一步
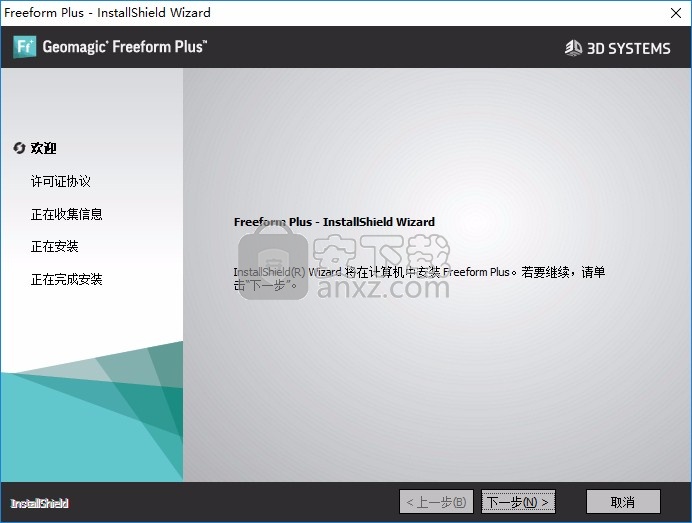
3、提示软件的安装协议内容,接受协议
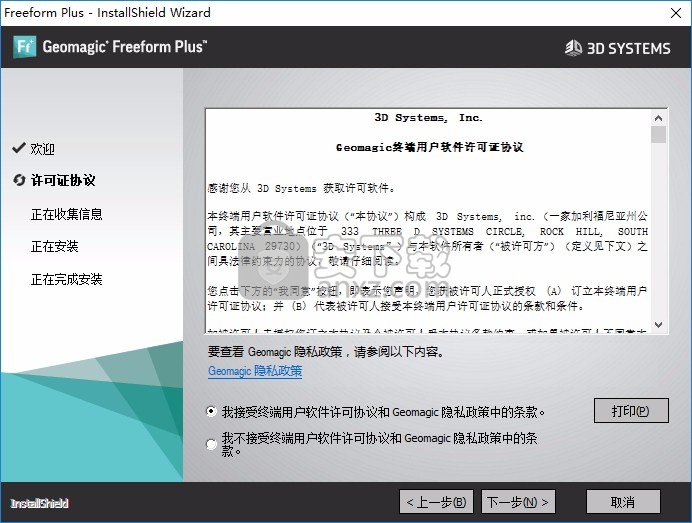
4、提示安装地址设置C:\Program Files\3D Systems\Freeform Plus 2021.0.56
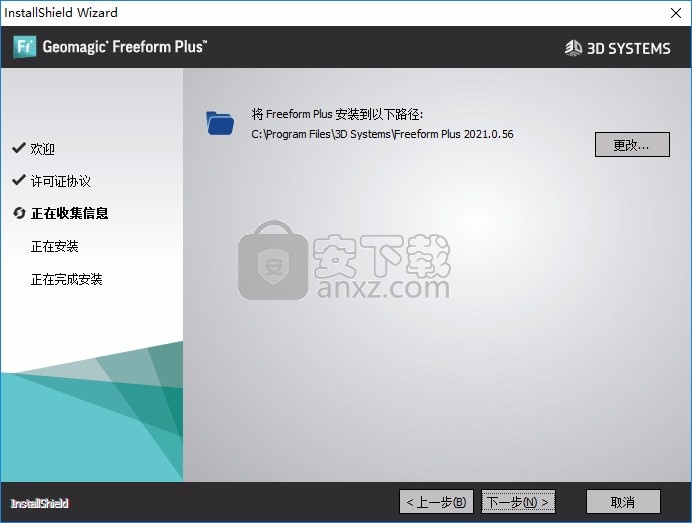
5、提示安装界面, 点击安装
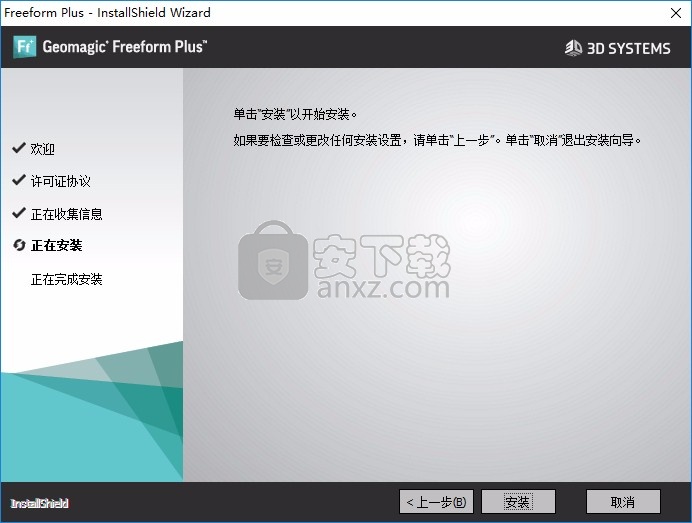
6、开始安装主程序,等待软件安装结束
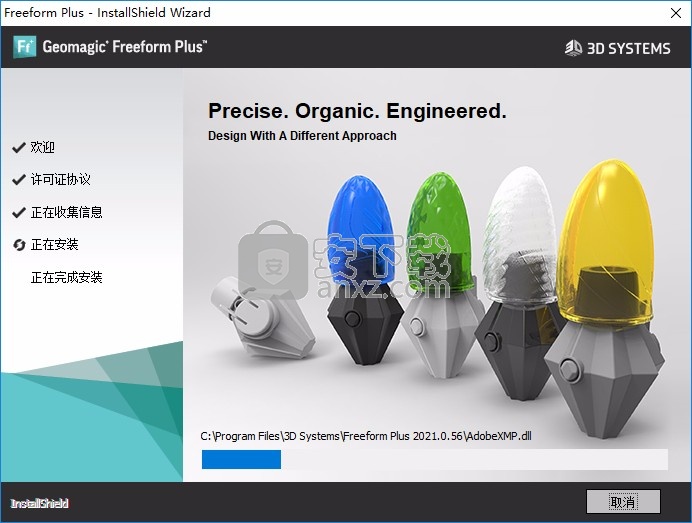
7、Freeform Plus成功安装,点击完成
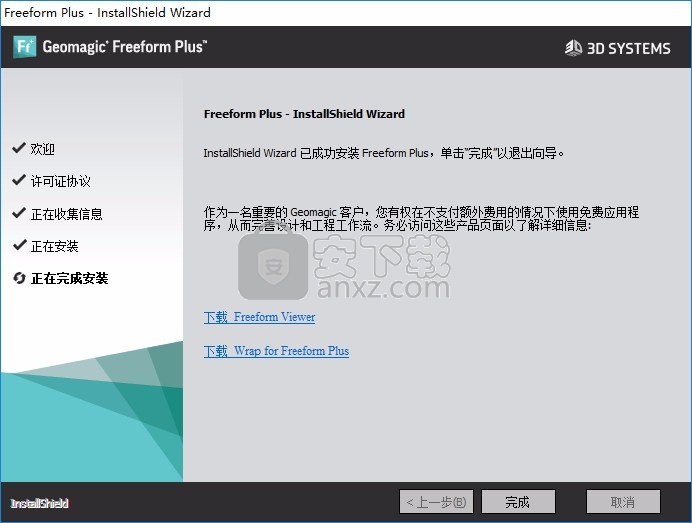
方法
1、打开Crack文件夹,将补丁Patch.exe复制到安装地址,选择管理员身份运行
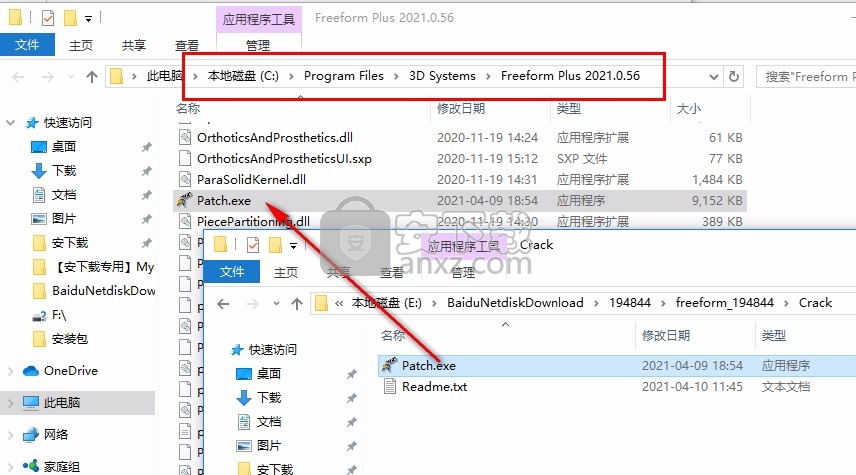
2、输入密码tpcrew-group,点击右侧的按钮打开补丁
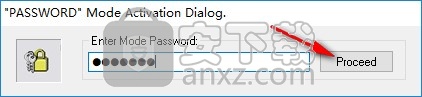
3、点击PATCH等待几秒钟就完成激活,现在可以打开软件使用
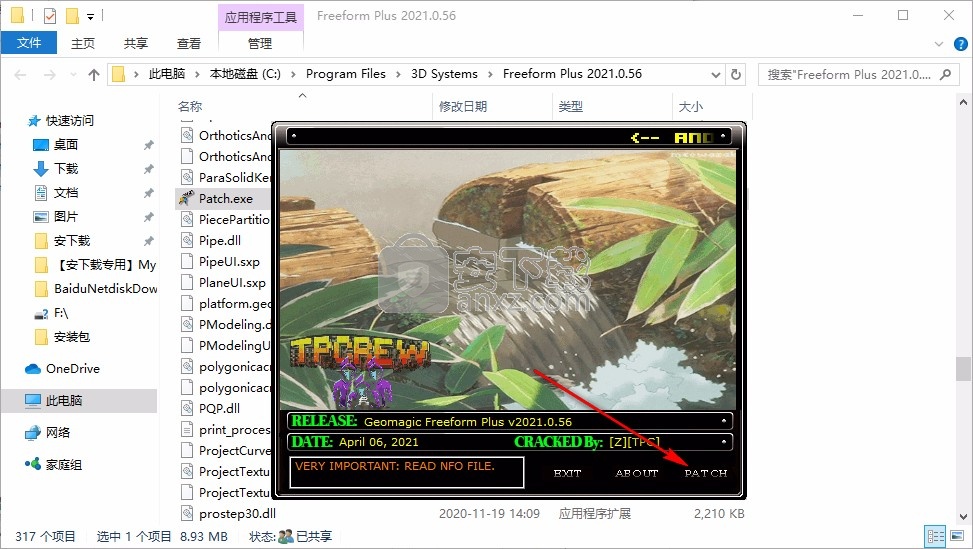
4、Freeform Plus启动界面如图所示
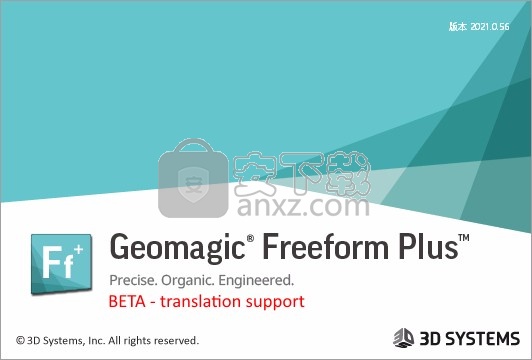
5、显示很多编辑内容,在软件界面查看对象列表
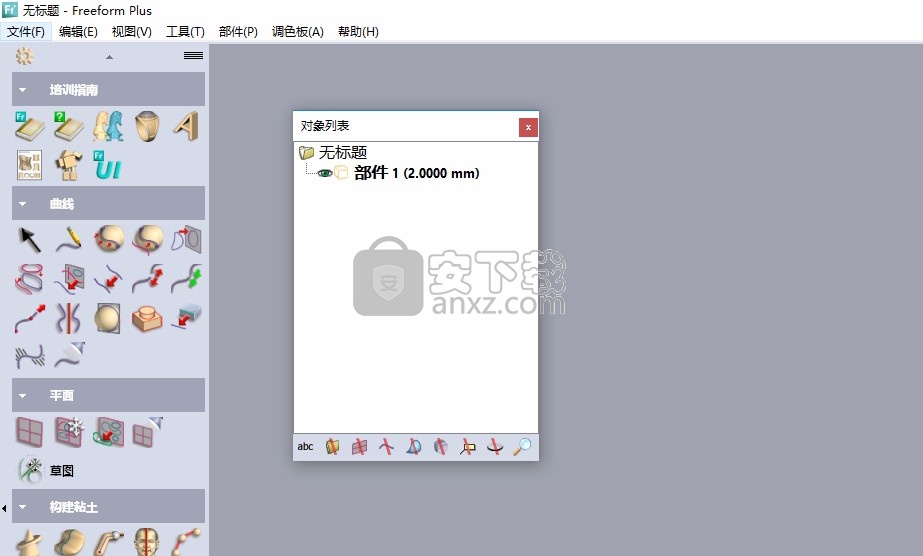
6、许可证信息,显示完全许可证
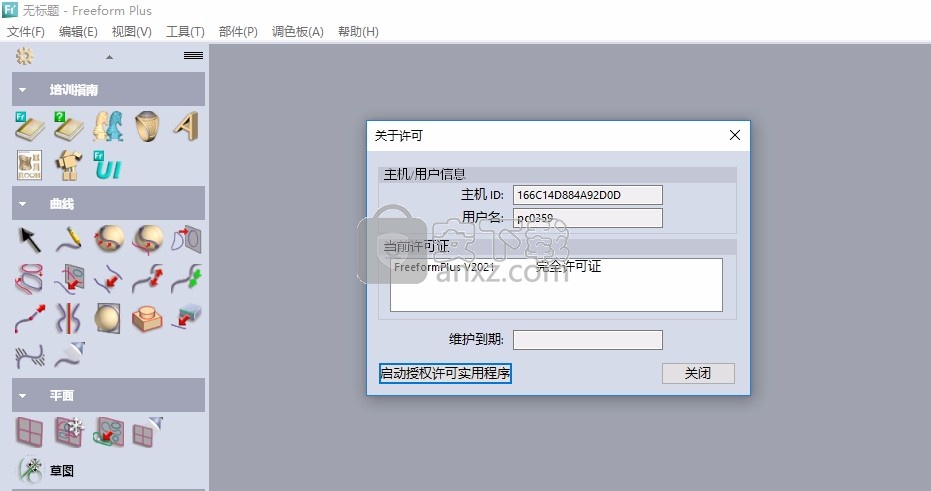
官方教程
绘制SubD
位置:SubD Surfaces面板> Paint SubD
使用“ SubD表面”调板中的“绘制SubD”工具可以绘制SubD表面或纹理层。
步骤:
1.转到“ SubD Surfaces”面板,然后单击“ Paint SubD”。 该工具特有的选项出现在测力计上(请参见下面的测力计选项)。
2.根据要编辑的图层,单击“编辑位移图层”或“编辑绘画图层”。
3.编辑“ Paint Layer”或“ Displacement Layer”时,有两种笔刷样式可供选择:实心笔刷或有图案的笔刷。 使用纯色画笔时,请从“调色板”中选择一种绘画颜色。 使用带图案的画笔时,单击“选择图案”按钮,然后从“设置面纹理”对话框中选择一种图案。
4.将光标触摸到要绘制的表面,模型上将出现一个红色的圆形光标。 单击按钮将油漆应用于模型。 使用测力杆上的“半径”设置来定义工具头的大小。
SubD纹理
位置:SubD表面调色板>纹理SubD
使用SubD Surfaces面板上的Texture SubD工具可以设置或编辑SubD曲面或实体/面片的纹理。
您可以使用Texture SubD dynabar中的Capture Clay Displacement工具来创建和捕获自己的纹理,然后将其保存到文件夹中。这使您可以构建自己的纹理库。有关如何捕获和保存纹理的过程,请参见捕获粘土位移。
步骤:
1.转到SubD Surfaces面板,然后选择Texture SubD。
2.根据要编辑的表面,单击“编辑位移层”或“编辑油漆层”。
3.单击要应用纹理的表面区域。
4.单击“纹理”以选择一个纹理文件。
5.调整动力杆选项(请参阅下面的动力杆选项)。
注意:要将纹理应用于整个表面,请双击该表面,然后选择一个纹理。要清除整个表面,请双击该表面,然后单击“清除”。
注意:如果捕获没有击中粘土(空块),则会显示错误:“纹理捕获没有击中任何粘土。请确保您激活了正确的块。请确保表面法线与粘土法线方向相同。 ”如果捕获结果使纹理均匀或接近均匀,则会显示警告:“警告:纹理几乎没有变化。请确保表面法线与粘土法线的方向相同。”
空心SubD
位置:SubD Surfaces面板>空心SubD
使用SubD Surfaces面板中可用的Hollow SubD命令在模型中挖空SubD件。 此过程也称为脱壳。
步骤:
1.激活您要封装的对象列表中的SubD。
2.在SubD Surfaces面板中,单击Hollow SubD。 该命令特定的选项出现在测力计上(请参阅下面的测力计选项)。
3.设置脱壳操作的壁厚。
4.在模型上,选择在脱壳过程中应保持打开状态的一个或多个面。
5.选中“折痕新边缘”复选框,以将折痕应用于要创建的任何新开口。
6.单击“应用”。
创建SubD环
位置:“ SubD表面”面板>“ Ring SubD”
使用位于SubD Surfaces面板上的Ring SubD命令创建SubD环形模型。
如果要创建新的SubD环,请单击“新建”。如果要重新定位现有的SubD环,请单击“重新定位”以显示“重新定位” dynabar选项。
步骤:
1.在“ SubD Surfaces”面板上,单击“ Ring SubD”。
2.从动力杆上的四种振铃类型中选择一种(请参阅下面的动力杆选项)。
3.根据需要调整dynabar选项。
4.创建一个新的或更改现有的SubD环:
若要创建一个新的SubD环,请取消选择所有现有的SubD。定义新参数(“类型”,“厚度”,“宽度”),然后单击“新建”。根据需要重复多次。
b。要编辑新创建的SubD环的参数,请选择SubD(它变为绿色),然后对现有参数进行所需的更改。一次只能选择和编辑一个SubD。
5.要重新放置SubD环,请在“对象列表”中选择SubD,然后单击测力计中的“重新放置”按钮。出现“重新放置电动”选项(请参见下面的“重新放置SubD曲面”的“动态”选项和“重新放置SubD曲面的高级”选项)。单击“完成”返回到“ SubD环” dynabar选项。
编辑SubD
位置:“ SubD曲面”调板>“编辑SubD或色块/固体”调板>“选择”或“曲线”调板>“选择”
“编辑SubD”工具是在处理细分曲面时将使用的主要工具。一些Edit SubD功能包括:选择,移动,调整大小,锐化和平滑SubD曲面。 Surface和Cage选项可让您向SubD模型和控制笼添加多个面和标高。多个级别和面将帮助您微调和平滑模型。
有两种方法可以开始编辑SubD曲面。在SubD Surfaces面板上选择“编辑SubD”工具,或使用“选择”工具选择将自动转换为“编辑SubD”工具的SubD。当您打开“编辑SubD”工具时,将打开“工具箱”对话框,您可以在其中选择许多编辑功能。您可以通过单击dynabar中的工具箱来关闭并打开此对话框。有关工具箱中每个选项的信息,请单击Dynabar选项(如下所示),然后单击“工具箱”对话框。选择SubD曲面后,该对象将突出显示,并且在SubD主体周围会出现一个透明的笼状曲面,您可以使用该曲面开始编辑。
注意:“选择”工具位于两个调色板上,即“曲线”和“修补程序/实心”,或通过按热键S来找到。
当未连接触觉设备并且您在“鼠标设备”模式下运行并选择SubD时,将显示“云台定位”小部件,该控件可帮助您移动和定位形状。有关更多信息,请参见“定位小部件”。
当执行涉及SubD的布尔值时,请记住以下几点:
•在SubD和任何其他类型(粘土,网格等)之间执行布尔运算时,将使用SubDs划分的网格(平滑表面)。
•在两个SubD之间执行布尔运算时,将使用基本笼。确保正确查看并对齐底座固定框架。
只能在笼级1上调用诸如“添加边”,“添加环”,“拉伸”和“反向面”之类的面更改功能。如果您在笼级1以外的其他笼级上,并且想要对笼面进行功能更改,您可以推广笼子。提升框架级别会使当前框架级别变为“框架级别1”。请注意,这是对框架基本状态的永久更改。
对于“编辑SubD”功能中的所有三种旋转模式(“ 3D旋转”,“视图锁定的旋转”和“扭曲/铰链”),可以添加旋转点。单击时,这是除保持架元素,接触的平面,接触的活动件表面或空白区域中的点之外的内容。
背面(即红色侧)未提供用于保持架和表面的触觉。如果触觉看起来相反,请选择“对象列表上下文菜单”>“反向”以切换表面法线。选择“工具”>“选项”>“视图”>“渲染”以打开/关闭背面颜色。
在“编辑SubD表面” dynabar上可以找到几种不同的功能,有关这些功能的详细信息,请参见“ dynabar”选项(如下所示)。
提示:您可以沿边缘滑动顶点。沿其滑动的边缘必须是共线的。若要滑动,请按住Ctrl键并单击顶点,然后单击要沿其滑动的两条边以外的所有边,然后单击并拖动该顶点以沿未选中的边滑动。
选择和编辑细分曲面:
1.单击要编辑的SubD,或在“对象列表”中选择它。
注意:如果您没有要选择的SubD,则需要先创建一个SubD。请参见对SubD进行多维数据集处理或创建Ring SubD。
2.在“ SubD Surfaces”面板中,单击“ Edit SubD”。
选中后,SubD对象变为橙色,并且控件笼出现在该对象周围。
3.“工具箱”对话框打开,或单击“工具箱...”将其打开。
4.从“分割层”中,选择要使用的“曲面”和“笼”面。面越多,您必须选择的控制点或面就越多。
5.要移动模型并调整其大小,请单击并拖动控制笼上的点,边或面。按住Ctrl键并单击以选择,然后移动多个点和边。
6.有关其他SubD编辑选项(包括对边缘和点进行折痕,锐化或平滑),请参见下面的Dynabar选项。
7.完成SubD的编辑后,您可以将其转换为粘土,网格或实体/面片。请参阅“对象列表上下文菜单”中的“ SubD表面菜单选项”中的“转换...”。
自定义SubD选项
有很多方法可以帮助简化和增加建模工作的效率,使编辑变得更快,更容易。你可以:
•分配功能热键
•将常用功能添加到收藏夹列表(即空格键菜单)
•将常用功能的图标添加到“收藏夹”面板
•自定义SpaceMouse(Spaceball)设备上的按钮以调用常用功能。
使用自定义对话框
1.选择工具>自定义。
2.根据您要自定义的内容,单击“键盘”选项卡,“收藏夹列表”选项卡,“收藏夹调色板”选项卡或“空格键”选项卡。
3.从“类别”列表中选择“ SubD表面”。
4.然后从SubD命令列表中选择,并在适当时关联一个热键。
5.单击确定。
您可能希望使用Customize库中的其他附加功能,例如:
•仅循环显示(点,边,面,全部)
•仅显示控制点
•仅显示笼式边缘
•仅显示笼子的面孔
•隐藏/显示(永久)标尺交叉点(在“实用程序”下)
•切换单位(在单位下)
人气软件
-

NVIDIA Control Panel(NVIDIA控制面板) 8.25 MB
/简体中文 -

microsoft visual c++ 2019(vc2019运行库) 28.3 MB
/简体中文 -

.NET Framework 3.5 cab格式离线安装包 68.6 MB
/简体中文 -

originpro2020激活码 0 MB
/简体中文 -

autocad2022注册机 0.1 MB
/简体中文 -

浩辰CAD2021中文专业版补丁 1.33 MB
/简体中文 -

xmind112021补丁 55.0 MB
/简体中文 -

Aisino SK-820票据打印机驱动 0.54 MB
/简体中文 -

福昕高级PDF编辑器10.0企业版补丁 41.7 MB
/简体中文 -

securefx9.0文件 4.68 MB
/英文


 驱动精灵万能网卡版电脑版 2021.12.15.104
驱动精灵万能网卡版电脑版 2021.12.15.104  Siemens Simcenter Flotherm XT 2020.2文件 附激活教程
Siemens Simcenter Flotherm XT 2020.2文件 附激活教程  Autodesk Fabrication ESTmep 2022文件 附激活教程
Autodesk Fabrication ESTmep 2022文件 附激活教程  Geomagic Control X2020注册机 附安装教程
Geomagic Control X2020注册机 附安装教程  jetbrains datagrip 2021.1文件 含激活和汉化教程
jetbrains datagrip 2021.1文件 含激活和汉化教程 












